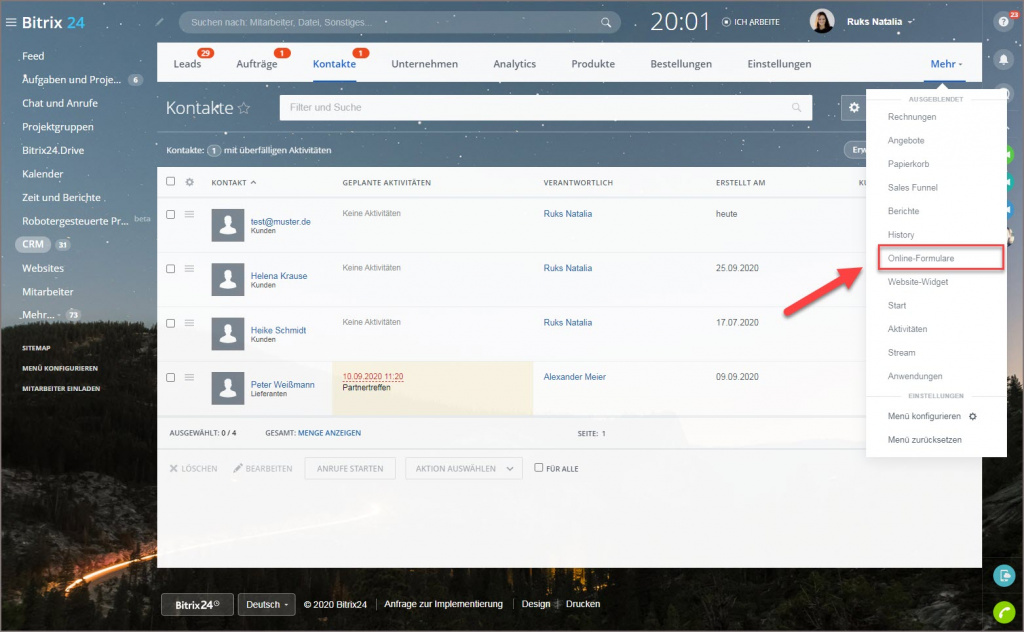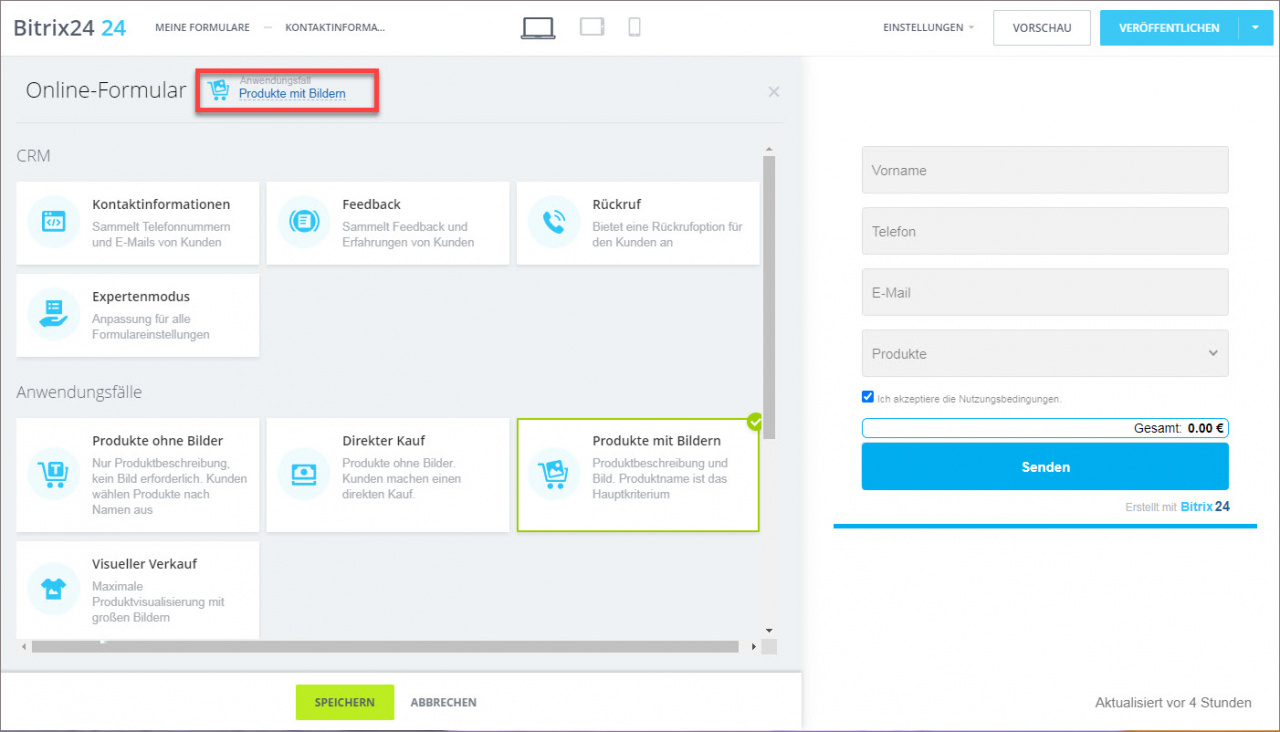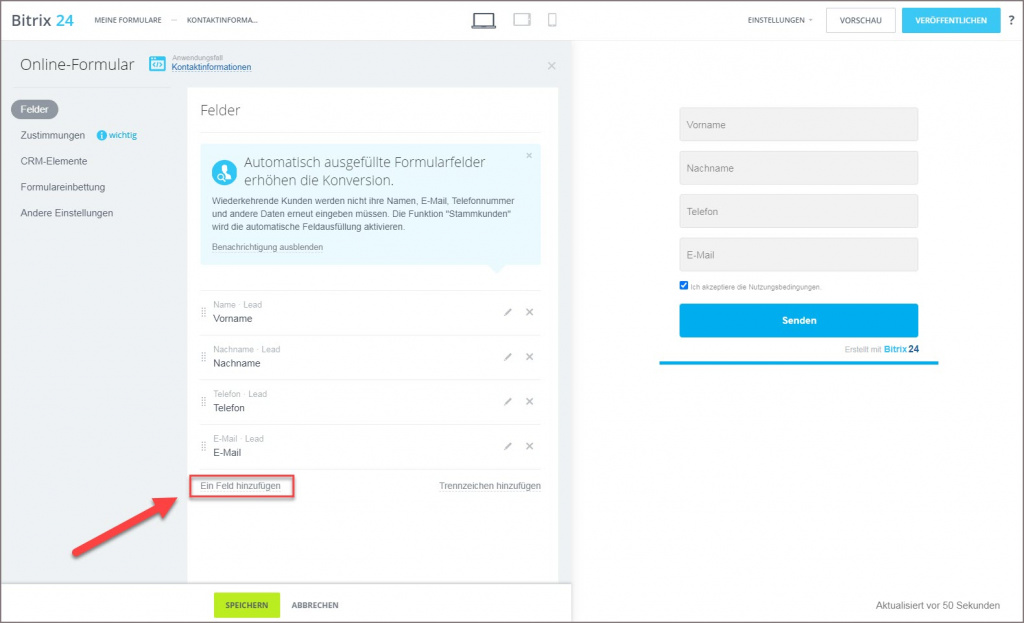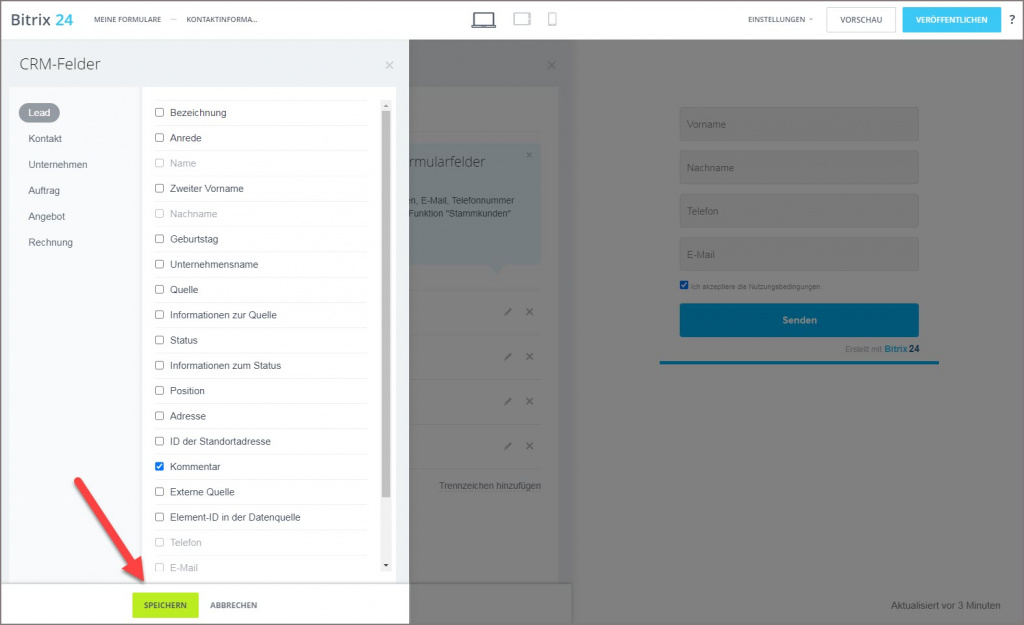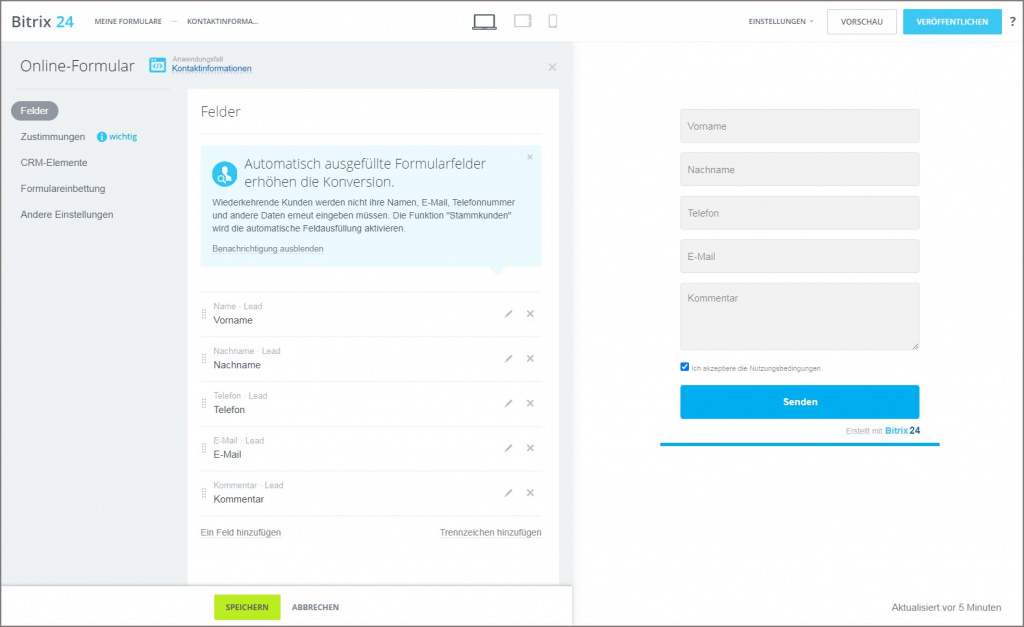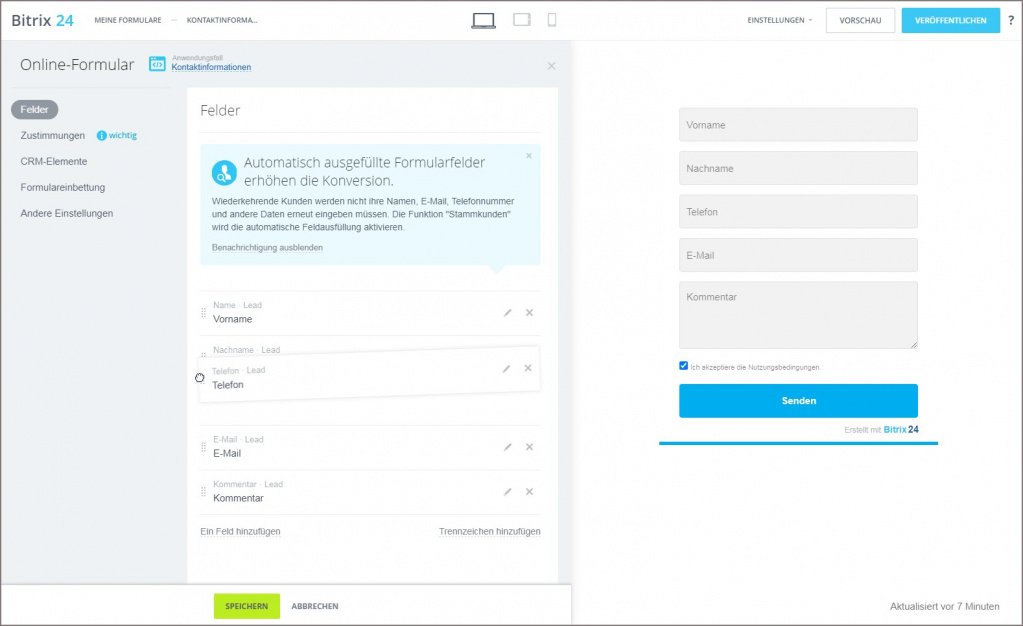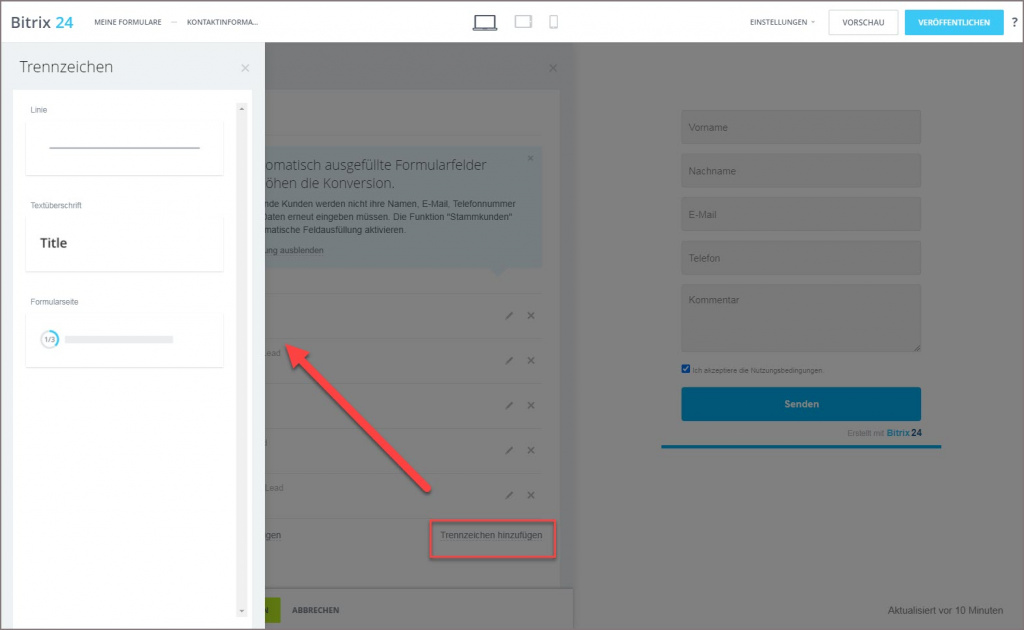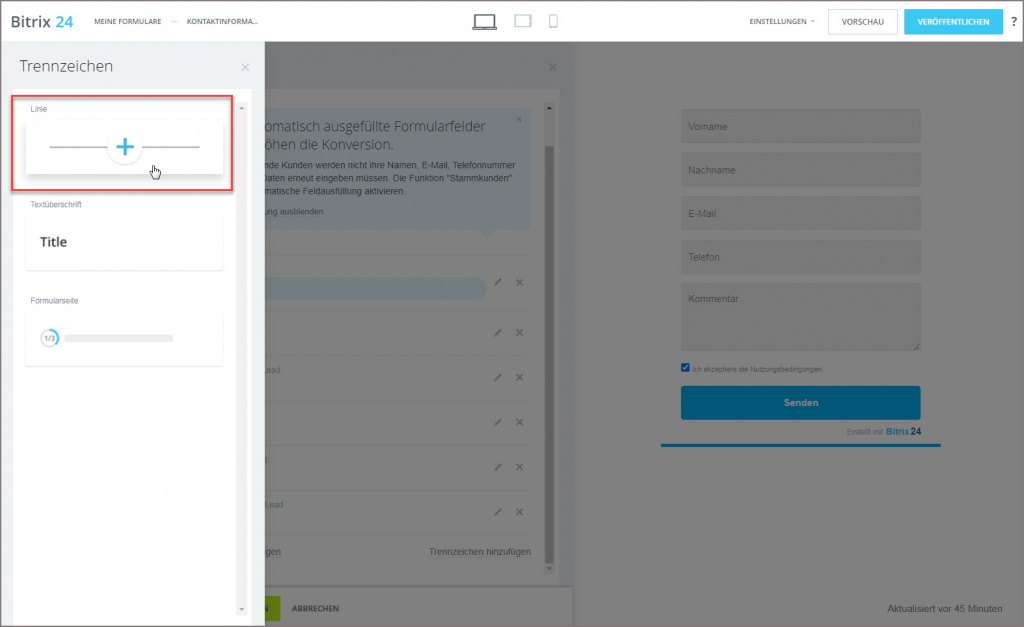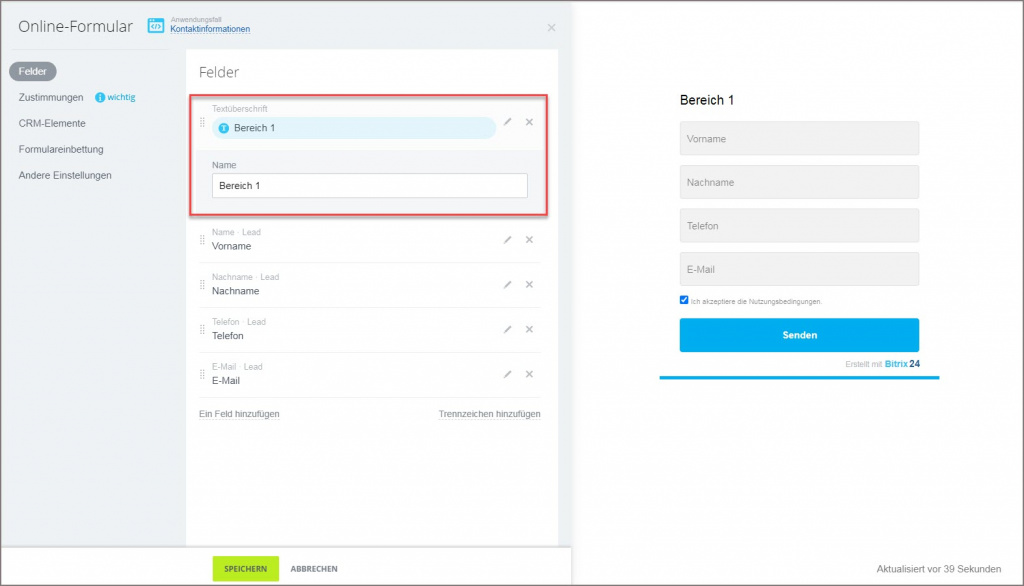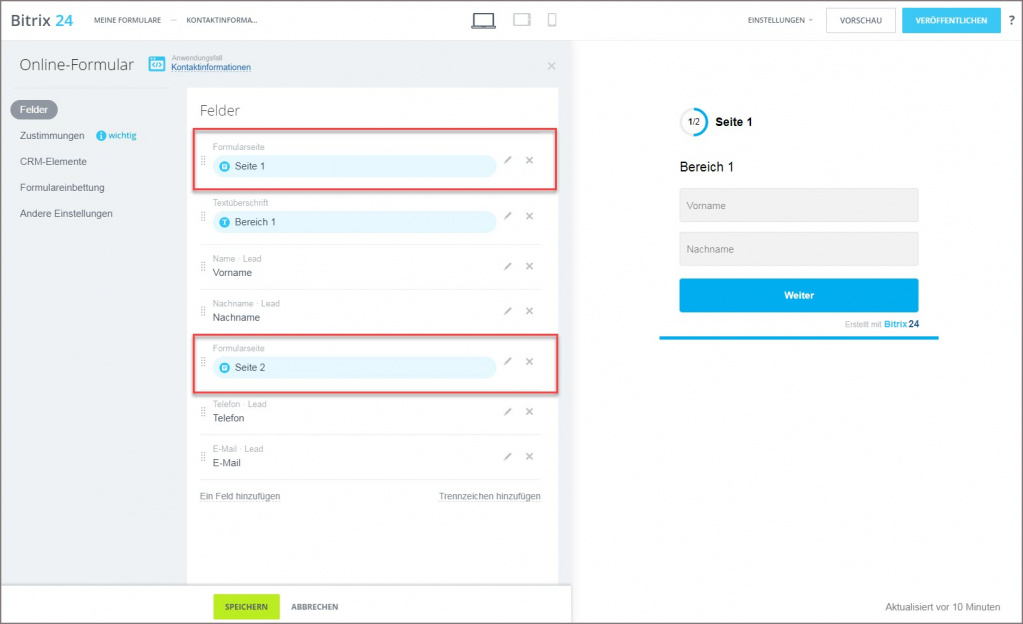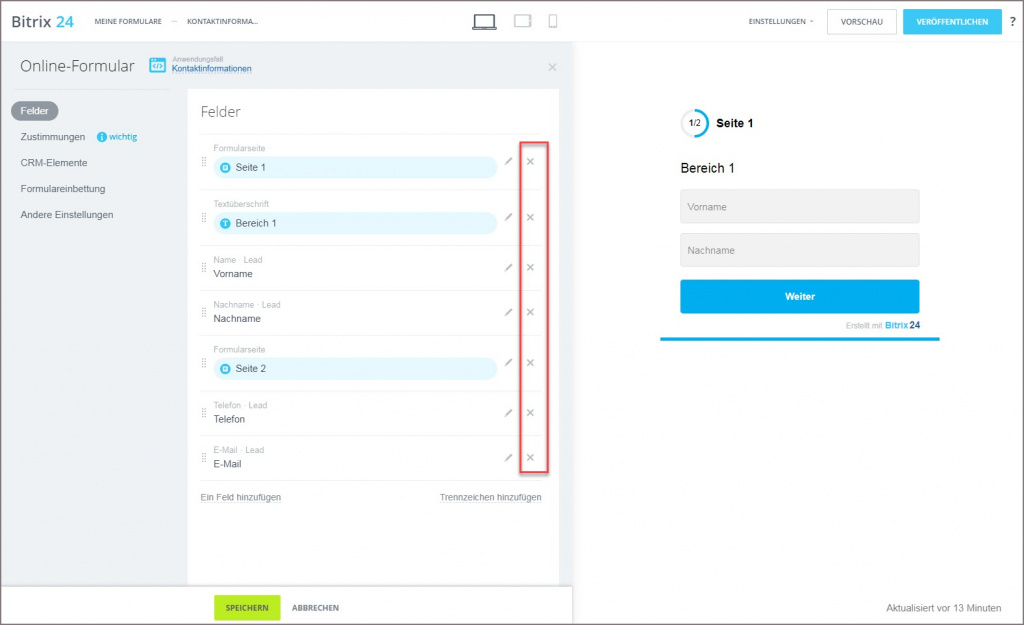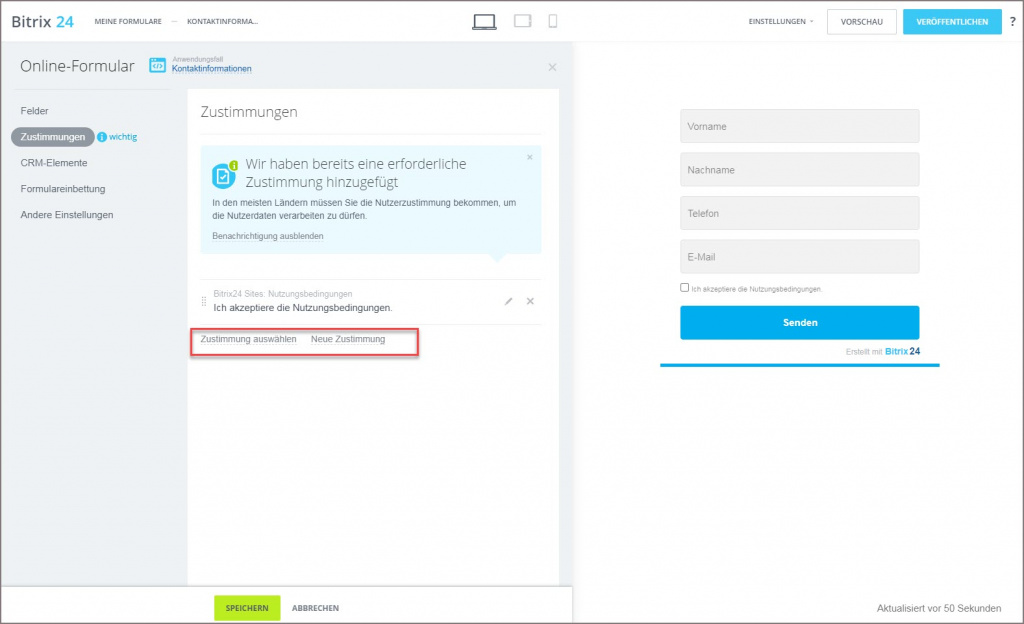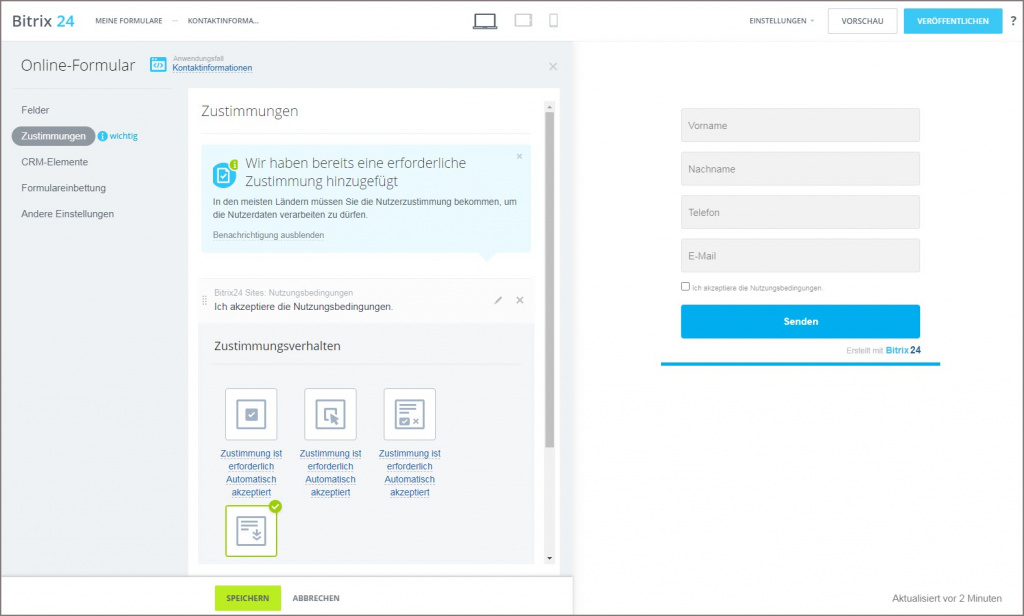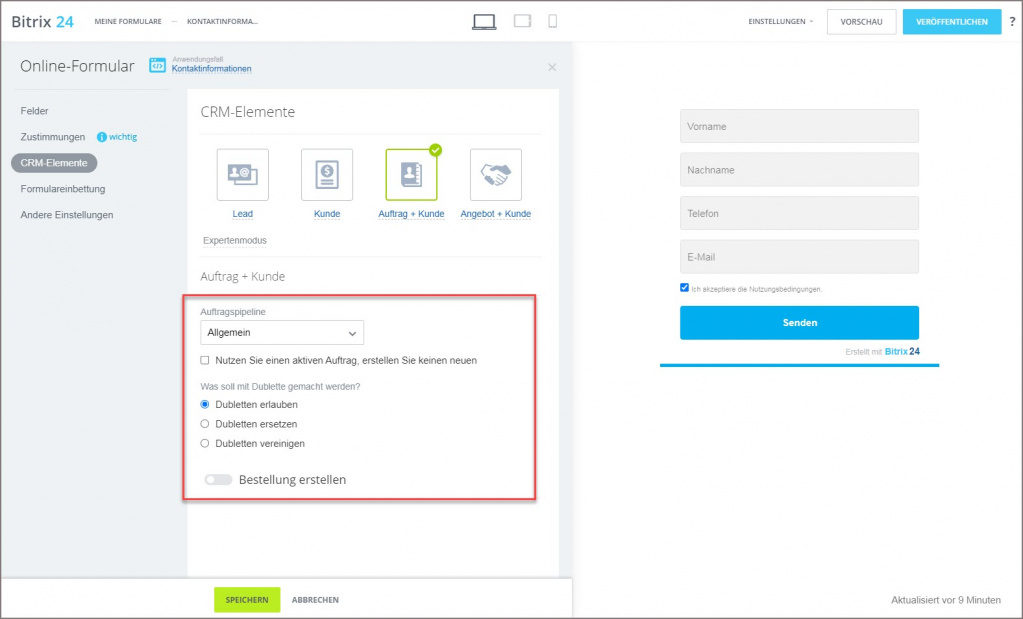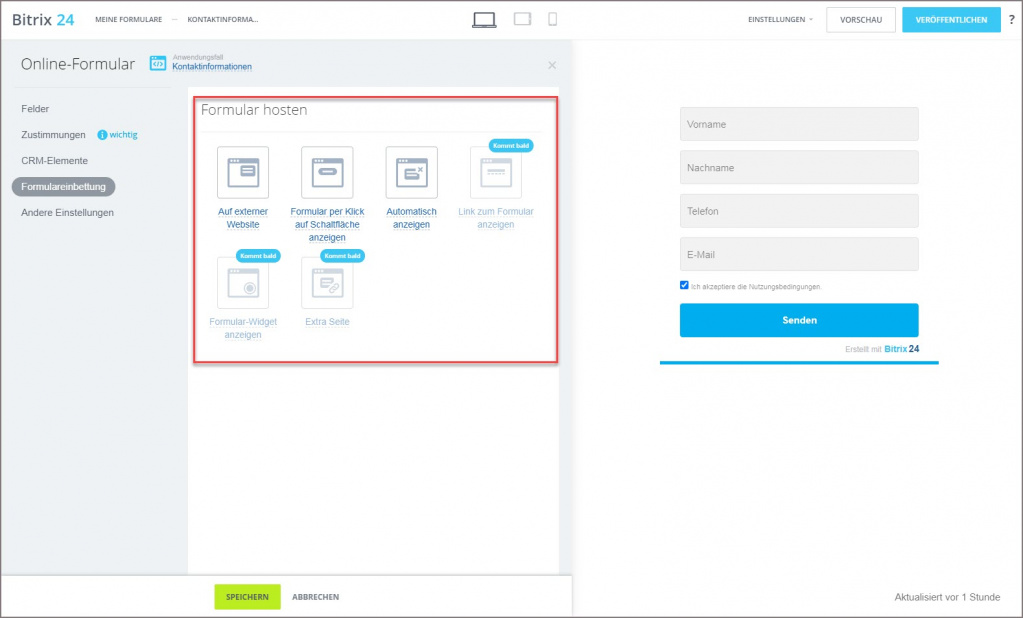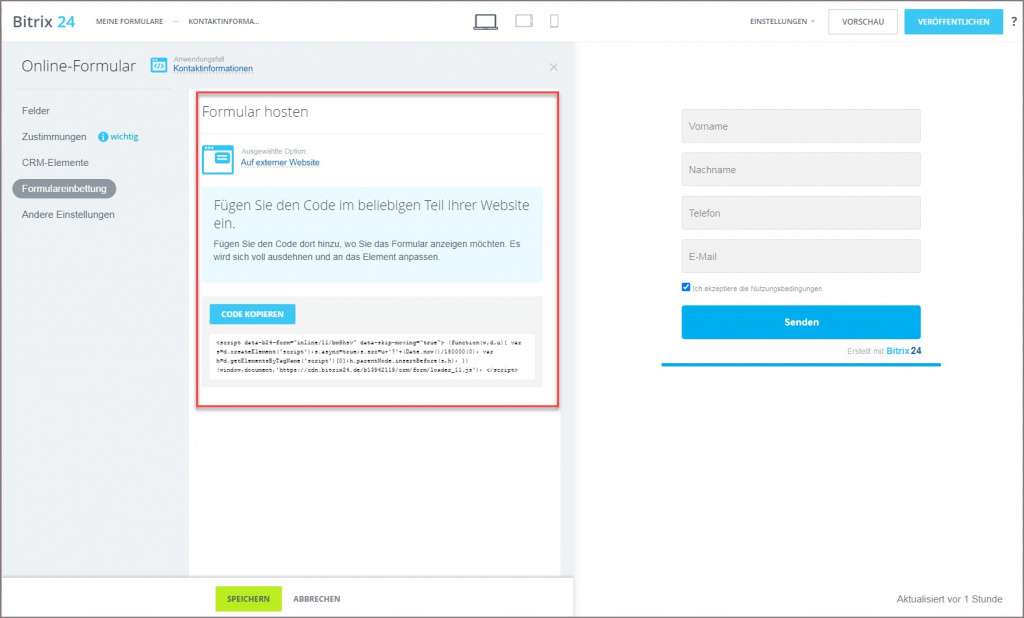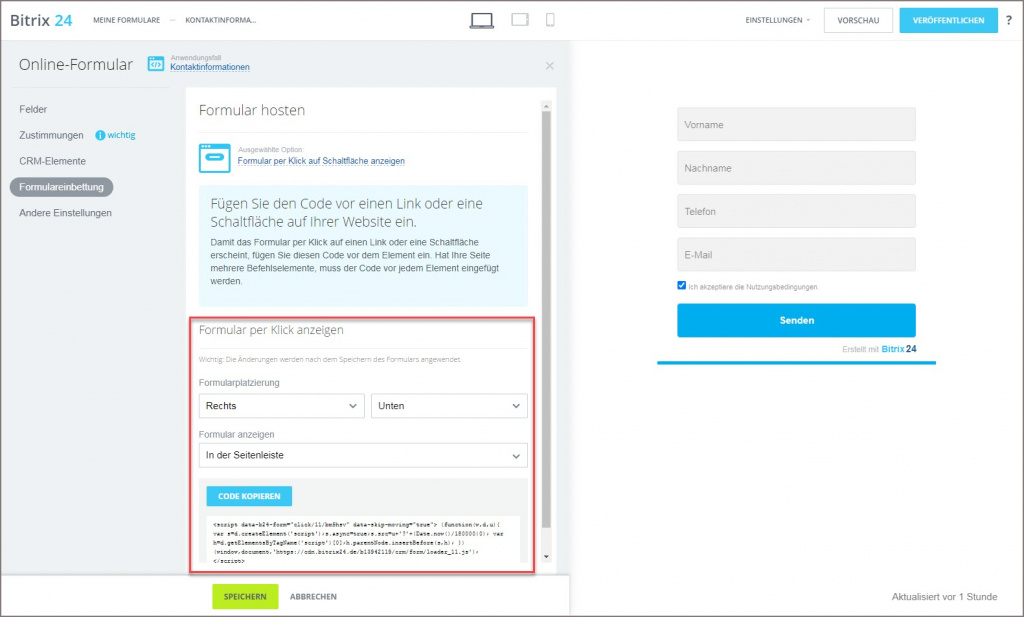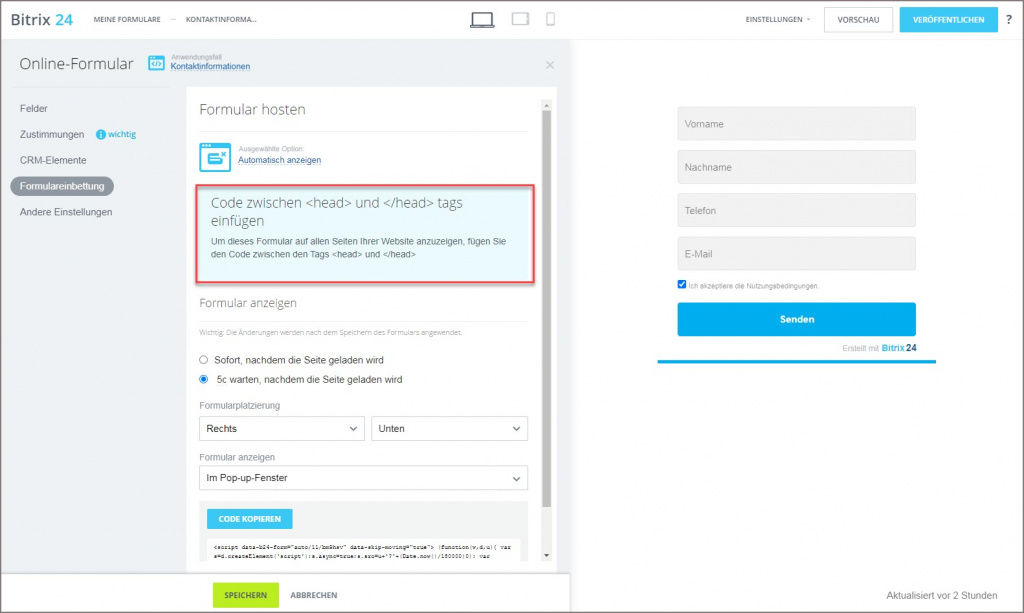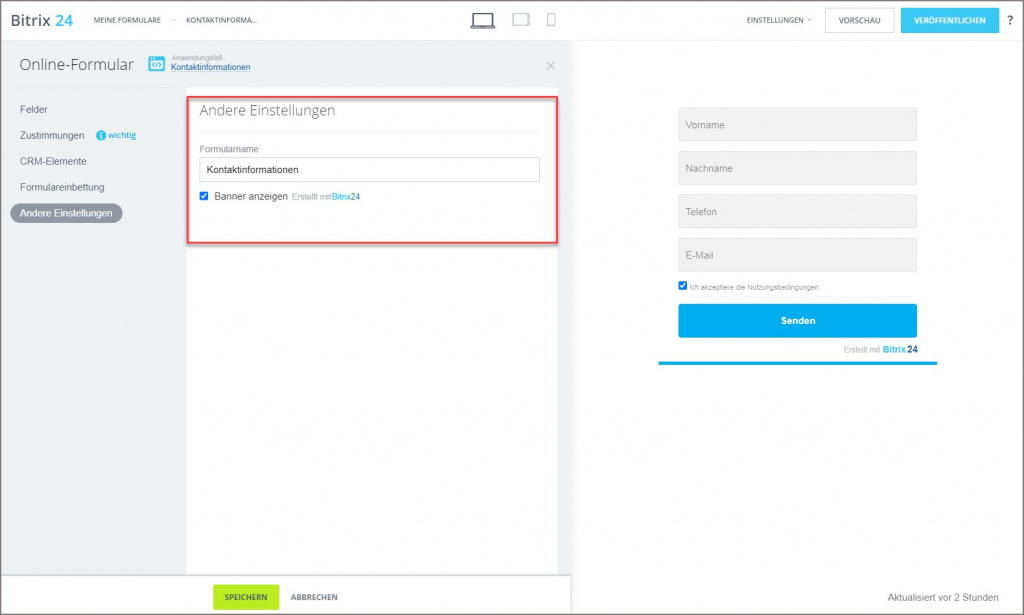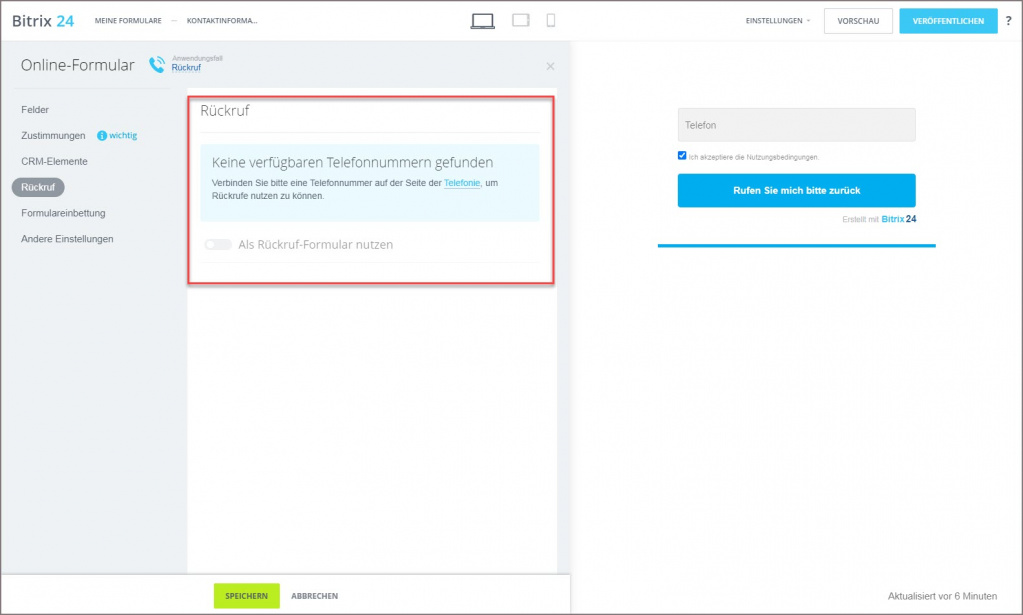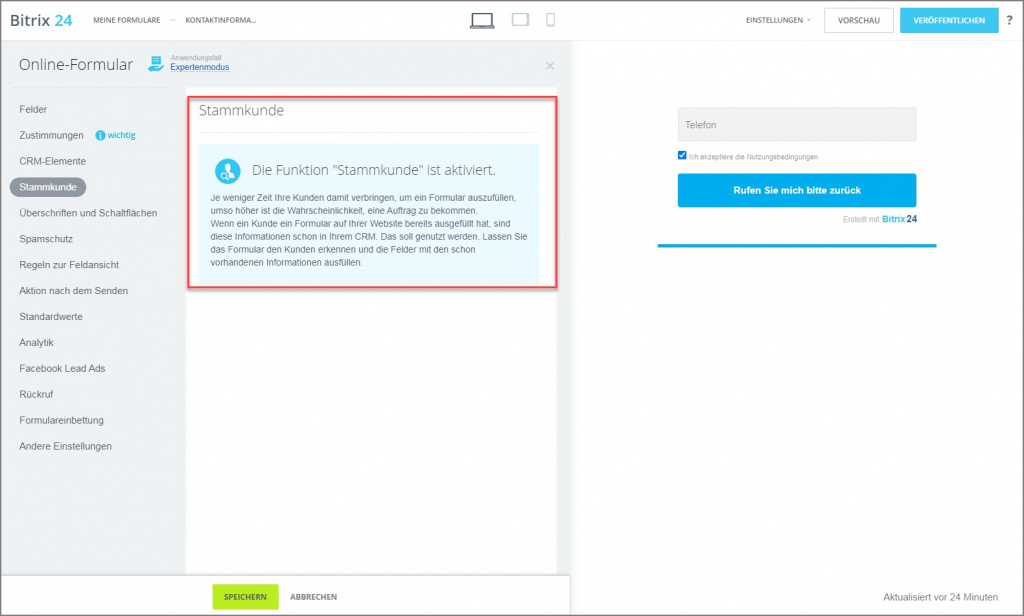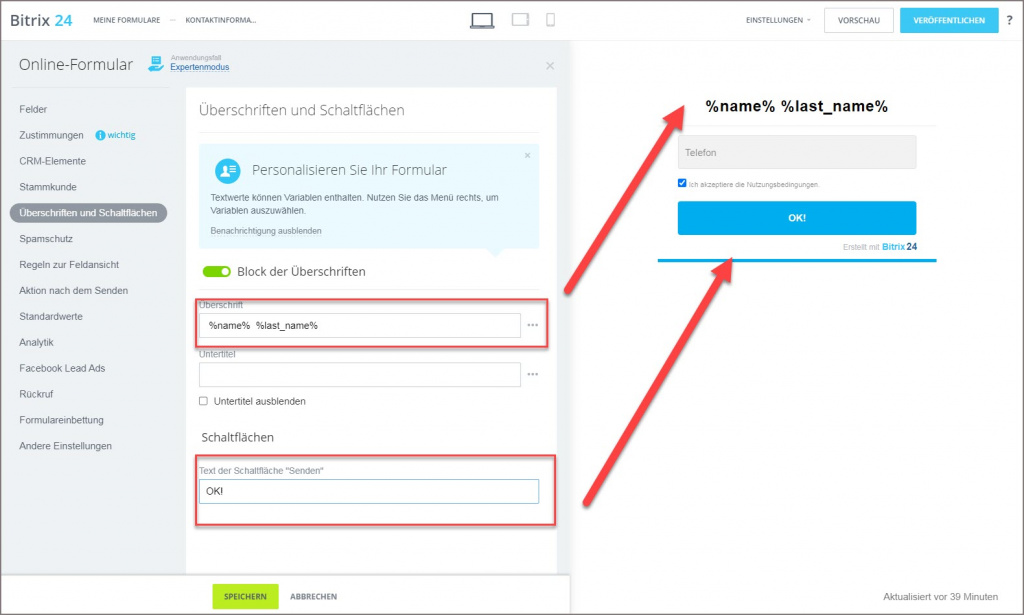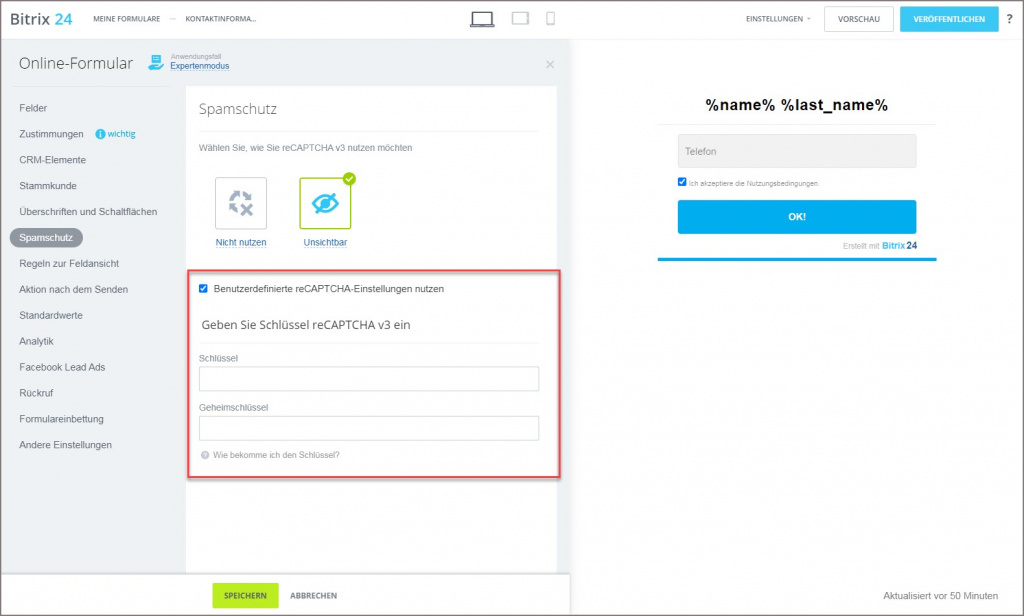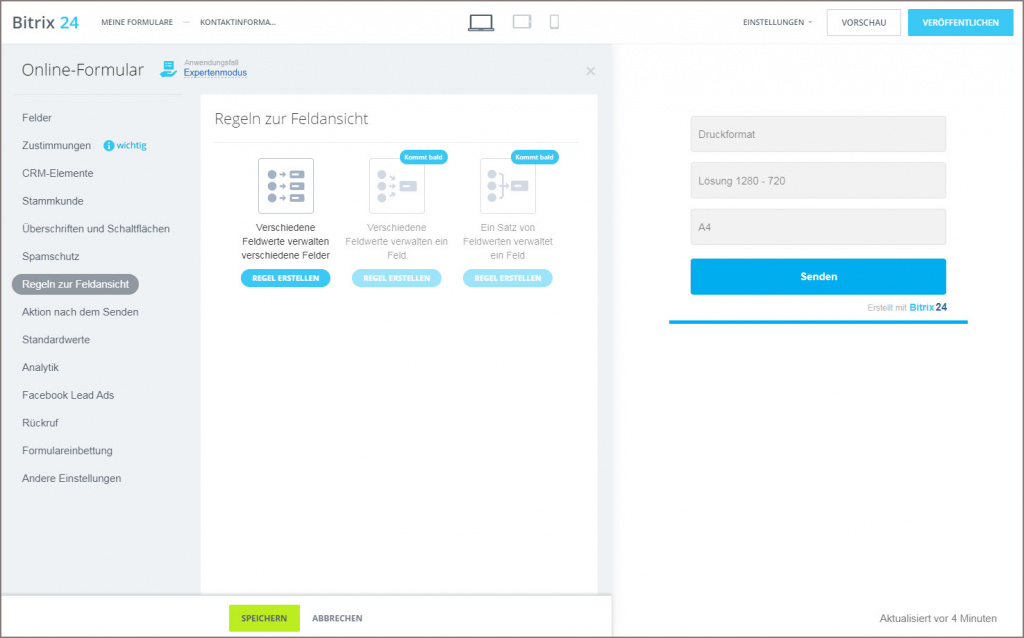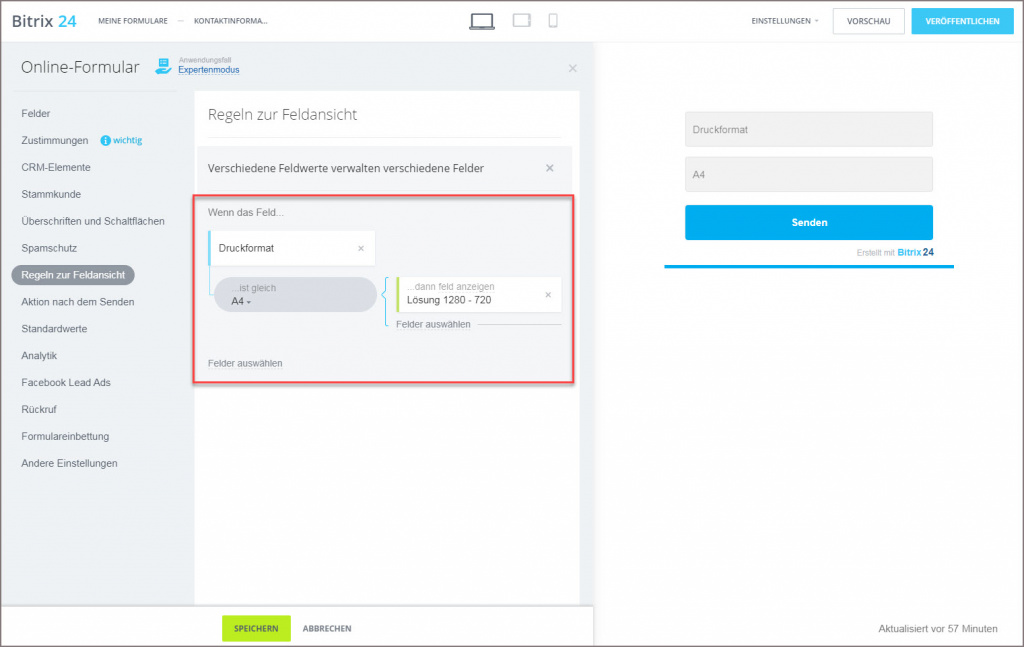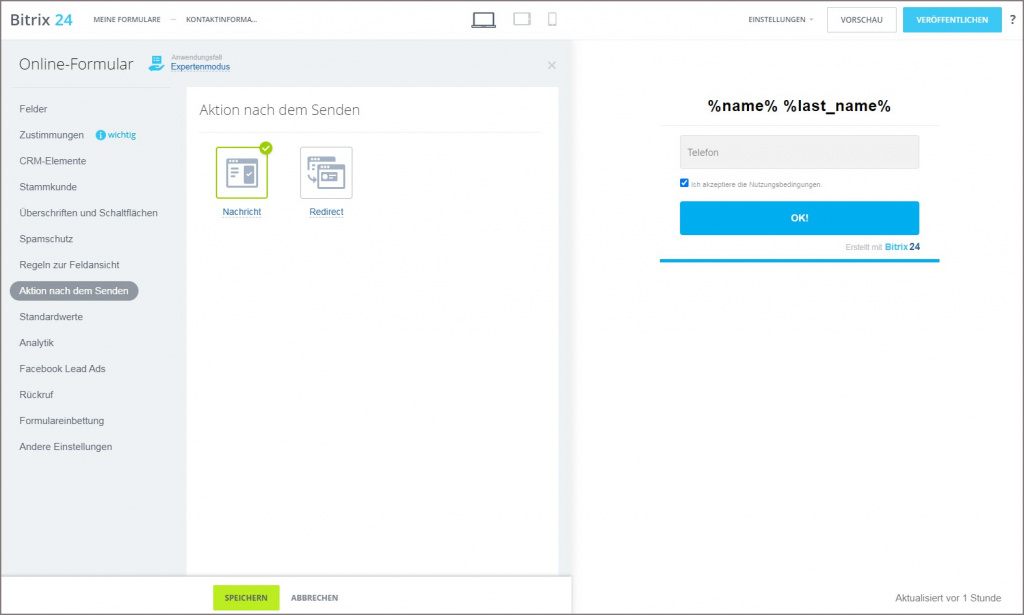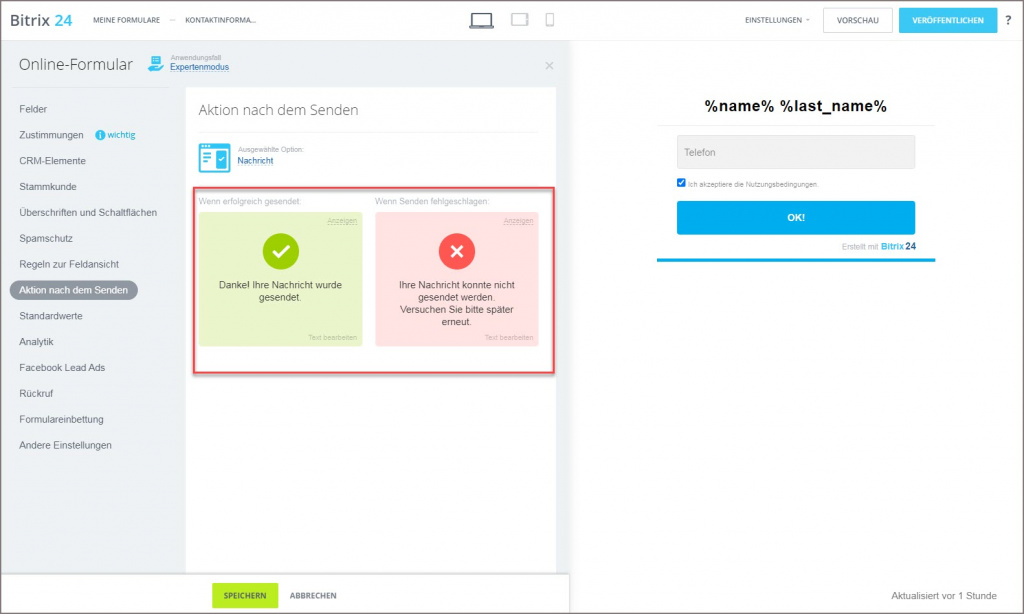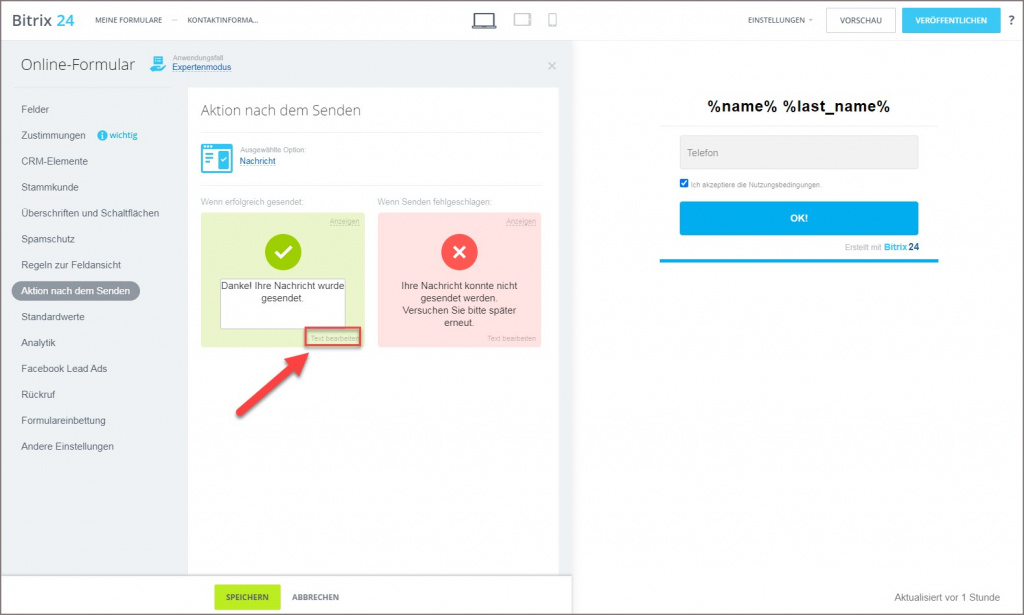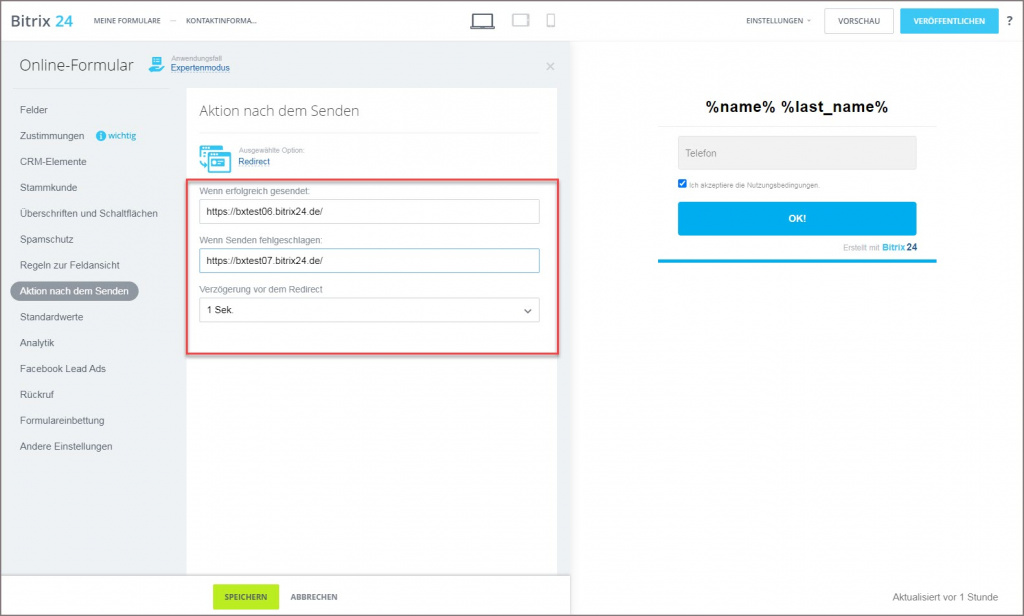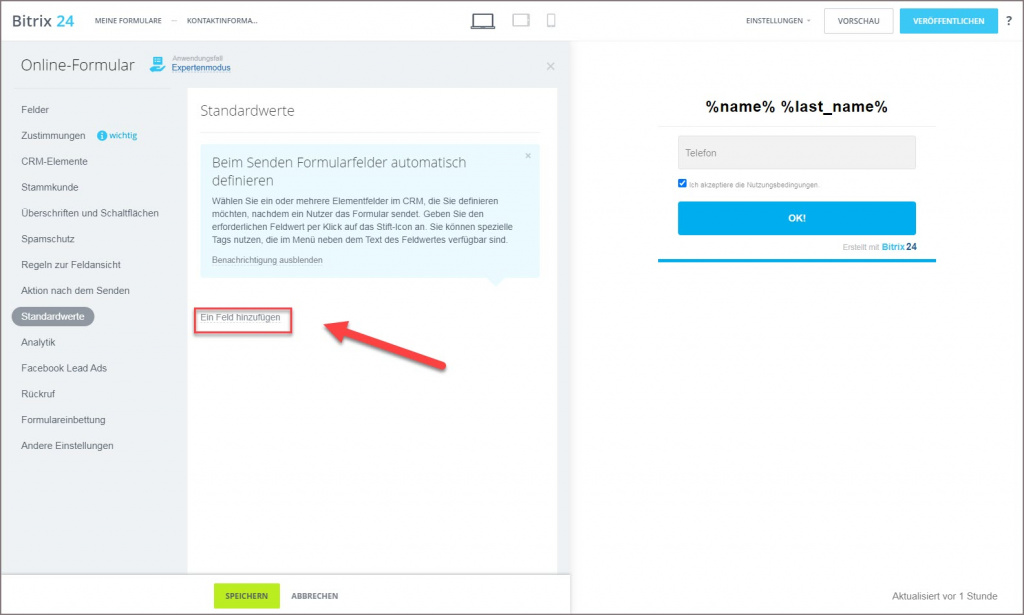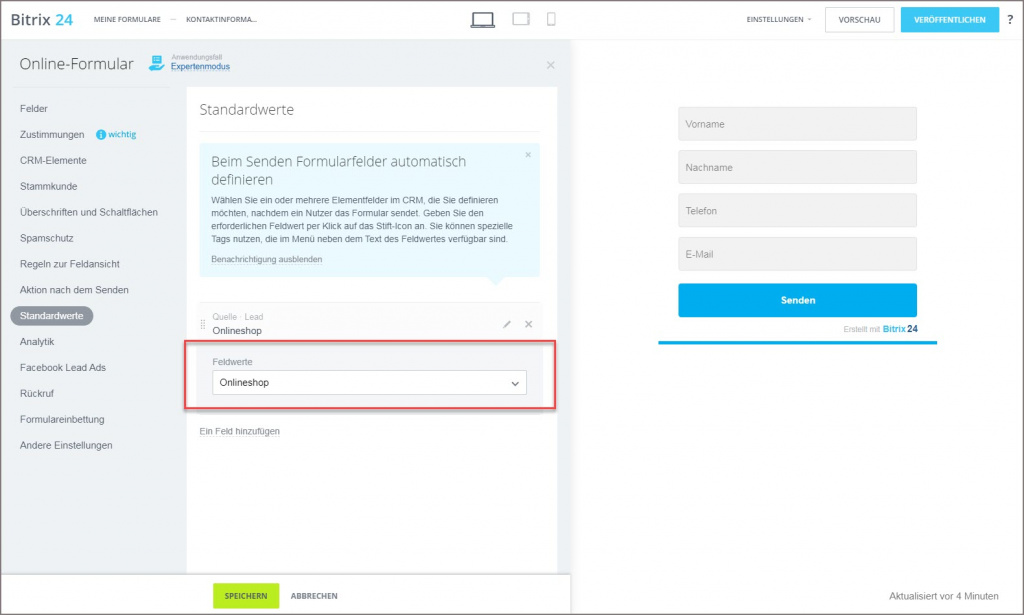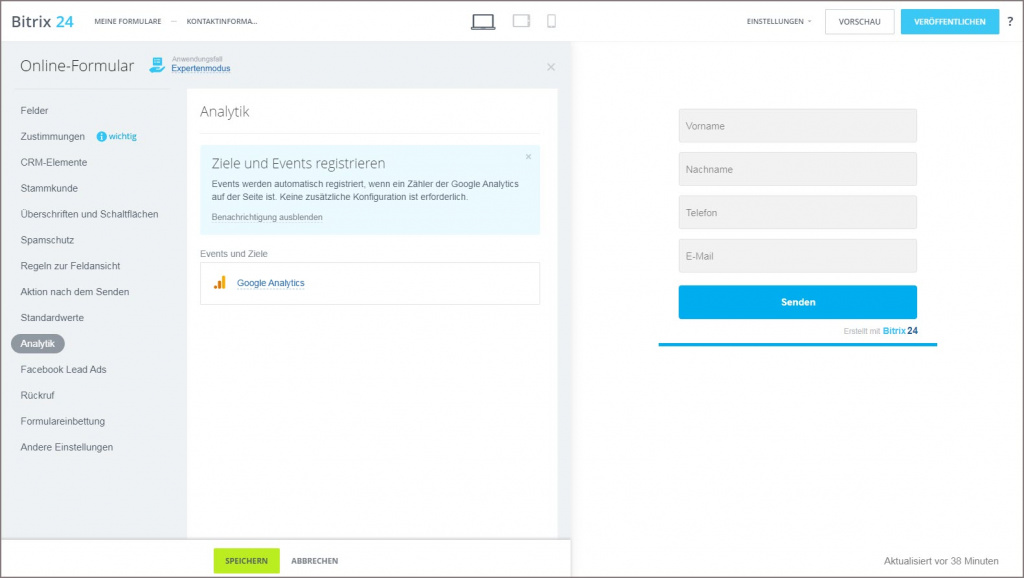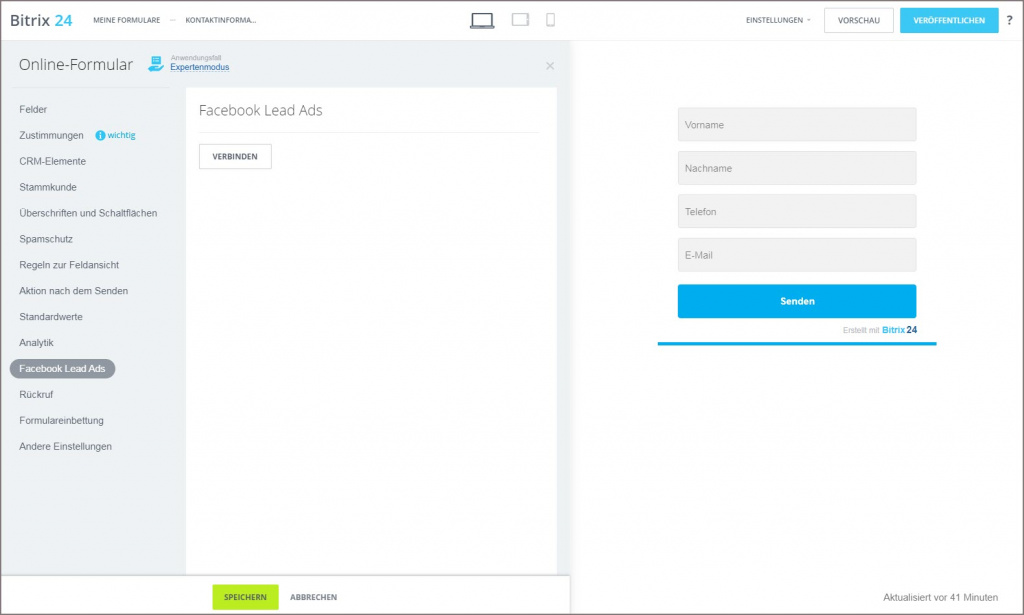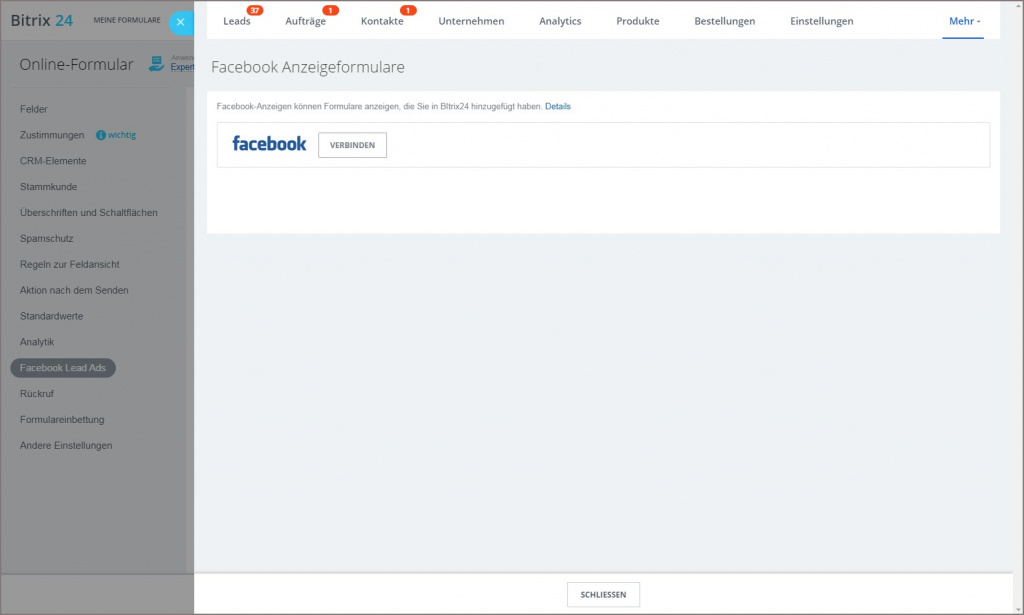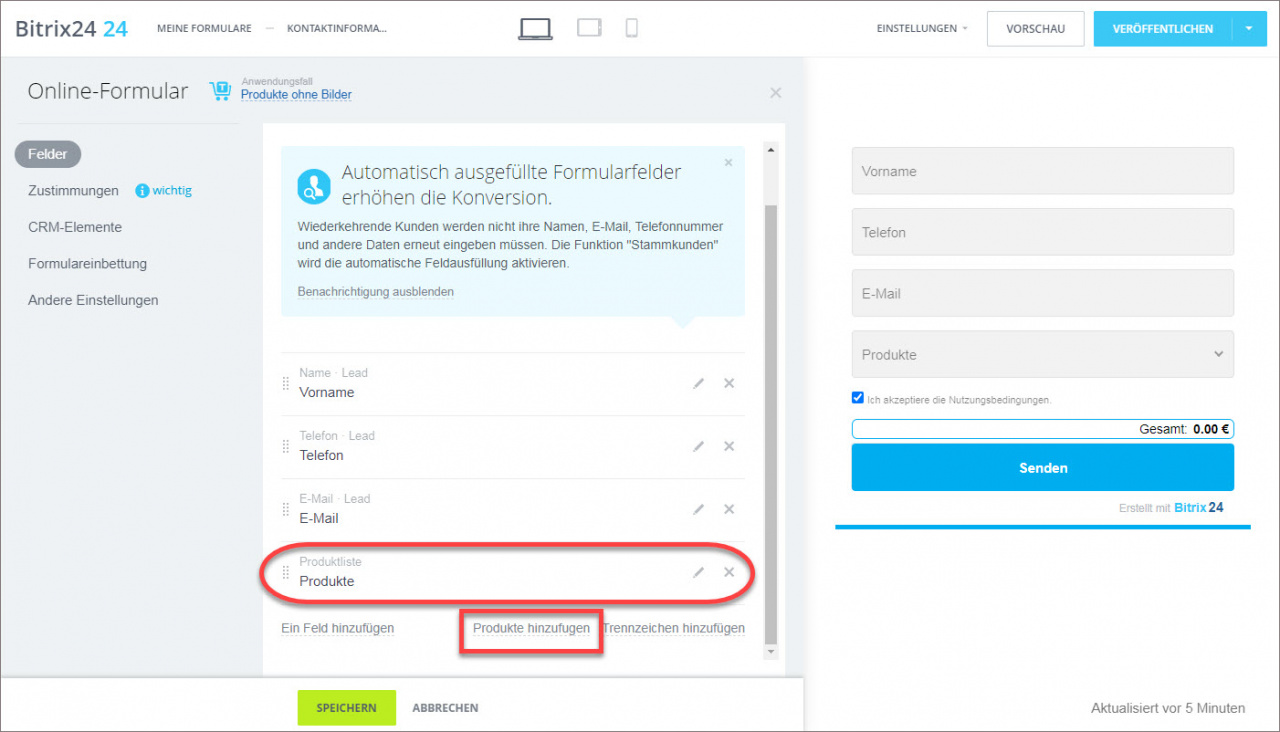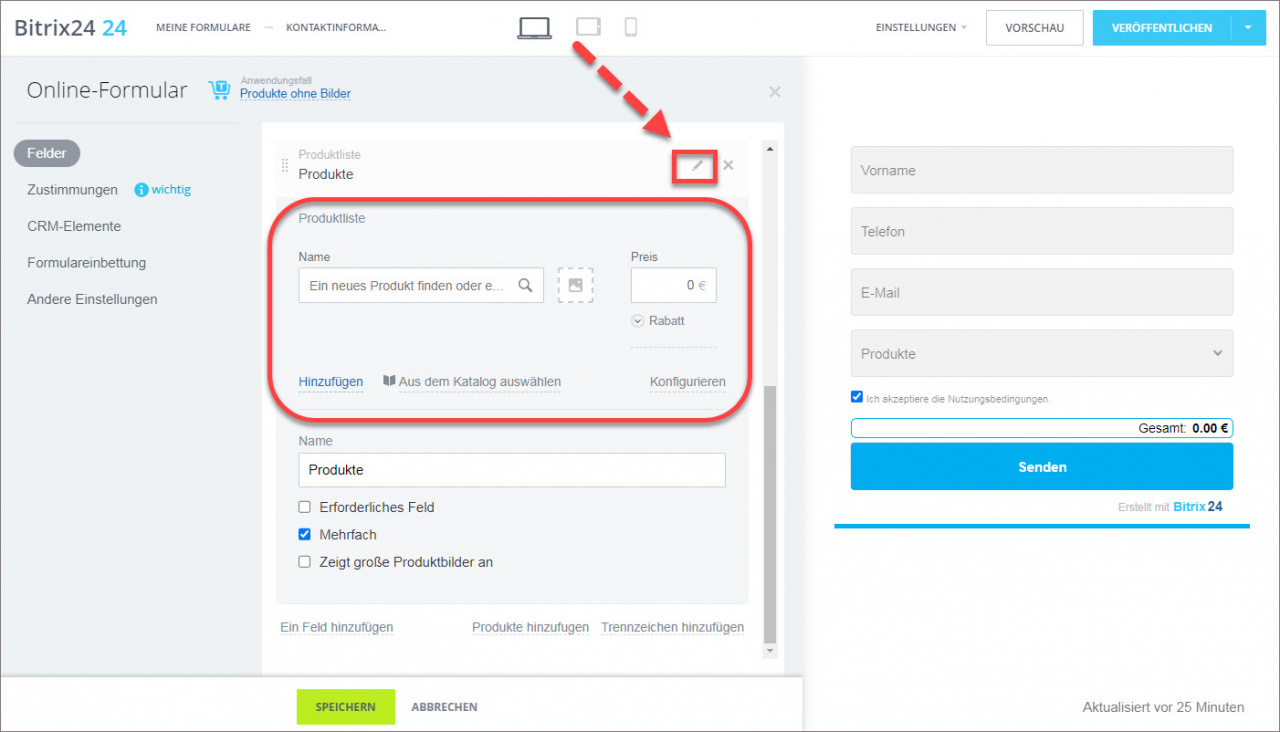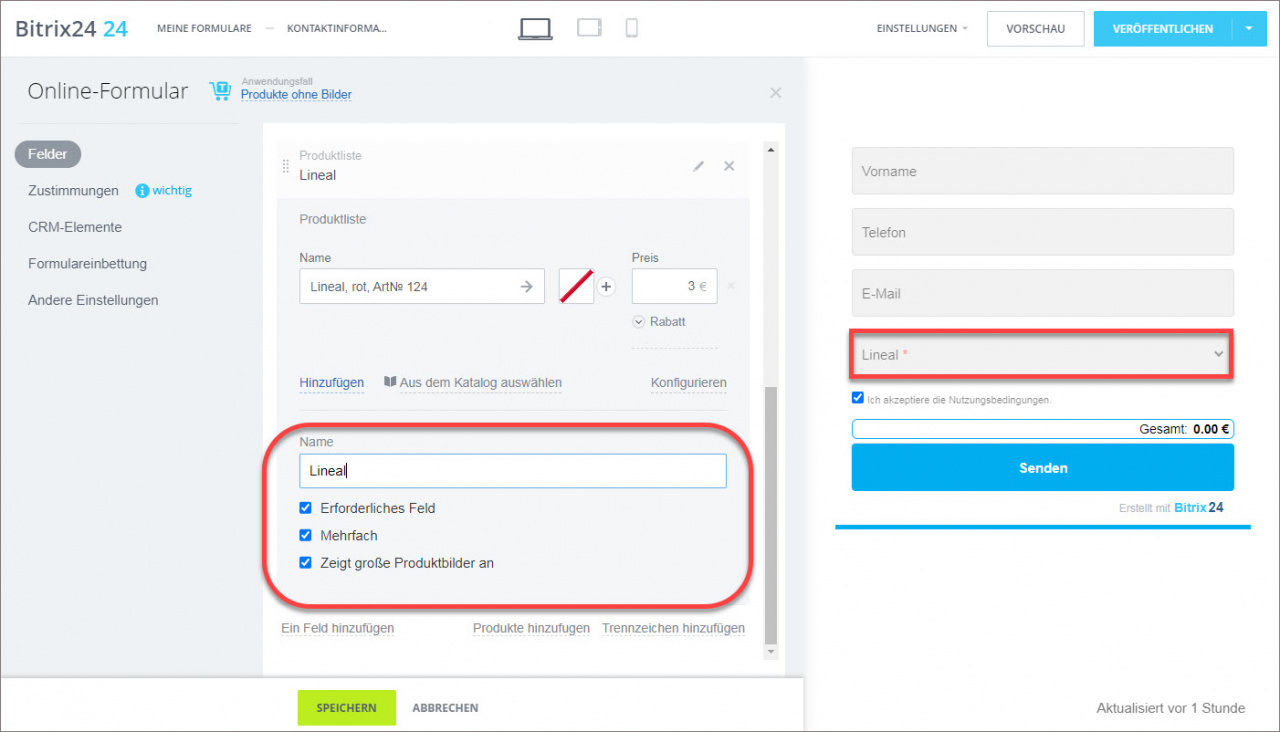Öffnen Sie den Bereich Online-Formulare.
Als Erstes wählen Sie den gewünschten Anwendungsfall aus.
Im Moment sind folgende Anwendungsfälle verfügbar:
- Kontaktinformationen - das Online-Formular hilft, Telefonnummern und E-Mail-Adressen der Kunden zu speichern.
- Feedback - sammelt Feedback und Erfahrungen von Kunden
- Rückruf - bietet eine Rückrufoption für die Kunden an
- Expertenmodus - zusätzliche Optionen für eine benutzerdefinierte Anpassung des Online-Formulars.
- Produkte ohne Bilder - das Online-Formula passt optimal für Produkte und Dienstleistungen, in welchen die Ansicht kein relevanter Parameter ist.
- Direkter Kauf - das Formular mit der eingebetteten Zahlungsoption, die dem Kunden es ermöglicht, die beastellten Produkte schnell zu bezahlen.
- Produkte mit Bildern - zum Formular wird die Produktvorschau hinzugefügt.
- Visueller Verkauf - das Formular zeigt detaillierte Produktbilder an.
Kontaktdaten und Feedback
Wählen Sie die nötigen Felder aus. Standardmäßig haben Online-Formulare 4 Felder: Vorname, Nachname, Telefon und E-Mail. Sie können die vorhandenen Felder löschen und neue hinzufügen. Klicken Sie auf den Link Ein Feld hinzufügen.
Kreuzen Sie nötige Felder an und klicken Sie auf Speichern.
Ausgewählte Felder erscheinen im Formular.
Die Felder können Sie wie gewünscht umstellen. Klicken Sie auf die Punkte rechts und ziehen Sie das Formular an den gewünschten Ort.
Klicken Sie auf Trennzeichen hinzufügen, um eine Überschrift einzugeben, ein Trennzeichen hinzuzufügen oder Felder auf verschiedenen Seiten des Formulars zu veröffnetlichen.
Wählen Sie Linie aus, um das Trennzeichen hinzuzufügen.
Sie können eine Überschrift hinzufügen. Klicken Sie den Bleistift an, um sie zu bearbeiten. Die Überschrift erscheint automatisch im Formular.
Wenn Sie eine weitere Seite hinzufügen möchten, wählen Sie das Trennzeichen Formularseite aus.
Jedes Element kann gelöscht werden. Klicken Sie auf das Kreuzchen.
Im Rahmen von DSGVO haben wir alle unsere Services aktualisiert, um sicherzustellen, dass sie die DSGVO-Richtlinien einhalten. Jetzt werden mehrere Zustimmungen in einem Online-Formular unterstützt. Wählen Sie eine vorhandene Zustimmung aus oder erstellen Sie eine neue.
Klicken Sie den Bleistift an und wählen Sie die gewünschte Zustimmung aus.
Wählen Sie die CRM-Elemente aus, mit denen Sie im CRM arbeiten.
Für die zusätzlichen Einstellungen klicken Sie auf Expertenmodus.
Wenn Sie nach dem Absenden des Formulars eine Bestellung erstellen möchten, aktivieren Sie diese Option. In diesem Fall können Sie mit Rechnungen arbeiten. Außerdem können Sie die Option Zahlungsformular nach der Ausfüllung anzeigen aktivieren.
In diesem Bereich können Sie angeben, wo Ihr Online-Formular auf der Website gehostet wird.
Wenn Sie das Online-Formular auf einer externen Website hosten, kopieren Sie den Code und fügen Sie ihn im nötigen Teil Ihrer Website ein.
Damit das Online-Formular per Klick auf eine bestimmte Schaltfläche angezeigt wird, fügen Sie den Code des Formulars vor diesen Link bzw. die Schaltfläche auf Ihrer Website ein. Wenn Sie mehrere Schaltflächen haben, fügen Sie den Code jedes Mal vor die Schaltfläche auf der Website ein.
Um das Formular auf allen Seiten Ihrer Website anzuzeigen, fügen Sie den Code zwischen den Tags head.
In diesem Bereich können Sie den Formularnamen ändern.
In den kostenpflichtigen Tarifen kann man die Signatur "Erstellt mit Bitrix24" deaktivieren. Im kostenlosen Tarif ist diese Option nicht verfügbar.
Rückruf
Sie können Ihren Kunden den Rückruf-Service anbieten.
Ihre Kunden füllen das Formular auf Ihrer Website aus und somit bestellen einen Rückruf. Ihre Mitarbeiter erhalten im CRM die Kontaktdaten der Kunden und können Sie schnellstmöglich kontaktieren.
Expertenmodus
Im Expertenmodus ist die Option Stammkunde verfügbar. Beispielsweise haben Sie Kontaktdaten Ihres Kunden. Sie senden dem Kunden eine E-Mail und hängen den Link auf das Online-Formular an, in wem der Kunde sein Feedback hinterlassen kann. Wenn der Kunde den Link in seiner E-Mail angeklickt hat, wird die abgesendete Antwort im ausgefüllten Formular automatisch mit dem Kunden in Ihrem CRM verbunden. Auf solche Weise erkennen Ihre Formulare den Kunden und fügen Daten in die entsprechende Felder automatisch ein.
Stellen Sie die Regeln zur Feldansicht. Im Moment ist nur eine Ansicht verfügbar. Klicken Sie auf den Button Regel erstellen.
Wählen Sie die nötigen Felder und ihre Werte aus. In diesem Fall wird das andere Feld angezeigt, nur nachdem der Kunde das ursprüngliche Feld ausgefüllt hat. Zum Beispiel: wenn der Kunde im Feld Druckformat A4 auswählt, wird das Feld Lösung 1280-720 angezeigt.
In diesem Bereich können Sie eine Aktion auswählen, die ausgeführt wird, nachdem der Kunde das Formular abgesendet hat. Sie können eine Nachricht einstellen, die nach dem Absenden des Formulars erscheinen wird.
Standardmäßig sind 2 Typen der Nachrichten verfügbar: nach dem erfolgreichen Absenden und nicht erfolgreichen.
Um die Nachricht zu ändern, klicken Sie auf den Link Text bearbeiten.
Außerdem können Sie Redirect einstellen, wenn das Senden erfolgreich war oder fehlgeschlagen hat. Geben Sie die Verzögerung vor dem Redirect an.
Wenn Sie mit den zusätzlichen Daten arbeiten möchten, nutzen Sie die Option Feldwerte. Klicken Sie auf Ein Feld auswählen.
Wählen Sie nötige Felder der CRM-Elemente aus. Wenn Sie z. B. erfahren möchten, wie der Kunde über Sie erfahren hat, wählen Sie das Feld Quelle aus. Das Feld wird dem Kunden nicht angezeigt, aber sie erfahren gleich, woraus der Kunde gekommen ist und können Automatisierung je nach der Quelle des neuen Leads einstellen.
Geben Sie den Wert durch den Text oder Tag der Personalisierung an.
Das ist ein Informationsformular. Wenn Sie Google Analytics eingestellt haben , können Sie in diesem Bereich die Anzahl von Aufrufen nachverfolgen. Keine zusätzlichen Einstellungen sind erforderlich.
In diesem Bereich können Sie Werbeanzeigen für Leads in Facebook einstellen. Wie kann man sie nutzen? Sie fördern die Leadgenerierung. Der Kunde kann einfach die Werbeanzeige anklicken und erhält ein im Voraus mit seinen Facebook-Kontaktdaten ausgefülltes Online-Formular angezeigt und kann es gleich absenden.
Anwendungsfälle zum Produktverkauf
Produkt zum Online-Formular hinzufügenUm Produkte zum Online-Formular hinzuzufügen, wählen Sie einen passenden Anwendungsfall aus und nutzen Sie das Feld Produkte.
Oder klicken Sie auf den Link Produkte hinzufügen.
Standardmäßig ist das Feld mit Produkten leer. Klicken Sie auf den Bleistift und in der geöffneten Form wählen Sie Produkte zum Verkauf aus oder legen Sie neue Produkte an.
Verfügbare Einstellungen:
- Name - Sie können den Feldnamen im Formular ändern
- Erforderlich - die Option macht das Feld erforderlich. Man kann das Formular nicht absenden, ohne ein Produkt auszuwählen.
- Mehrfach - die Option gibt die Möglichkeit, mehrere verschiedene Produkte auszuwählen.
- Zeigt große Produktbilder an - die Option vergrößert das Bild im Formular.