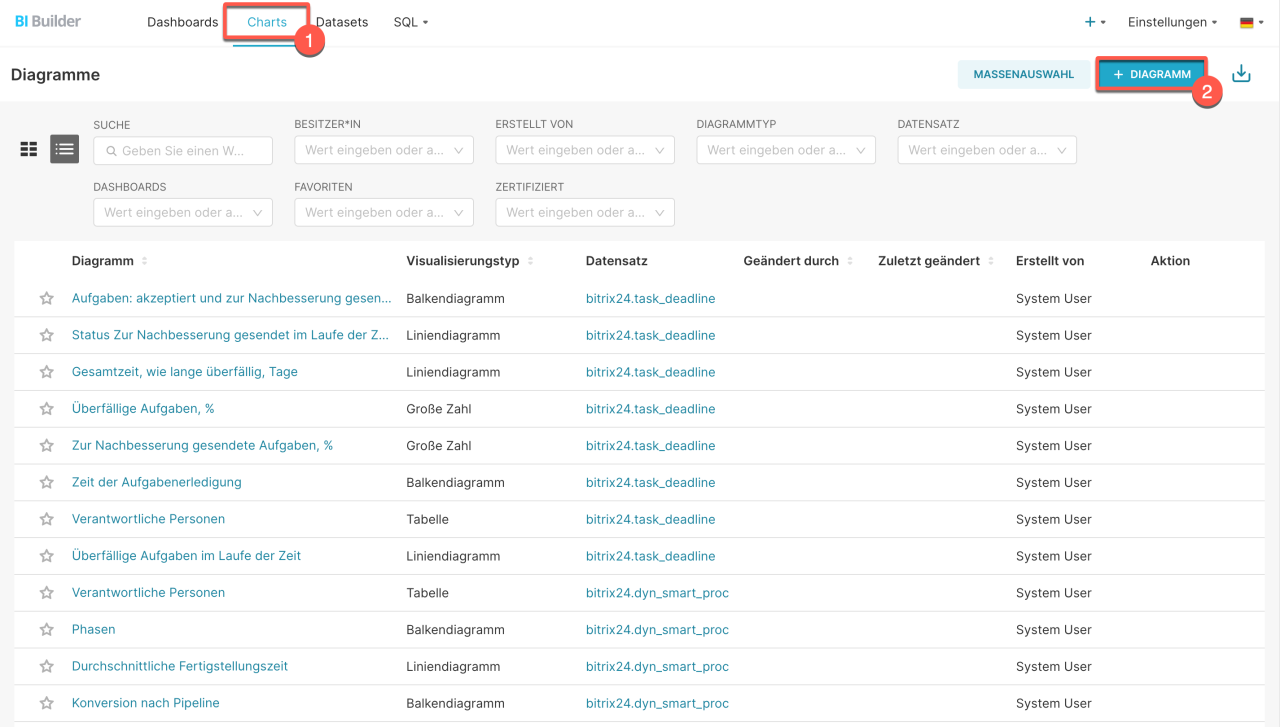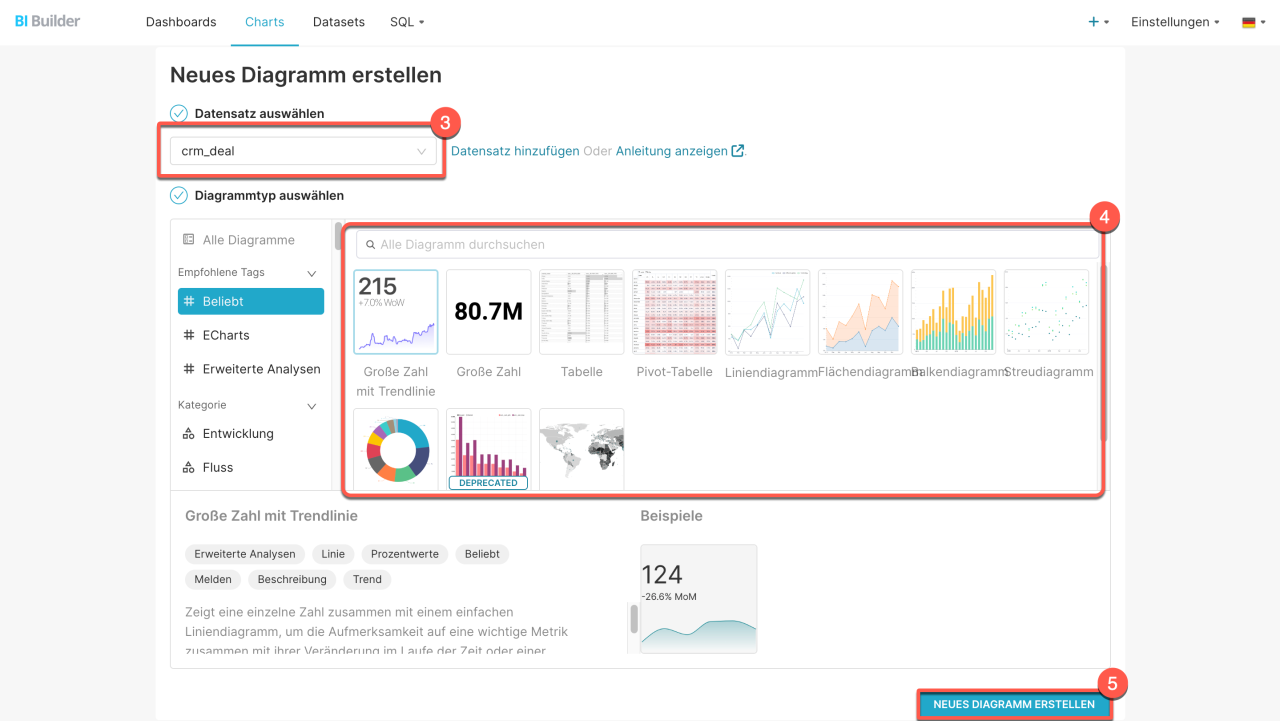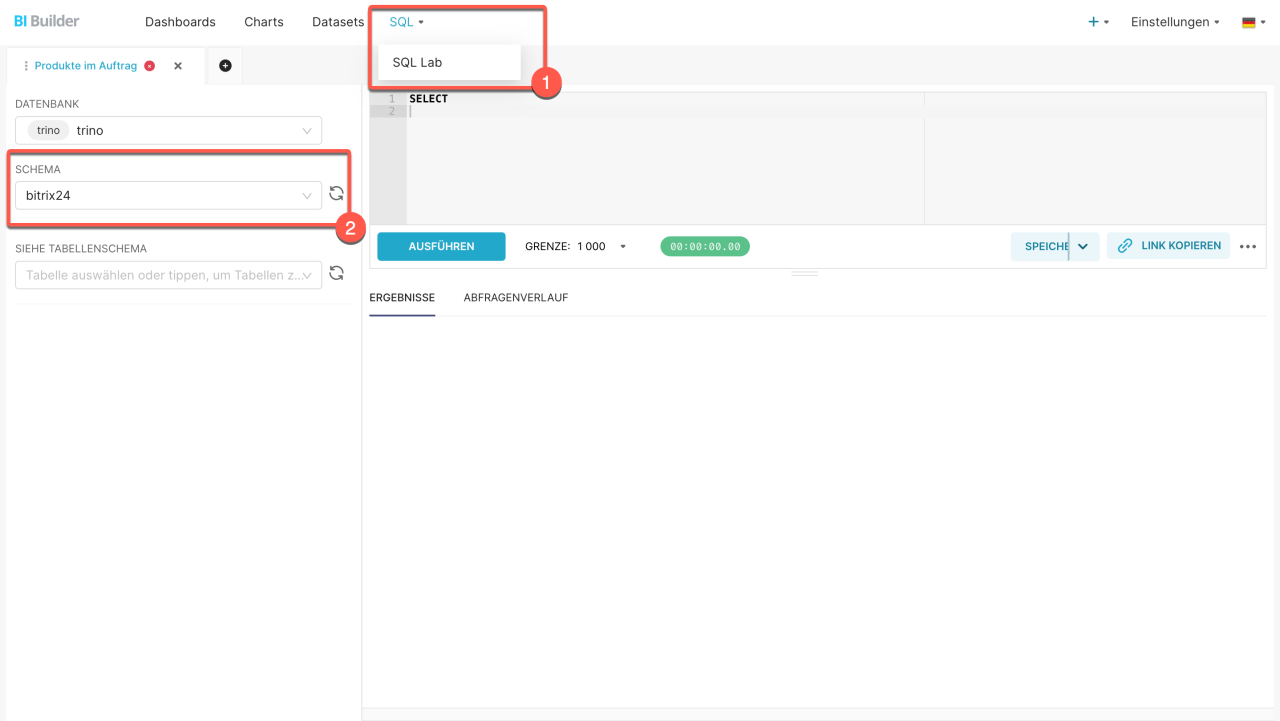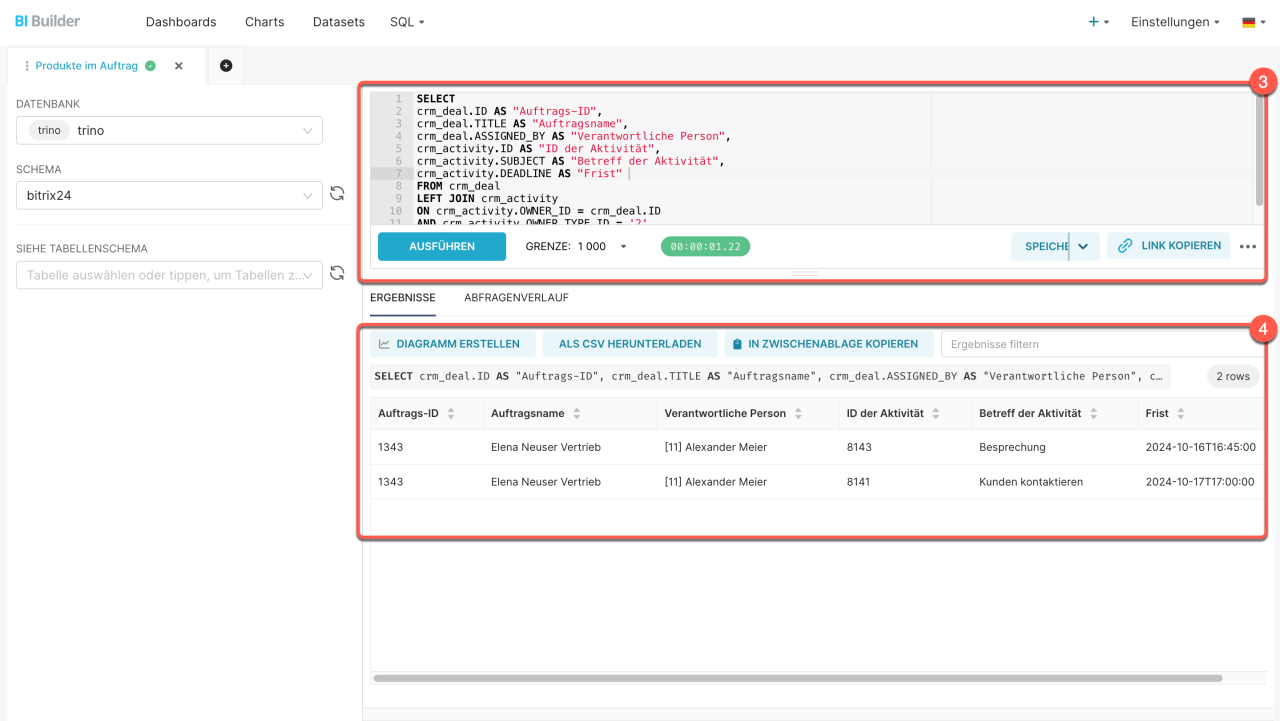Ein Datensatz in Bitrix24 enthält Informationen zu Leads, Aufträgen, Unternehmen und anderen Elementen. Jedes Element verfügt über mehrere Datensätze, in die Daten aus System- und benutzerdefinierten Feldern übertragen werden. Mit Datensätzen können Sie Diagramme erstellen und die Effizienz Ihres Unternehmens analysieren.
In diesem Beitrag erzählen wir Ihnen über die Datensätze für Smartprozesse und zeigen Ihnen, wie Sie diese zusammenführen und daraus Diagramme erstellen können.
Datensätze:
- crm_activity — Aktivitäten in CRM-Elementen,
- crm_stages — Phasen der CRM-Elemente,
- crm_activity_relation — Verbindungen zwischen Aktivitäten und CRM-Elementen.
Beispiele:
Datensatz auswählen
Um die Information im Bericht zu analysieren, wählen Sie den passenden Datensatz aus und erstellen Sie daraus ein Diagramm.
crm_activity — Aktivitäten in CRM-Elementen. Der Datensatz enthält allgemeine Informationen über Aktivitäten in CRM-Elementen. Sie können ermitteln, welche Aktivitäten mit Ihren Aufträgen, Kontakten oder Unternehmen verbunden sind, einschließlich deren Typen, Fristen und verantwortlichen Personen.
crm_activity
| Feld | Beschreibung | Datentyp |
|---|---|---|
| ID | ID der Aktivität | Zahl |
| SUBJECT | Name der Aktivität | Zeile |
| ASSOCIATED_ENTITY_ID |
ID des verknüpften Elements im Account, z. B. Aufgaben |
Zahl |
| TYPE_ID |
Codes der Aktivitätstypen: 2 — Anruf, 4 — E-Mail, 6 — benutzerdefinierte Aktion. Felder mit den Codes 1 (Besuch) und 3 (Aufgabe) werden nicht verwendet, stattdessen wird 6 — benutzerdefinierte Aktion verwendet |
Zahl |
| PROVIDER_ID | Präzisiert den Aktivitätstyp im CRM. Zum Beispiel wird ein Online-Formular als CRM_WEBFORM gekennzeichnet | Zeile |
| PROVIDER_TYPE_ID |
Präzisiert den Status für einen bestimmten Aktivitätstyp im CRM. Zum Beispiel wird für ein Online-Formular die ID im Feld angegeben |
Zeile |
| TYPE_NAME | Name des Aktivitätstyps: "Anruf", "Termin" | Zeile |
| OWNER_ID | ID des CRM-Elements, mit dem die Aktivität verbunden ist | Zahl |
| OWNER_TYPE_ID |
Code des Elements im CRM: 1 — Lead, 2 — Auftrag, 3 — Kontakt, 4 — Unternehmen |
Zahl |
| OWNER_TYPE_NAME |
Name des Elementtyps, mit dem die Aktivität verbunden ist |
Zeile |
| PRIORITY_ID | Code der Priorität: 2 – mittel, 3 – hoch | Zahl |
| PRIORITY_NAME | Priorität | Zeile |
| DIRECTION_ID | ID der Pipeline | Zahl |
| DIRECTION_NAME | Name der Pipeline | Zeile |
| STATUS_ID |
Statuscode: 1 — erwartet, 2 — abgeschlossen, 3 — automatisch ausgeführt |
Zahl |
| STATUS_NAME |
Statusname |
Zeile |
| COMPLETED |
Abschlusskennzeichen der Aktivität: Y — ja, N — nein |
Zeile |
| DATE_CREATE |
Datum und Uhrzeit der Erstellung der Aktivität |
Datum |
| START_TIME | Startdatum | Datum |
| END_TIME | Abschlussdatum | Datum |
| DEADLINE | Frist | Datum |
| DATE_MODIFY |
Datum und Uhrzeit der letzten Änderung |
Datum |
| AUTHOR | ID und Name des Erstellers der Aktivität | Zeile |
| AUTHOR_ID |
ID des Erstellers der Aktivität |
Zahl |
| AUTHOR_NAME |
Name des Erstellers der Aktivität |
Zeile |
| EDITOR |
Name des Bearbeiters, der die Aktivität geändert hat |
Zeile |
| EDITOR_ID |
ID des Bearbeiters |
Zahl |
| EDITOR_NAME |
Name des Bearbeiters |
Zeile |
| RESPONSIBLE |
Name des Verantwortlichen für die Aktivität |
Zeile |
| RESPONSIBLE_ID | ID der verantwortlichen Person | Zahl |
| RESPONSIBLE_NAME | Name der verantwortlichen Person | Zeile |
| DESCRIPTION | Beschreibung der Aktivität | Zeile |
| DESCRIPTION_TYPE_ID | ID des Beschreibungstyps | Zahl |
| DESCRIPTION_TYPE_NAME |
Beschreibungstyp |
Zeile |
| ORIGINATOR_ID |
ID der Datenquelle |
Zeile |
| ORIGIN_ID |
ID des Elements in der Datenquelle |
Zeile |
Einige Aktivitäten sind als benutzerdefinierte Aktionen gekennzeichnet. Beispielsweise wird der Aktivitätstyp für eine Aufgabe als benutzerdefinierte Aktion (type_id=6) angegeben. Um den Typ genauer zu bestimmen, verwenden Sie die Felder PROVIDER_ID und PROVIDER_TYPE_ID — diese helfen Ihnen, die Kategorie einer bestimmten Aktivität im CRM anzuzeigen.
Mögliche Werte PROVIDER_ID und PROVIDER_TYPE_ID
| Feld | PROVIDER_ID | PROVIDER_TYPE_ID | |
|---|---|---|---|
| Anrufliste | CALL_LIST | CALL_LIST | |
|
Aktivität, die über REST hinzugefügt wurde |
CONFIGURABLE_REST_APP |
CONFIGURABLE, kann jedoch eine beliebige Aktivität sein, die über REST registriert wurde. Configurable Activities Method registers an activity subtype |
|
|
Offene Zeitfenster |
CRM_CALENDAR_SHARING | CALENDAR_SHARING | |
| Lieferung | CRM_DELIVERY | DELIVERY | |
| Unterzeichnungsdokument | CRM_SIGN_DOCUMENT | SIGN_DOCUMENT | |
| CRM_EMAIL | EMAIL oder EMAIL_COMPRESSED | ||
| Aktivität, die über REST hinzugefügt wurde | CRM_EXTERNAL_CHANNEL |
ACTIVITY (veraltet). External Channels |
|
| Besuch | CRM_MEETING | MEETING (veraltet) | |
|
WhatsApp-Nachricht |
CRM_NOTIFICATION | NOTIFICATION, (alle Nachrichten außer Nachrichten aus der Vertriebsstelle), SALESCENTER_PAYMENT_SENT (Nachrichten aus der Vertriebsstelle) | |
| Zahlung | CRM_PAYMENT | PAYMENT | |
|
Aufgabe, die aus einem Workflow erstellt wurde |
CRM_REQUEST | REQUEST | |
|
SMS-Nachricht |
CRM_SMS | SMS | |
| Aufgabe | TASKS | TASK | |
|
Aufgabe, neu |
CRM_TASKS_TASK | TASKS_TASK | |
|
Kommentar zur Aufgabe |
CRM_TASKS_TASK_COMMENT | TASKS_TASK_COMMENT | |
| Aktivität | CRM_TODO | TODO | |
|
CRM_WEBFORM | ID des ausgefüllten Online-Formulars | |
|
Chat im Contact Center |
IMOPENLINES_SESSION |
ID der Konversation im Contact Center |
|
|
Aktivität, die via REST hinzugefügt wurde |
REST_APP |
beliebiger Wert, der über diese REST-Methode registriert wurde. Method registers an activity subtype with specified name and icon. |
|
|
Bestandsdokument |
STORE_DOCUMENT | STORE_DOCUMENT_PRODUCT oder STORE_DOCUMENT_SERVICE | |
|
Besuch |
VISIT_TRACKER | VISIT | |
| Anruf | VOXIMPLANT_CALL | CALL | |
| Zoom-Konferenz | ZOOM | ZOOM_CONF_START | |
| Unterzeichnung des Dokuments mit dem Mitarbeiter | CRM_SIGN_B2E_DOCUMENT | SIGN_B2E_DOCUMENT | |
| Buchung | CRM_BOOKING | BOOKING | |
| Workflow | CRM_BIZPROC_WORKFLOW | BIZPROC_WORKFLOW |
crm_stages — Phasen der CRM-Elemente. Der Datensatz enthält allgemeine Informationen zu den Phasen der CRM-Elemente. Sie können die aktuellen Phasen von Aufträgen oder Smartprozessen ermitteln, einschließlich ihrer Namen und Reihenfolge.
crm_stages
| Feld | Beschreibung | Datentyp |
|---|---|---|
| ID |
ID des Eintrags |
Zahl |
| ENTITY_TYPE_ID |
ID des Elementtyps |
Zahl |
| STATUS_ID |
ID der laufenden Phase des Elements |
Zeile |
| NAME |
Name der laufenden Phase des Elements |
Zeile |
| CATEGORY_ID |
ID des Sales Funnels, zu dem das Element gehört |
Zeile |
| CATEGORY_NAME |
Name des Sales Funnels, zu dem das Element gehört |
Zeile |
| SORT | Sortierung | Zahl |
| SEMANTICS |
Phasentyp: null für Zwischenphasen, 'S' für erfolgreiche, 'F' für nicht erfolgreiche |
Zeile |
crm_activity_relation — Verbindungen zwischen Aktivitäten und CRM-Elementen. Der Datensatz umfasst Information über die Verbindungen der Aktivitäten mit Leads, Aufträgen, Kontakten und Unternehmen. Sie können ermitteln, welche Aktivitäten mit bestimmten CRM-Elementen verbunden sind.
crm_activity_relation
| Feld | Beschreibung | Datentyp |
|---|---|---|
| ACTIVITY_ID | ID der CRM-Aktivität | Zahl |
| OWNER_ID | ID des Elements, mit dem die Aktivität verbunden ist | Zahl |
| OWNER_TYPE_ID | Typ-ID des Elements, mit dem die Aktivität verbunden ist. Code des Elements im CRM: 1 — Lead, 2 — Auftrag, 3 — Kontakt, 4 — Unternehmen | Zahl |
Diagramm erstellen
Sie können die Informationen aus dem Datensatz in Diagramme einfügen, um die Produktivität Ihres Unternehmens zu verfolgen. Die Diagramme veranschaulichen die Dynamik der abgeschlossenen Aktivitäten, den Fortschritt in verschiedenen Auftragsphasen und die Abhängigkeiten zwischen CRM-Elementen.
- 1–2. Öffnen Sie den Bereich BI-Builder > Charts > + Diagramm.
- 3–4. Wählen Sie den Datensatz und das Format für den Bericht aus: Zahl, Tabelle, Liniendiagramm oder eine andere Variante. Wenn die gewünschte Variante in der Liste fehlt, klicken Sie auf Datensatz hinzufügen und erstellen Sie einen Datensatz.
Datensatz erstellen - 5. Klicken Sie auf Neues Diagramm erstellen.
Datensätze zusammenführen
Führen Sie die Datensätze zusammen, um im Bericht anzuzeigen, welche Aktivitäten mit Ihren Aufträgen verbunden sind.
- Öffnen Sie den BI-Builder und gehen Sie auf SQL > SQL Lab.
- Wählen Sie unter Schema bitrix24 aus.
- Geben Sie eine SQL-Abfrage und klicken Sie auf Ausführen. Der neue Datensatz enthält die Informationen aus den Feldern, die Sie in der SQL-Abfrage angegeben haben. Sie können ihn als Datensatz speichern, um ein Diagramm für den Bericht zu erstellen.
Diagramm aus dem virtuellen Datensatz erstellen und zum Dashboard hinzufügen
Wenn Sie Ihre Datensätze zum ersten Mal zusammenführen, schauen Sie sich das Beispiel einer Abfrage an.
Beispiel einer SQL-Abfrage
Wir haben eine SQL-Abfrage erstellt, um Daten aus zwei Datensätzen abzurufen: Aufträge (crm_deal) und Aktivitäten (crm_activity). Sie können die Abfrage kopieren und die Auswahl testen. Die Abfrage wählt einen bestimmten Auftrag mit der ID 31 aus und zeigt dessen Details, die verantwortliche Person sowie die Liste der damit verbundenen Aktivitäten an. Ersetzen Sie die Auftrags-ID, bevor Sie die Abfrage ausführen.
SELECT crm_deal.ID AS "Auftrags-ID", crm_deal.TITLE AS "Auftragsname", crm_deal.ASSIGNED_BY AS "Verantwortliche Person", crm_activity.ID AS "ID der Aktivität", crm_activity.SUBJECT AS "Betreff der Aktivität", crm_activity.DEADLINE AS "Frist" FROM crm_deal LEFT JOIN crm_activity ON crm_activity.OWNER_ID = crm_deal.ID AND crm_activity.OWNER_TYPE_ID = '2' WHERE crm_deal.ID = 31;
SELECT — definiert, welche Information aus dem Datensatz abgerufen wird. Zum Beispiel wählt die Abfrage SELECT crm_deal.ID AS "Auftrags-ID":
- die Auftrags-ID
IDaus dem Datensatzcrm_deal, - weist ihr den Namen
Auftrags-IDzu, - und gibt das Ergebnis in einer separaten Spalte in der Tabelle aus.
FROM — gibt den Hauptdatensatz an, aus dem die Daten abgerufen werden. Wir nehmen die Daten aus crm_deal — aus der Tabelle mit den Informationen zu Aufträgen.
LEFT JOIN — verknüpft die Tabellen crm_deal mit crm_activity. Die Abfrage führt den Auftrag mit den Aktivitäten zusammen. Wir benutzen LEFT JOIN, um alle Aktivitäten anzuzeigen, auch wenn Sie keine verbundenen Aktivitäten haben.
WHERE — filtert die Ergebnisse und zeigt nur einen bestimmten Auftrag und dessen Aktivitäten an. Um die Daten für einen anderen Auftrag zu erhalten, ersetzen Sie den Wert 31 durch die entsprechende ID. Wenn Sie alle Aufträge mit ihren Aktivitäten abrufen möchten, entfernen Sie die WHERE-Bedingung, damit die Abfrage Informationen zu allen Aufträgen zurückgibt.
Zusammenfassung
- Ein Datensatz in Bitrix24 enthält Informationen zu Leads, Aufträgen, Unternehmen und anderen Elementen.
- Jedes Element verfügt über mehrere Datensätze, in die Daten aus System- und benutzerdefinierten Feldern übertragen werden.
- Die Aktivitäten, Phasen und Abhängigkeiten im CRM haben drei Datensätze: Aktivitäten in CRM-Elementen (crm_activity), Phasen der CRM-Elemente (crm_stages), Abhängigkeiten zwischen CRM-Elementen (crm_entity_relation).
- Sie können die Informationen aus dem Datensatz in Diagramme einfügen, um die Produktivität Ihres Unternehmens zu verfolgen. Die Diagramme veranschaulichen die Dynamik der abgeschlossenen Aktivitäten, den Fortschritt in verschiedenen Auftragsphasen und die Abhängigkeiten zwischen CRM-Elementen.
- Die Datensätze können zusammengeführt werden, um zu zeigen, wie die Aktivitäten mit Ihren Aufträgen verknüpft sind. Schreiben Sie dazu eine SQL-Abfrage, speichern Sie das Ergebnis als Datensatz und erstellen Sie daraus ein Diagramm.
Lesen Sie auch: