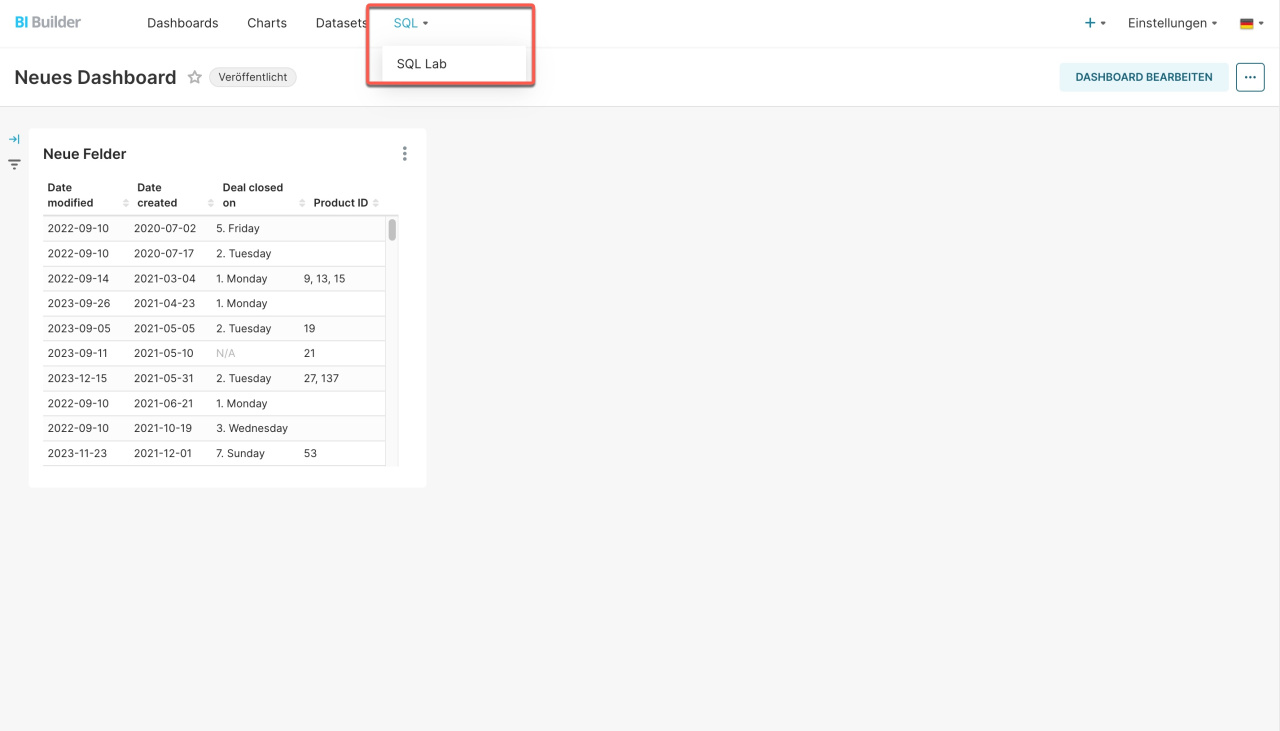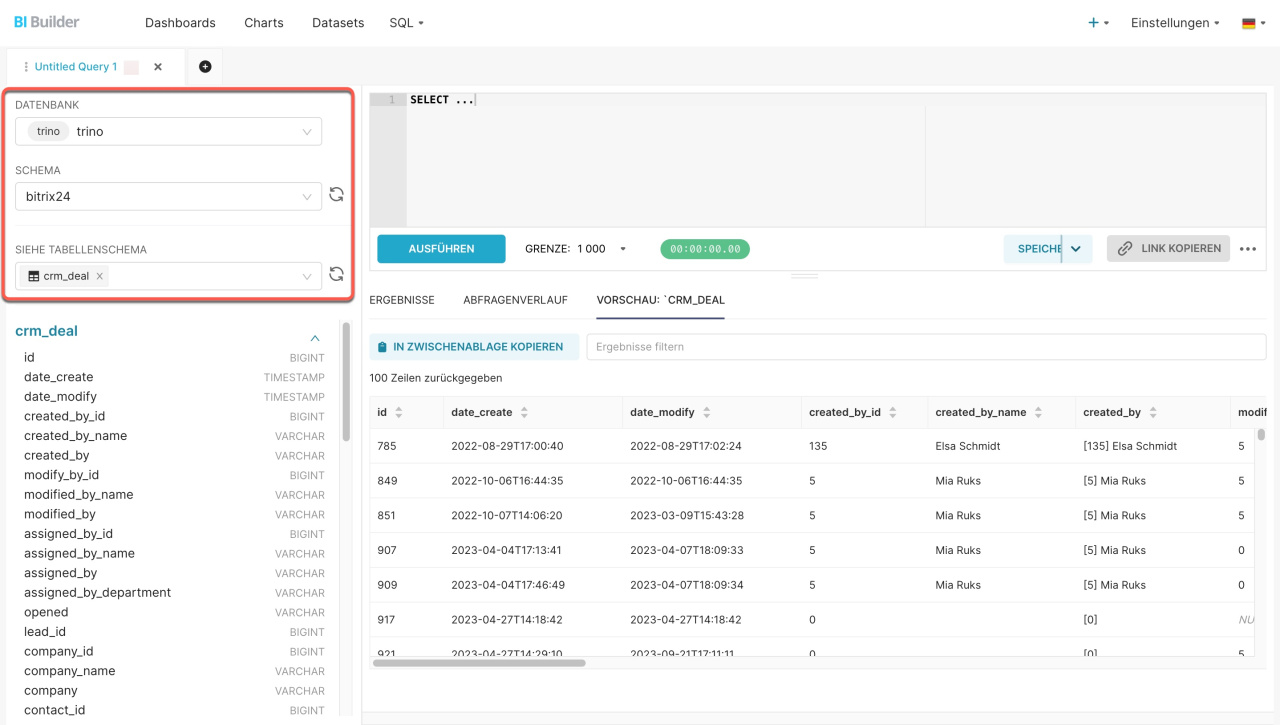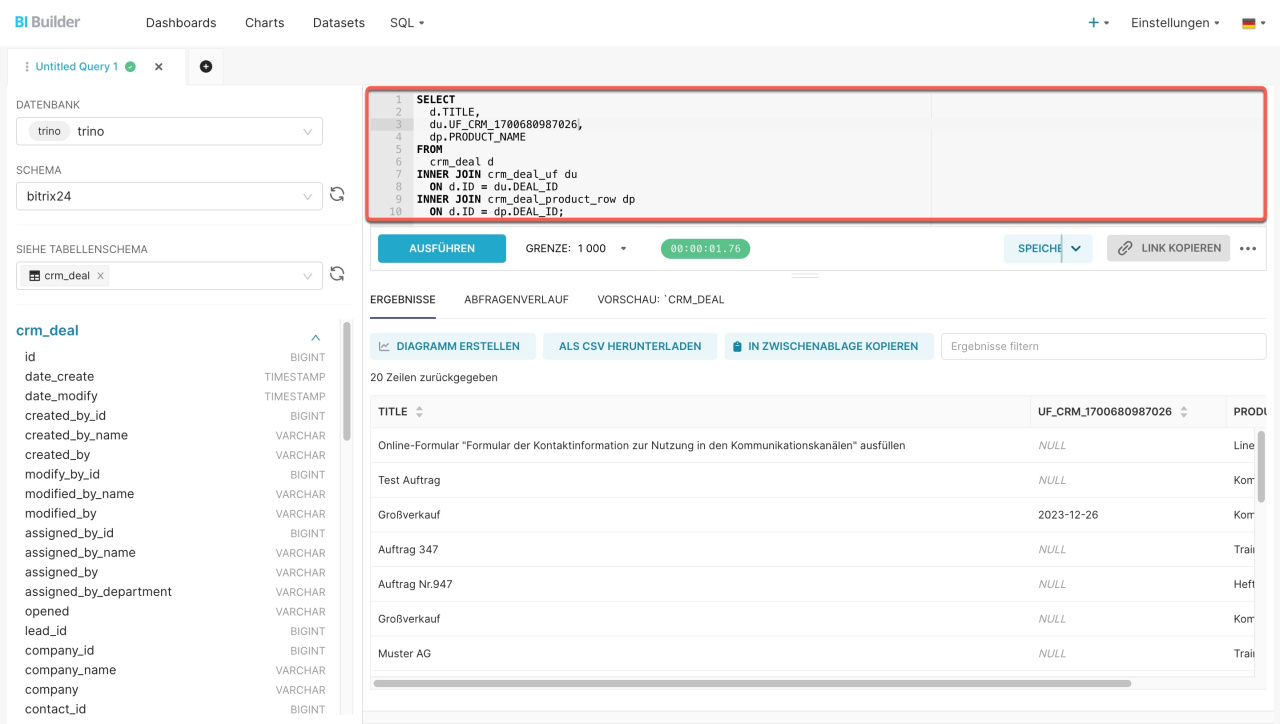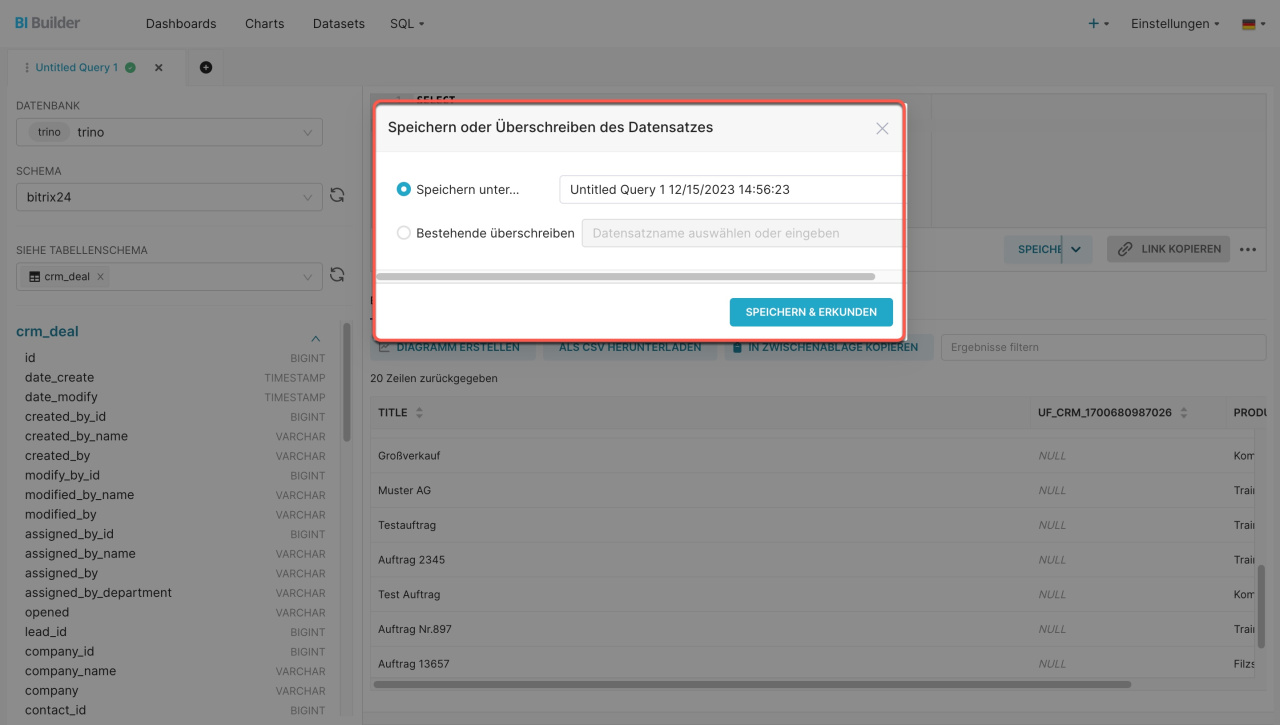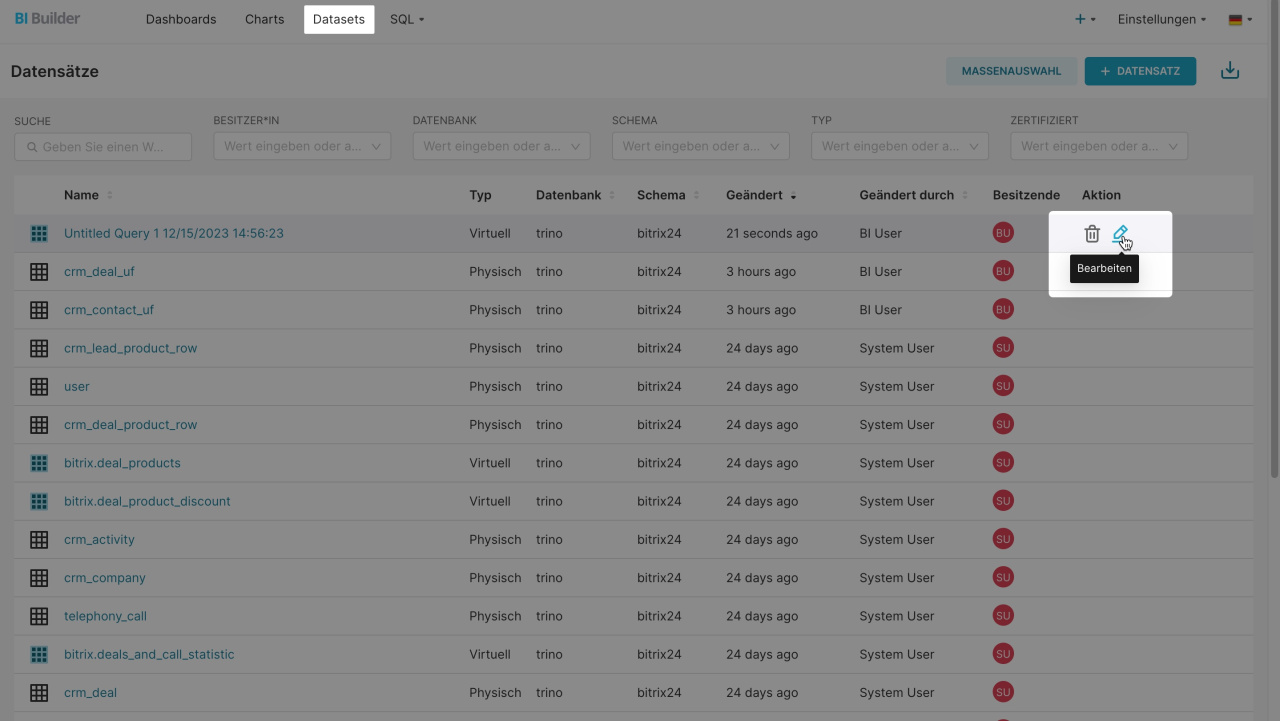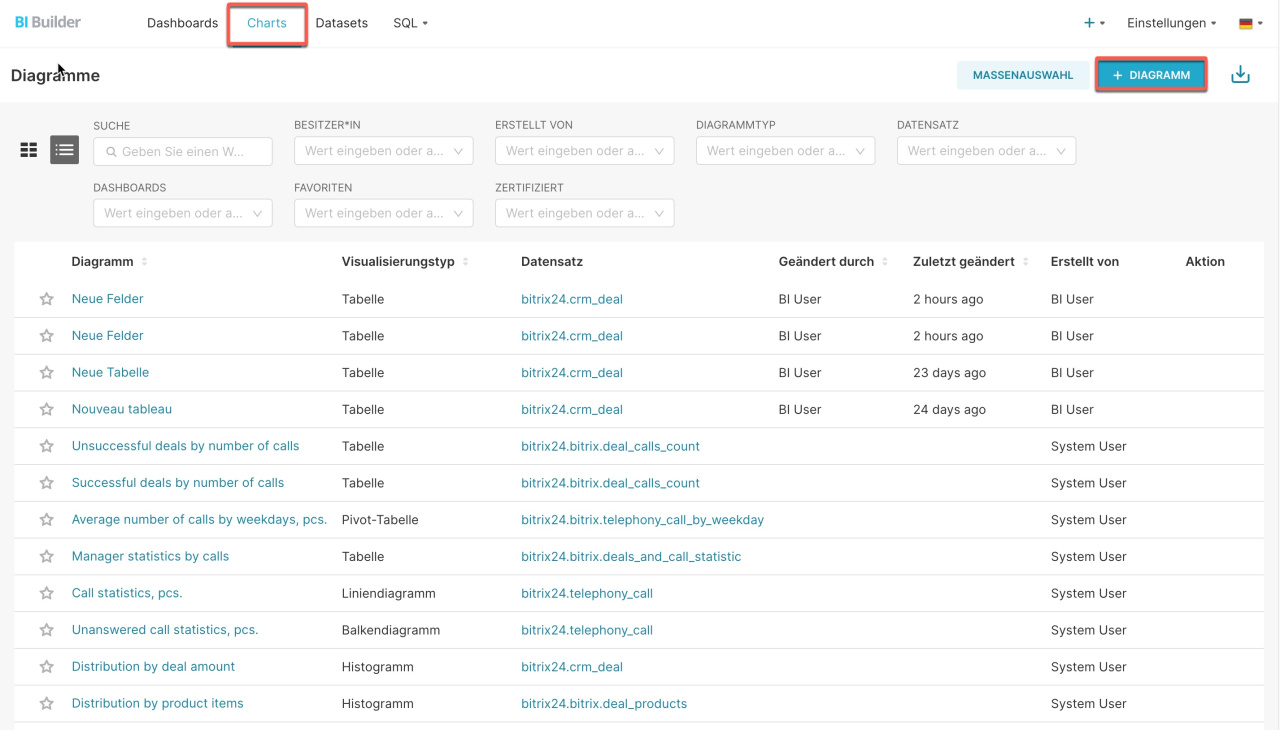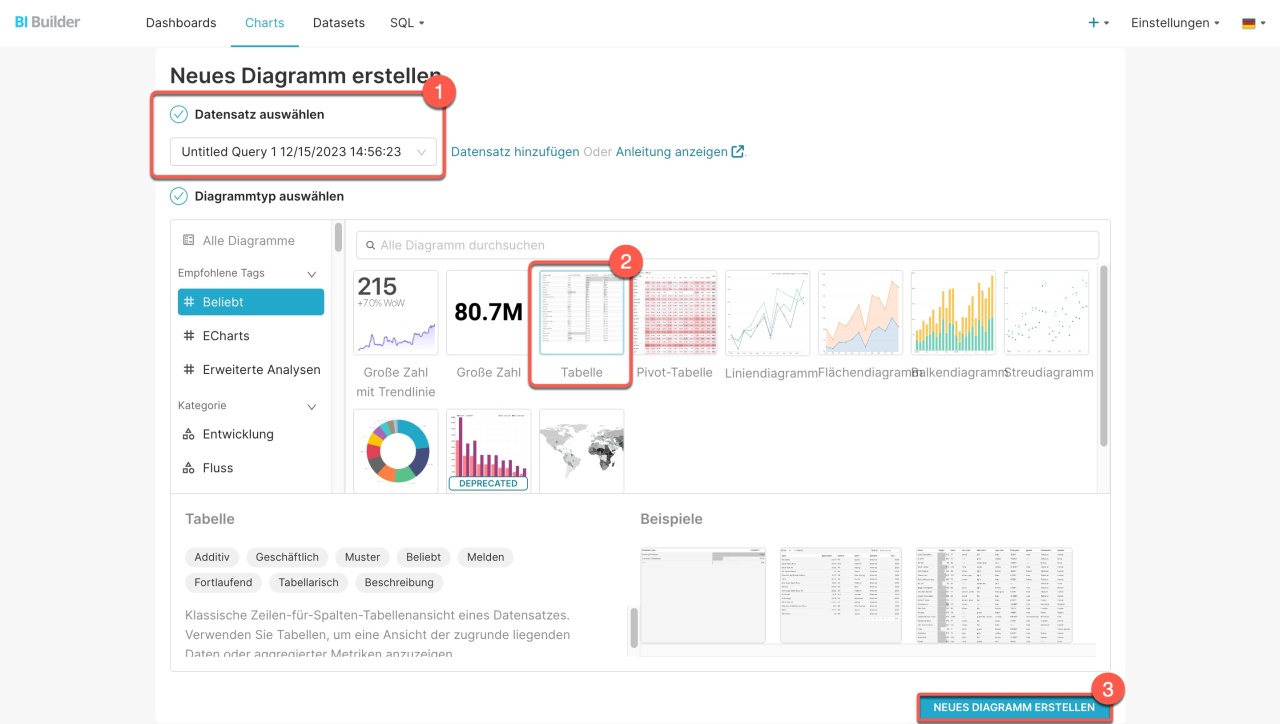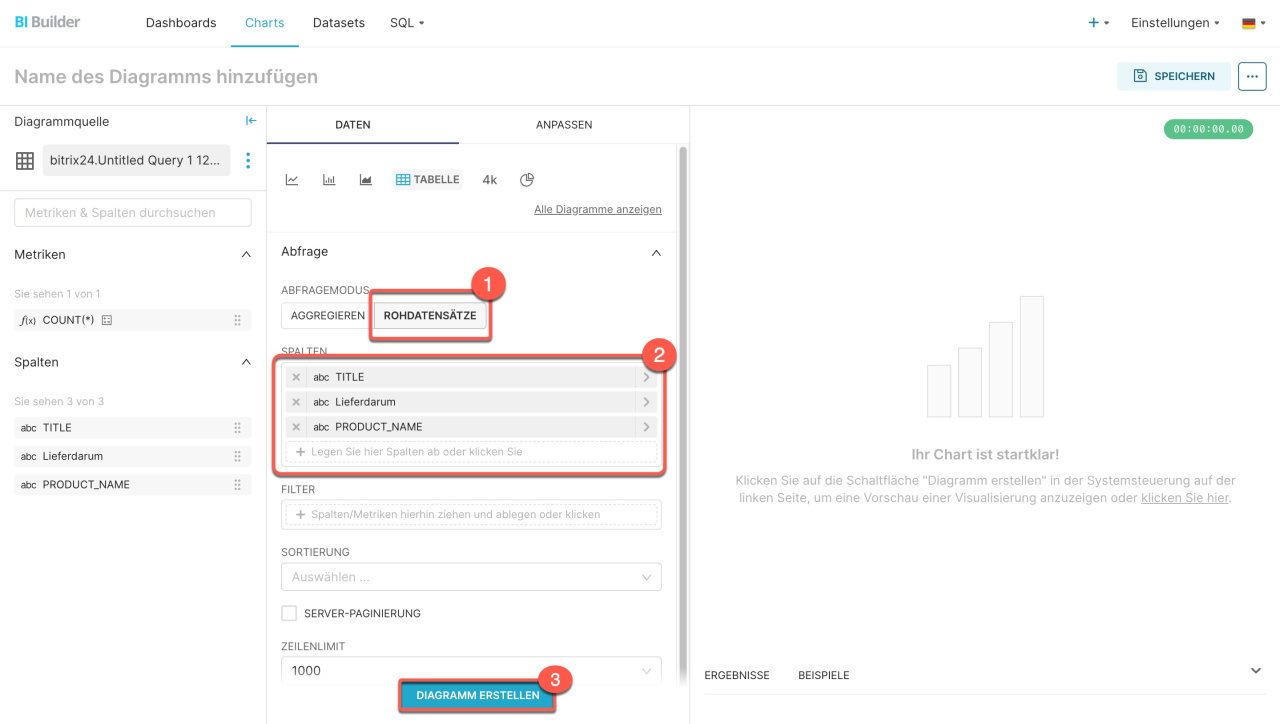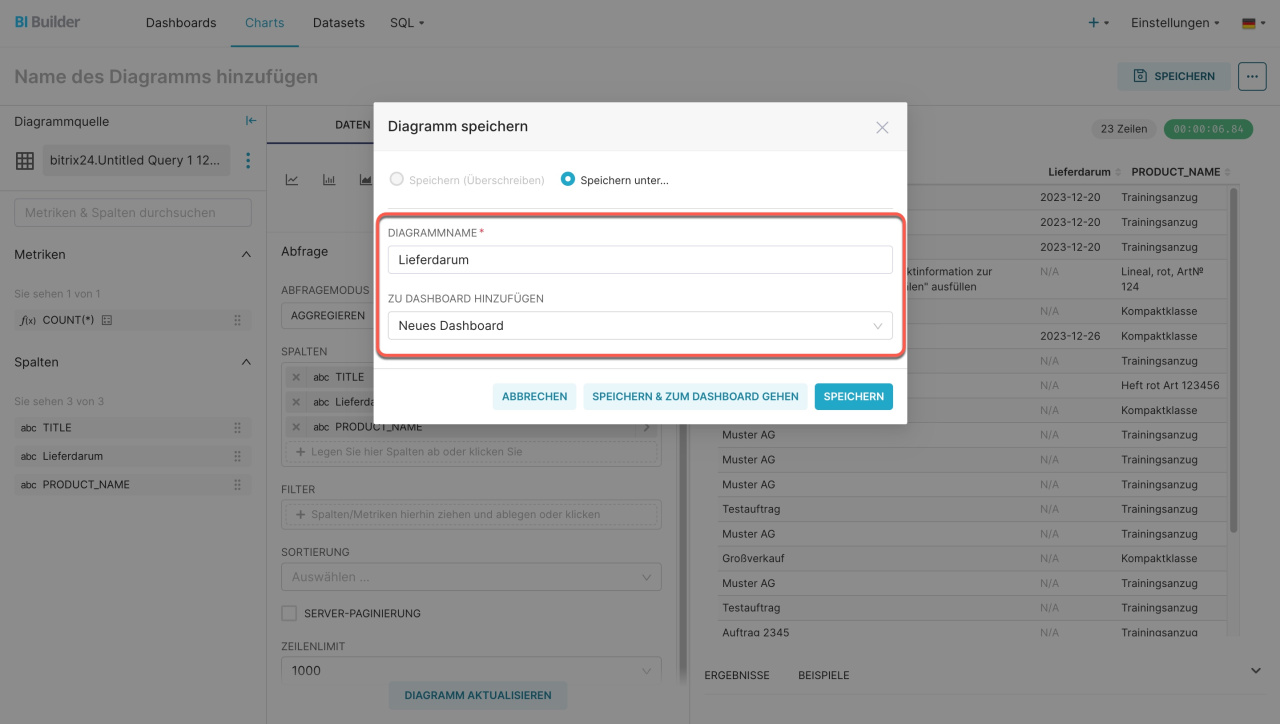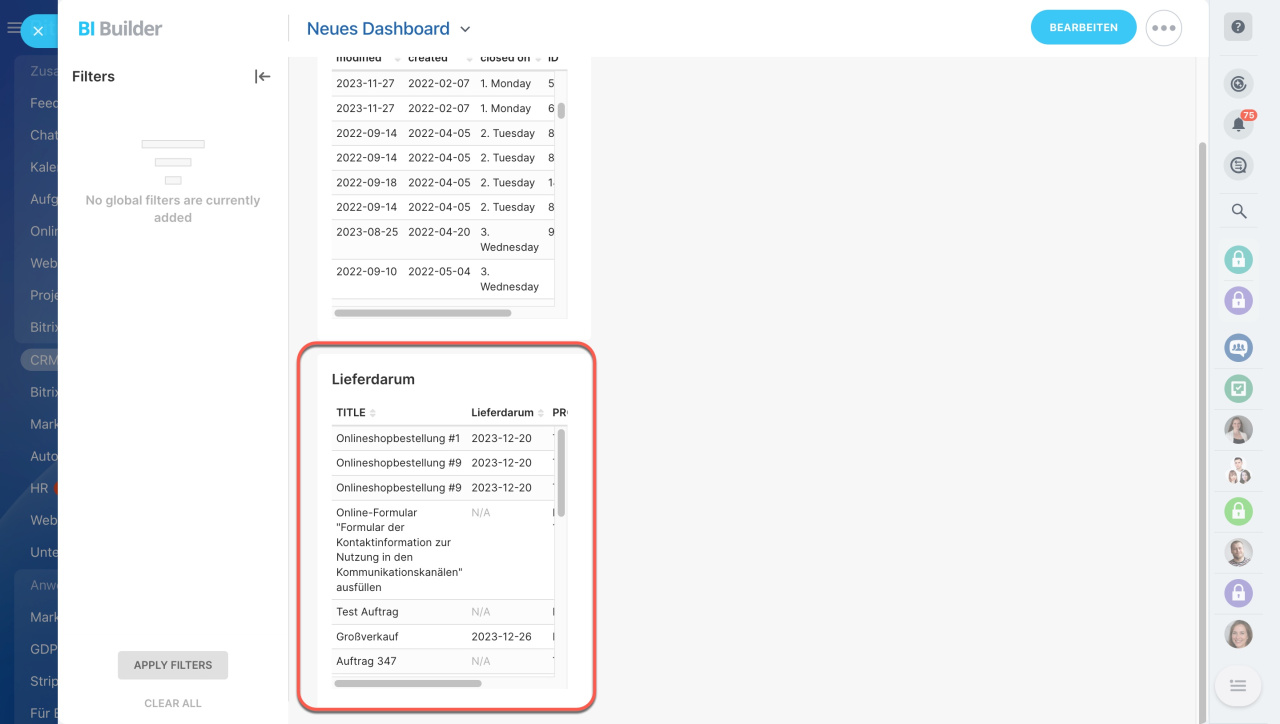In diesem Beitrag zeigen wir, wie Sie einen virtuellen Datensatz erstellen können, in dem Daten zu Aufträgen, Produkten und benutzerdefinierten Feldern vereinigt werden. Öffnen Sie den BI-Builder und klicken Sie auf SQL > SQL Lab.
Berichte im BI-Builder erstellen
Füllen Sie 3 Parameter aus:
- Datenbasis — trino
- Schema — bitrix24
- Tabelle — crm_deal
Geben Sie eine SQL-Abfrage ein, die 4 Aktionen ausführt:
- d.TITLE — wählt den Auftragsnamen aus
crm_dealaus. - du.UF_CRM_1645431691305 — wählt ein bestimmtes benutzerdefiniertes Feld aus
crm_deal_ufaus. Geben Sie die einmalige Feld-ID aus dem CRM-Feld. Um ID anzuzeigen, öffnen Sie den Auftrag, navigieren Sie den Cursor auf das Feld, klicken Sie mit der rechten Maustaste darauf und wählen Sie den Punkt Untersuchen aus. - dp.PRODUCT_NAME — wählt den Produktnamen aus
crm_deal_product_rowaus. - INNER JOIN — vereinigt Tabellen nach der allgemeinen ID des Auftrags
DEAL_ID.
SELECT d.TITLE, du.UF_CRM_1645431691305, dp.PRODUCT_NAME FROM crm_deal d INNER JOIN crm_deal_uf du ON d.ID = du.DEAL_ID INNER JOIN crm_deal_product_row dp ON d.ID = dp.DEAL_ID;
Als Ergebnis erhalten wir einen vereinigten Datensatz, in dem der Auftragsname, das benutzerdefinierte Feld und Produktnamen, die mit dem Auftrag verbunden sind, angezeigt werden. Klicken Sie auf die Schaltfläche Datensatz speichern und geben Sie den Namen an.
Bearbeiten Sie bei Bedarf die Spaltennamen. Öffnen Sie dafür den Bereich Datasets und klicken Sie auf Bearbeiten neben Ihrem Datensatz.
Öffnen Sie den Tab Spalten und ändern Sie den Spaltennamen.
Um Daten zum Bericht hinzuzufügen, öffnen Sie den Bereich Charts und klicken Sie auf + Diagramm.
Wählen Sie den virtuellen Datensatz aus, geben Sie an, wie das Diagramm angezeigt wird, und klicken Sie auf Neues Diagramm erstellen.
Wählen Sie den Abfragemodus Rohdatensätze aus, übertragen Sie die Parameter links in den Block Spalten und klicken Sie auf Diagramm erstellen.
Speichern Sie die Tabelle, geben Sie den Namen an und klicken Sie auf Speichern.
Nach dem Speichern der Einstellungen wechseln Sie in Bitrix24 und öffnen Sie den Bericht wieder.
Zusammenfassung
- Im virtuellen Datensatz können Sie die Informationen aus verschiedenen Quellen verbinden. Dafür schreiben Sie eine SQL-Abfrage im Bericht.
- Die Abfrage kann bestimmte Informationen aus Datenquellen abrufen, z. B. Auftragsnamen, Produktnamen oder ein bestimmtes benutzerdefiniertes Feld.
- Wenn nötig, benennen Sie die Spalten um.
Beiträge, die wir Ihnen auch empfehlen: