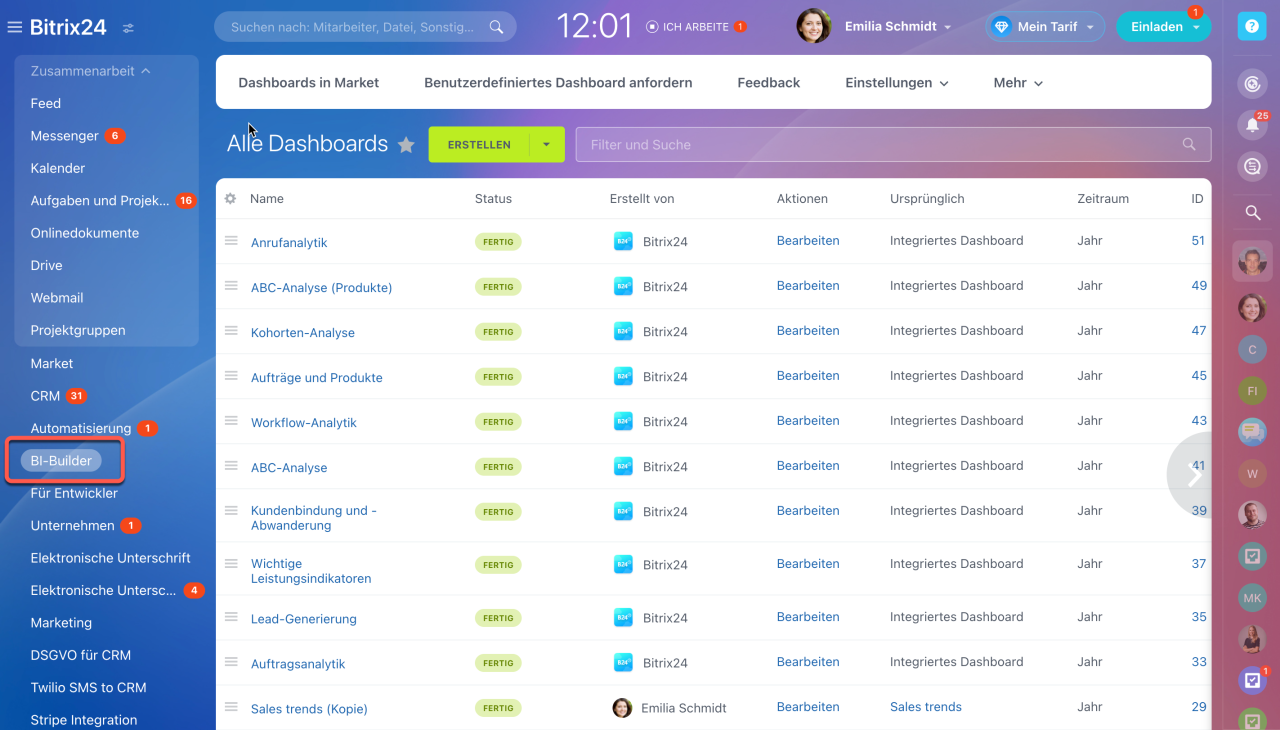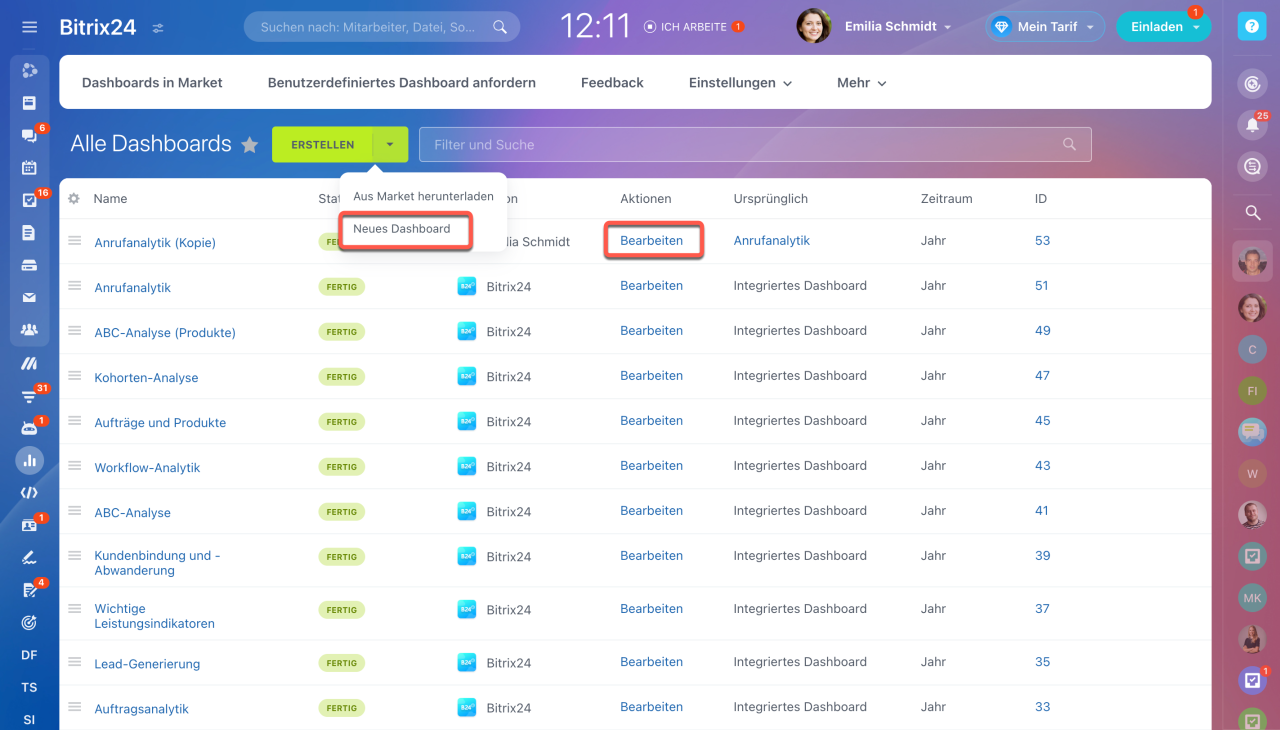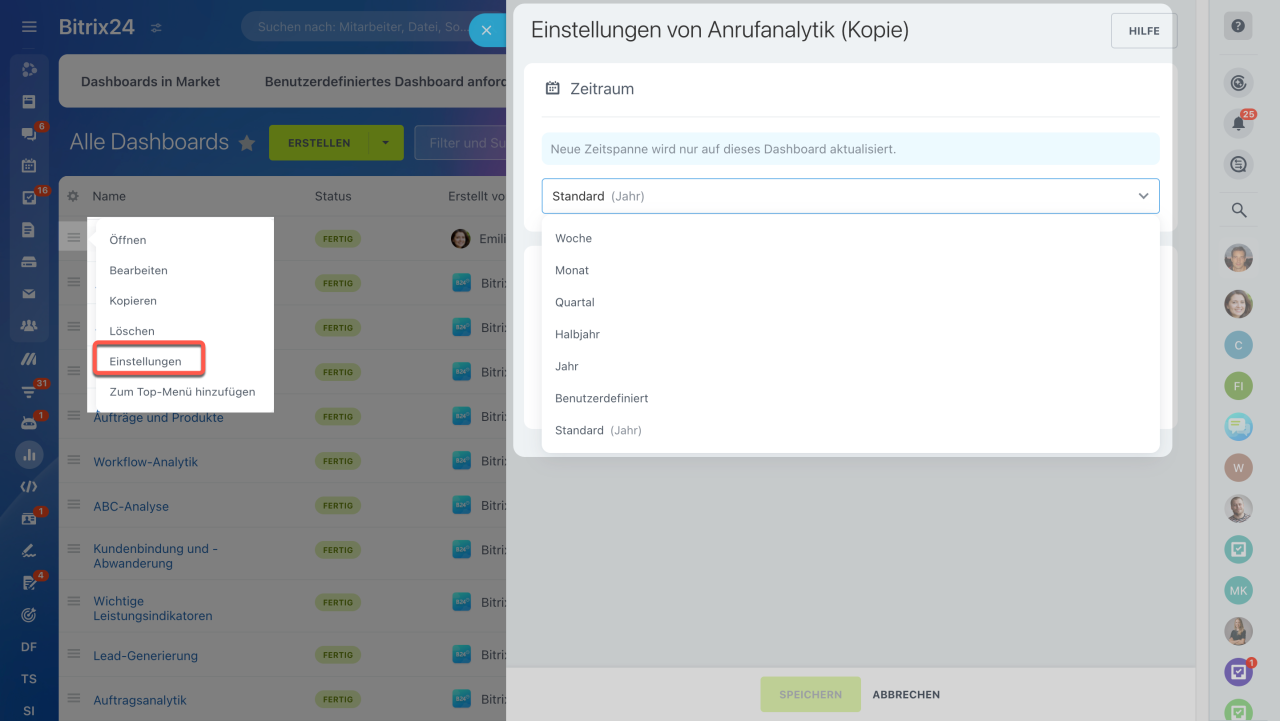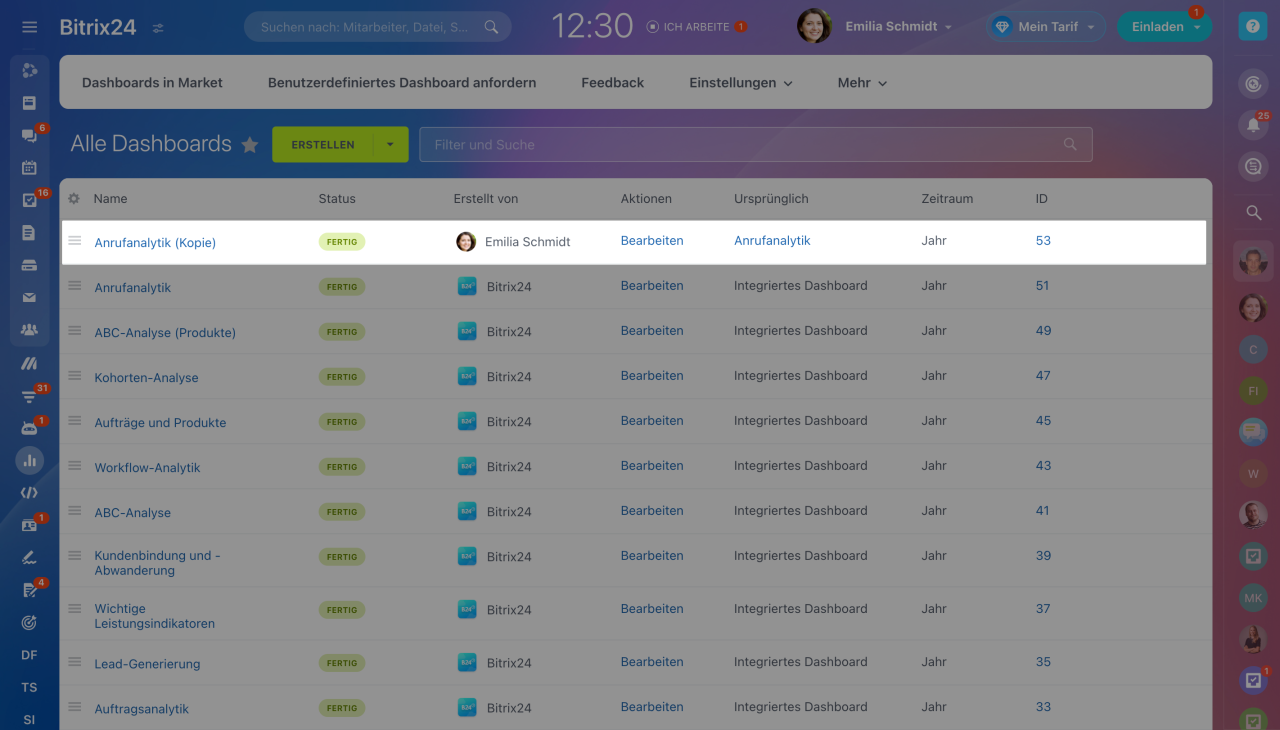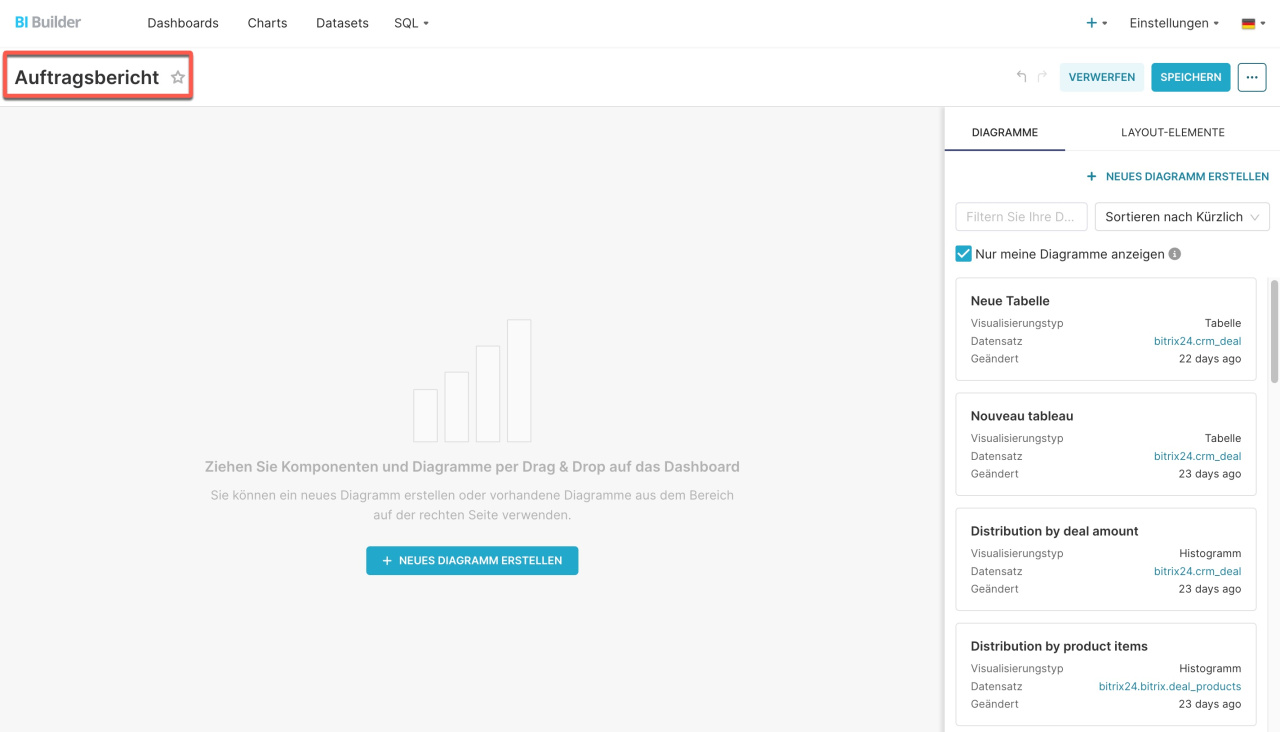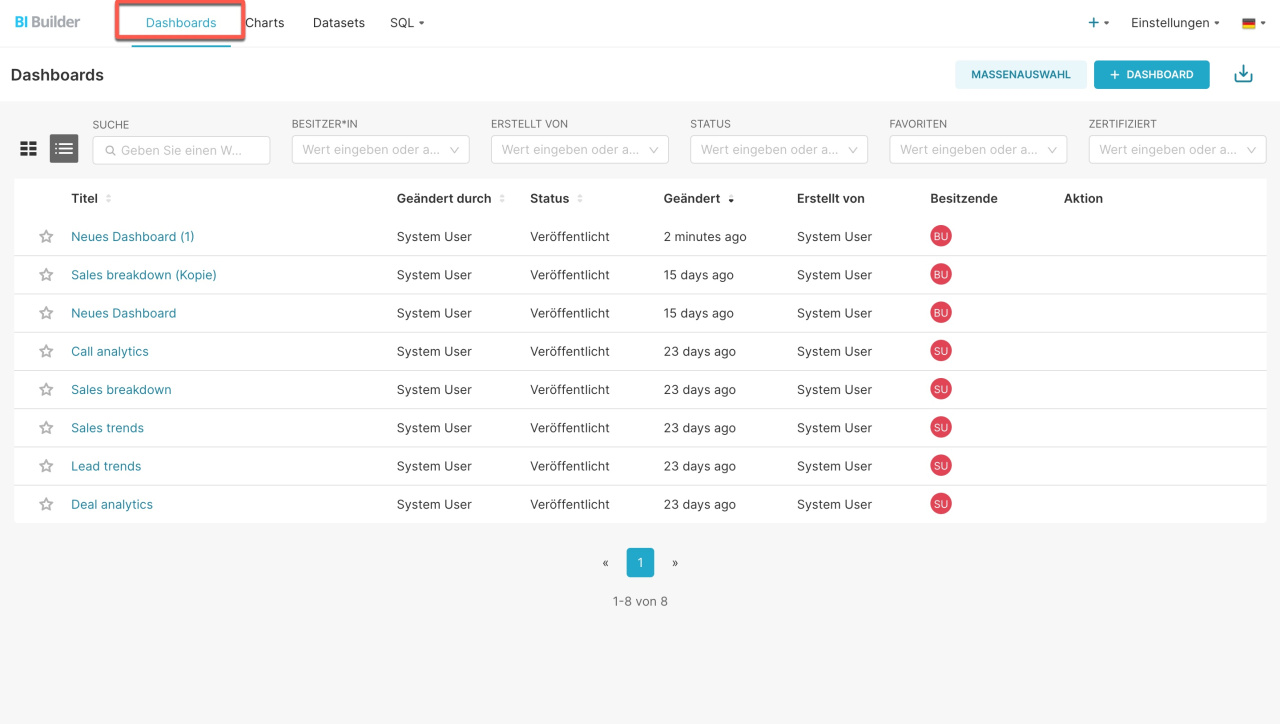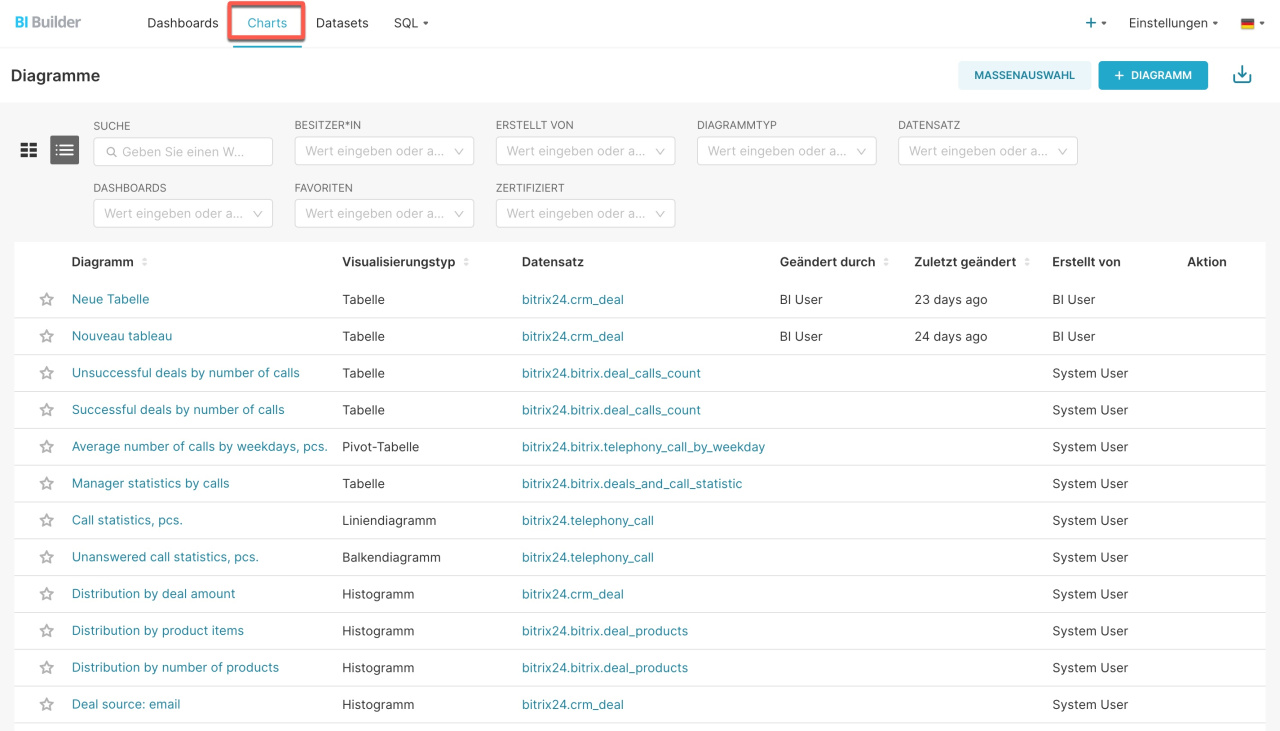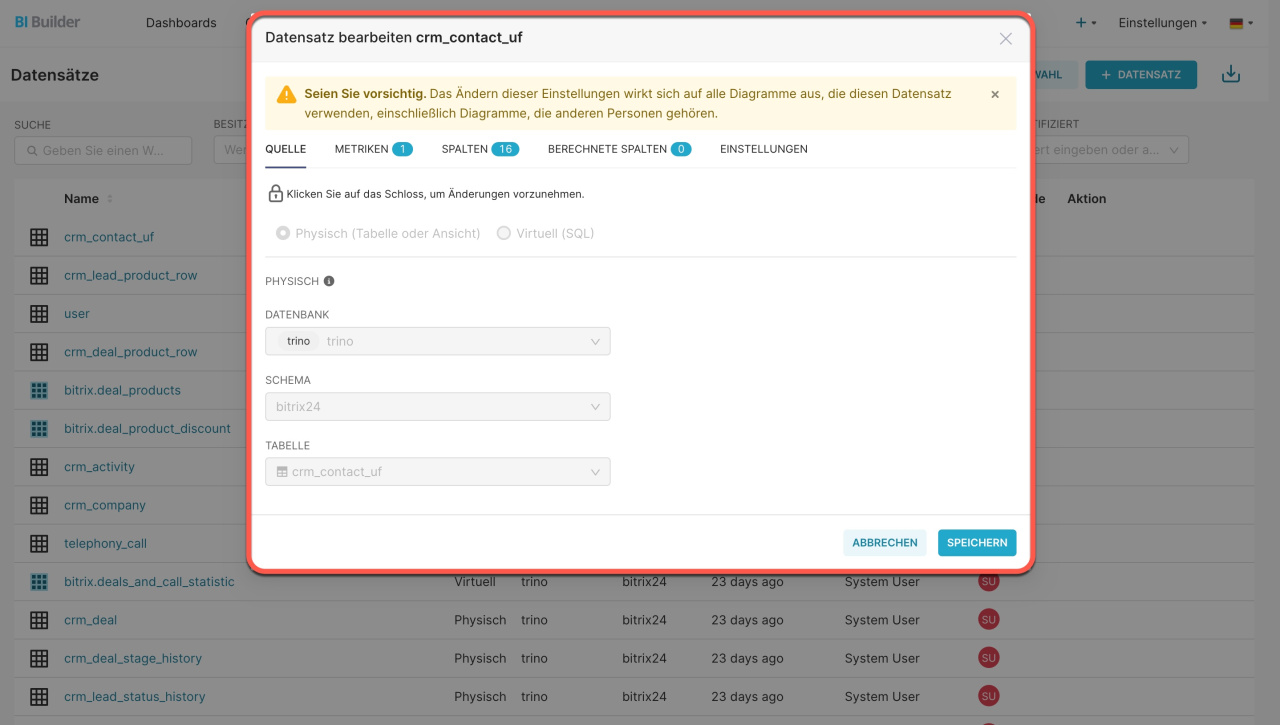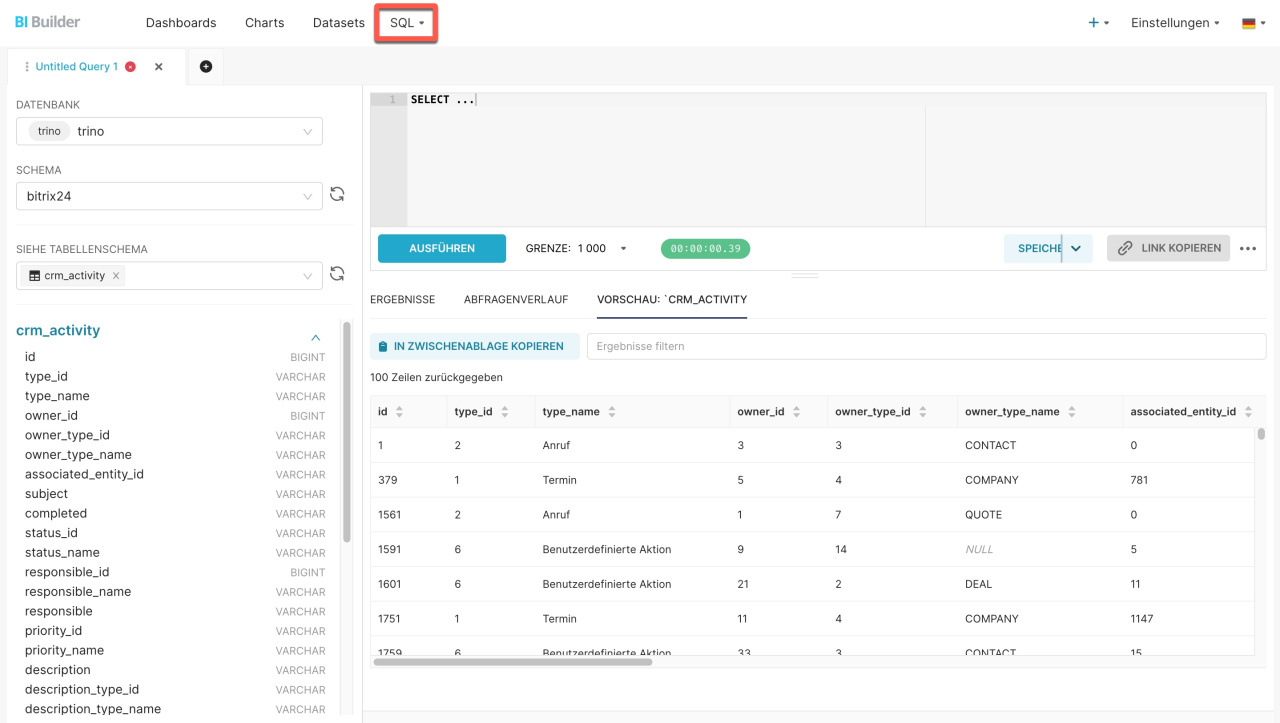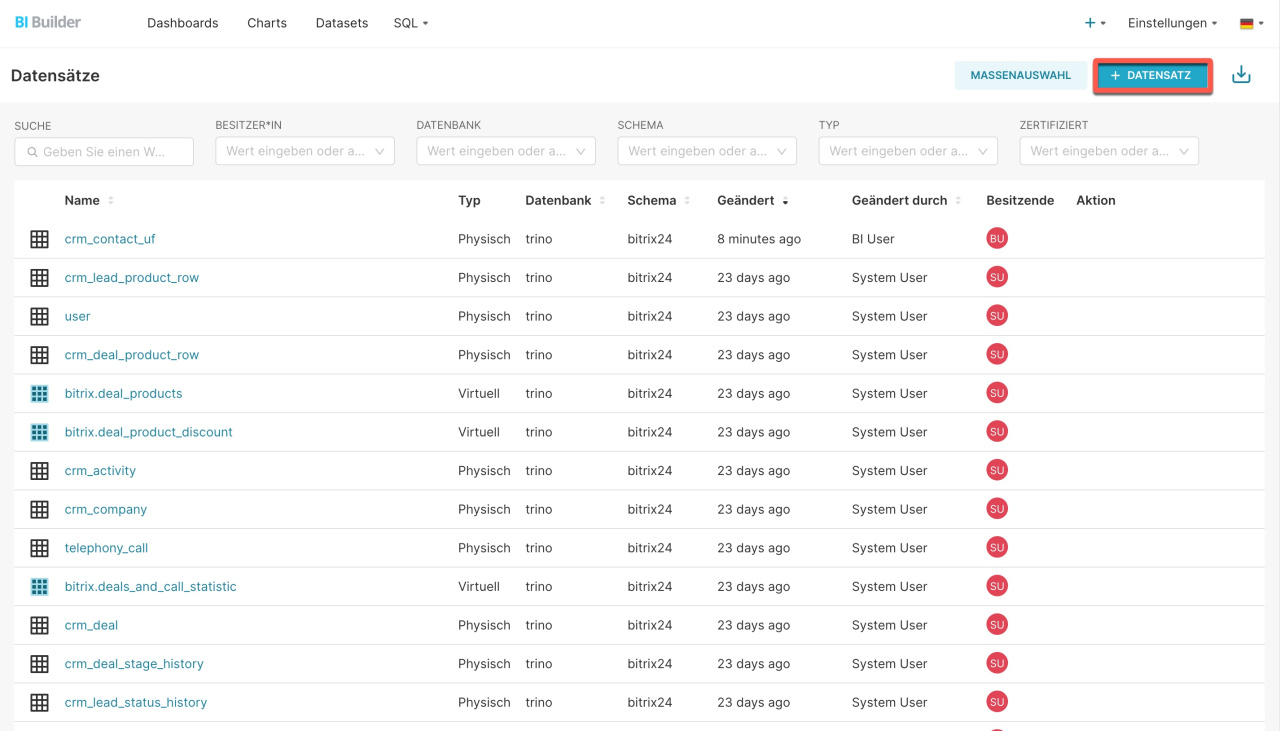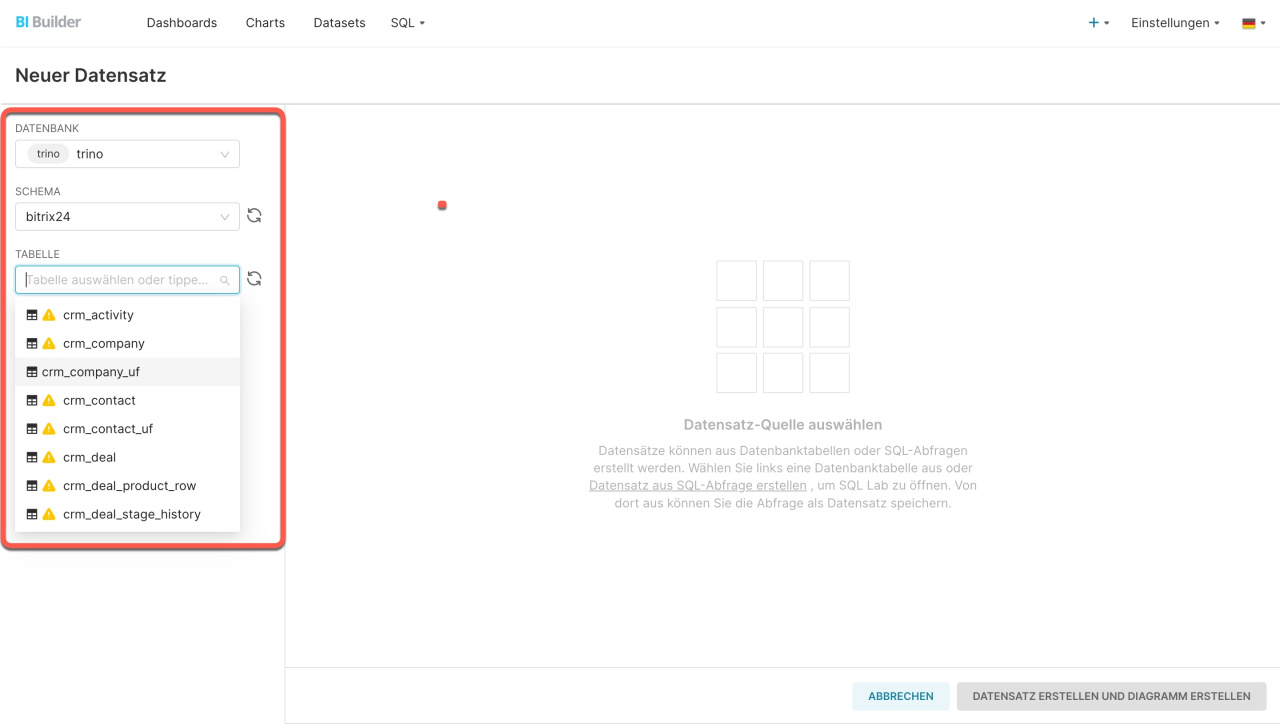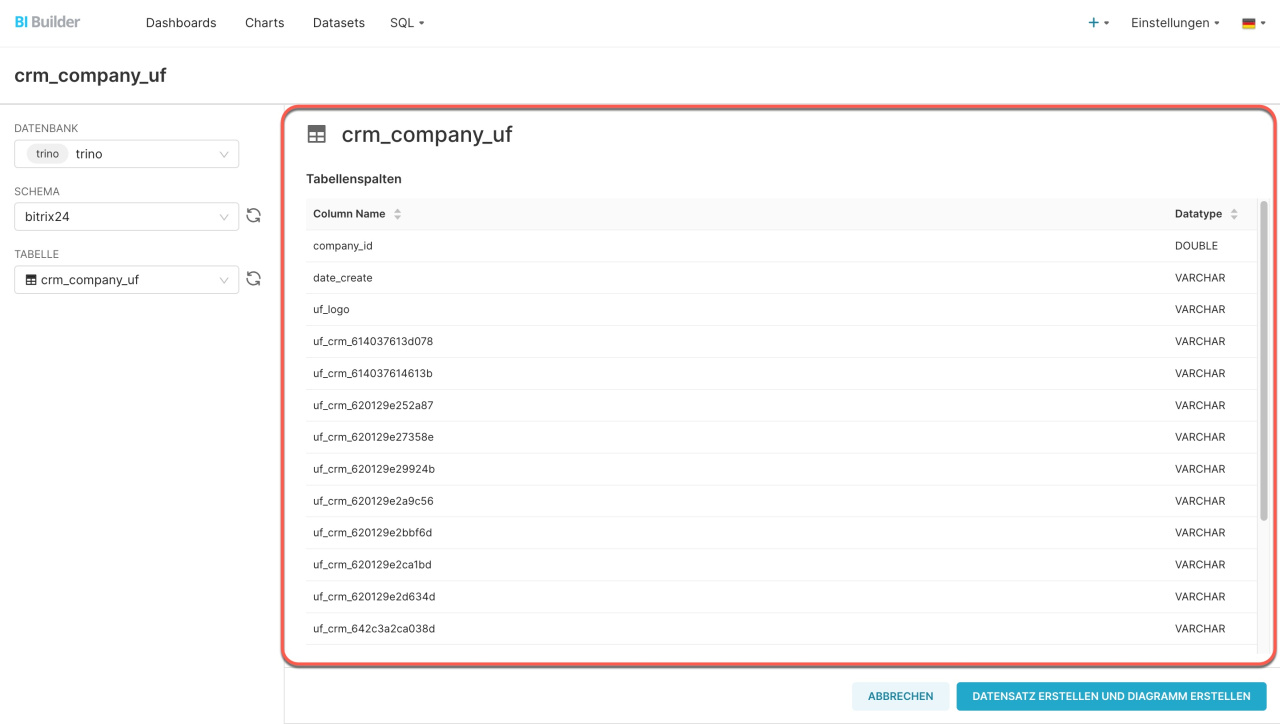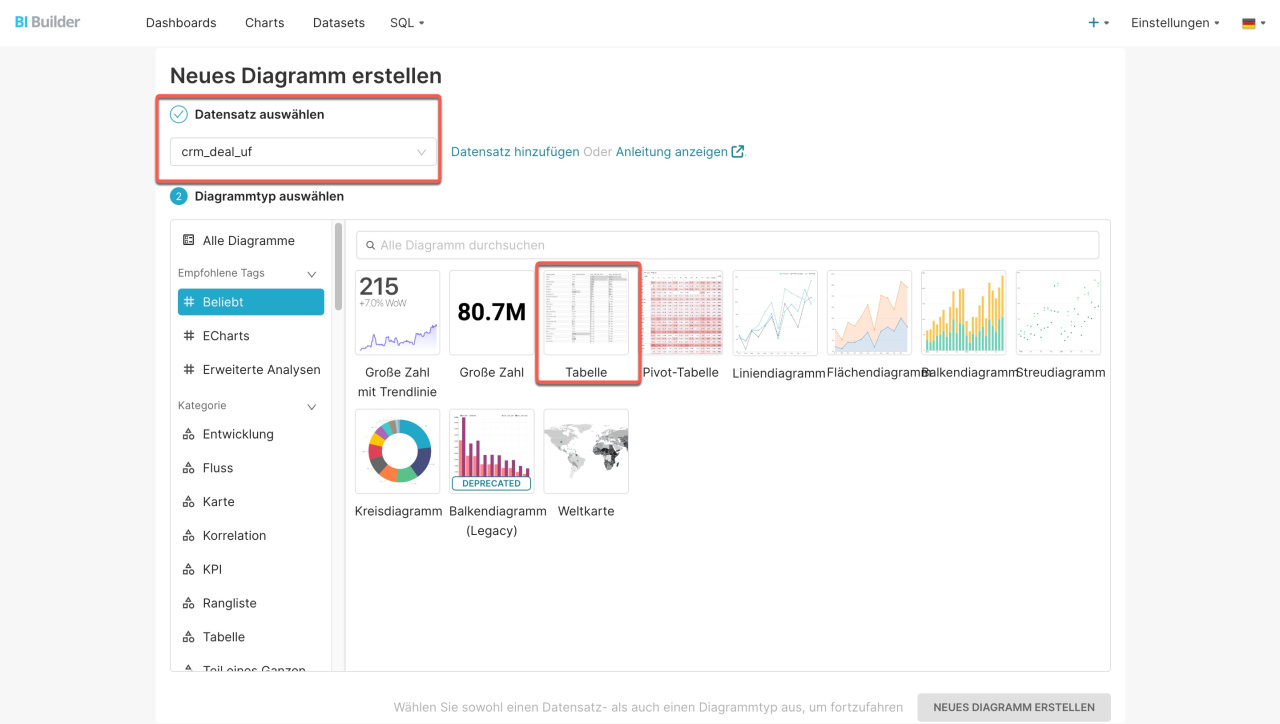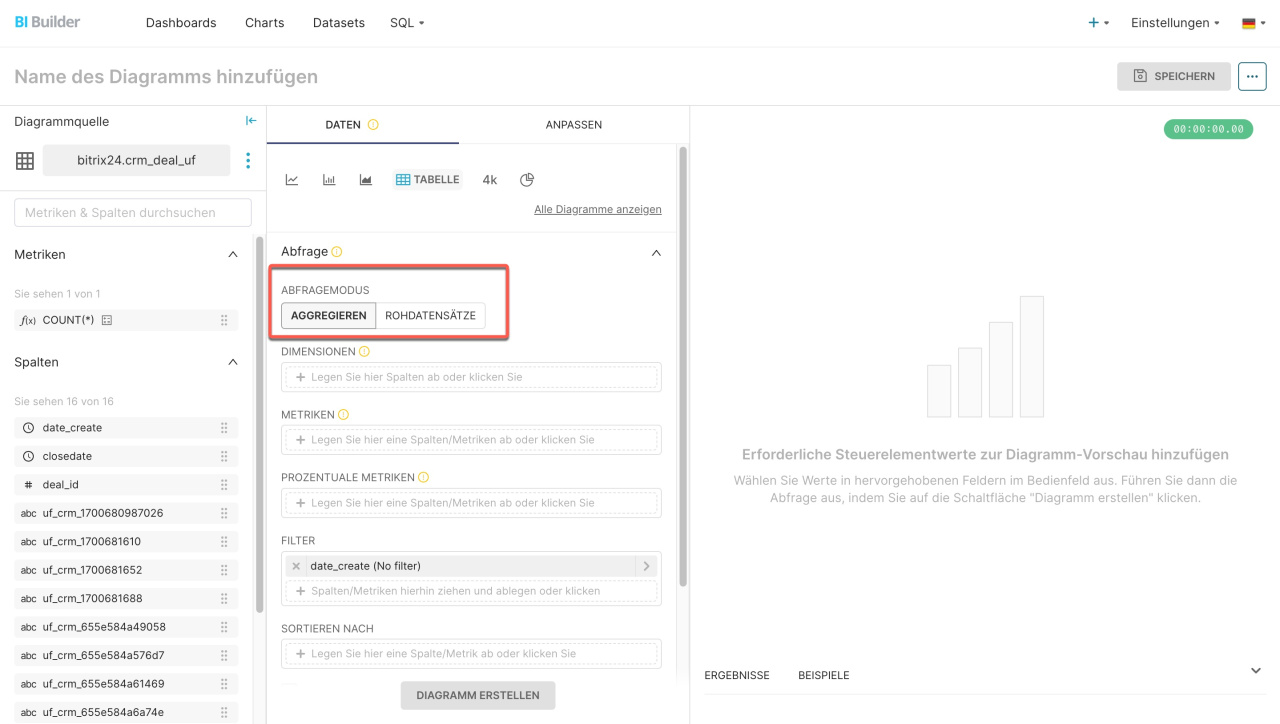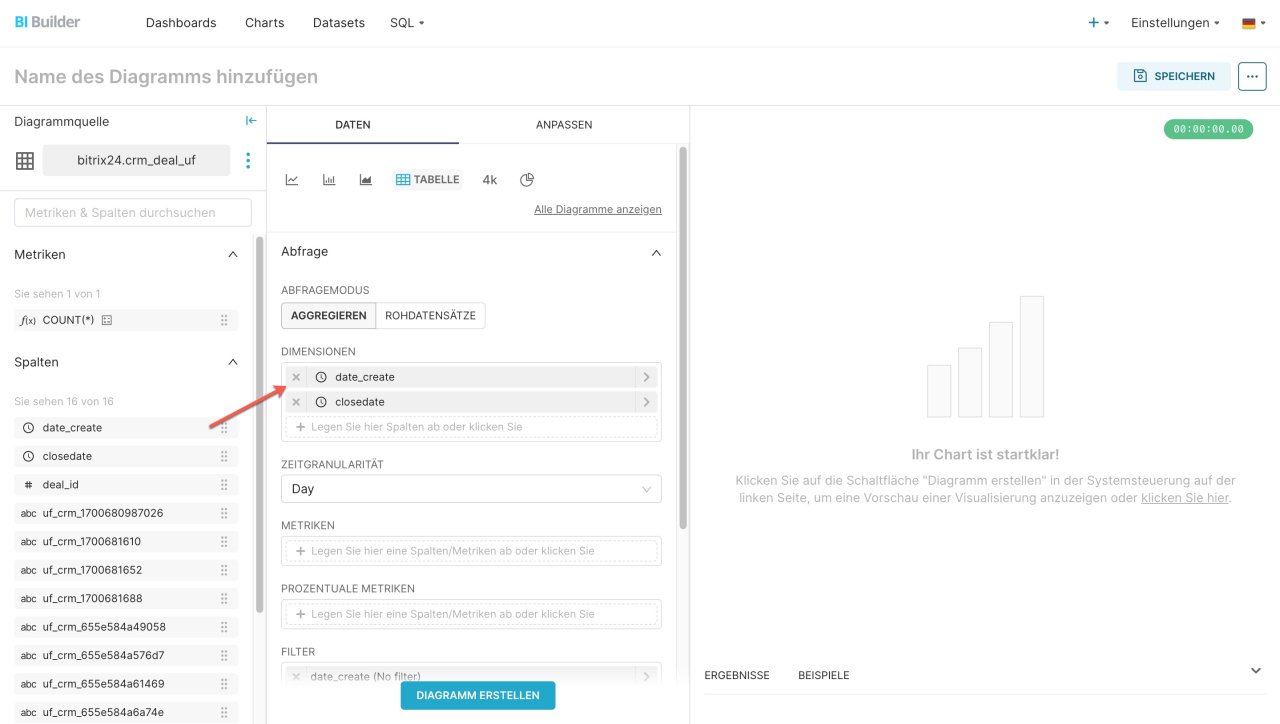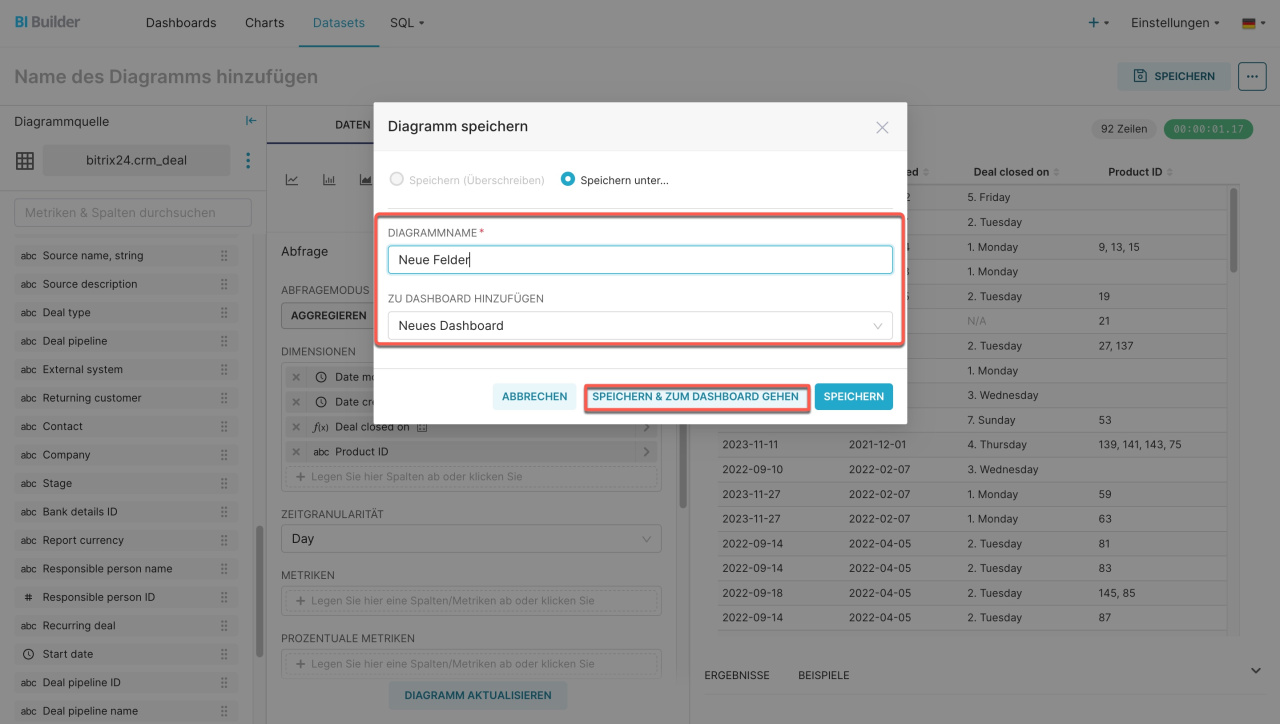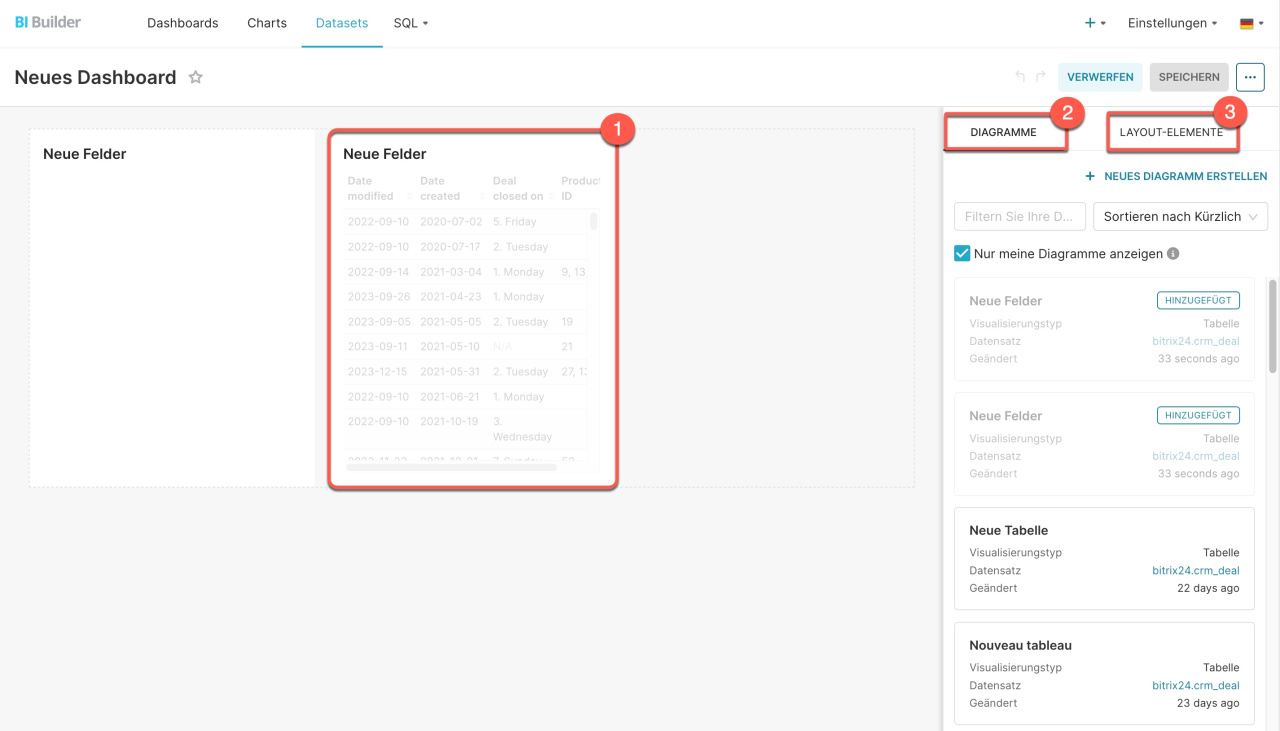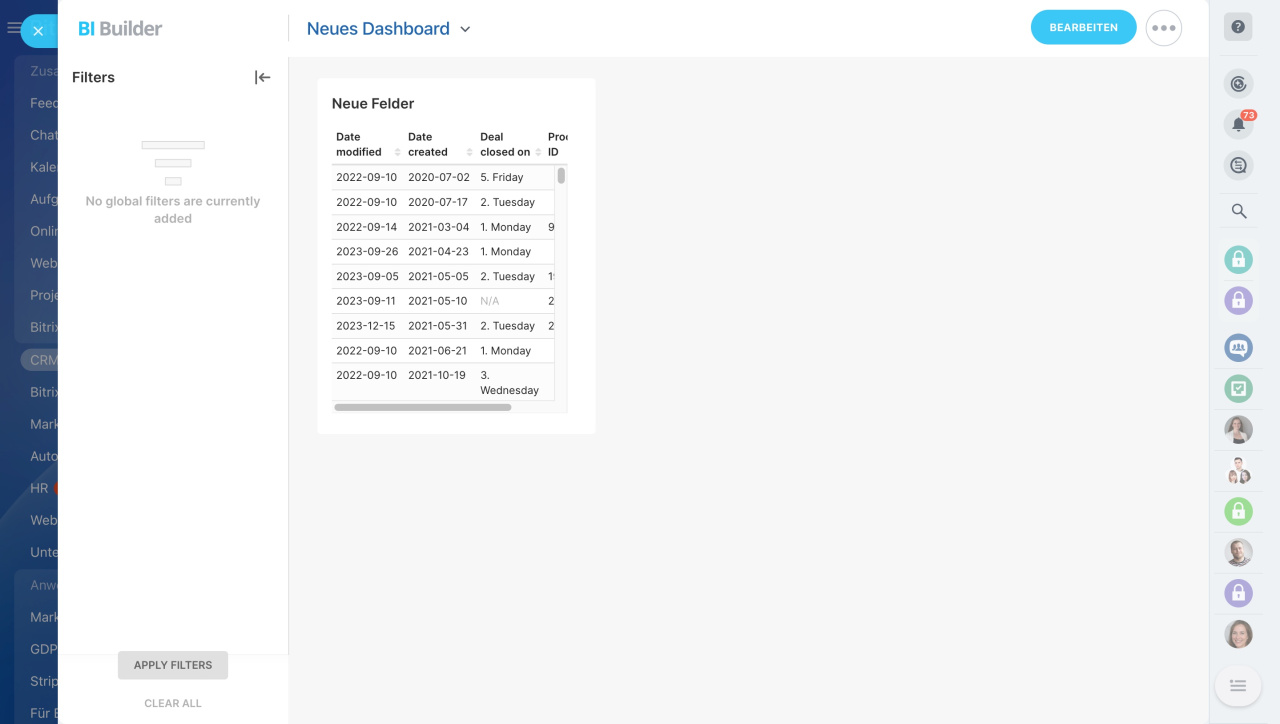BI-Builder ist das Tool, mit dem Sie anhand Ihrer Business-Daten analytische Berichte erstellen können. In diesem Beitrag zeigen wir Ihnen, wie Sie einen Bericht erzeugen und mit Daten ausfüllen.
Öffnen Sie den Bereich BI-Builder. Hier finden Sie die Liste aller Dashboards.
Um einen neuen Bericht zu erstellen, nutzen Sie eine von 2 Optionen:
Standard-Dashboard bearbeiten. Klicken Sie auf Bearbeiten, Bitrix24 erstellt eine Kopie, die mit neuen Diagrammen ergänzt werden kann.
Berichte im BI-Builder erstellen und bearbeiten
Neues Dashboard erstellen. Klicken Sie auf Neues Dashboard, geben Sie den Namen ein, wählen Sie Bereiche aus, wo das Dashboard angezeigt wird und, wenn notwendig, richten Sie Dashboard-Parameter ein. Die Parameter sind Variablen, die es Ihnen ermöglichen, Daten zu filtern und die erforderlichen Werte im Bericht anzuzeigen.
Parameter in Dashboards des BI-Builders
Dashboard-Zeitraum einstellen und BI-Builder öffnen
Wählen Sie das Dashboard in der Liste aus, öffnen Sie Menü (≡) und wählen Sie den Punkt Einstellungen aus. Die Upload-Geschwindigkeit in Bitrix24 hängt vom ausgewählten Zeitraum ab. Die Dashboards für 5 Jahre werden langsamer generiert, als der Bericht für das letzte Jahr. Um optimal zu arbeiten, empfehlen wir Ihnen die Auswahl eines angemessenen Zeitraums für jeden Bericht.
Um den Bi-Builder zu öffnen, klicken Sie auf Bearbeiten.
Interface des BI-Builders
Oben können Sie den Bericht umbenennen. Klicken Sie dafür auf Dashboard bearbeiten und geben Sie im linken Feld den neuen Namen ein.
Der Bereich hat 4 Tabs, wo man die Dashboards-Liste anzeigen, Diagramme zusammenstellen, neue Datensätze hinzufügen und eine SQL-Anfrage schreiben kann.
Dashboards. Berichte im Builder stellen Dashboards mit Diagrammen und Tabellen dar, in denen die Daten ständig aktualisiert werden. Im Tab finden Sie die Liste aller Bitrix24-Berichte. Erstellen Sie keine neuen Berichte im Bereich Dashboards, sonst werden Sie damit in Bitrix24 nicht arbeiten können.
Charts. Charts wandeln Zahlen und Daten in visuelle Diagramme und Tabellen um. Im Tab können Sie vorhandene Diagramme bearbeiten oder neue erstellen.
Datasets. Datasets sind Datensätze aus Bitrix24 für Leads, Aufträge und andere Elemente. Im Tab finden Sie die Liste von Datensätzen, die durch Standardberichte erstellt wurden. Verwenden Sie für das Diagramm einen standardmäßigen Datensatz oder erstellen Sie einen neuen.
Beschreibung der Felder von CRM-Einheiten für BI-Analytik
Der BI-Builder hat zwei Arten von Datensätzen:
- Physischer — Datensatz, der in der Datenbank gespeichert wurde.
- Virtueller — gespeicherte SQL-Anfrage. Er speichert Daten nicht physisch, sondern erhält sie aus einer oder mehreren Tabellen bei der Ausführung der Anfrage. Virtuelle Datensätze vereinigen Informationen aus verschiedenen Quellen. So können Sie zum Beispiel die Informationen zu Aufträgen und benutzerdefinierten Feldern verbinden.
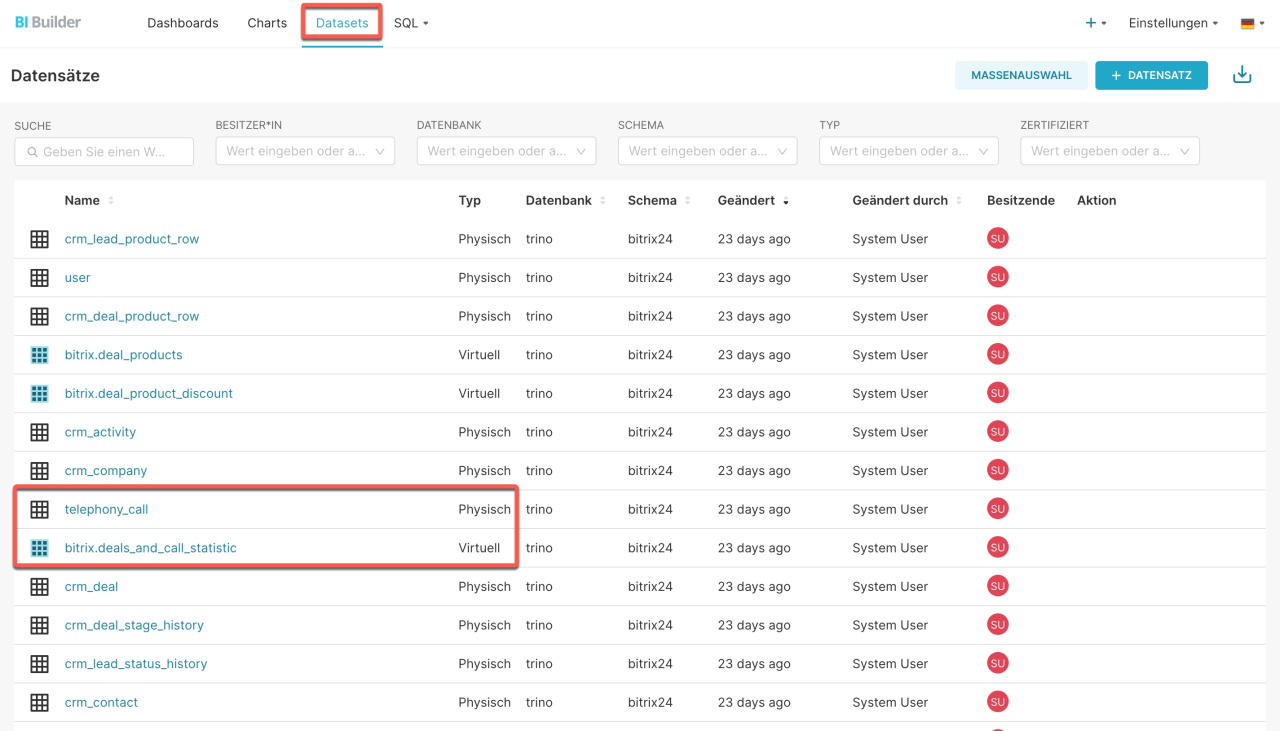 Tabelle
Tabelle telephony_call ist physisch, sie wird in der Datenbank gespeichert. Tabelle bitrix_deal_and_call_statistic ist virtuell, sie ruft die Informationen bei der Ausführung der SQL-Anfrage ab.
Standardmäßige Datensätze können nicht bearbeitet werden, Sie können aber neue Datensätze editieren. Wählen Sie Ihren eigenen Datensatz aus und klicken Sie auf Bearbeiten.
- Quelle — wählen Sie einen fertigen Datensatz oder schreiben Sie eine SQL-Abfrage, um bestimmte Daten aus verschiedenen Quellen zu erhalten.
- Metriken — nummerische Metriken, die für den Datensatz festgelegt werden können: z. B. Gewinn, Durchschnittspreis, Gesamtbetrag.
- Spalten — bestimmen Sie, welche Spalten eingeschlossen werden, geben Sie den Namen, das Ansichtsformat an und fügen Sie eine Beschreibung hinzu, damit die Nutzer Ihr Diagramm besser verstehen könnten.
- Berechnete Spalten — ermöglichen es, neue Spalten in der Tabelle hinzuzufügen. Geben Sie den Spaltennamen und die Formel an, die deren Wert berechnen wird. So können Sie zum Beispiel eine Spalte erstellen, in der 1 dem Wert aus dem Feld
company_idhinzugefügt wird.
Für jede Metrik, Spalte und berechnete Spalte können Sie angeben, wer sie genehmigt hat, und Details der Genehmigung hinzufügen. Dadurch verfolgen Sie, wer am Bericht gearbeitet hat und wen Sie kontaktieren können, falls Sie Fragen zum Dashboard haben.
SQL. Im Bereich können Sie eine SQL-Abfrage schreiben und Daten zu Aufträgen, Produkten und benutzerdefinierten Feldern vereinigen.
Diagram aus dem virtuellen Datensatz erstellen und zum Dashboard hinzufügen
Datensatz erstellen und Diagramm zum Bericht hinzufügen
Um den Bericht mit den Daten zu ergänzen, öffnen Sie den Bereich Datasets. Für den Bericht können Sie einen fertigen Datensatz verwenden oder einen neuen erstellen. Um einen neuen Datensatz zu erstellen, klicken Sie auf + Datensatz.
Füllen Sie in diesem Bereich 3 Parameter aus:
- Datenbank trino — organisiertes System zum Speichern, Verwalten und Abrufen von Daten.
- Schema bitrix24 — Strukturplan der Datenbank. Es zeigt an, wie die Daten organisiert sind: wo sich die Tabellen befinden, wie sie miteinander verbunden sind und wie die Arbeit mit den Daten geregelt wird.
- Tabelle — wählen Sie den Datensatz aus Bitrix24 nach Leads, Aufträgen und anderen Elementen. In der Liste werden alle Tabellen mit den Daten aufgezählt. Mit dem Symbol
 werden die Tabellen gekennzeichnet, die in den Standardberichten genutzt werden
werden die Tabellen gekennzeichnet, die in den Standardberichten genutzt werden
Nach der Auswahl des Datensatzes erhalten Sie die Liste der Felder und Datentypen, die zu jeweiligem Datensatz gehören. Klicken Sie danach auf Create dataset and create chart.
Untertützte Datentypen
- INTEGER — Datentyp zum Speichern von Ganzzahlen. In den Variablen oder Spalten der Datenbank werden nur Ganzzahlen ohne Bruchteile angezeigt.
- BIGINT — Datentyp zum Speichern von großen Ganzzahlen. Es eignet sich in Situationen, in denen der Bereich die INTEGER-Spanne nicht ausreicht, z. B. bei der Arbeit mit einzigartigen Auftrags- oder Leads-ID.
- BOOLEAN — Datentyp zum Speichern von Flags. Die Flags sind Werte, die wahr oder falsch sein können. Beispielsweise der Status des Feldes: Ja oder Nein, aktiviert oder deaktiviert.
- DOUBLE — Datentyp zum Speichern von Daten mit Bruchteilen oder möglichem Verlust der Genauigkeit.
- VARCHAR — bedeutet variable character oder variable Zeile. Der Datentyp zu Speichern von Textzeilen.
- TIMESTAMP — Datentyp zum Speichern von Datum und Uhrzeit. Er eignet sich zum Fixieren des Momentes, wann das Element erstellt oder geändert wurde.
- DATE — Datentyp zum Speichern des Datums ohne Angabe der Uhrzeit. Er speichert die Information zum Jahr, Monat und Tag, aber keine Tageszeit.
- DECIMAL — Datentyp zum Speichern von Zahlen mit der fixierten Genauigkeit. Er eignet sich zum Speichern von Geldwerten. Er speichert den genauen Wert einer Zahl mit einer bestimmten Anzahl von Dezimalstellen.
Wählen Sie einen Datensatz aus Bitrix24 aus, geben Sie an, wie die Information angezeigt an, und klicken Sie auf Neues Diagramm erstellen.
Im Diagramm-Interface werden die Metriken per Drag-and-Drop in die Spalten eingefügt. Beim Ziehen werden die Bereiche hervorgehoben, in die ein Element hinzugefügt werden kann. Die Farben zeigen an, welche Bereiche verfügbar oder nicht verfügbar sind. Bei der Diagramm-Konfiguration bestimmt der Parameter Modus der Anfrage, wie die Daten verarbeitet werden. Dabei sind 2 Anfrage-Modi verfügbar.
- Aggregieren — die Daten werden nach bestimmten Parametern gruppiert und für jede Gruppe werden Berechnungen ausgeführt, wie Summe, Durchschnitt, Maximum, Minimum. Der Modus passt, wenn Sie allgemeine Trends verstehen möchten oder Datengruppen aus Spalten- oder Kreisdiagrammen vergleichen.
- Rohdatensätze — jede Zeile wird einzeln dargestellt. Der Modus eignet sich zur detaillierten Analyse, wenn Sie die Information zu jedem Auftrag oder Elemente anzeigen möchten.
Wählen Sie die Metriken links, übertragen Sie diese in den Block Dimensionen und speichern Sie die Tabelle.
Geben Sie den Namen an, wählen Sie das Dashboard aus und klicken Sie auf Speichern und zum Dashboard gehen.
Passen Sie die Postion des Diagramms an, fügen Sie andere Diagramme hinzu oder bearbeiten Sie deren Ansicht.
Speichern Sie die Einstellungen und wechseln Sie in Bitrix24. Danach öffnen Sie das Dashboard wieder.
Zusammenfassung
- Um einen neuen Bericht zu erstellen, nutzen Sie eine von 2 Optionen: Bearbeiten Sie den vorhandenen Bericht oder erstellen Sie einen neuen.
- Um optimal zu arbeiten, empfehlen wir Ihnen die Auswahl eines angemessenen Zeitraums für jeden Bericht.
- Berichte im BI-Builder stellen Dashboards mit Diagrammen und Tabellen dar, in denen die Daten ständig aktualisiert werden.
- Der BI-Builder verfügt über physische und virtuelle Datensätze. Die virtuellen Datensätze vereinigen Informationen aus verschiedenen Quellen. So können Sie zum Beispiel die Informationen zu Aufträgen und benutzerdefinierten Feldern verbinden.
- In den Datensätzen können Sie angeben, wer die Metriken genehmigt hat, und Details der Genehmigung anzeigen. Dadurch verfolge Sie, wer am Dashboard gearbeitet hat, und an wen Sie sich wenden können, falls Sie Fragen haben.
- Um das Dashboard mit den Daten auszufüllen, wählen Sie einen fertigen Datensatz aus oder erstellen Sie einen neuen. Danach erstellen Sie ein Diagramm und fügen Sie es zum Bericht hinzu.
Beiträge, die wir Ihnen auch empfehlen: