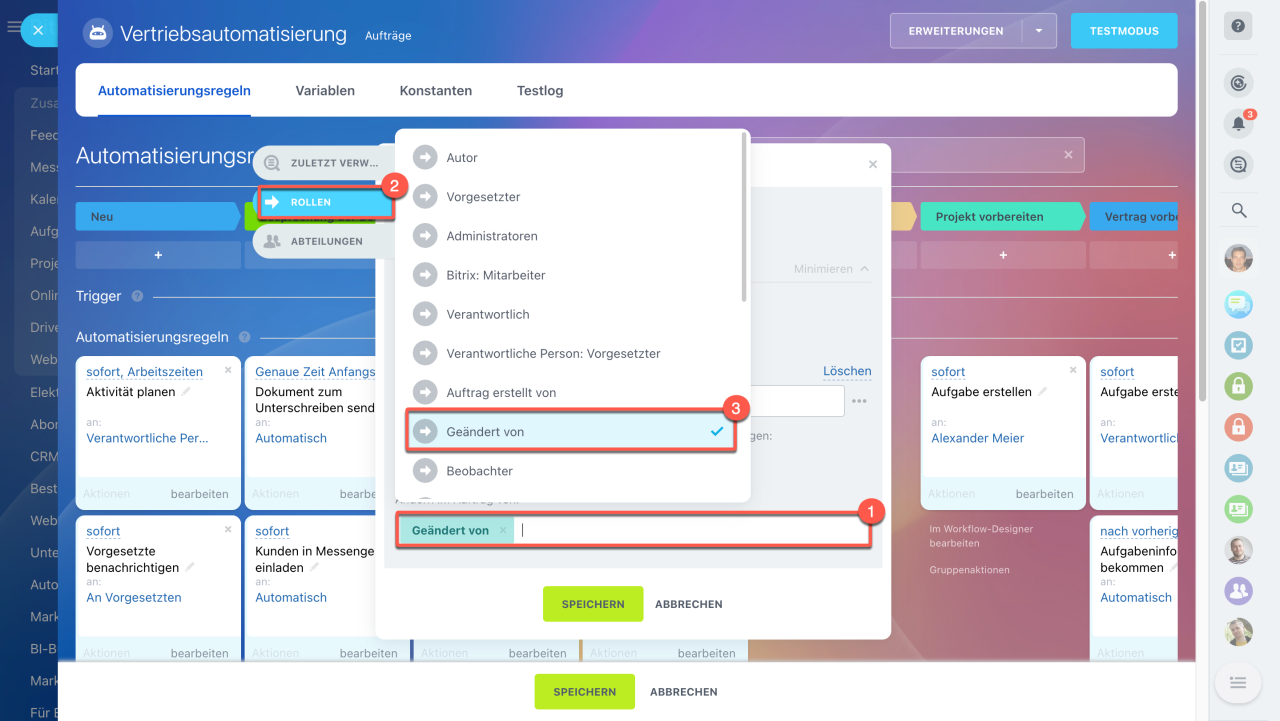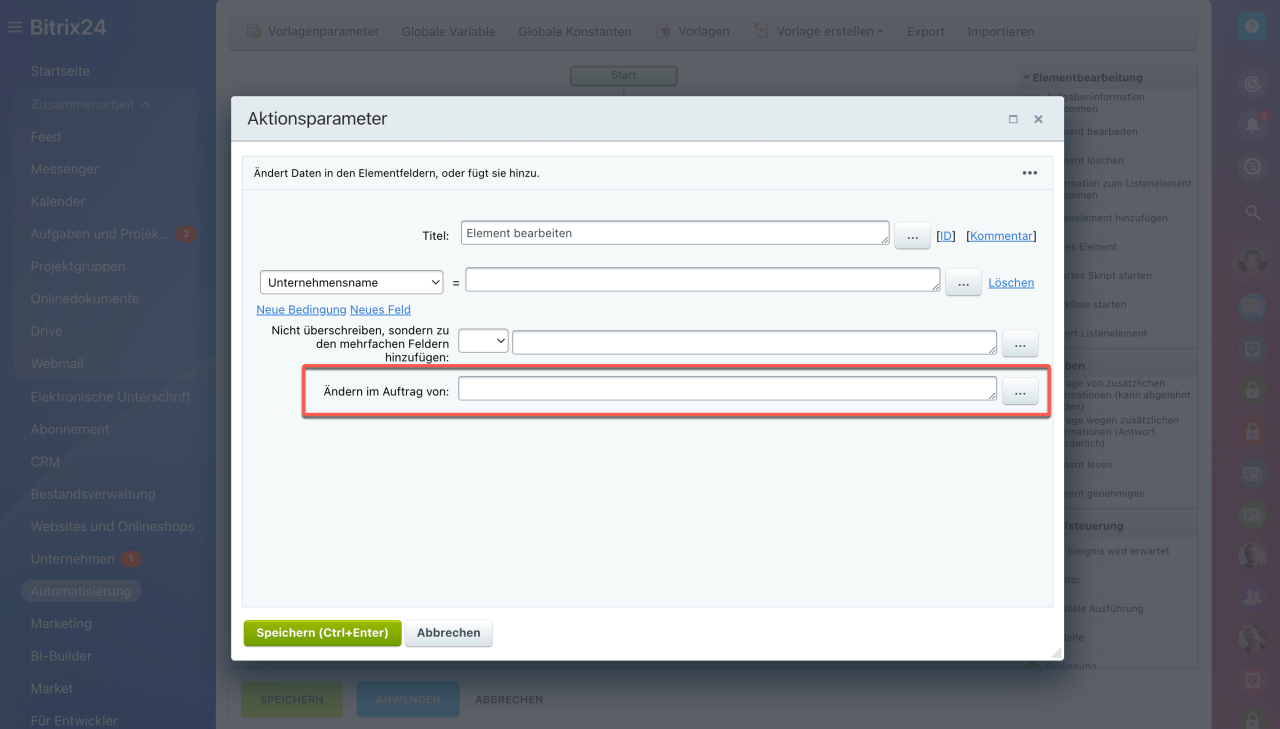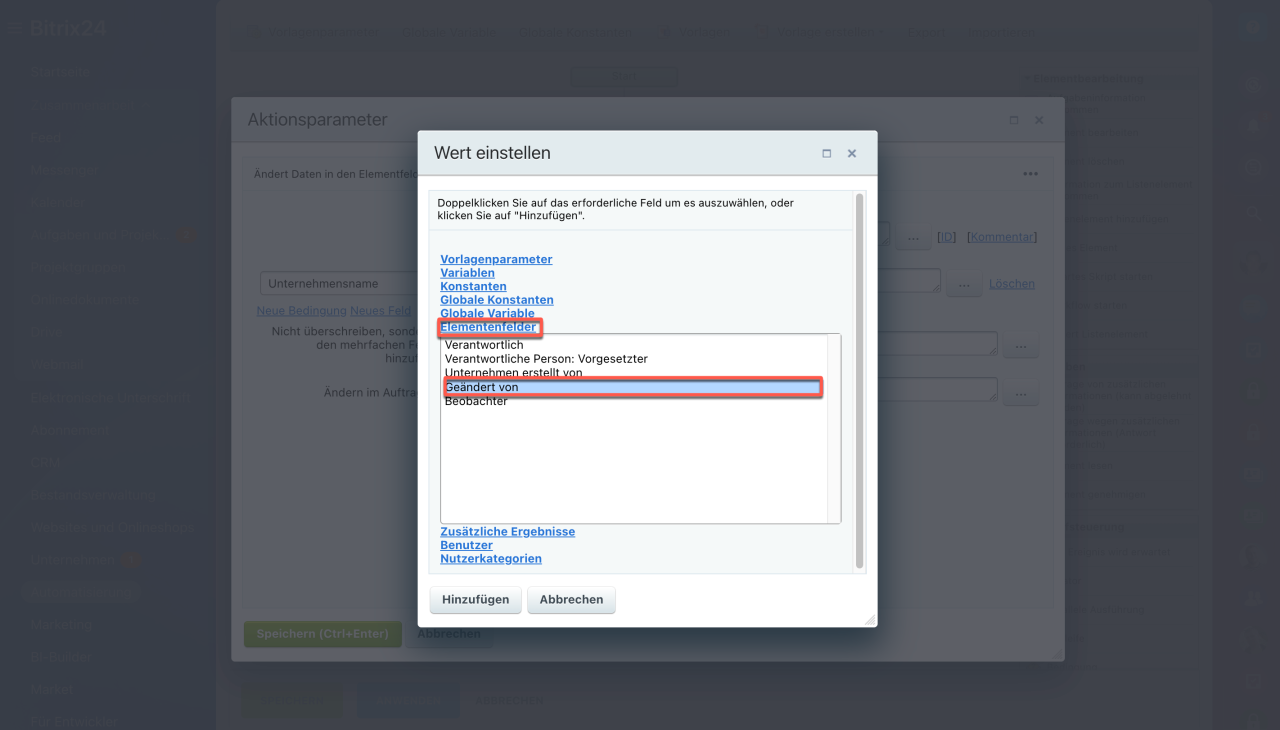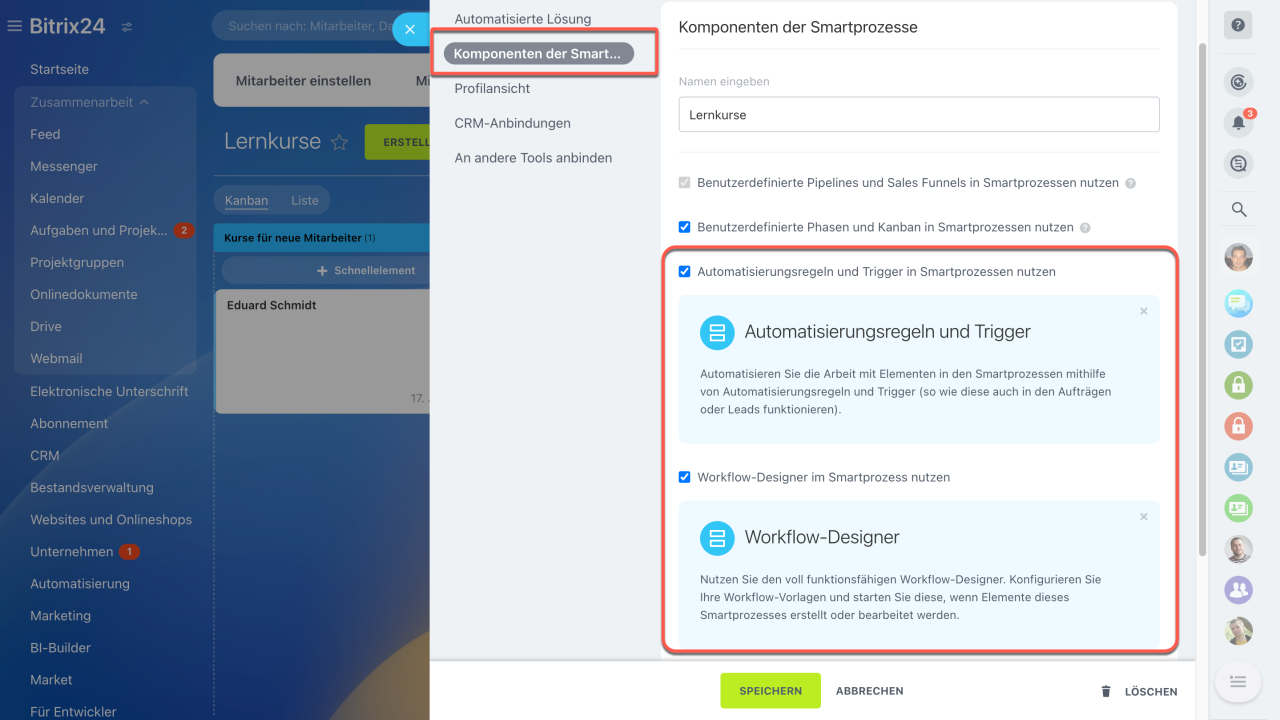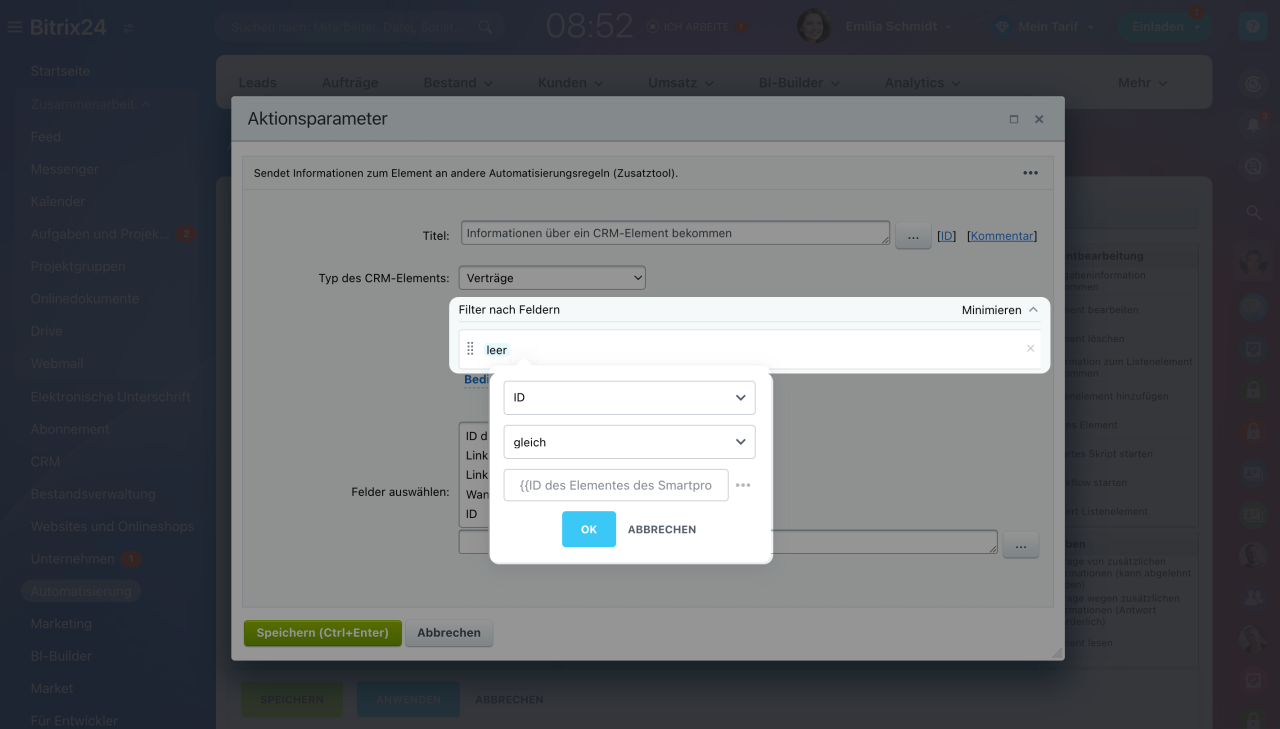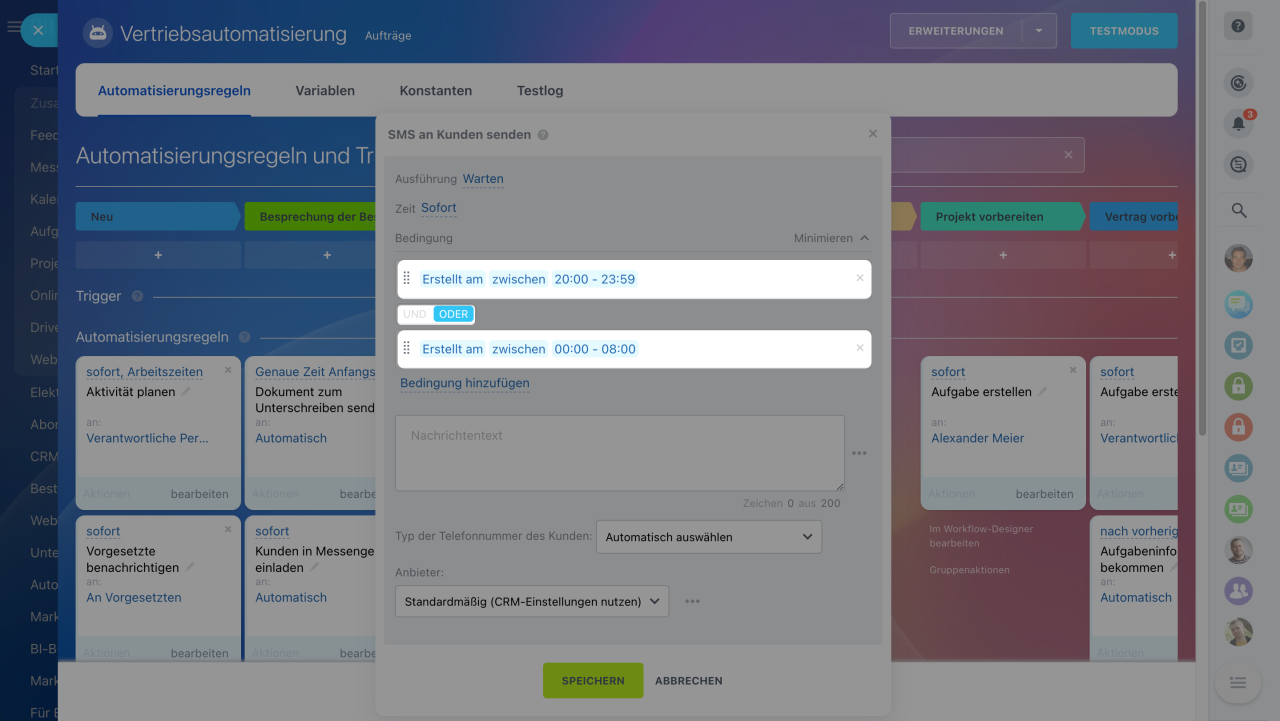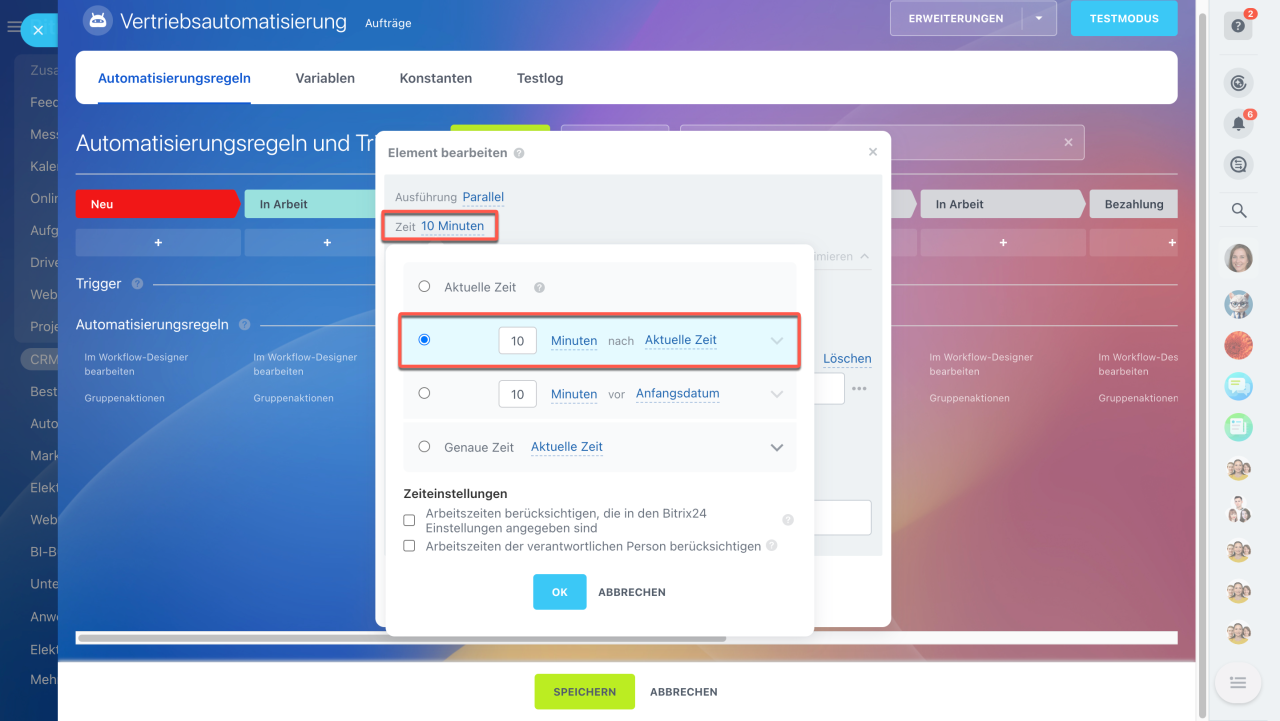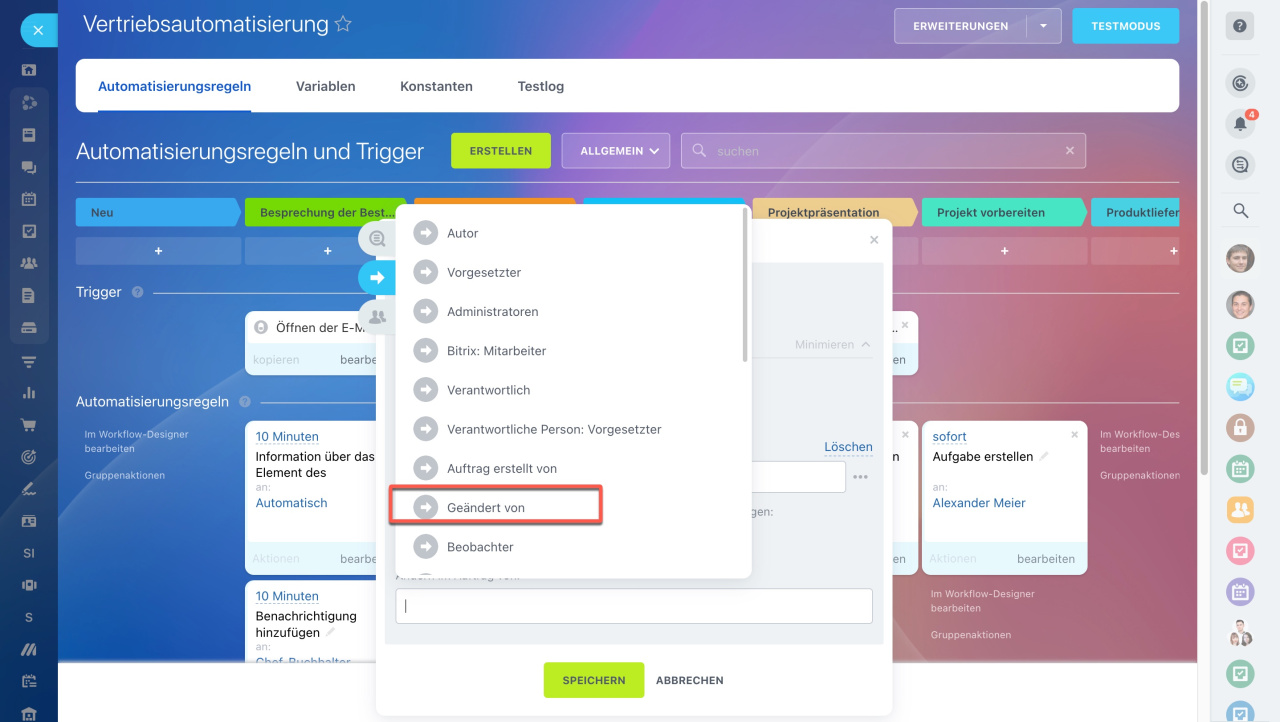Fehler in der Automatisierung können aus unterschiedlichen Gründen auftreten. Wir haben mögliche Ursachen und schnelle Lösungen in einem Beitrag zusammengefasst.
Dieser Beitrag hilft Ihnen zu verstehen:
- warum kein Mitarbeiter in der History des CRM-Elements angegeben ist,
- warum die Automatisierungsregel oder der Workflow nach der Bearbeitung unverändert funktioniert,
- warum die Aktionen "Element des Smartprozesses bearbeiten" und "Informationen zu einem CRM-Element bekommen" nicht funktionieren,
- wie die Bedingung Zwischen in einer Automatisierungsregel richtig genutzt wird,
- warum die Automatisierungsregel mit der Startbedingung nicht ausgelöst wird, wenn das CRM-Element über einen WebHook oder eine App erstellt wurde.
- warum der Wert des Feldes Verantwortlich nicht geändert wird,
- warum Aktionsparameter und Variablen nicht angezeigt werden,
- warum der "Fehler: Eigenschaft „Absender“ nicht angegeben" auftritt.
- warum die Automatisierungsregel mit dem Wert „Datum der letzten Kommunikation: Kommunikationskanäle“ nicht ausgelöst wurde.
In der History des CRM-Elements ist kein Mitarbeiter angegeben
Fehler. Nachdem die Automatisierungsregel oder der Workflow ausgelöst wurde, wird der Mitarbeiter, der die Änderung vorgenommen hat, in der History des CRM-Elements nicht angezeigt.
Ursache. Der Workflow und die Automatisierungsregel führen die Aktion "Element bearbeiten" aus. In den Einstellungen der Aktion ist das Feld "Ändern im Auftrag von" nicht ausgefüllt, deswegen ist der Autor der Änderung in der History des CRM-Elements nicht angegeben.
Lösung. Öffnen Sie die entsprechende Workflow-Aktion oder die Automatisierungsregel "Element bearbeiten". Geben Sie im Feld Ändern im Auftrag von den Wert Geändert von an.
History im CRM
Aktionen: Dokumentbearbeitung
Automatisierungsregeln: Workflow-Elemente verwalten
Workflows und Automatisierungsregeln funktionieren unverändert, nachdem sie bearbeitet wurden
Fehler.
- Die Einstellungen wurden bearbeitet, aber aktive Workflows und Automatisierungsregeln haben diese Änderungen nicht übernommen.
- Die Automatisierungsregel oder der Workflow wurde gelöscht, funktioniert jedoch weiterhin.
Ursachen. Automatisierungsregeln und Workflows arbeiten gemäß den Einstellungen, die beim Start der Automatisierung festgelegt wurden. Alle Automatisierungsregeln und Workflows, die vor der Bearbeitung oder Löschung gestartet wurden, laufen weiterhin nach dem vorherigen Szenario ab.
Lösung.
- Um das Arbeitsszenario im aktiven Workflow zu aktualisieren, schließen Sie ihn ab oder starten Sie einen neuen.
- Um die Automatisierung nach der Löschung des Workflows oder der Automatisierungsregel zu stoppen, beenden Sie diese innerhalb des Elements.
Die Automatisierung kann im Formular des CRM-Elements beendet werden, in dem sie gestartet wurde, oder in der allgemeinen Liste von aktiven Workflows — Adresse_Ihres_Accounts.bitrix24.de/bizproc/bizproc/.
Automatisierungsregeln und Trigger im CRM löschen
Workflow löschen
Fehler in den Aktionen "Element des Smartprozesses bearbeiten" und "Informationen zu einem CRM-Element bekommen"
Fehler.
- Aktion Element des Smartprozesses bearbeiten aktualisiert das Ziel-Element nicht.
- In den Ergebnissen der Aktion Informationen zu einem CRM-Element bekommen sind falsche Daten angegeben.
Ursachen.
- In den Smartprozesseinstellungen ist die Verwendung der Automatisierungsregeln, Triggern und des Workflow-Designers deaktiviert.
- Der Filter nach Feldern in den Aktionseinstellungen fehlt oder ist fehlerhaft. Ohne Filter durchsucht der Workflow alle Elemente und kann Informationen aus dem ersten gefundenen Element anzeigen, zum Beispiel aus dem Element mit der kleinsten ID.
Lösung.
- Aktivieren Sie die Verwendung der Automatisierungsregeln, Triggern und des Workflow-Designers in den Einstellungen des Smartprozesses.
Smartprozess im CRM konfigurieren - Legen Sie den Filter nach Feldern in den Einstellungen der Aktion "Informationen über ein CRM-Element bekommen" fest. Der Feldwert muss einzigartig sein. Wenn die Automatisierungsregel mehrere Elemente mit demselben Wert findet, wird sie für das erste gefundene Element angewendet. Wir empfehlen Ihnen, den Filter für das Feld "ID" einzustellen, denn ID ist immer einzigartig.
Information über das Element des Smartprozesses bekommen
Hilfsregeln: zusätzliche Automatisierungsregeln
Bedingung Zwischen funktioniert nicht
Fehler. Sie legen eine Ausführungszeit für die Automatisierungsregel fest, die mehrere Tage umfasst, zum Beispiel von 20:00 Uhr des aktuellen Tages bis 08:00 Uhr des nächsten. Wenn Sie die Bedingung "Zwischen 20:00 und 08:00 Uhr" angeben, wird die Regel nicht funktionieren.
Ursache. Die Automatisierungsregel erkennt keinen Zeitrahmen, der sich über zwei Tage erstreckt, und berücksichtigt stattdessen nur die Zeitspanne von 08:00 bis 20:00 Uhr.
Lösung. Geben Sie die Zeitspanne innerhalb eines Tages an. Wenn Sie die Automatisierungsregel für Aufträge konfigurieren, die zwischen 20:00 und 8:00 Uhr erstellt wurden, verwenden Sie zwei Bedingungen: zwischen 20:00 und 23:59 Uhr oder zwischen 00:00 und 8:00 Uhr.
Zeiteinstellungen in den Automatisierungsregeln
Automatisierungsregel mit der Bedingung für die Ausführung wird nicht losgelöst
Fehler. In der Automatisierungsregel "Element bearbeiten" ist eine Ausführungsbedingung festgelegt. Beispielsweise soll die Regel nur für wiederkehrende Aufträge gelten. In den Einstellungen der Bedingung ist angegeben: Wiederkehrender Auftrag gleich Ja. Wenn das CRM-Element über einen WebHook oder eine App erstellt wurde, funktioniert die Regel nicht.
Ursache. Die Automatisierungsregel wird beim Erstellen des Elements gestartet, während der WebHook die Felder der CRM-Formulars schrittweise ausfüllt. Zum Startzeitpunkt der Automatisierungsregel sind die Felder der Bedingung noch leer. Die Bedingungsprüfung schlägt fehl und die Regel wird nicht ausgelöst.
Lösung. Legen Sie in den Einstellungen der Automatisierungsregel eine Ausführungsverzögerung von 10 Minuten fest. Diese Zeit reicht aus, damit der WebHook alle Elementfelder ausfüllt und die Automatisierungsregel ausgelöst wird.
Automatisierungsregeln "Workflows automatisieren"
Der Wert des Feldes Verantwortlich wird nicht geändert
Problem: Bei der automatischen Änderung der verantwortlichen Person über Automatisierungsregeln oder Workflows wird das Feld „Verantwortlich“ nicht geändert oder kein Mitarbeiter wird angegeben.
Ursache: Im CRM können mehrere Automatisierungsregeln und Workflows aktiv sein und die Daten im Element ändern, z. B. die Regeln „Element bearbeiten“ oder „Verantwortliche Person ändern“. Wenn das Feld „Ändern im Auftrag“ in einer der Regeln nicht ausgefüllt ist, wird der Wert des Feldes „Verantwortlich“ nicht geändert oder drin wird ein falscher Mitarbeiter angezeigt.
Lösung Für die korrekte Funktionsweise geben Sie die Rolle „Geändert von“ im Feld „Ändern im Auftrag“ in den Einstellungen aller Workflows und Automatisierungsregeln an, die das Element-Element ändern.
Warum werden Aktionsparameter und Variablen nicht angezeigt?
Problem: Der Workflow funktioniert nicht korrekt:
- Parameter und Variablen verschwinden,
- die Einstellungen von Aktionen werden nicht geöffnet oder leer angezeigt,
- Bedingungen von Workflows werden nicht gespeichert.
Ursache: Der Sicherheitsfilter von Bitrix24 blockiert Elemente von Workflows, wenn spezielle Zeichen in Aktionen oder Variablen enthalten sind, z. B. >, <, =, +, @, #. Der Filter kann verzögert reagieren, deshalb kann das Problem später auftreten.
Lösung: Überprüfen Sie alle Variablen, Bedingungen und Aktionen im Workflow. Entfernen Sie spezielle Zeichen oder ersetzen Sie diese durch Wörter. Schreiben Sie z. B. statt „+“ das Wort „plus“.
Fehler: Eigenschaft „Absender“ nicht angegeben
Fehler: Beim Versenden einer E-Mail über die Workflow-Aktion E-Mail-Nachricht und E-Mail senden tritt der Fehler auf – Eigenschaft „Absender“ nicht angegeben.
Ursache: Beim Nutzer, der als Absender angegeben ist:
- Ist keine E-Mail im Bereich „E-Mail“ verbunden.
- Ist die E-Mail nicht als Kontakt im Profil hinterlegt, selbst wenn sie im Bereich „E-Mail“ verbunden ist.
- Stimmt die E-Mail im Profil nicht mit der verbundenen E-Mail überein.
Lösung: Überprüfen und konfigurieren Sie die E-Mail des Absenders. Führen Sie dazu drei Schritte aus:
1. Stellen Sie sicher, dass der Nutzer eine E-Mail im Bereich „E-Mail“ verbunden hat.
Mailbox mit Bitrix24 verbinden
2. Speichern Sie die Kontakt-E-Mail im Profil.
3. Überprüfen Sie, dass die E-Mail-Adressen übereinstimmen, einschließlich Groß- und Kleinschreibung. Beispielsweise sind support@company.de und Support@company.de unterschiedliche Adressen, was zu einem Fehler führen kann.
Warum wurde die Automatisierungsregel mit dem Wert „Datum der letzten Kommunikation: Kommunikationskanäle“ nicht ausgelöst?
Fehler: Die Automatisierungsregel mit dem Wert „Datum der letzten Kommunikation: Kommunikationskanäle“ wurde nicht ausgelöst.
Ursache: Das Feld enthält nicht das Datum der ersten Nachricht des Kunden, sondern die Zeit der Schließung des letzten Chats im Kommunikationskanal. Wenn der Chat noch nicht geschlossen ist, wird das Datum nicht aktualisiert.
Lösung: Überprüfen, ob der Dialog mit dem Kunden abgeschlossen wurde. Nach der Schließung wird das genaue Datum und die Uhrzeit im Feld angezeigt, und die Automatisierungsregel kann die Frist korrekt berechnen.