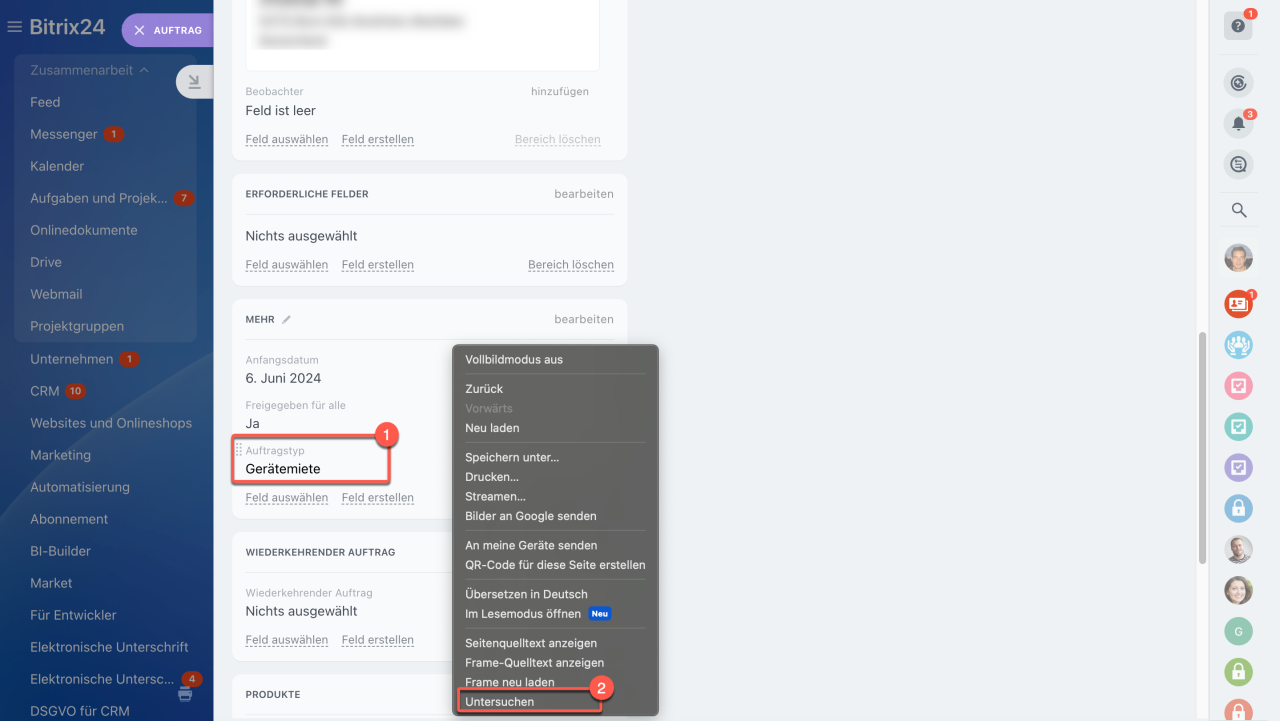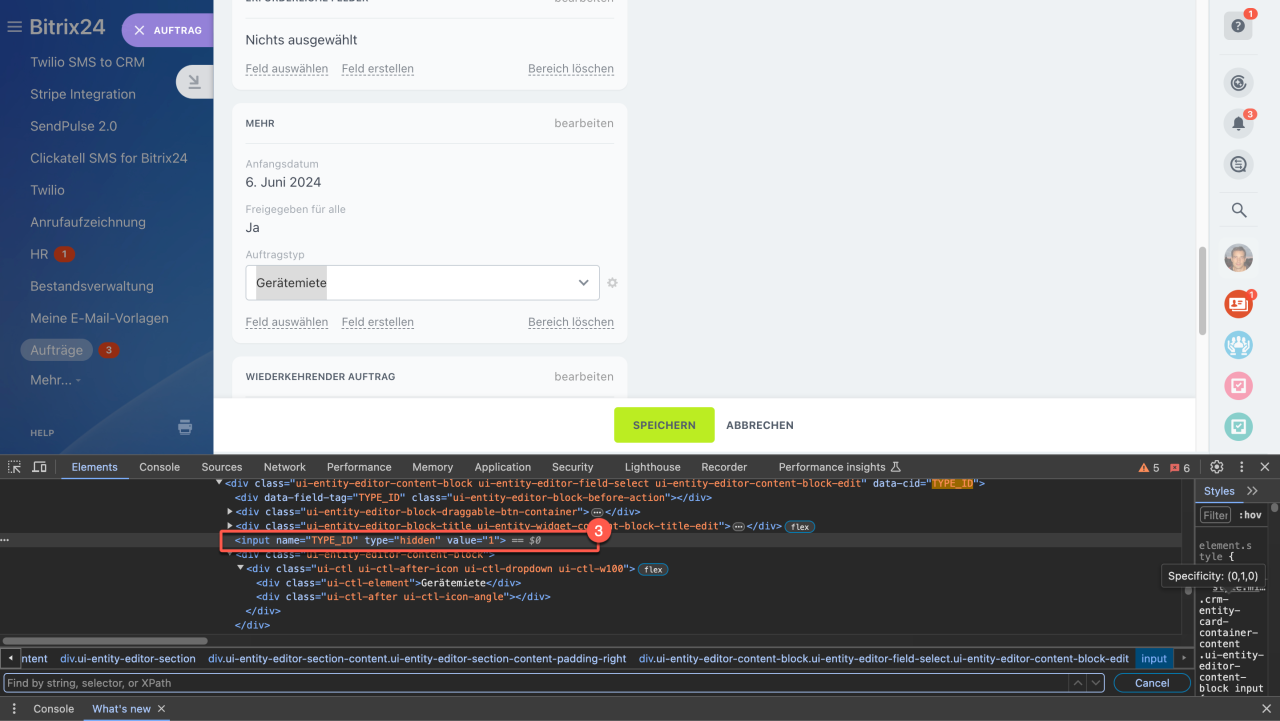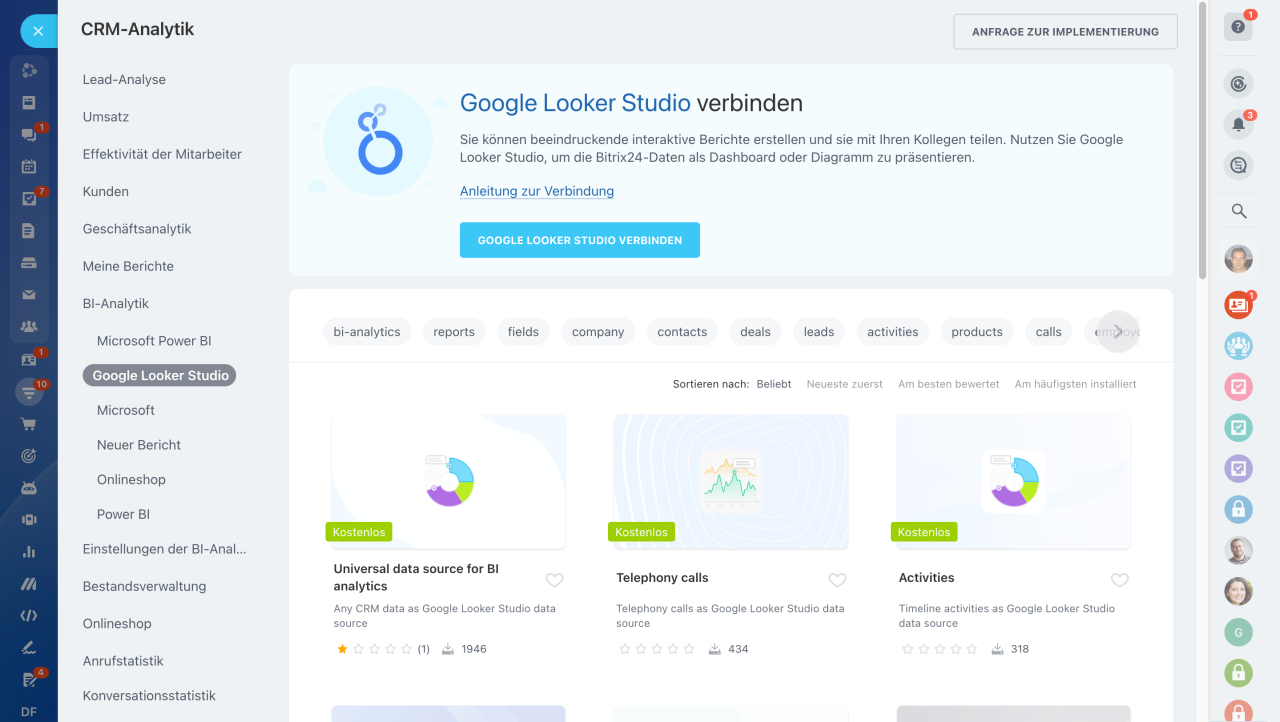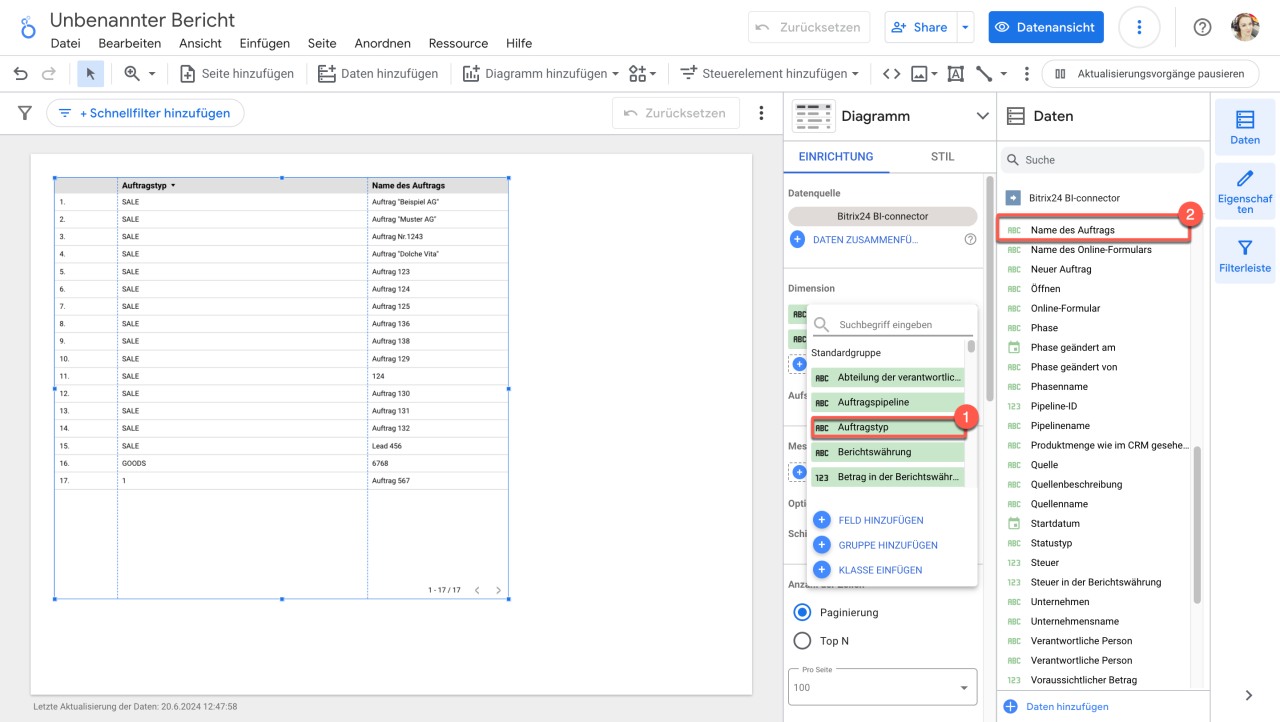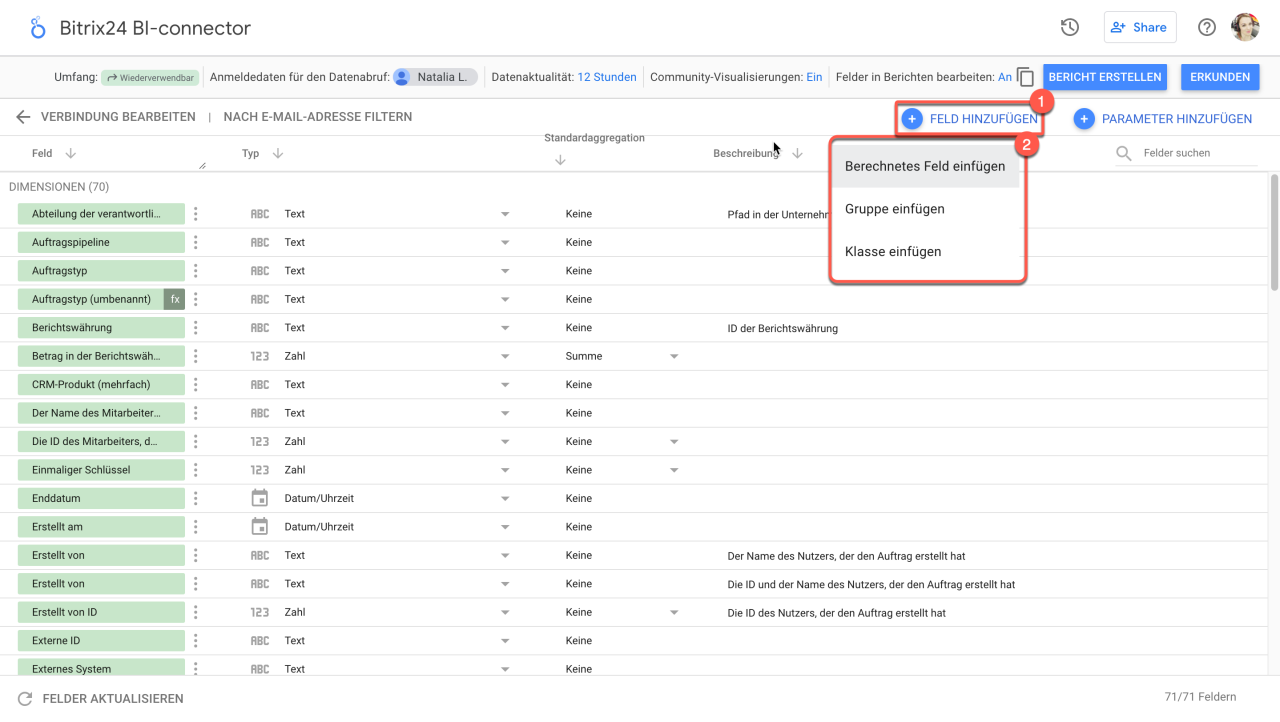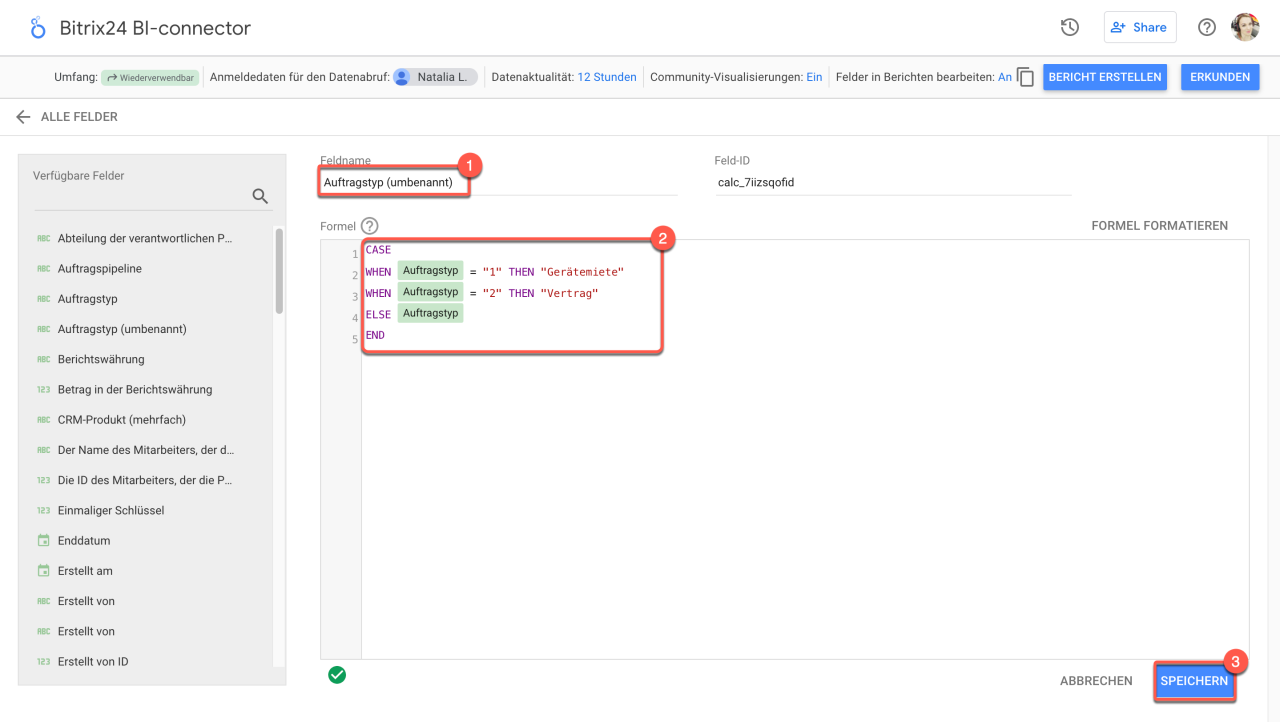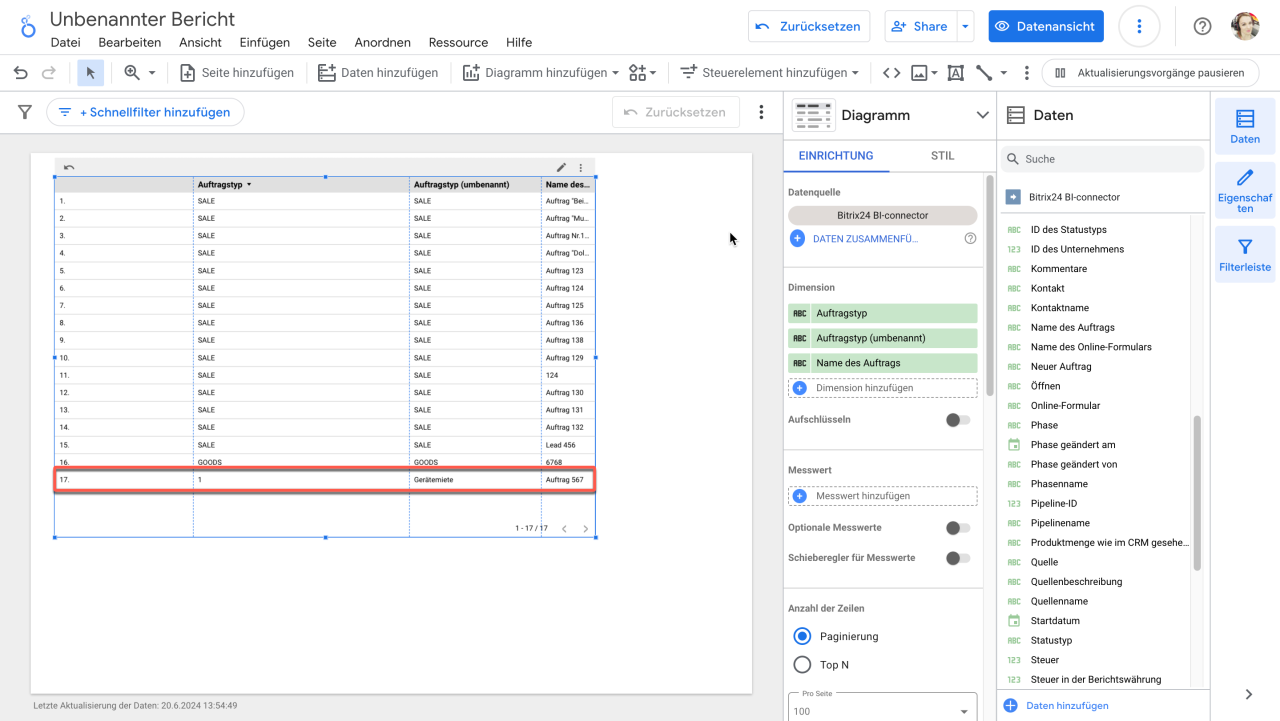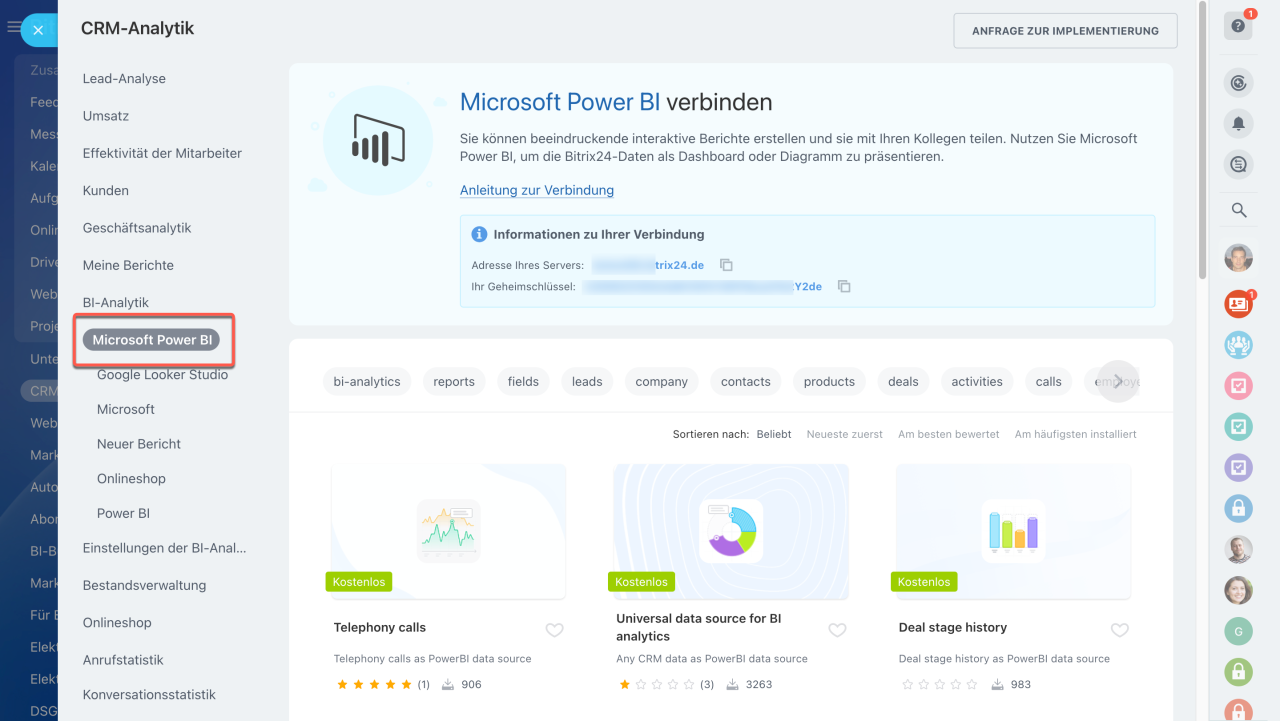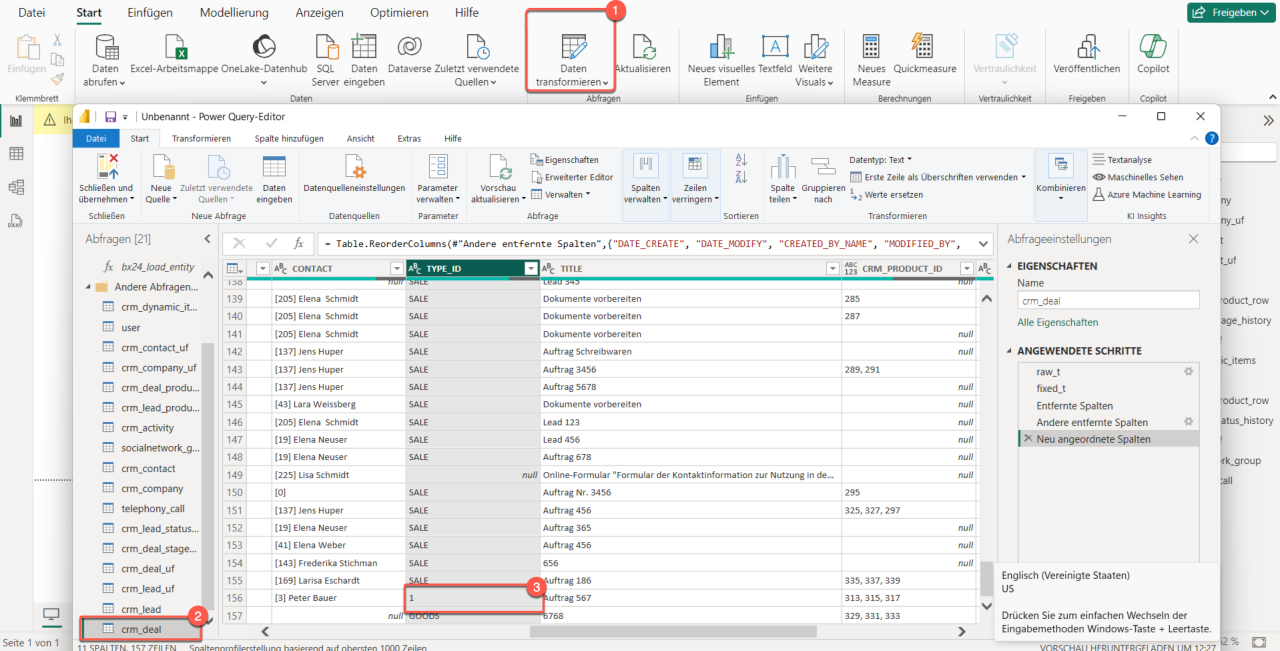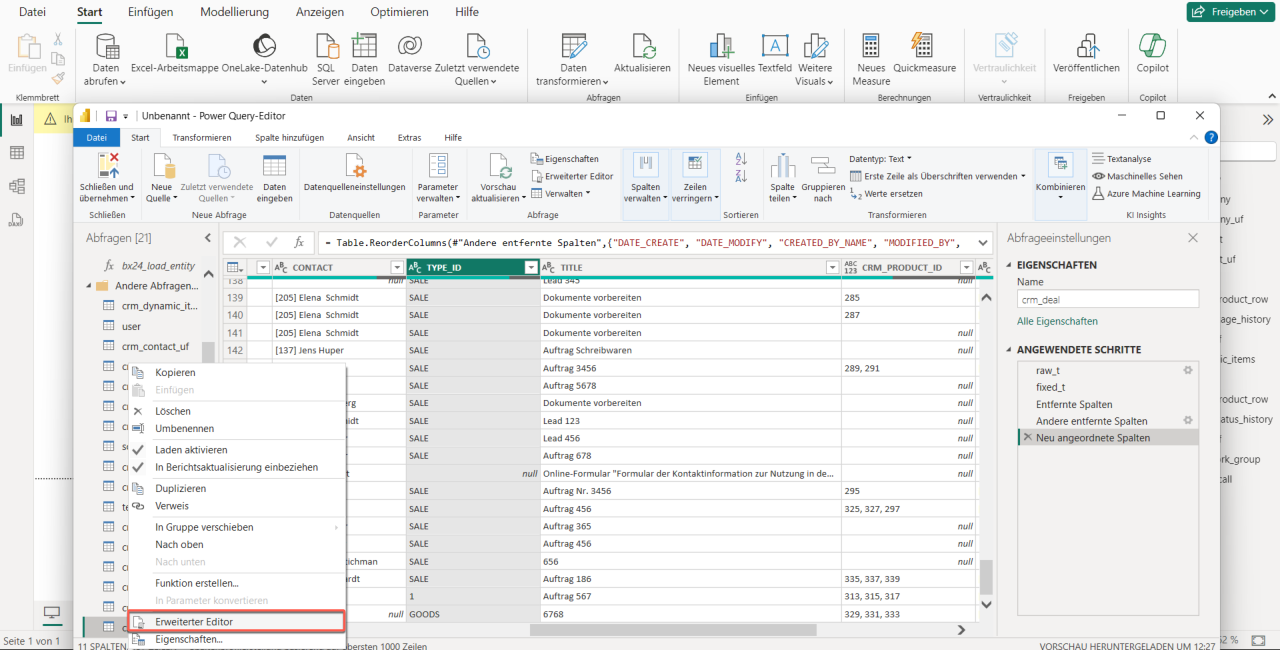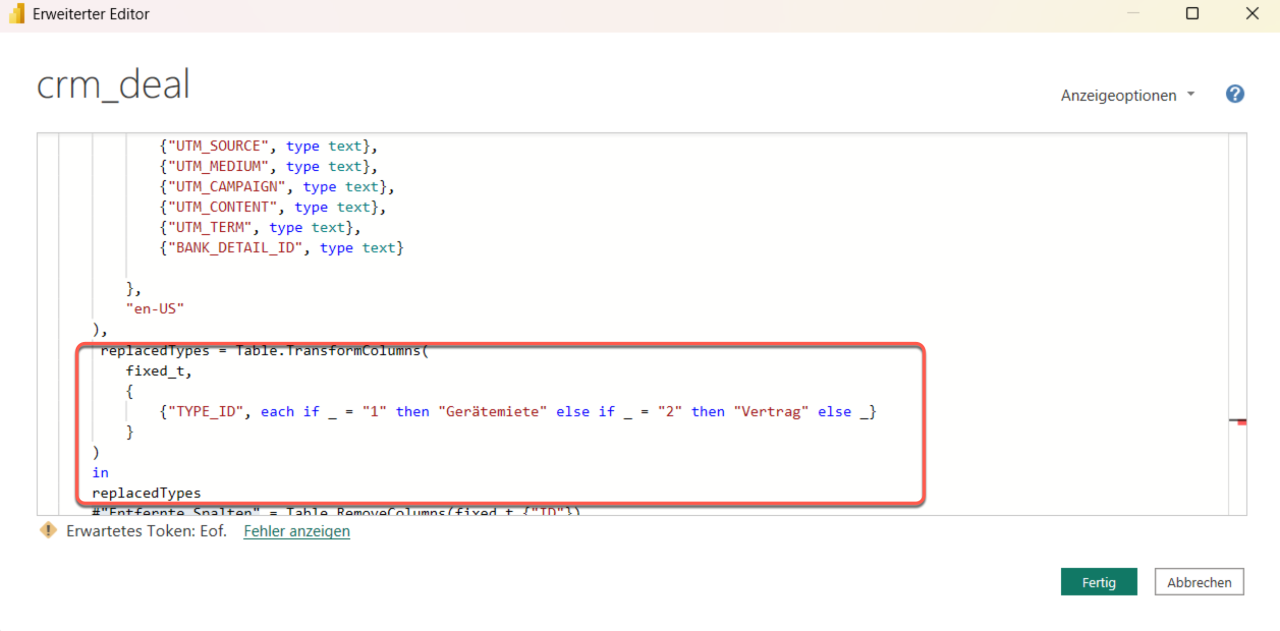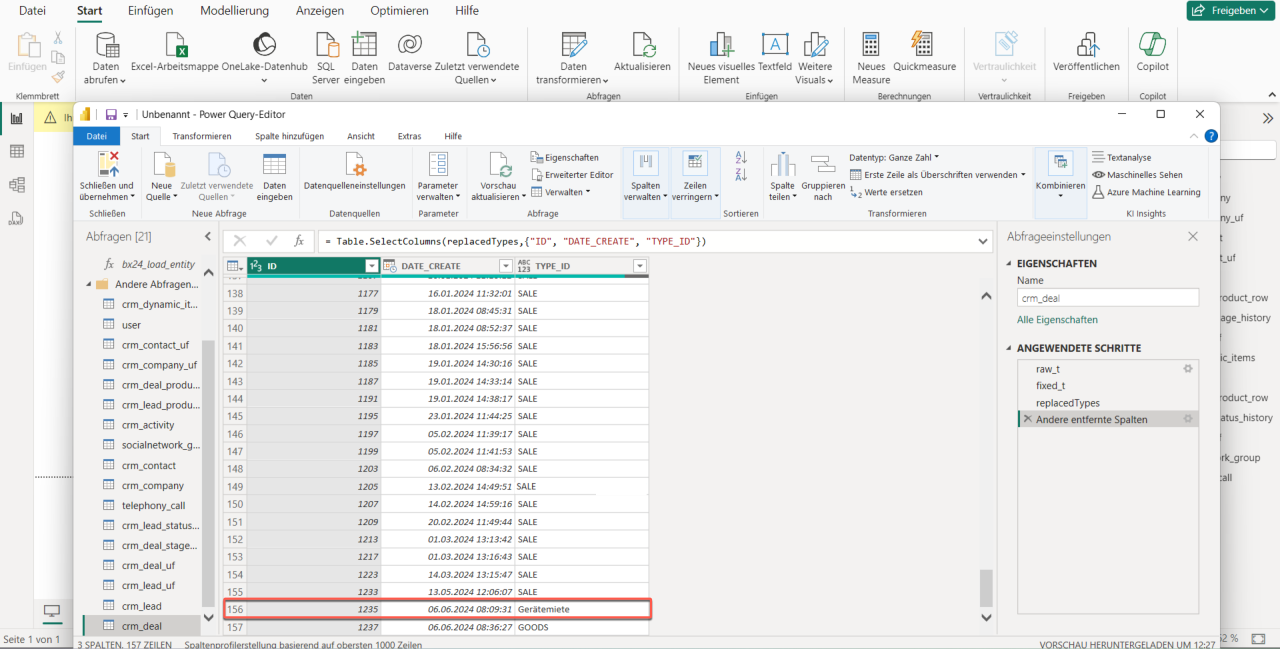In den Berichten der BI-Analytik können Sie Daten zu Auftragstypen verwenden, um beispielsweise zu ermitteln, welche Aufträge mehr Gewinn bringen.
Auswahllisten im CRM
Bitrix24 verfügt über 5 standardmäßige Auftragstypen: Vertrieb, integrierter Vertrieb, Warenverkauf, Dienstleistungen und Kundendienst. Diese Typen werden im Dashboard mit Textnamen angezeigt. Beispielsweise hat der Typ Vertrieb den Namen SALE. Benutzerdefinierte Typen sind durch eine ID gekennzeichnet.
Die Auftragstypen können mithilfe der Vorlage mit dem Datensatz zu Aufträgen zum analytischen System hinzugefügt werden. Um benutzerdefinierte Auftragstypen im Dashboard mit Namen anstatt Nummern anzuzeigen, ermitteln Sie zunächst die Typen-ID und benennen diese anschließend in Power BI oder Google Looker Studio um.
ID des benutzerdefinierten Auftragstyps anzeigen
Öffnen Sie den Auftrag und finden Sie das Feld Auftragstyp. Untersuchen Sie den Code im Browser, finden Sie die entsprechende Zeile und kopieren Sie die ID.
Benutzerdefinierte Auftragstypen zum Google Looker Studio hinzufügen
Gehen Sie auf CRM > Analytics > Echtzeit-Analytik > BI-Analytik > Google Looker Studio. Installieren Sie die Vorlage mit dem Datensatz zu Aufträgen und verbinden Sie Google Looker Studio.
Google Looker Studio verbinden
Öffnen Sie den Bericht, fügen Sie zur Seite die Spalte Auftragsnamen hinzu und wählen Sie den Parameter Auftragstyp aus.
Jetzt werden die Auftragstypen in der Tabelle angezeigt. Benutzerdefinierte Auftragstypen werden durch ID gekennzeichnet. Um den Namen zu bearbeiten, klicken Sie auf Feld hinzufügen > Berechnetes Feld einfügen.
Geben Sie den Feldnamen an, fügen Sie die Formel hinzu und klicken Sie auf Speichern.
Wir haben ein Beispiel der Formel geschrieben, die ID auf den Namen ersetzt. Geben Sie eigene Namen der Auftragstypen in dieser Formel an.
CASE WHEN Auftragstyp = "1" THEN "Gerätemiete" WHEN Auftragstyp = "2" THEN "Vertrag" ELSE Auftragstyp END
- CASE — beginnt den bedingten Ausdruck.
- WHEN und THEN — geben die Bedingung und die Werte an, durch die sie ausgetauscht werden. Im Beispiel ändern wir die Auftragstypen 1 und 2 auf Gerätemiete und Vertrag.
- ELSE — gibt an, wie die anderen Werte geändert werden müssen, die den Bedingungen nicht entsprechen. Im Beispiel bleiben die anderen Werte, die nicht 1 oder 2 gleich sind, nicht geändert.
- END — beendet den bedingten Ausdruck.
Fügen Sie den Parameter mit dem neuen Feld hinzu. Jetzt werden die Auftragstypen mit ihren Namen angezeigt.
Benutzerdefinierte Auftragstypen zum Bericht in Power BI hinzufügen
Gehen Sie auf CRM > Analytics > BI-Analytik > Microsoft Power BI. Installieren und öffnen Sie eine Vorlage mit dem Datensatz zu Aufträgen.
Microsoft Power BI verbinden
Klicken Sie auf Daten transformieren > Aufträge, finden Sie in der Tabelle die Spalte Auftragstyp. Die benutzerdefinierten Auftragstypen werden durch ID gekennzeichnet.
Um die Namen zu ändern, ergänzen Sie die Abfrage. Klicken Sie mit der rechten Maustaste auf Aufträge und öffnen Sie den Erweiterten Editor.
Fügen Sie im geöffneten Fenster die Formel hinzu. Ersetzten Sie die ID in der Formel auf eigene Namen der Auftragstypen.
replacedTypes = Table.TransformColumns( fixed_t, { {"TYPE_ID", each if _ = "1" then "Gerätemiete" else if _ = "2" then "Vertrag" else _} } ), in replacedTypes;
Danach erscheinen die Namen der Auftragstypen anstatt ID in der Tabelle.
Zusammenfassung
- Die Auftragstypen können zum analytischen System mithilfe der Vorlage mit dem Datensatz zu Aufträgen hinzugefügt werden.
- Um benutzerdefinierte Auftragstypen im Dashboard mit Namen anstatt Nummern anzuzeigen, ermitteln Sie zunächst die Typen-ID und benennen diese anschließend in Power BI oder Google Looker Studio um.
- Das Auftragsformular hat das Feld Auftragstyp. ID des Feldes kann im Quellencode der Seite im Browser untersucht werden.
- In Google Looker Studio wird der Namen des Auftragsfeldes durch geändert.
- Um den Namen des Auftragstyps in Power BI zu ändern, fügen Sie eine Formel zur Abfrage hinzu.
Lesen Sie auch::