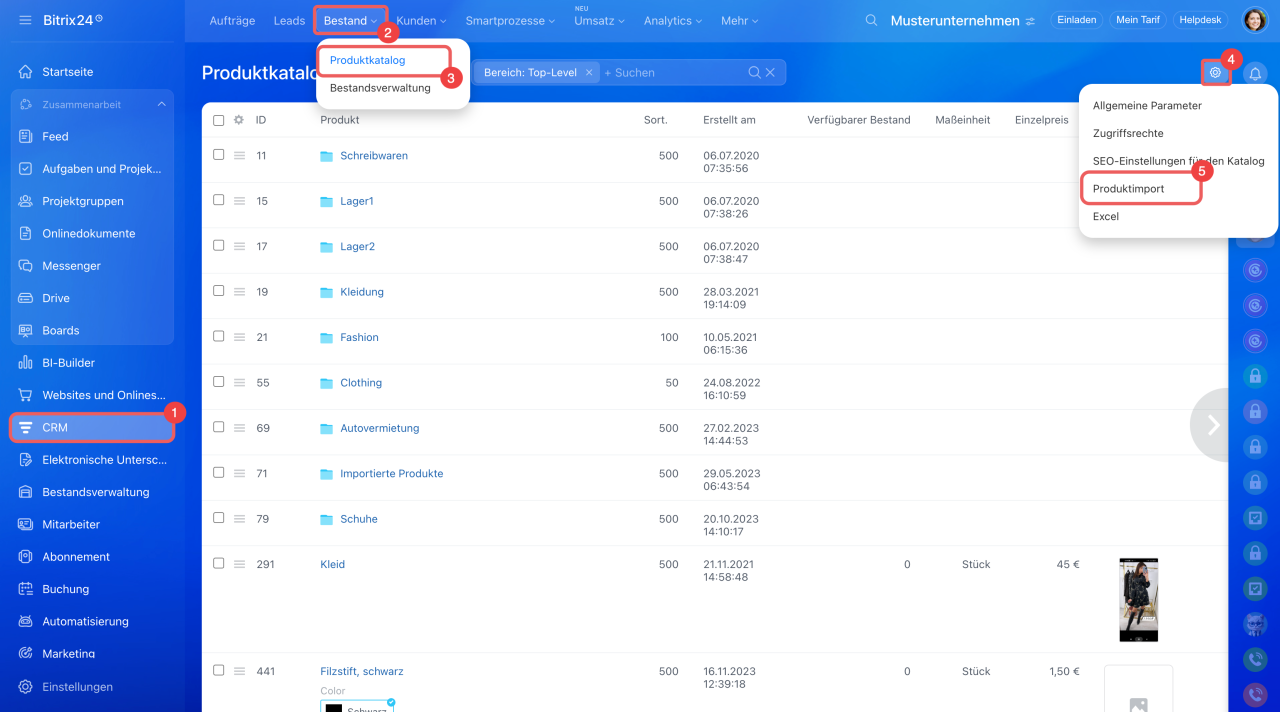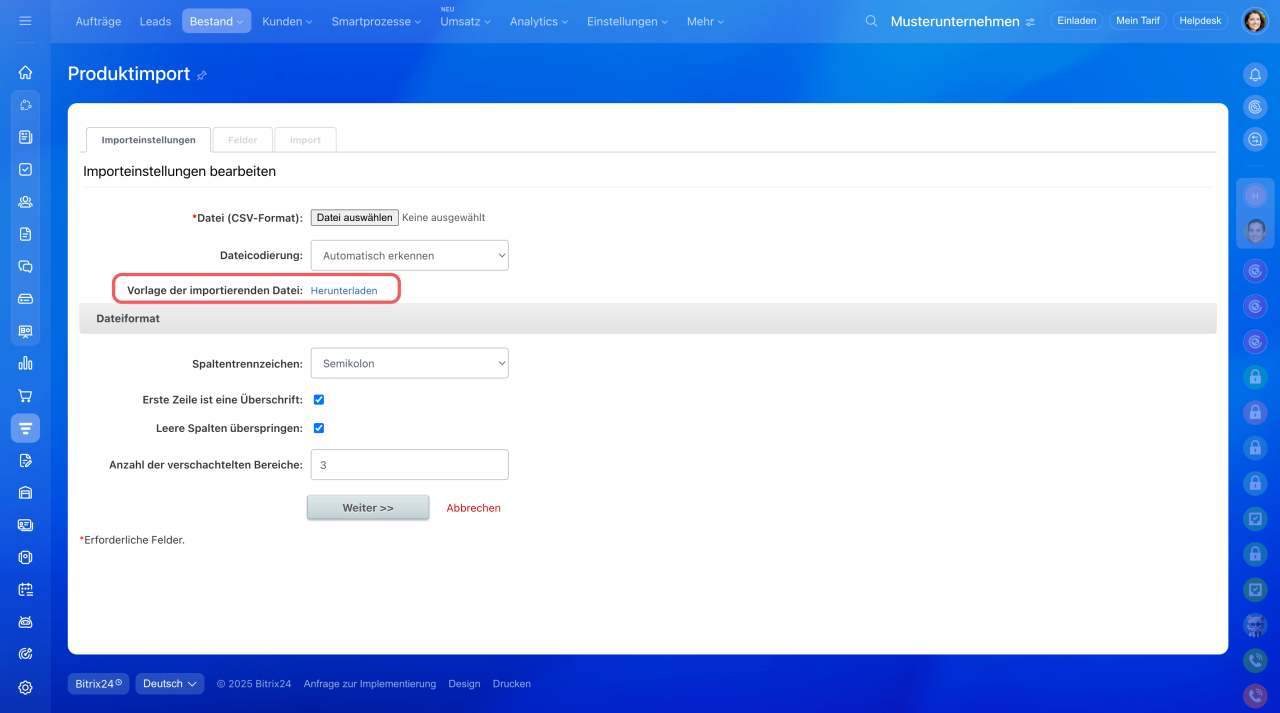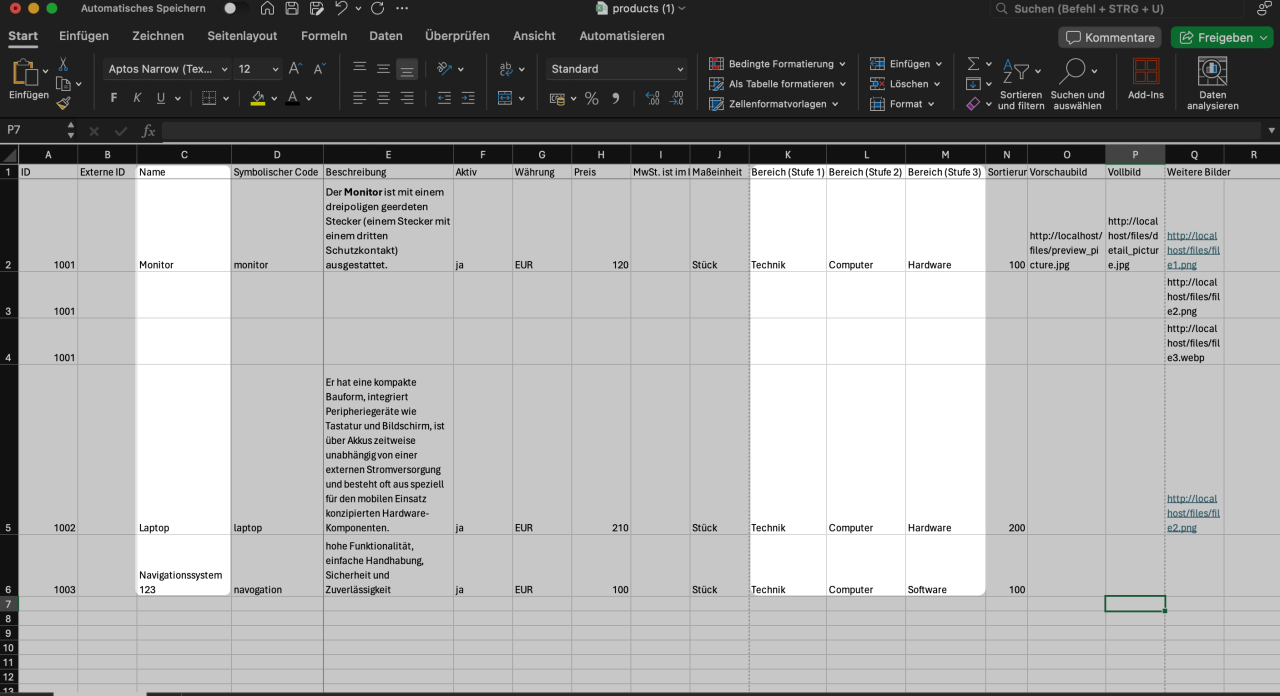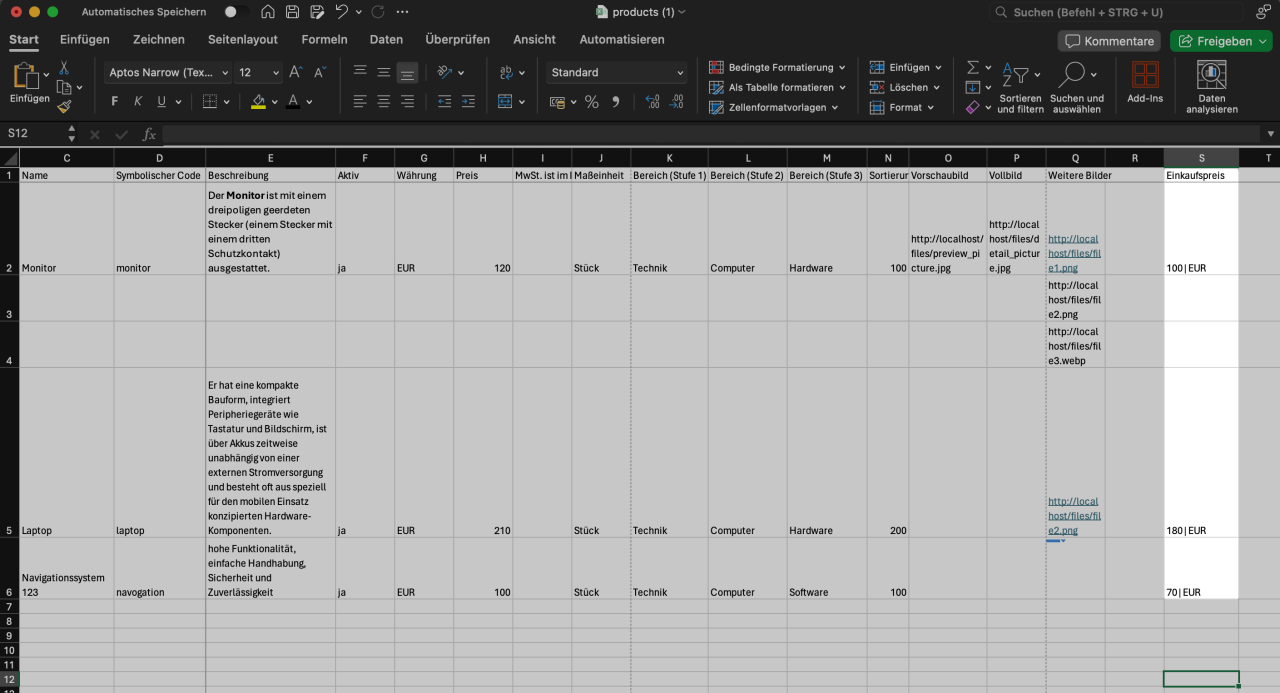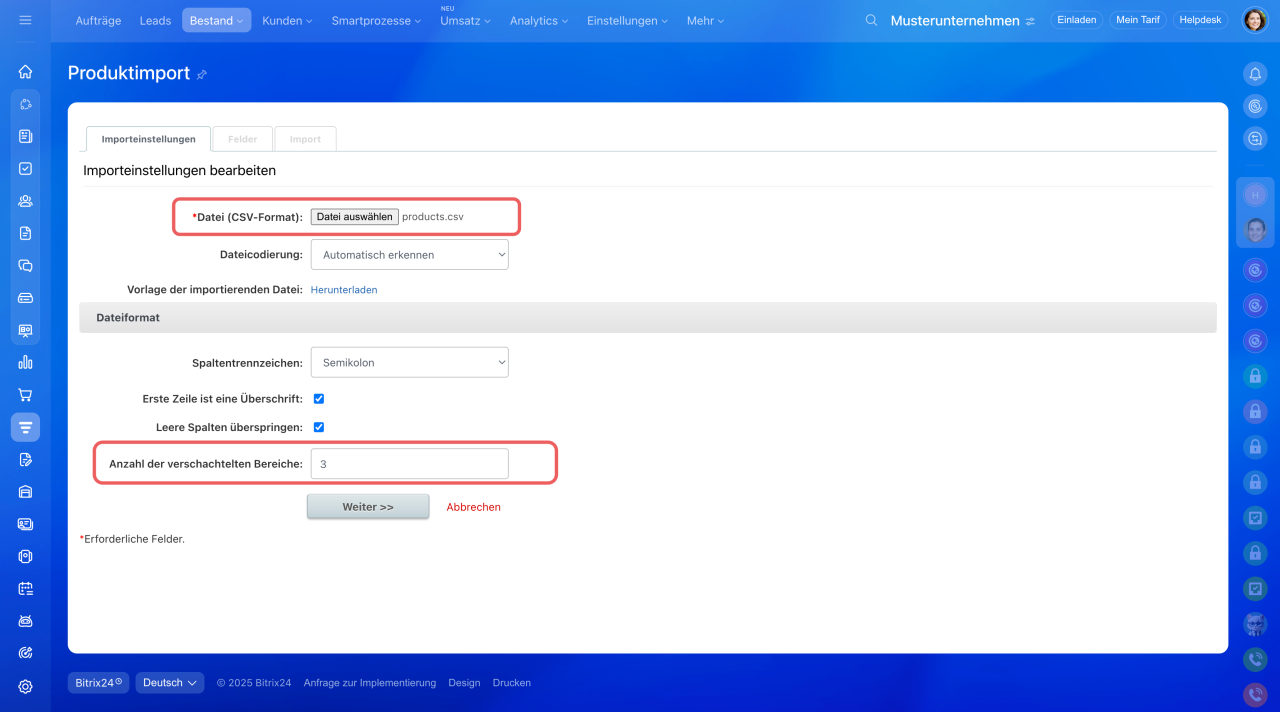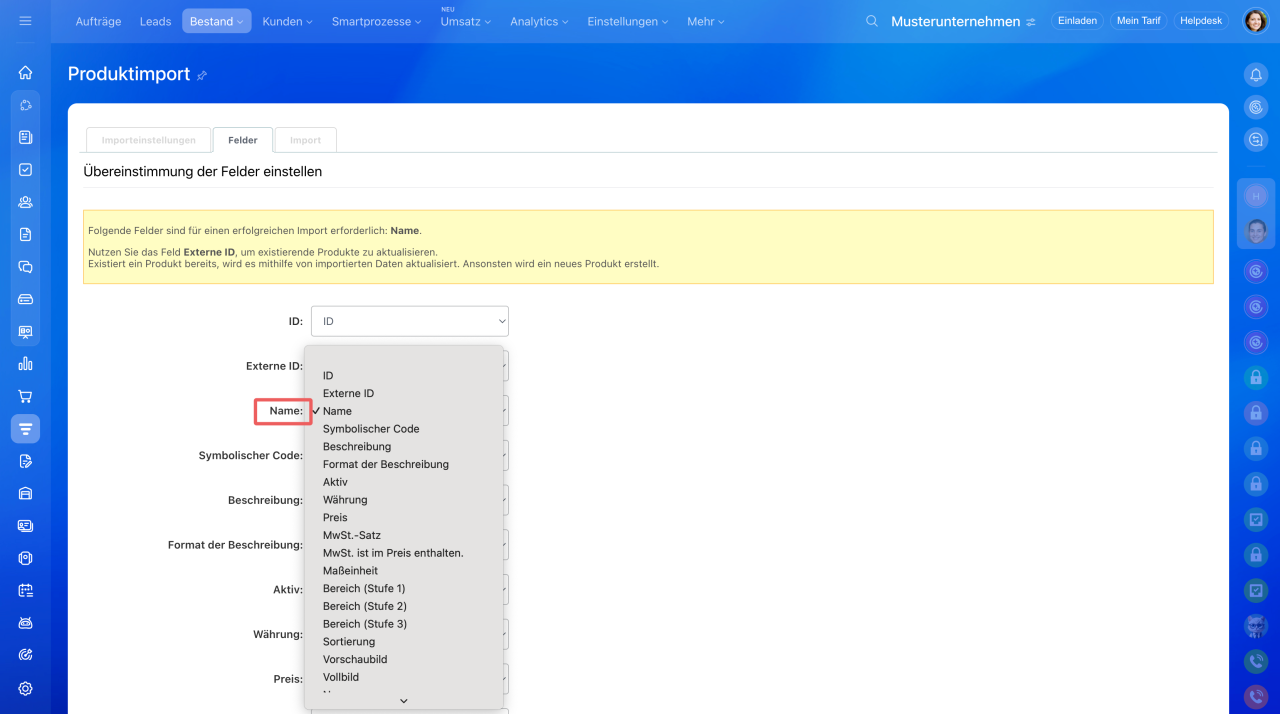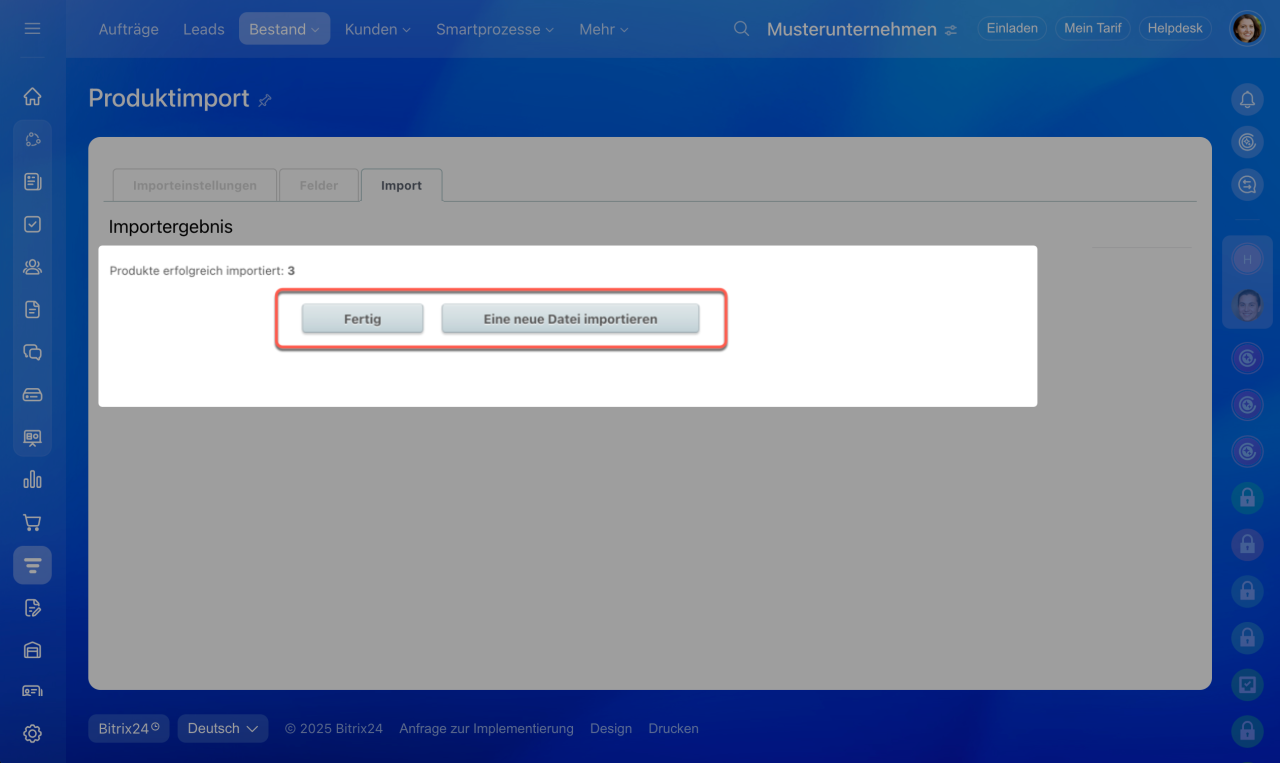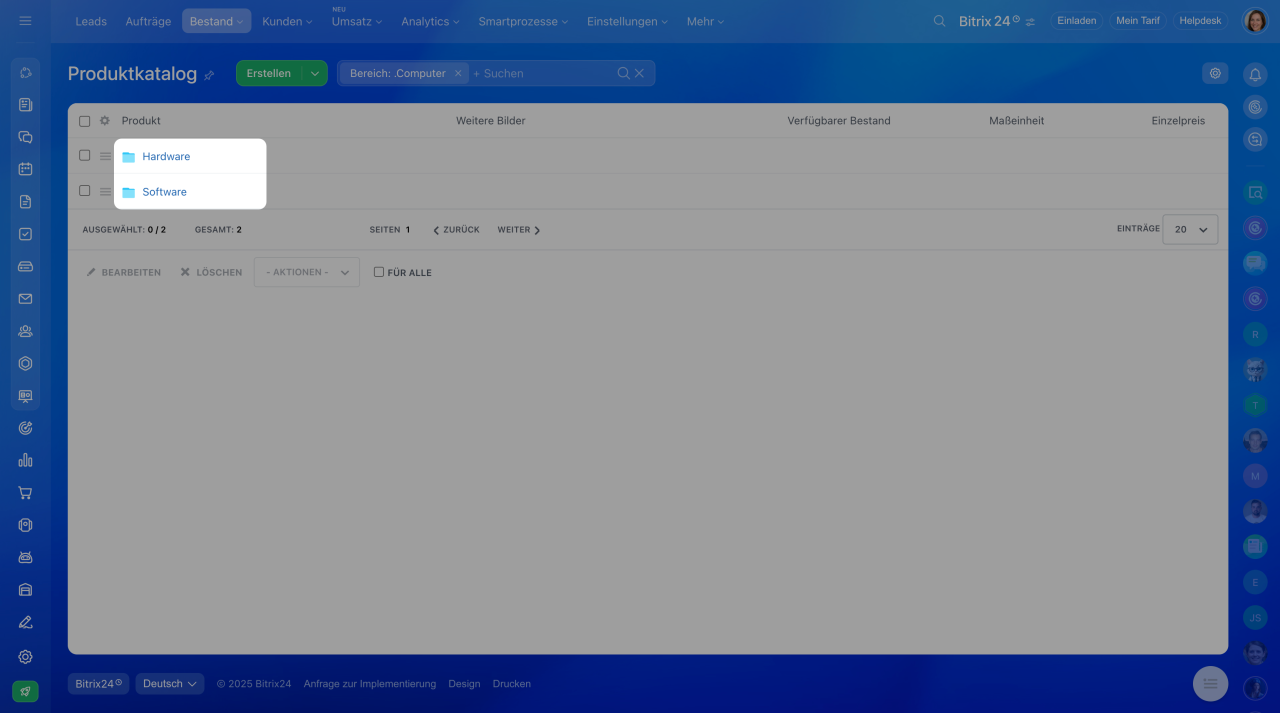Schnelle Antwort
- Öffnen Sie den Bereich CRM > Bestand > Produktkatalog.
- Öffnen Sie die Einstellungen (⚙️) und klicken Sie auf Produktimport.
- Laden Sie die Vorlage der Importdatei im Block Importeinstellungen bearbeiten herunter und füllen Sie das Dokument aus.
- Laden Sie die ausgefüllte Datei im CSV-Format wieder in Bitrix24 hoch.
- Stellen Sie sicher, dass die Felder aus der Importdatei mit den benötigten Feldern in Bitrix24 übereinstimmen. Beispielsweise muss das Feld "Name" in der Importdatei dem gleichen Feld im Produktformular entsprechen.
- Nach dem Importabschluss klicken Sie auf Fertig. Um weitere Dateien hochzuladen, klicken Sie auf den Button Eine neue Datei importieren.
Detaillierte Antwort
Der Import stellt den Upload einer Produktliste in Bitrix24 dar. Dadurch können Sie:
- den Produktkatalog ausfüllen — es kann hilfreich sein, wenn Sie Ihre Arbeit in Bitrix24 noch beginnen oder Ihr Produktangebot erweitern.
- Produktinformationen aktualisieren — nutzen Sie die Möglichkeit, wenn der Produktkatalog zwar diese Artikel hat, aber die Informationen dazu aktualisiert werden müssen: Preis, Beschreibung, Hersteller.
Produktliste durch Import aktualisieren
Zugriffsrechte "Export und Import starten"
Nur Produkte ohne Produktvarianten können importiert werden.
Produktvarianten im CRM hinzufügen
Gehen Sie auf CRM > Bestand > Produktkatalog > Einstellungen (⚙️) > Produktimport.
Der Import besteht aus mehreren Schritten.
1. Laden Sie die Importdatei herunter. Das ist eine Datei im CSV-Format, die alle Felder aus dem Produktformular enthält.
Produkte im Katalog erstellen
2. Füllen Sie die Importdatei aus. Geben Sie die zu importierenden Informationen ein.
Wenn das Feld mehrere Werte hat, geben Sie jeden Wert in einer separaten Zeile ein. Die ID des Produkts muss in diesen Zeilen übereinstimmen.
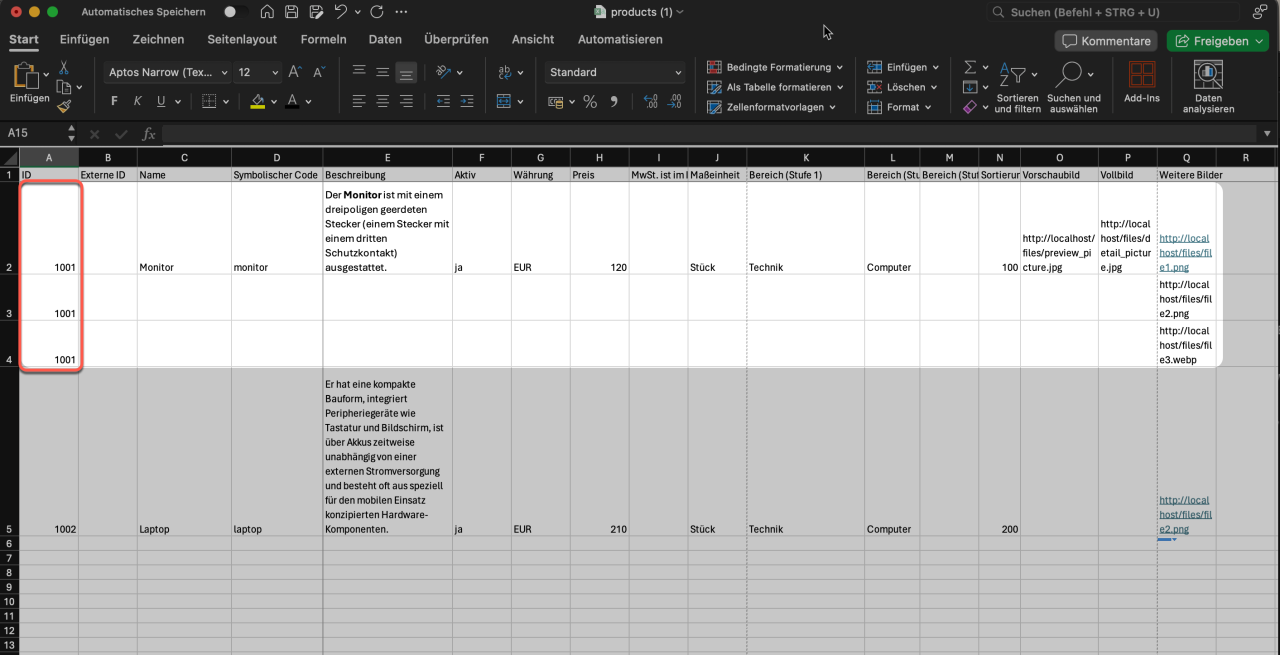
Wir importieren 3 Produktbilder. Den Link zu jedem Bild fügen wir in eine separate Zeile ein. Wir geben dieselbe ID in jeder Zeile an.
Es ist möglich, Produkte sofort gruppiert in Produktbereichen zu importieren. Der Produktbereich bezieht sich auf eine spezifische Produktgruppe, welche die Produkte anhand bestimmter Kriterien zusammenfasst. Als Beispiel könnten für einen Onlineshop für Bekleidung die Kategorien Frauenkleidung und Männerkleidung dienen. Diese könnten Unterbereiche wie Oberbekleidung, Schuhe und Accessoires beinhalten.
Füllen Sie dafür in der Importdatei die Spalten Bereiche aus. Sie können eine beliebige Anzahl von Ebenen innerhalb des Bereiches erstellen.
Die Werte für die benutzerdefinierten Felder mit dem Typ Geld werden im Format 100|EUR importiert, wobei 100 den Betrag und EUR die Währung angibt.
3. Laden Sie die Importdatei im CSV-Format in Bitrix24 hoch.
Wenn Sie Produkte mit Bereichen und Unterbereichen importieren, geben Sie die Anzahl der verschachtelten Ebenen an.
4. Prüfen Sie, ob die Felder übereinstimmen. Vergewissern Sie sich, dass die Felder in der Exportdatei mit den Feldern in Bitrix24 übereinstimmen. Zum Beispiel müssen die Daten aus dem Feld "Name" in das entsprechende Feld "Name" im Produktformular hochgeladen werden.
5. Warten Sie, bis der Export abgeschlossen wird. Je mehr Sie Produkte importieren, desto länger kann der Prozess dauern.
Um den Import abzuschließen, klicken Sie auf Fertig. Um noch eine Datei hochzuladen, klicken Sie auf den Button Eine neue Datei importieren.
Im Produktkatalog werden die Ordner mit importierten Produkten erscheinen.