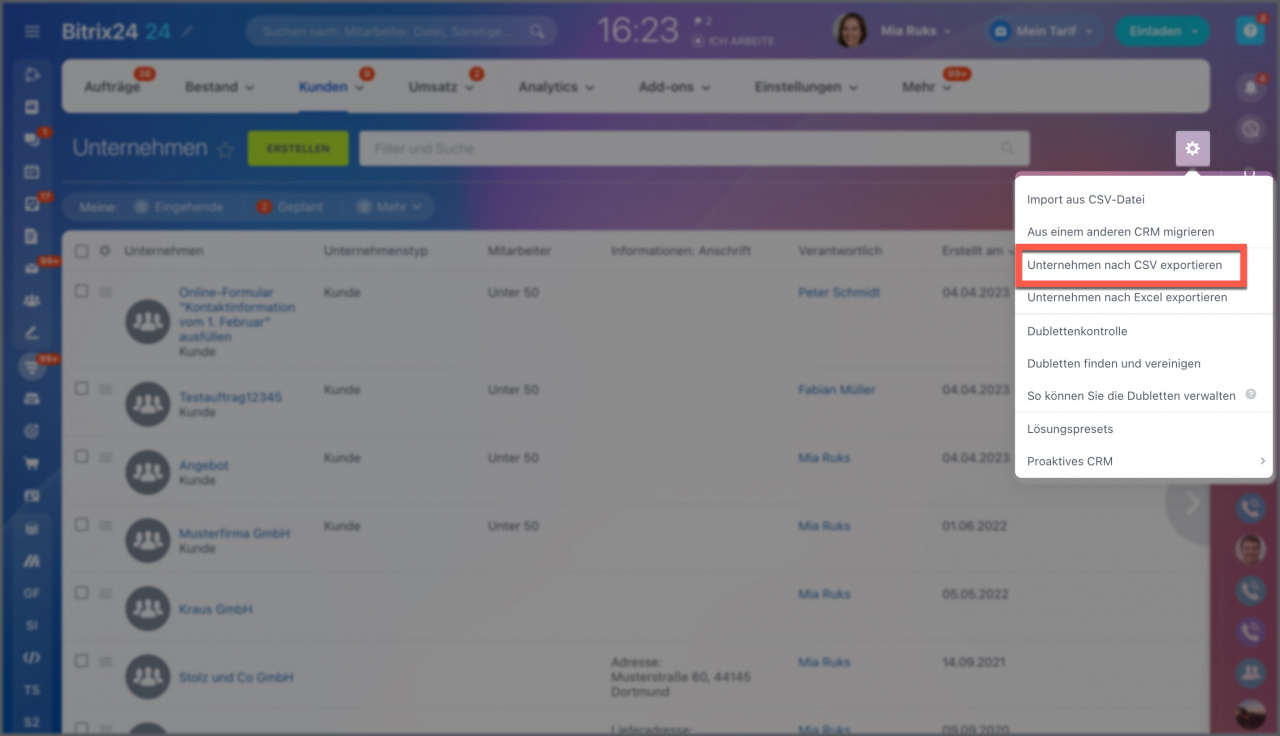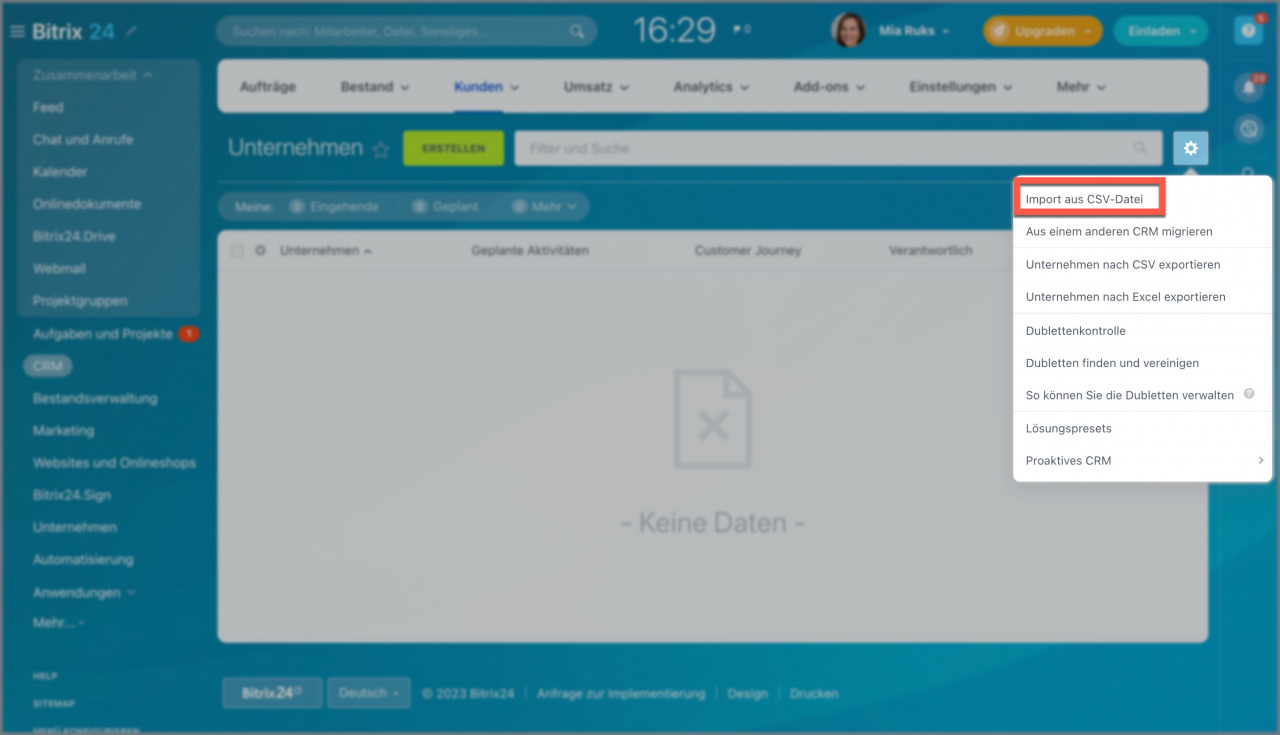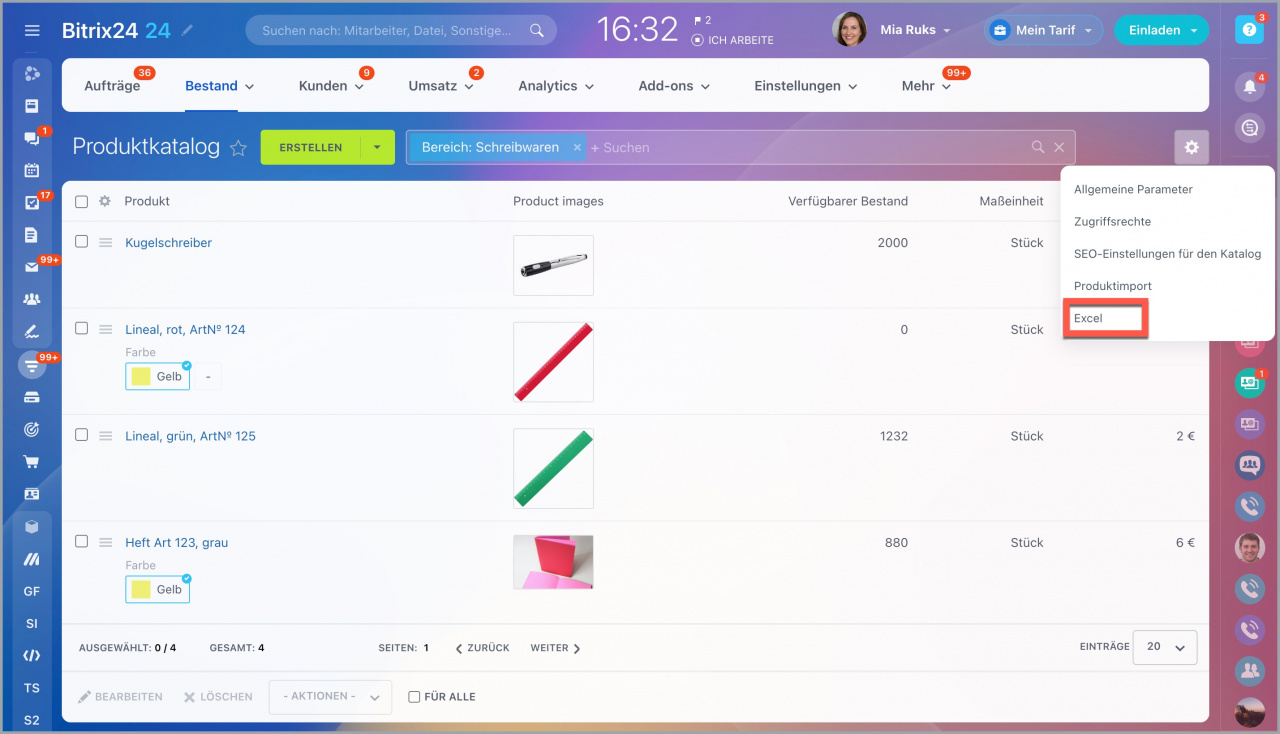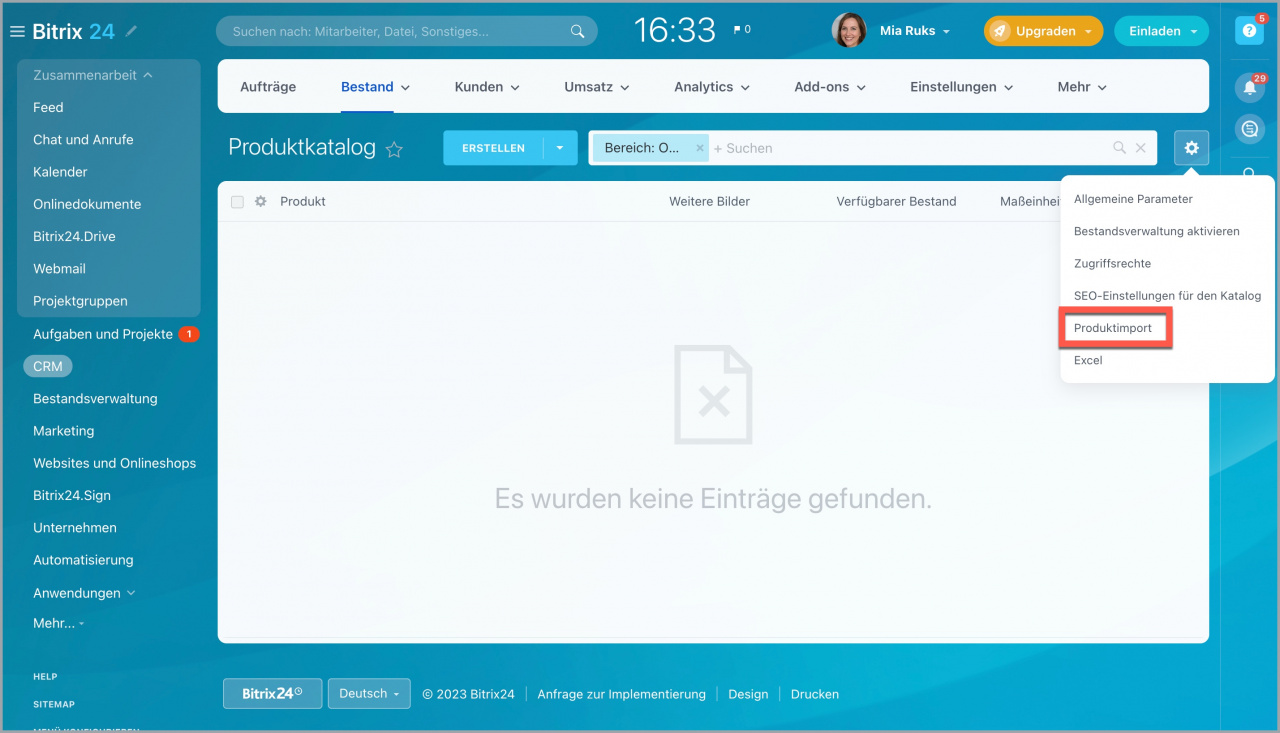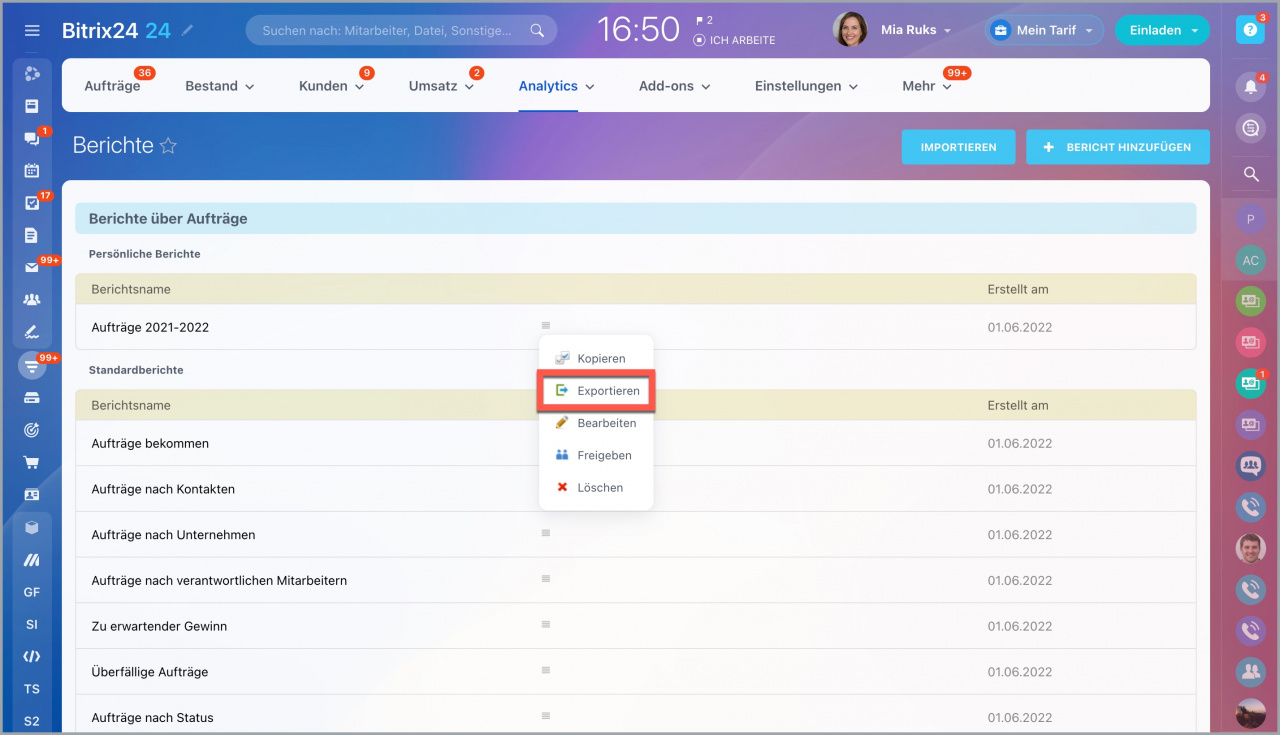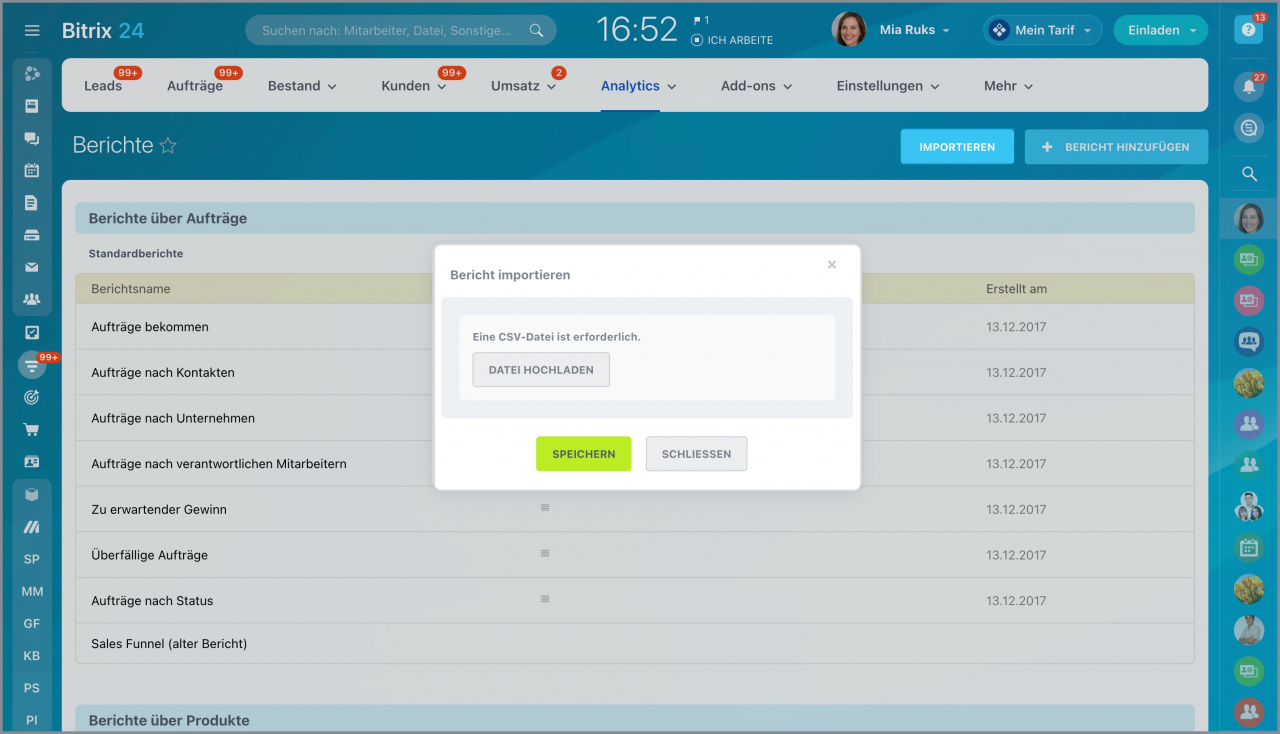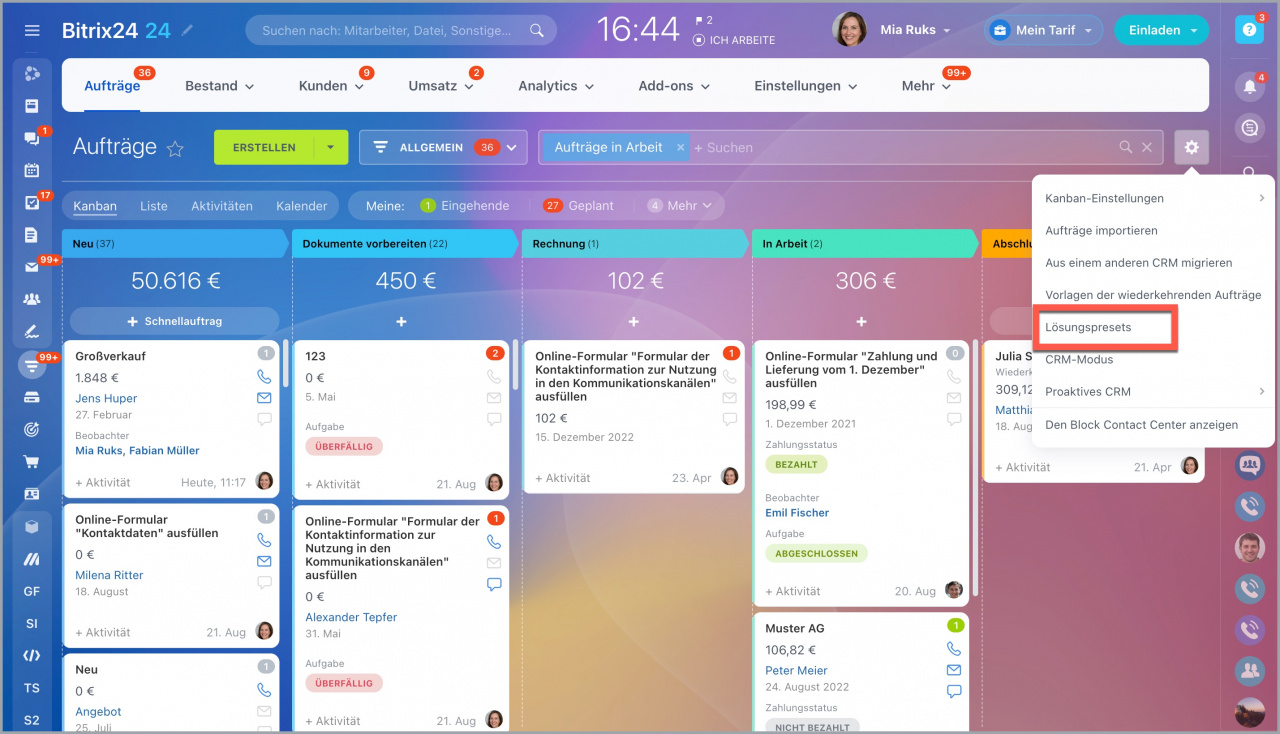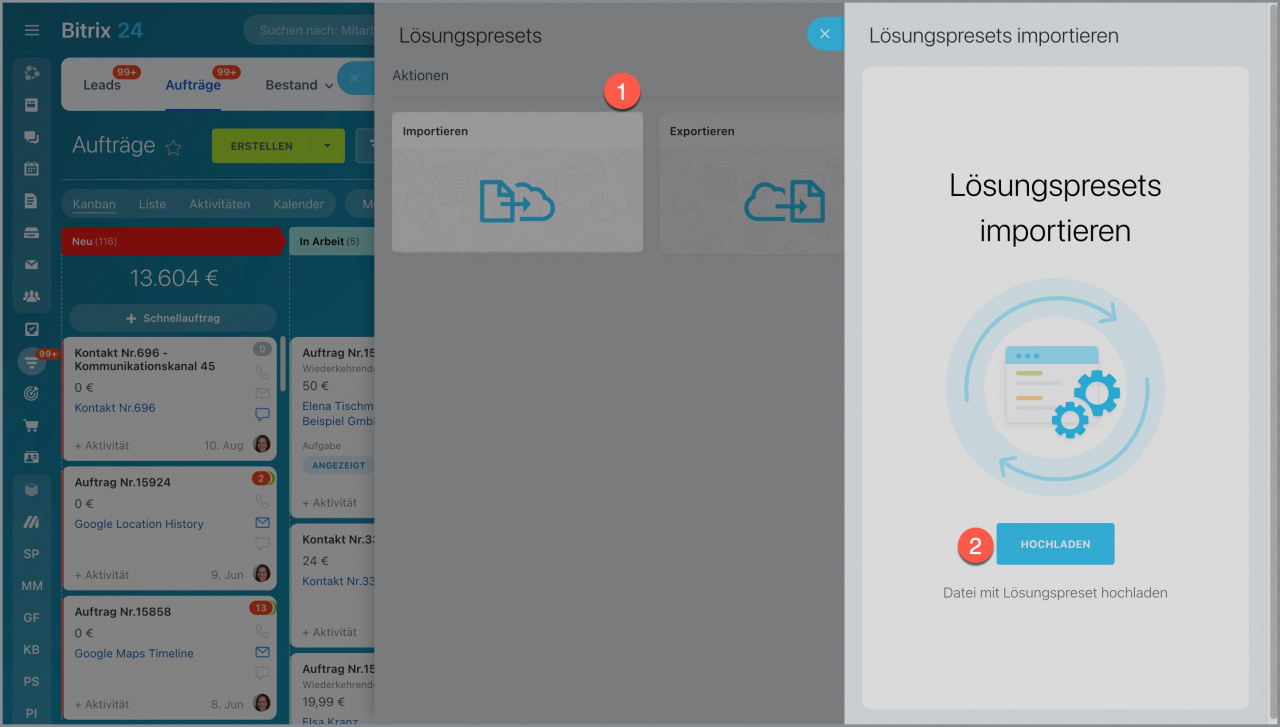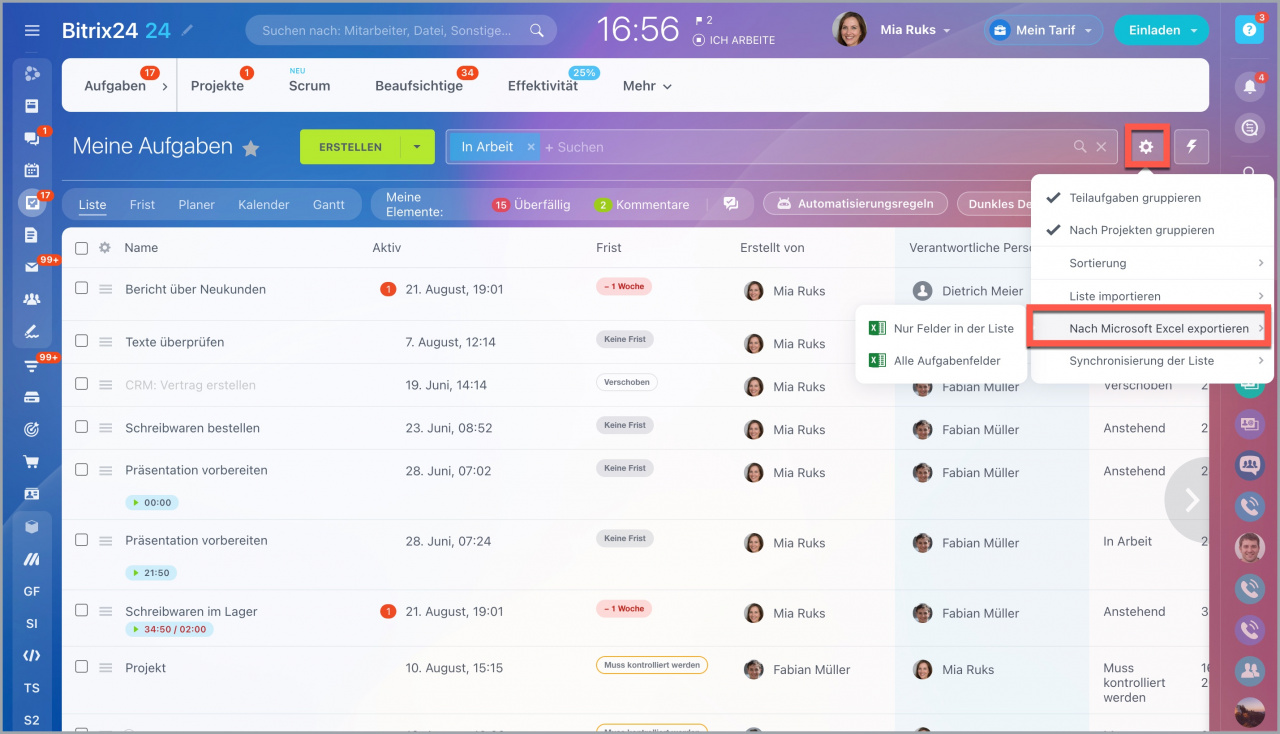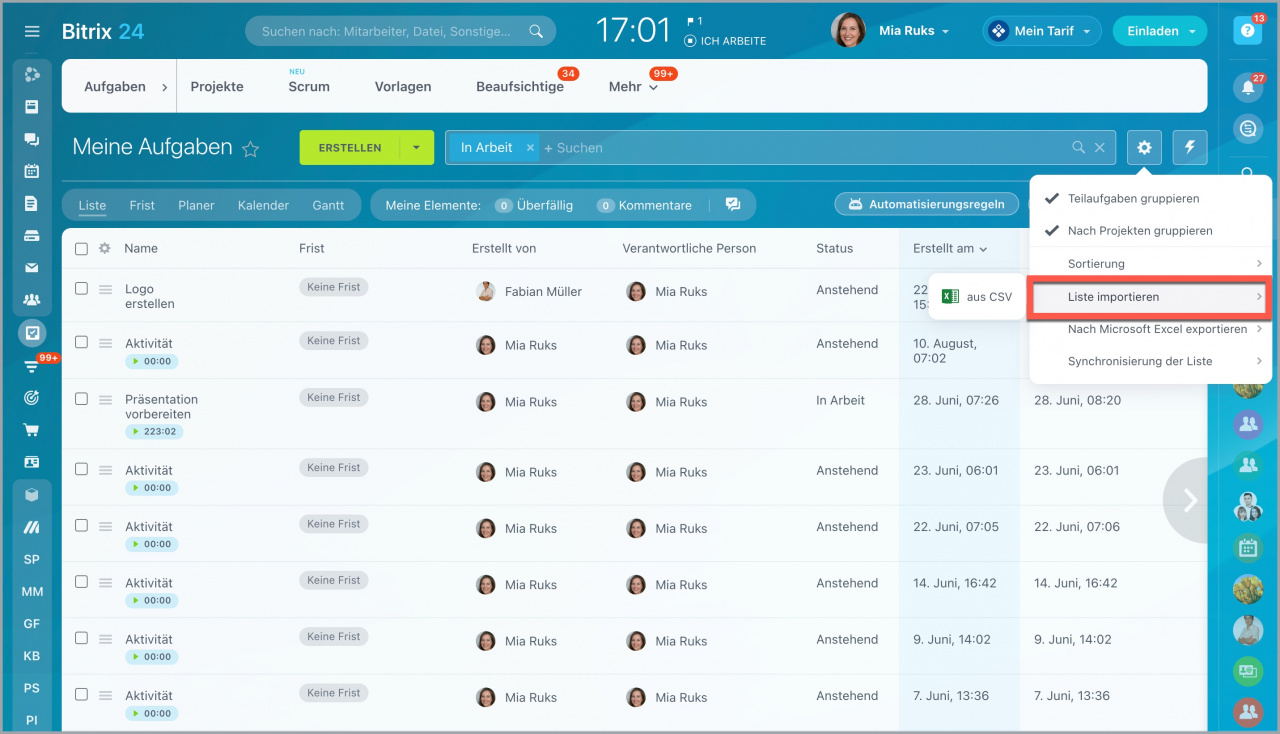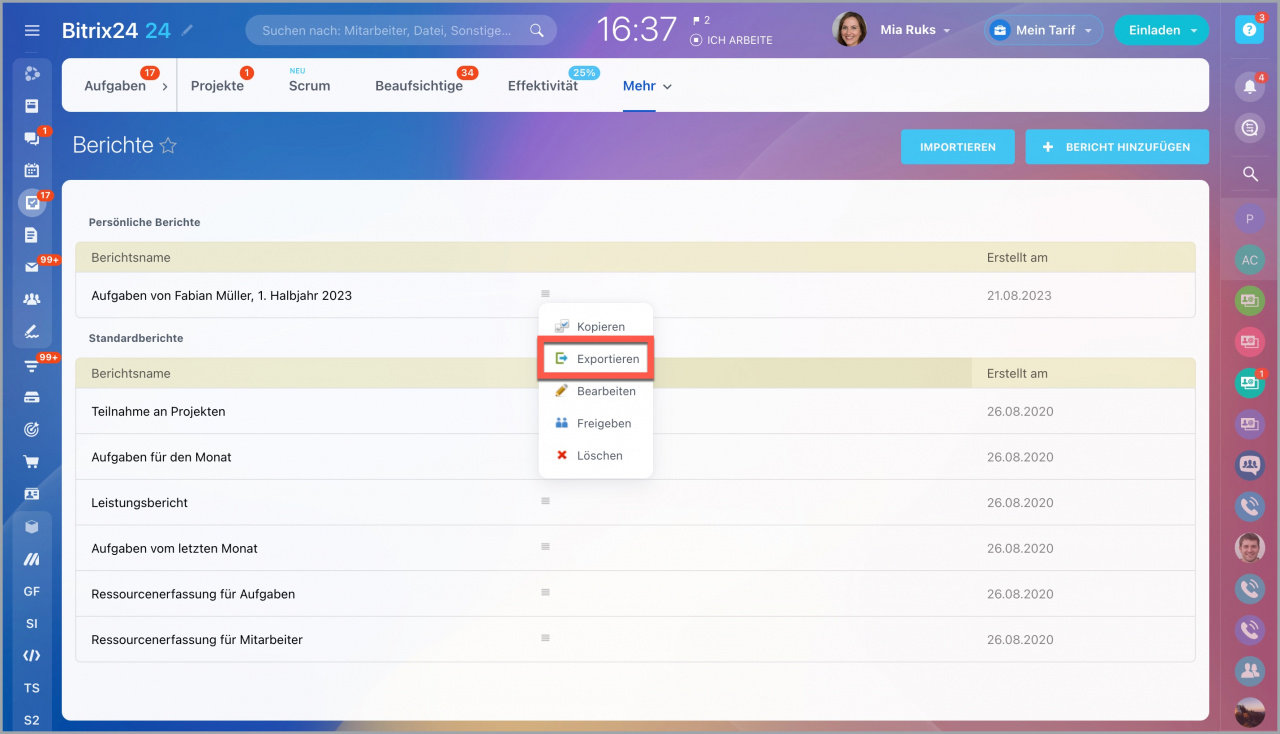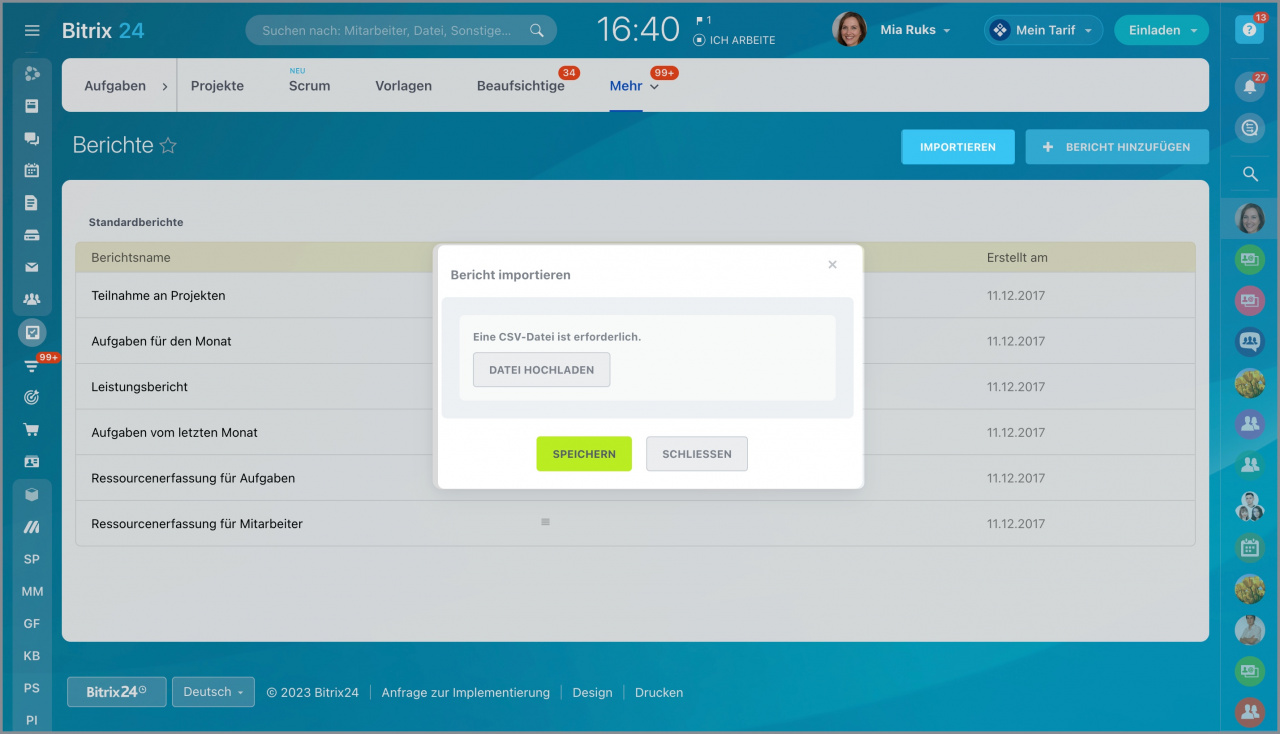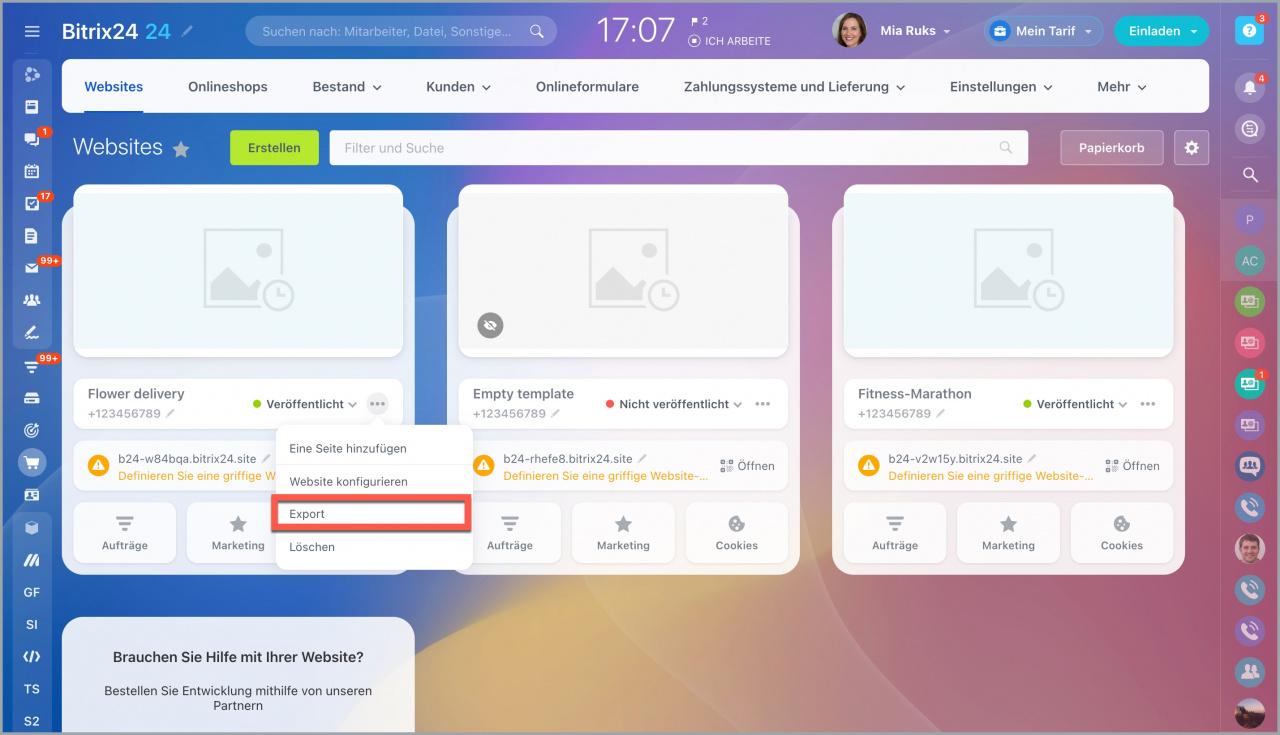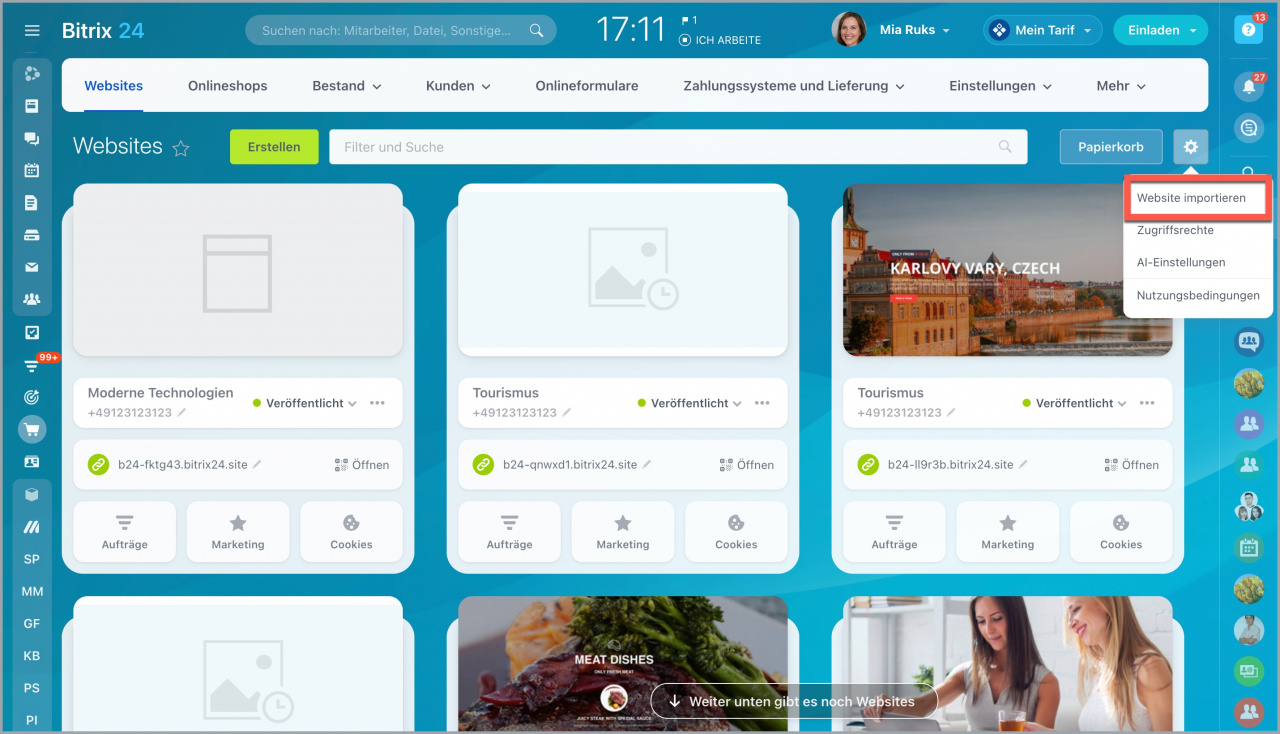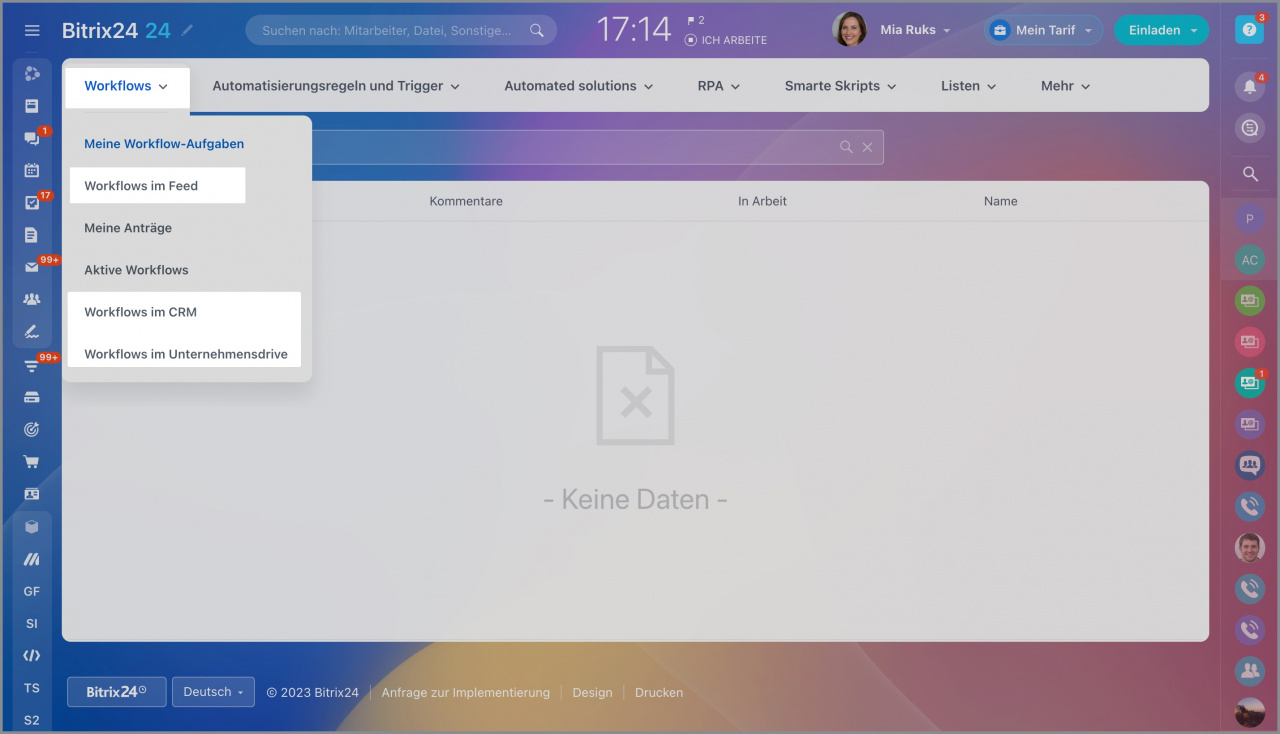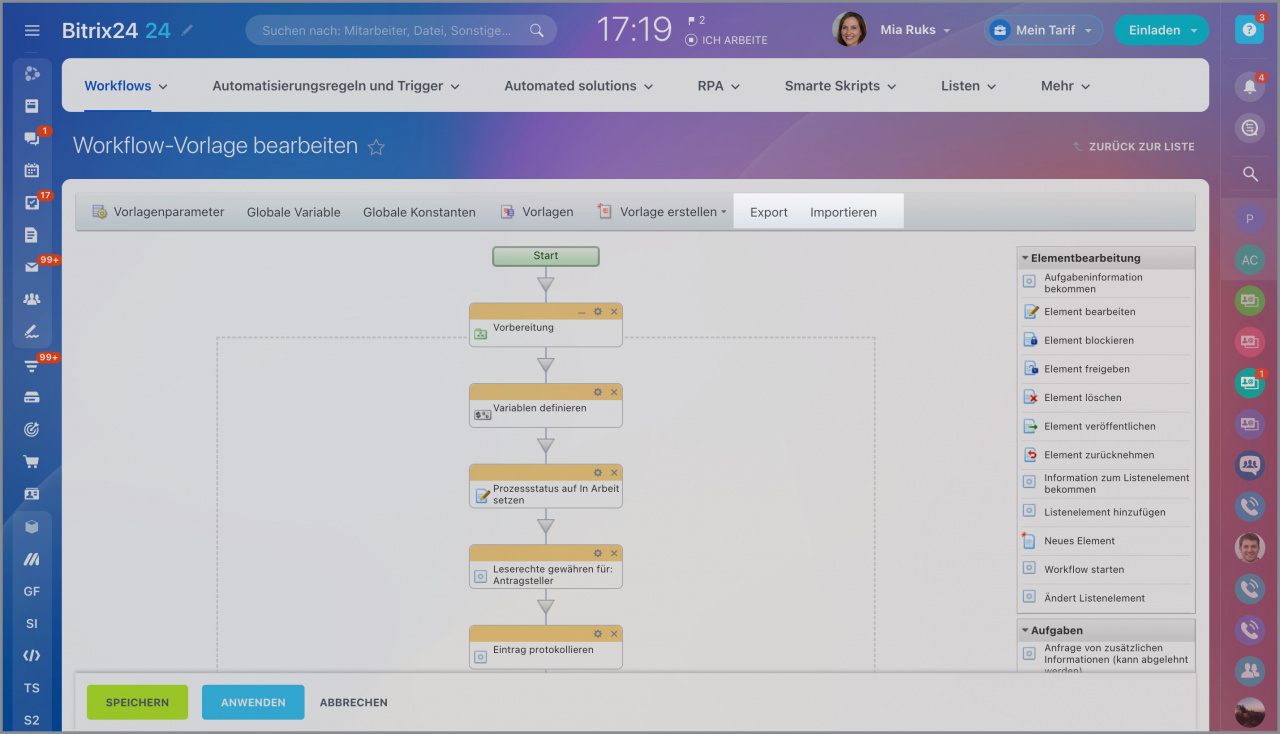In Bitrix24 können Sie Ihre Daten zwischen Accounts übertragen. Nutzen Sie diese Möglichkeit, wenn Sie bereits einen neuen Bitrix24-Account eingerichtet haben und dorthin die Kundeninformationen, Einstellungen, etc. übertragen möchten.
Daten herunterladen und hochladen
Um die Daten zu übertragen, sollten Sie diese vorher aus dem aktuellen Account exportieren und anschließend in einem neuen Account importieren. Eventuell sollte das Datenformat geändert werden: Wenn Ihre Daten im Format xls heruntergeladen werden und im Format csv hochgeladen werden müssen, werden Sie zuerst die Dateien konvertieren.
Zwei Varianten für die Konvertierung von XLS-Dateien ins CSV-Format.
- Öffnen Sie die Excel-Datei, klicken Sie auf Datei > Speichern unter und wählen Sie csv aus.
- Ändern Sie das Dateiformat mit dem Online-Dokumentkonverter.
Excel-Datei in anderen Formaten speichern
CRM-Daten übertragen
Im CRM werden Berichte, Ihre Kundendatenbank, benutzerdefinierte und Systemeinstellungen gespeichert. Ins neue Bitrix24 können Sie folgende Einstellungen und Elemente übertragen werden:
- CRM-Elemente,
- Produkte,
- Berichte,
- CRM-Einstellungen.
CRM-Elemente
- Können übertragen werden: Leads, Aufträge, Kontakte und Unternehmen.
- Dateiformat: Export und Import — CSV.
- Daten aus Bitrix24 herunterladen: CRM > Einstellungen (⚙️) > Nach CSV exportieren.
- Daten ins Bitrix24 hochladen: CRM > Einstellungen (⚙️) > Import.
Detaillierte Informationen zu Unternehmen importieren
Import der Elemente im CRM ohne detaillierte Informationen
Produkte
- Können übertragen werden: Produkte.
- Dateiformat: Export — xls, Import — csv. Konvertieren Sie die Datei vor dem Import.
- Daten aus Bitrix24 herunterladen: CRM > Bestand > Produktkatalog > Einstellungen (⚙️) > Excel.
- Daten ins Bitrix24 hochladen: CRM > Bestand > Produktkatalog > Einstellungen (⚙️) > Produktimport.
CRM-Berichte
- Können übertragen werden: CRM-Berichte aus dem Bereich "Berichte".
- Dateiformat: Export und Import — CSV.
- Daten aus Bitrix24 herunterladen: СRM > Analytics > Berichte > Exportieren.
- Daten ins Bitrix24 hochladen: СRM > Analytics > Berichte > Importieren.
CRM-Einstellungen
- Können übertragen werden: benutzerdefinierte Felder, Phasen, Auftragspipelines, Formulareinstellungen, Automatisierungsregeln, Workflows und Anwendungen.
- Dateiformat: Export und Import — Ordner mit der Datei json.
- Daten aus Bitrix24 herunterladen: СRM > Einstellungen (⚙️) > Lösungspresets > Exportieren.
- Daten ins Bitrix24 hochladen: СRM > Einstellungen (⚙️) > Lösungspresets > Importieren.
Aufgaben übertragen
In den neuen Account können nur Aufgaben mit deren Beschreibungen übertragen werden.
Aufgaben
- Kann übertragen werden: Aufgabenliste.
- Dateiformat: Export — xls, Import — csv. Konvertieren Sie die Datei vor dem Import.
- Daten aus Bitrix24 herunterladen: Aufgaben und Projekte > Einstellungen (⚙️) > Nach Microsoft Excel exportieren.
- Daten ins Bitrix24 hochladen: Aufgaben und Projekte > Einstellungen (⚙️) > Liste importieren.
Aufgaben importieren
Berichte
- Können übertragen werden: Aufgabenberichte.
- Dateiformat: Export und Import — csv.
- Daten aus Bitrix24 herunterladen: Aufgaben und Projekte > Berichte > Exportieren.
- Daten ins Bitrix24 hochladen: Aufgaben und Projekte > Berichte > Importieren.
Wissensbasen, Websites und Onlineshops übertragen
- Können übertragen werden: Wissensbasen, Websites und Onlineshops.
- Dateiformat: Export und Import — Ordner mit der Datei json.
- Daten aus Bitrix24 herunterladen: Сайты и Магазины/Wissensbasis > Export.
- Daten ins Bitrix24 hochladen: Websites und Onlineshops/Wissensbasen > Einstellungen (⚙️) > Import.
Websites und Onlineshops exportieren
Workflows übertragen
- Können übertragen werden: Workflow-Vorlagen.
- Dateiformat: Export und Import — bpt.
- Daten aus Bitrix24 herunterladen: Automatisierung > Workflows > Workflows im Feed/Workflows im CRM/Workflows im Unternehmensdrive > Workflow-Vorlage bearbeiten > Export.
- Daten ins Bitrix24 hochladen: Automatisierung > Workflows > Workflows im Feed/Workflows im CRM/Workflows im Unternehmensdrive > Workflow-Vorlage bearbeiten > Import.
- In Bitrix24 können Sie bestimmte Daten zwischen Accounts übertragen.
- Verwenden Sie das Tool, wenn Sie beginnen, in einem neuen Account zu arbeiten, und die Information aus einem anderen Bitrix24 übertragen möchten.
- Übertragen Sie die Daten und CRM-Einstellungen, Aufgaben und Projekte, Websites und Onlineshops, Wissensbasen und Workflow-Vorlagen.
Zusammenfassung
Beiträge, die wir Ihnen auch empfehlen:
- Migration in Bitrix24
- CRM-Daten aus einem anderen CRM bzw. in einen anderen Bitrix24 Account migrieren