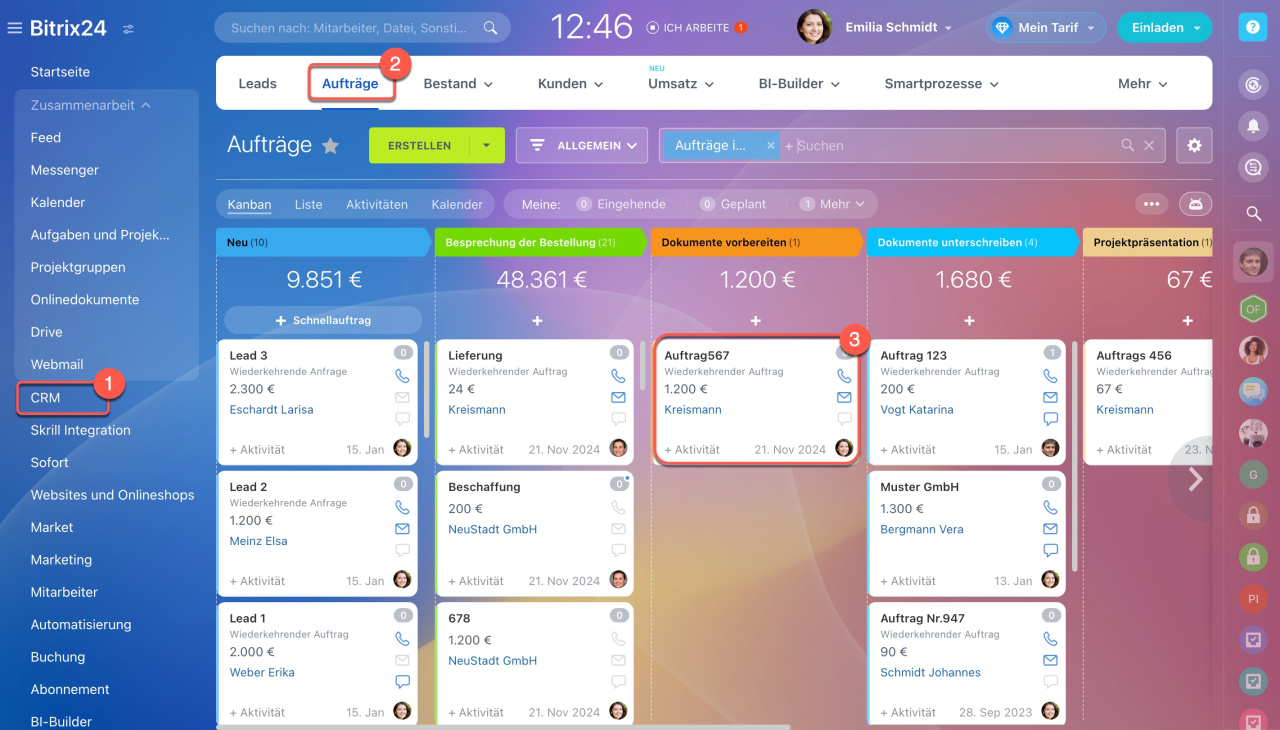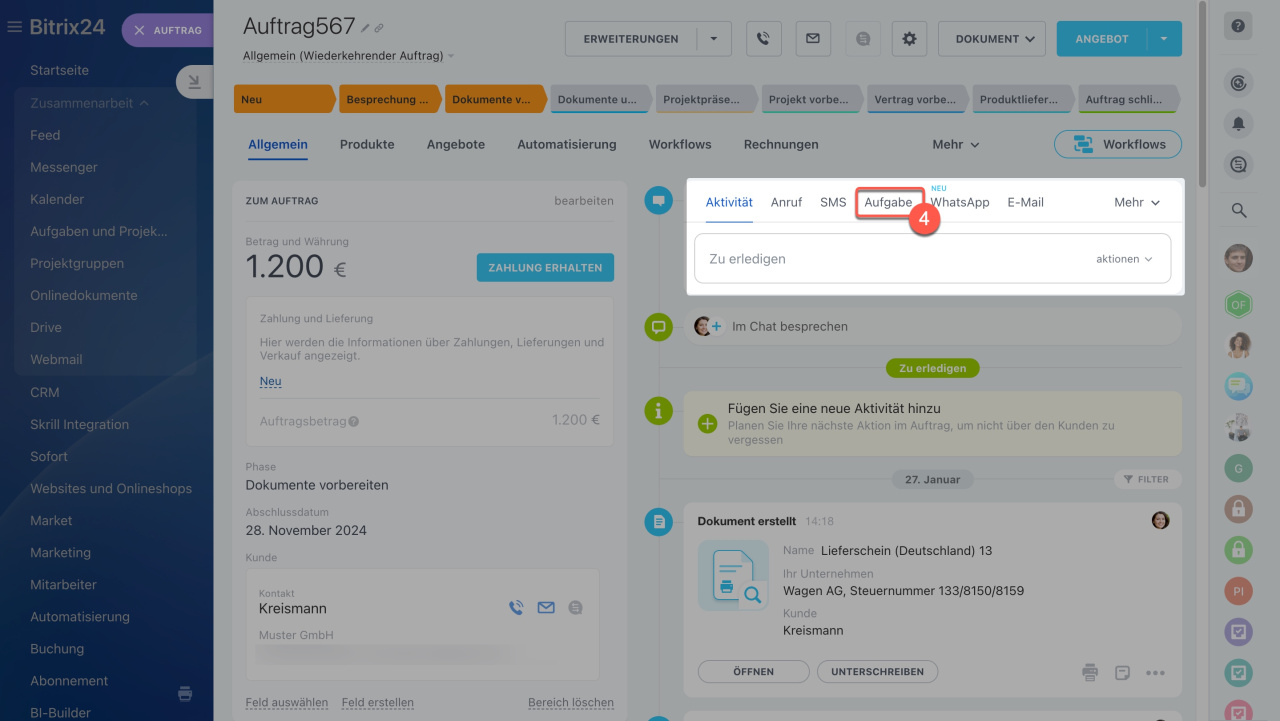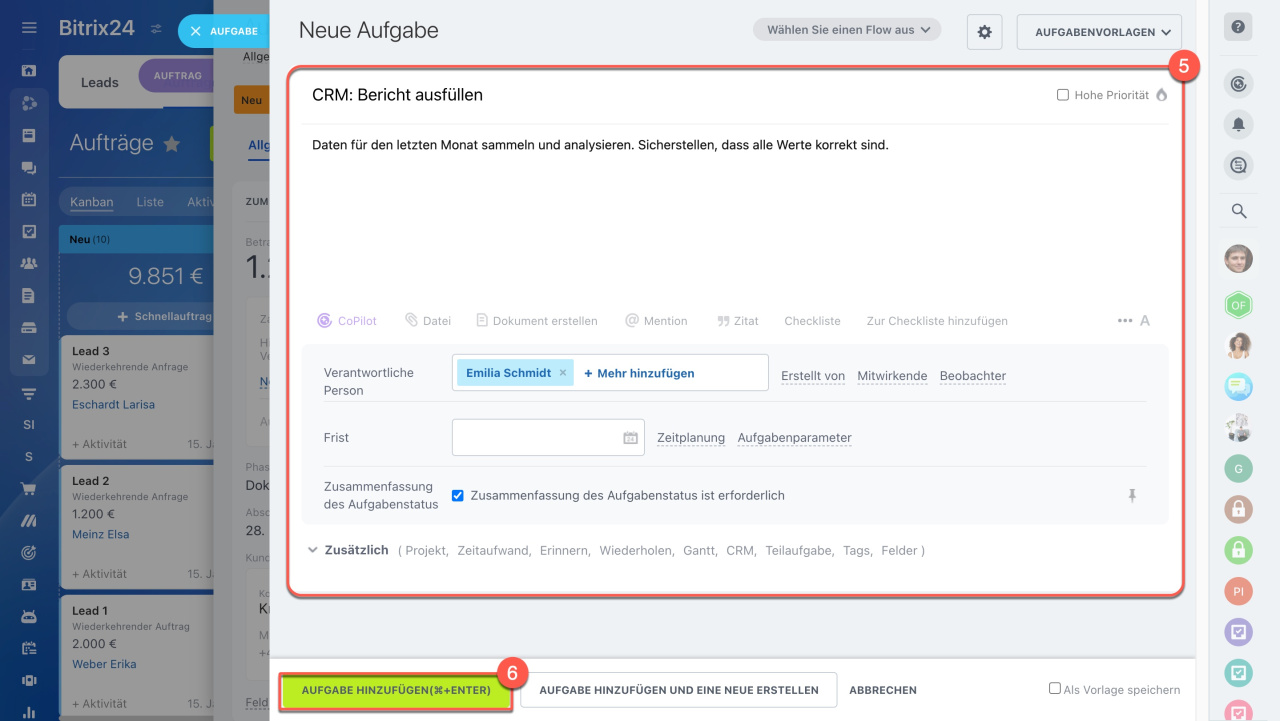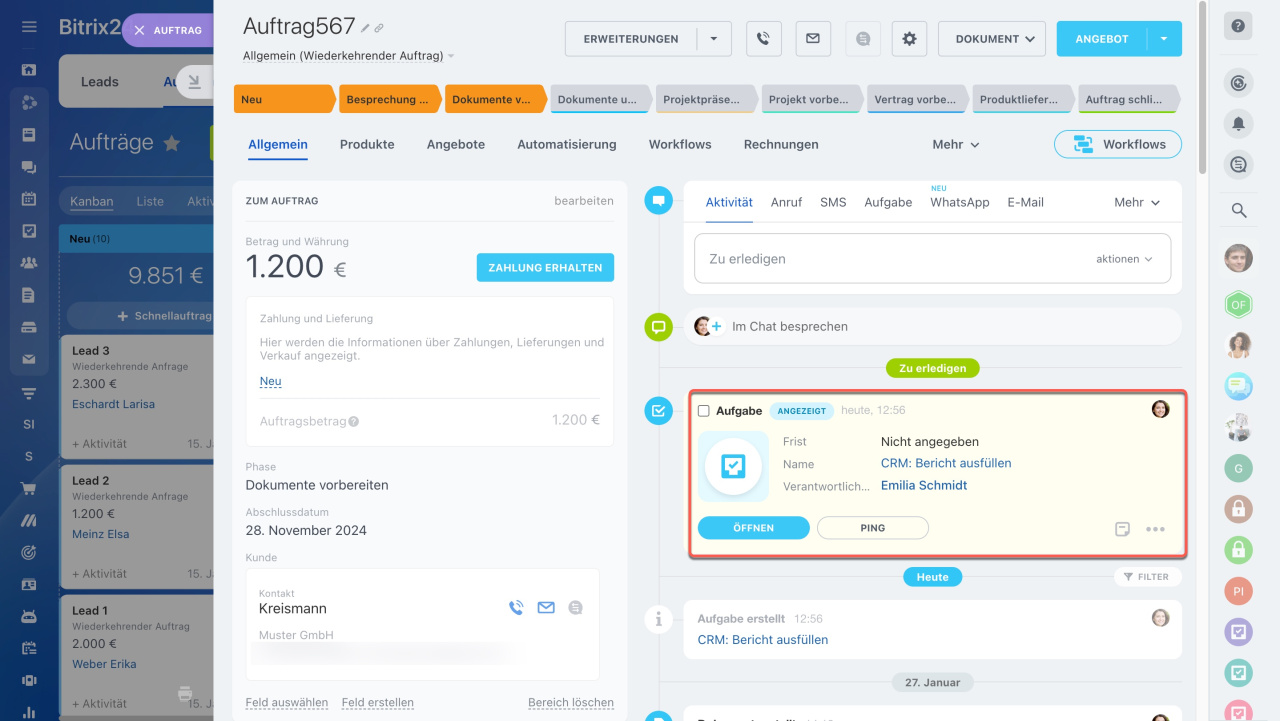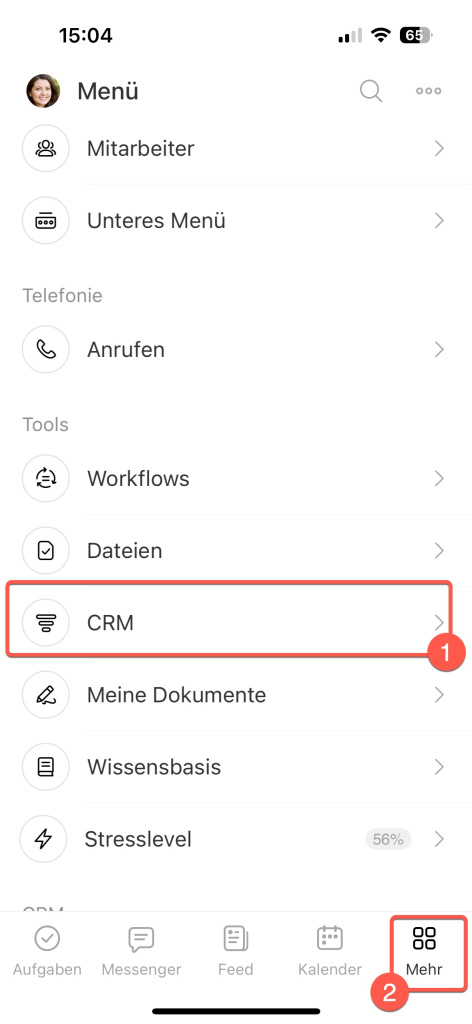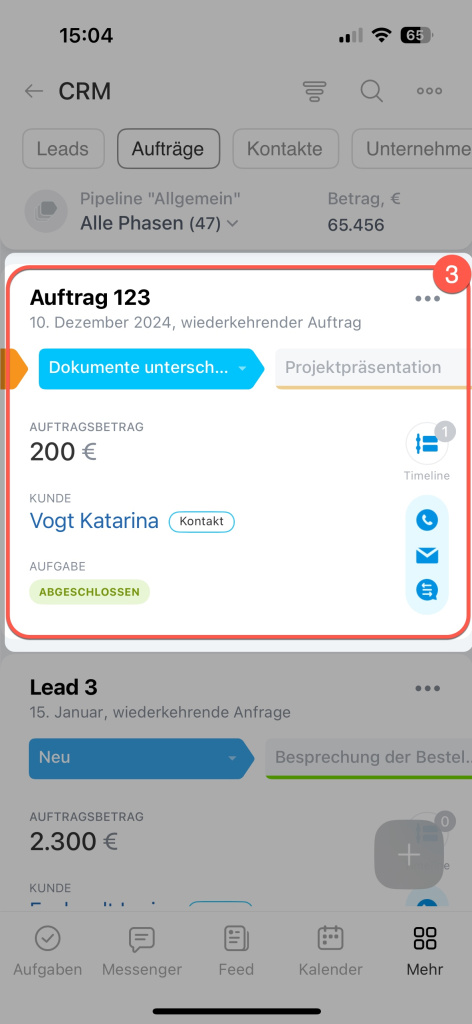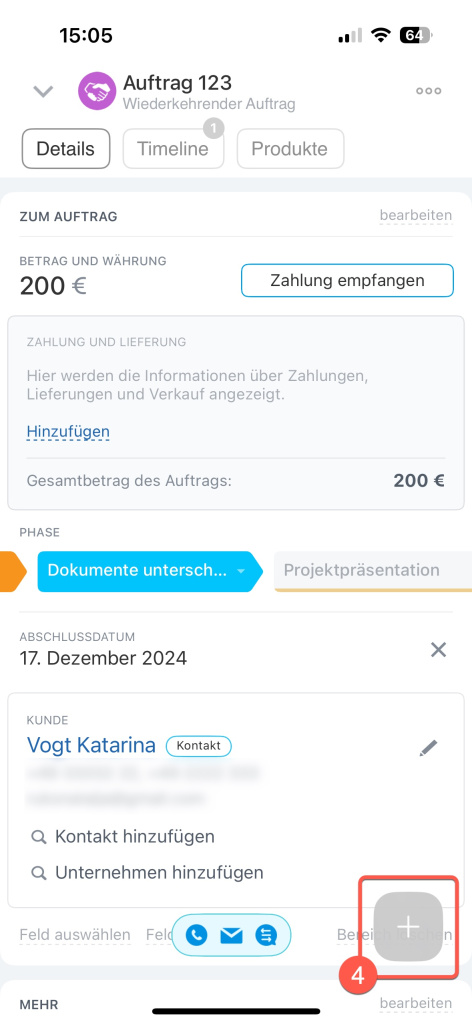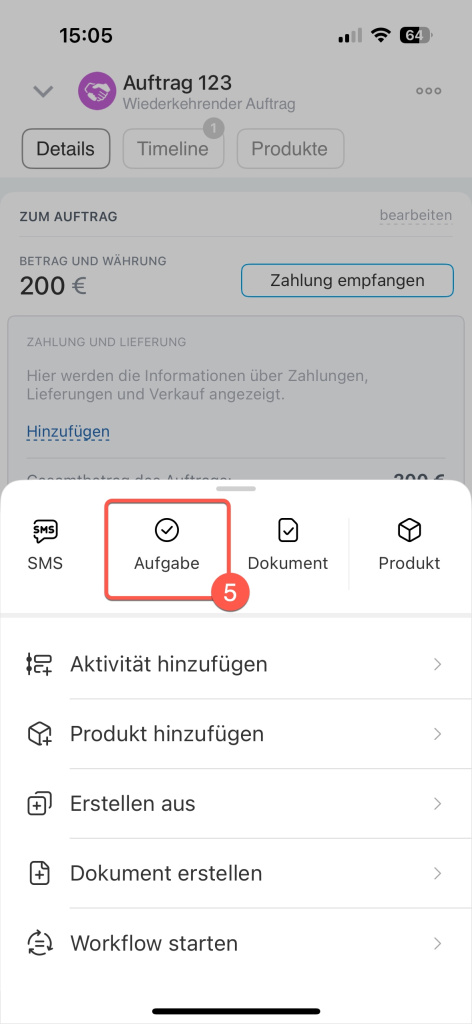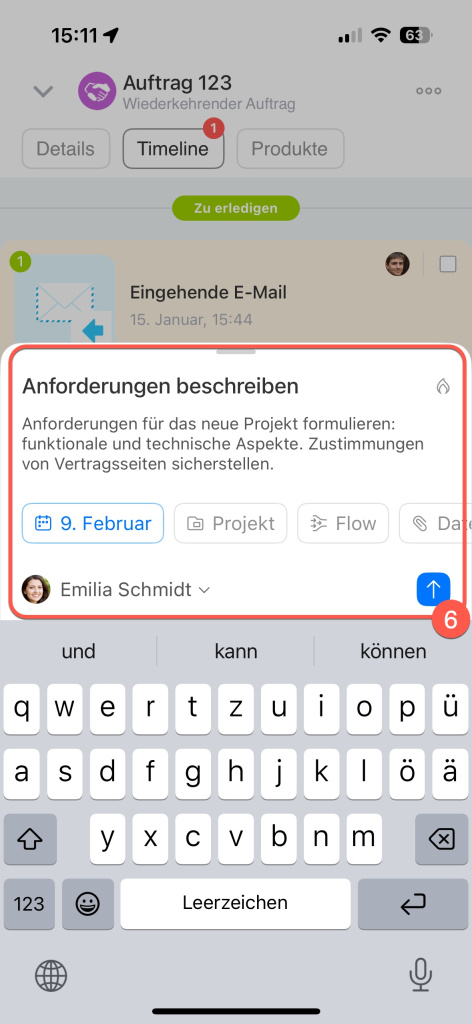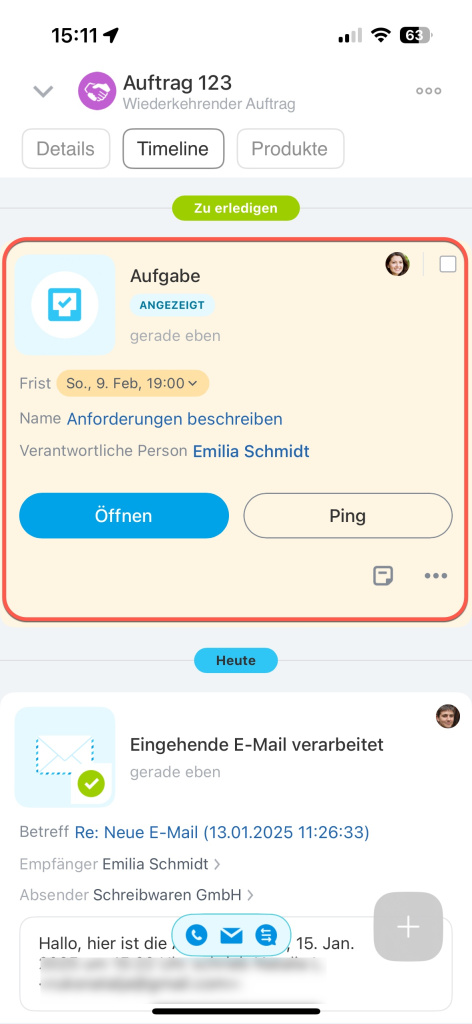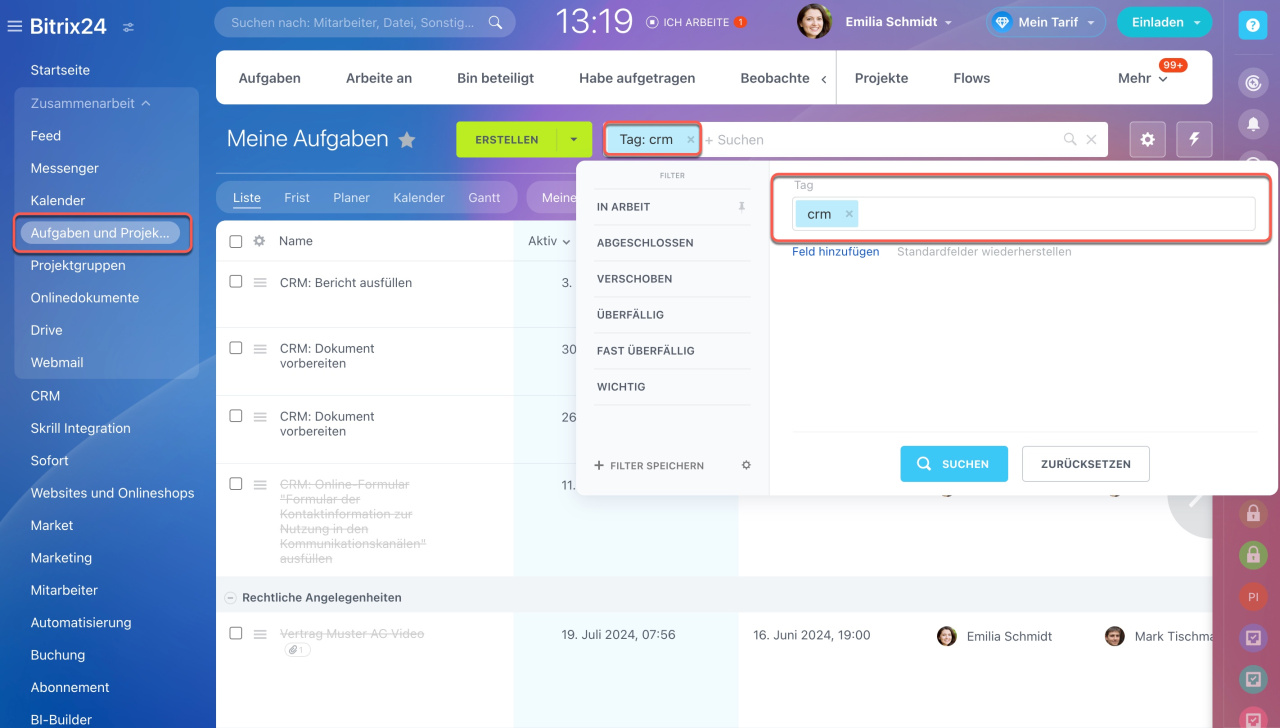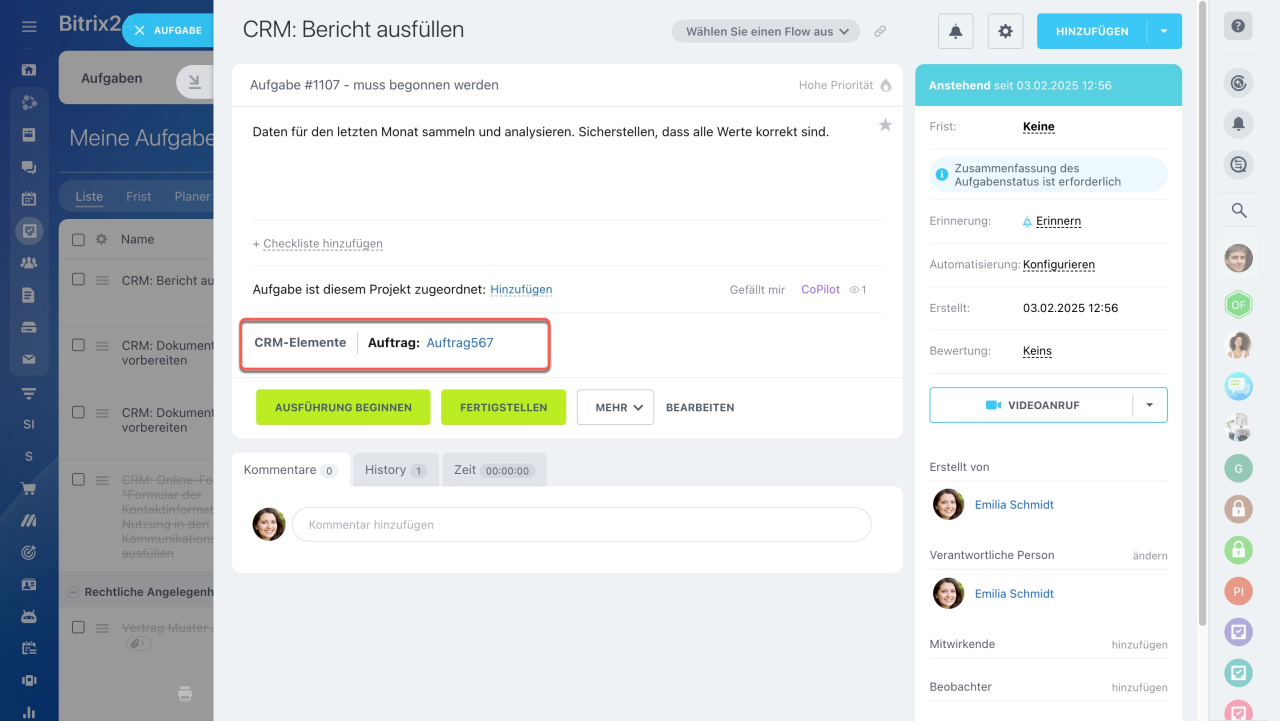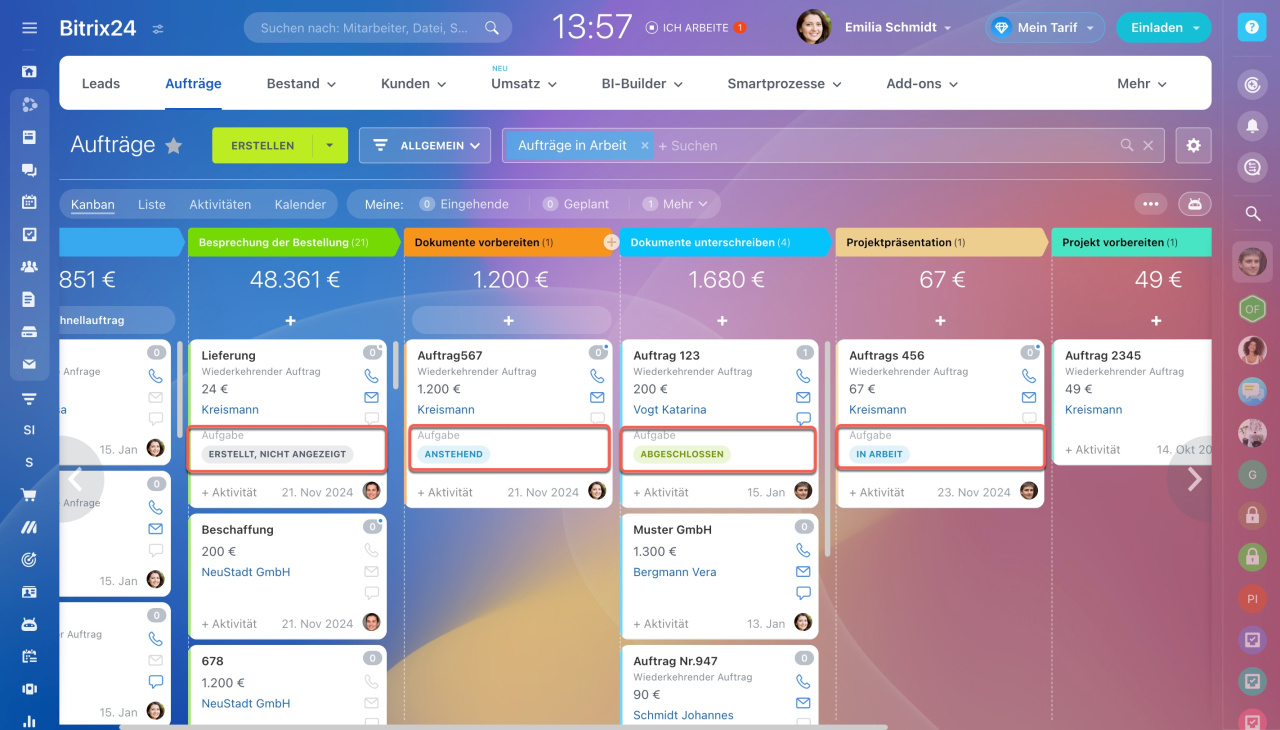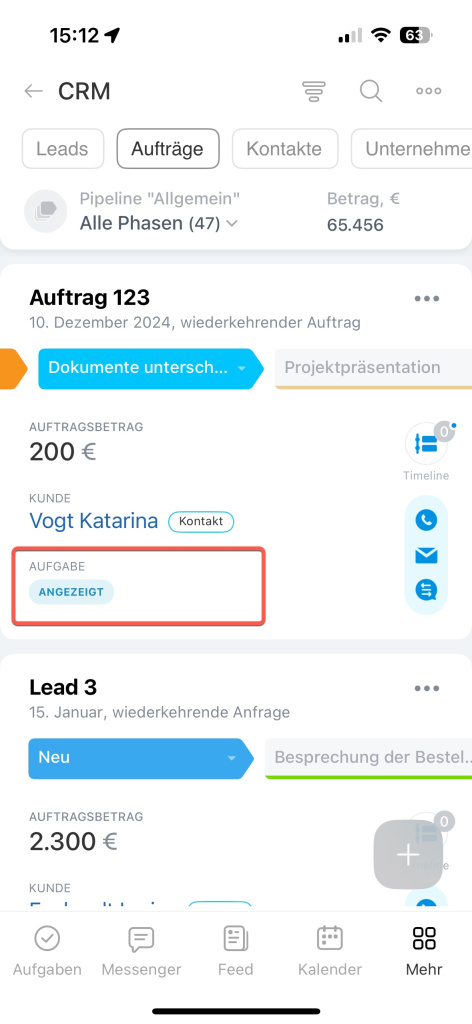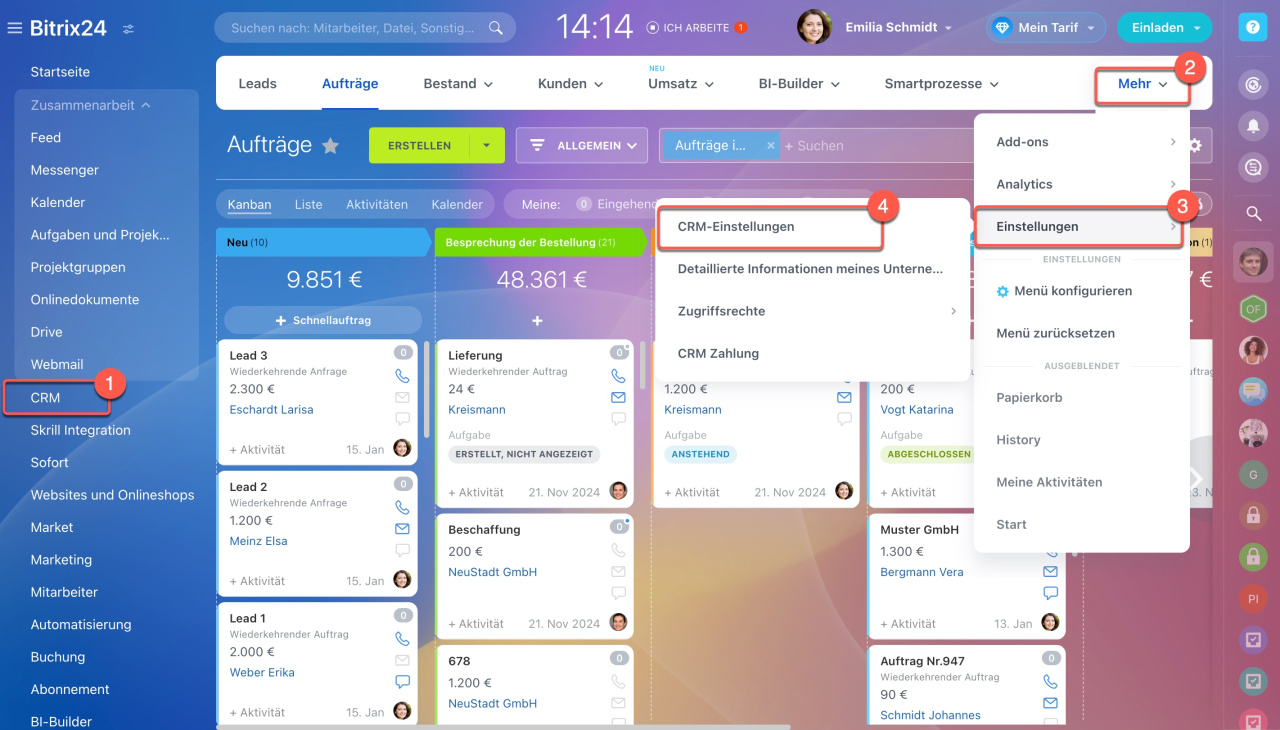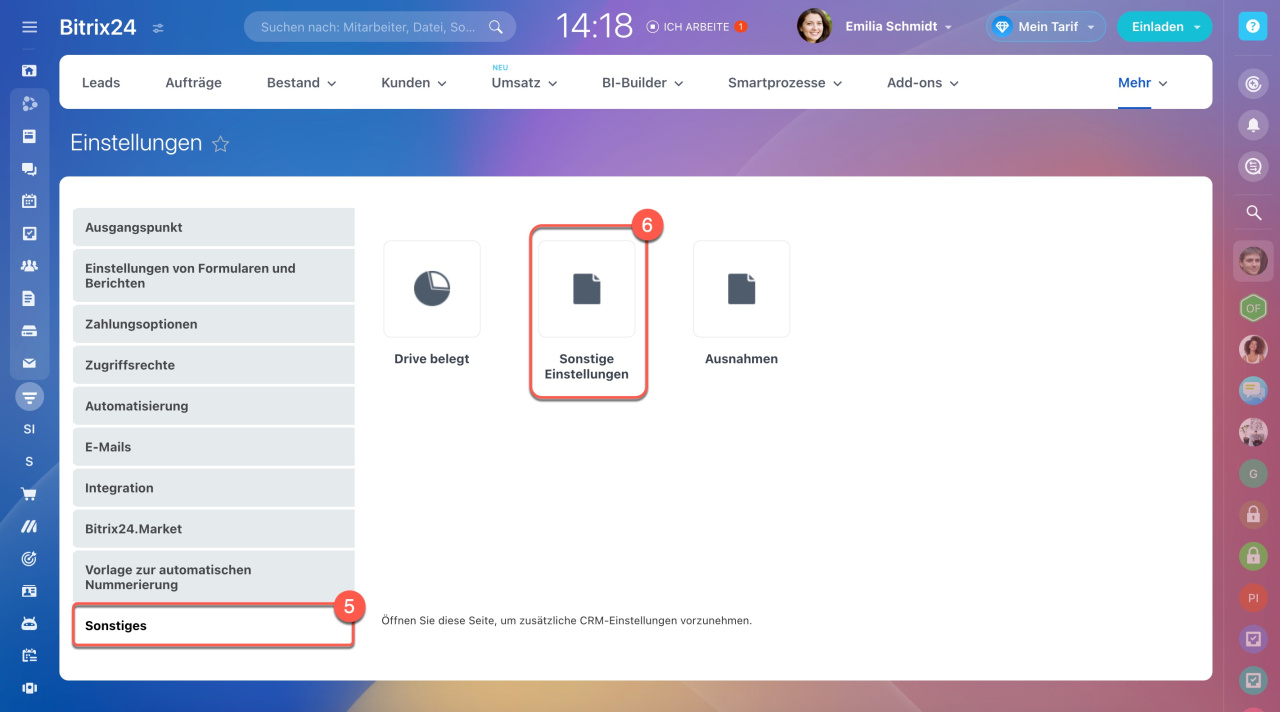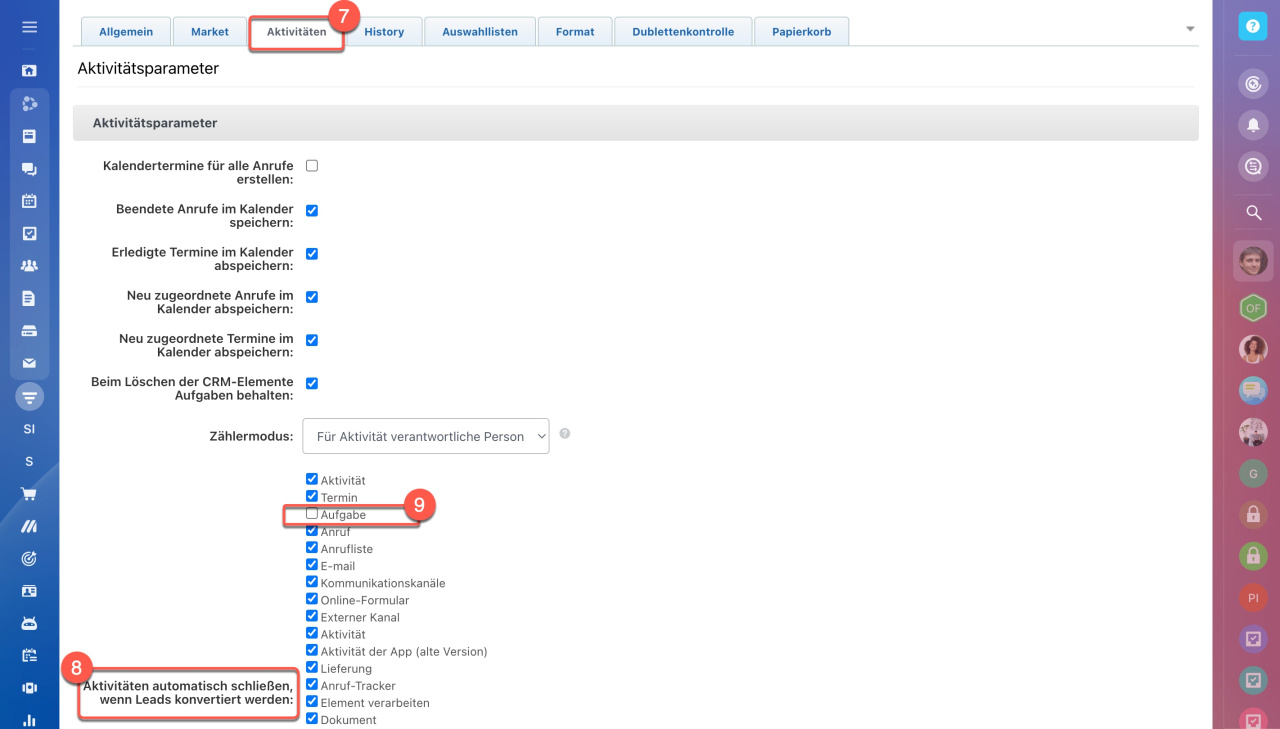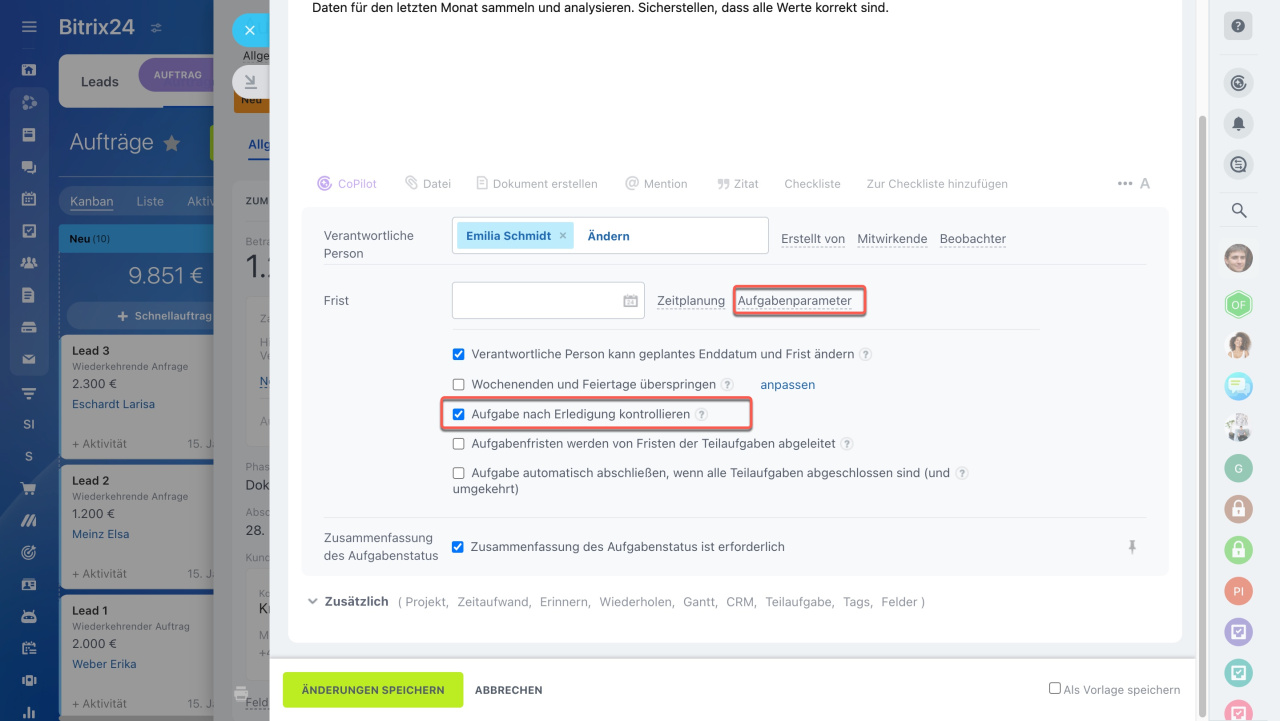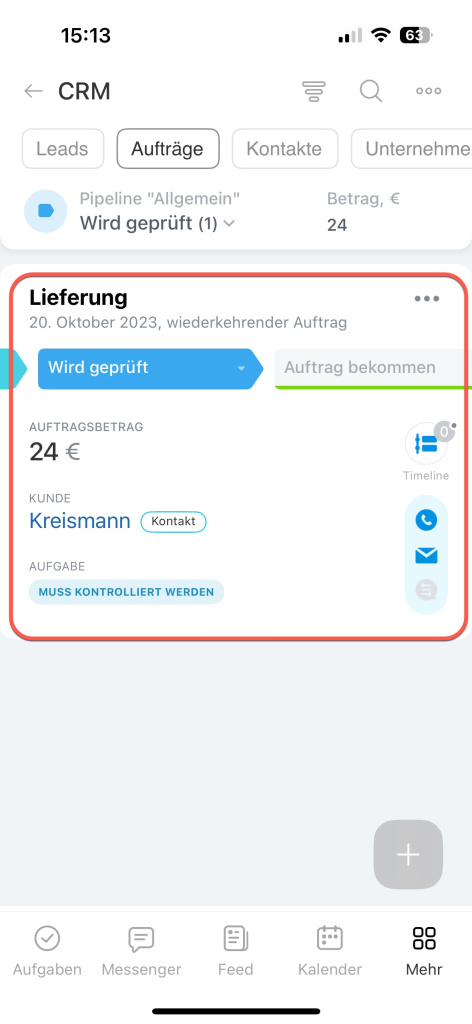Sie können direkt aus dem CRM-Element-Formular Aufgaben erstellen, die mit Kunden verbunden sind, wie zum Beispiel die Vorbereitung eines Vertrags oder das Versenden eines Angebots. Die Aufgabenstatus unterstützen Sie dabei, den Fortschritt der Ausführung im Blick zu behalten.
In diesem Beitrag behandeln wir folgende Themen:
Aufgaben im Formular des CRM-Elements erstellen
Im CRM-Element-Formular können Sie sowohl am Computer als auch in der mobilen Bitrix24-App Aufgaben erstellen. Wir verwenden einen Auftrag als Beispiel.
1-3. Öffnen Sie den Bereich CRM > Aufträge.
4. Wählen Sie Aufgabe in der Timeline.
5. Geben Sie den Namen, eine Beschreibung und die verantwortliche Person an und füllen Sie andere Parameter aus.
6. Klicken Sie auf Aufgabe hinzufügen. Die erstellte Aufgabe können Sie in der Timeline des Auftrags finden.
Aufgaben erstellen
Timeline im Formular des CRM-Elements
1-2. Wählen Sie im Menü unten Mehr > CRM.
3. Öffnen Sie das Formular des gewünschten Auftrags.
4. Klicken Sie auf das Pluszeichen (+) in der Ecke rechts unten.
5. Wählen Sie Aufgabe.
6. Geben Sie den Namen, eine Beschreibung und die verantwortliche Person an und füllen Sie andere Parameter aus. Klicken Sie auf den Pfeil (↑). Die neue Aufgabe können Sie in der Timeline des Auftrags finden.
Aufgaben erstellen
Arbeit mit Aufgaben
Die Aufgaben, die im CRM erstellt wurden, können Sie auch im Bereich Aufgaben und Projekte finden. Richten Sie dafür den Filter nach dem Feld Tag > CRM ein. In solchen Aufgaben werden Links zu verbundenen CRM-Elementen angezeigt.
Filter und Suche in Aufgaben
Aufgabenstatus
Aufgaben haben Status, die dabei helfen, die Ausführung zu verfolgen und keine Updates zu verpassen. Den Aufgabenstatus können Sie im CRM-Kanban einsehen.
- Erstellt, nicht angezeigt: Die Aufgabe wurde erstellt, aber die verantwortliche Person hat sie noch nicht gesehen.
- Angezeigt: Die verantwortliche Person hat die Aufgabe gesehen, aber noch nicht mit der Bearbeitung begonnen.
- Aktualisiert: Ein Teilnehmer, der nicht die verantwortliche Person ist, hat Änderungen vorgenommen, z. B. die Aufgabenbeschreibung geändert oder eine Checkliste hinzugefügt.
- In Arbeit: Die verantwortliche Person hat den Button "Ausführung beginnen" angeklickt und die Aufgabe in Bearbeitung genommen.
- Anstehend: Die verantwortliche Person hat die Aufgabe pausiert oder nach der Pause nicht wieder aufgenommen.
- Muss kontrolliert werden: Die verantwortliche Person hat die Aufgabe abgeschlossen, und sie muss nun geprüft und entweder akzeptiert oder zur Nachbesserung zurückgesendet werden.
- Frist aktualisiert: Der Ersteller oder die verantwortliche Person hat die Frist der Aufgabe geändert.
- Zusammenfassung des Aufgabenstatus: Die verantwortliche Person hat eine Zusammenfassung der Aufgabe hinzugefügt. Diesen Status haben Aufgaben, bei denen die Option "Zusammenfassung des Aufgabenstatus ist erforderlich" aktiviert ist.
- Überfällig: Die Frist der Aufgabe ist abgelaufen.
- Abgeschlossen: Die verantwortliche Person hat die Aufgabe erfolgreich abgeschlossen.
Arbeit mit Aufgaben in abgeschlossenen Leads und Aufträgen
Wenn Sie einen Lead oder einen Auftrag schließen, werden alle offenen Aufgaben automatisch auf den Status Abgeschlossen gesetzt. Möchten Sie die Arbeit an einer Aufgabe fortsetzen, obwohl das CRM-Element bereits geschlossen ist, stehen Ihnen folgende Optionen zur Verfügung.
Leads
1-4. Öffnen Sie den Bereich CRM > Mehr > Einstellungen > CRM-Einstellungen.
5-6. Wählen Sie Sonstiges > Sonstige Einstellungen.
7-9. Öffnen Sie den Tab Aktivitäten > Aktivitäten automatisch schließen, wenn Leads konvertiert werden. Entfernen Sie das Häkchen neben dem Element Aufgabe.
Danach werden die Aufgaben nicht abgeschlossen, auch wenn Lead bereits konvertiert sind.
Aufträge
Kontrollieren Sie die Aufgabe
Aktivieren Sie beim Erstellen oder Bearbeiten einer Aufgabe die Option Aufgabe nach Erledigung kontrollieren. Wird der Auftrag abgeschlossen, wechselt die Aufgabe in den Status Muss kontrolliert werden. Sie können die Aufgabe dann über den Filter In Arbeit finden.
Richten Sie eine zusätzliche Phase ein.
Vor der Abschlussphase können Sie noch eine Phase hinzufügen, z. B. Wird geprüft. Verschieben Sie dorthin die Aufträge, wenn die Aufgaben noch in Arbeit sind.
Kanban im CRM
Kontrollieren Sie die Aufgabe
Beim Erstellen oder Bearbeiten der Aufgabe wählen Sie Aufgabe kontrollieren. Wird der Auftrag abgeschlossen, wechselt die Aufgabe in den Status Muss kontrolliert werden. Sie können die Aufgabe dann über den Filter In Arbeit finden.
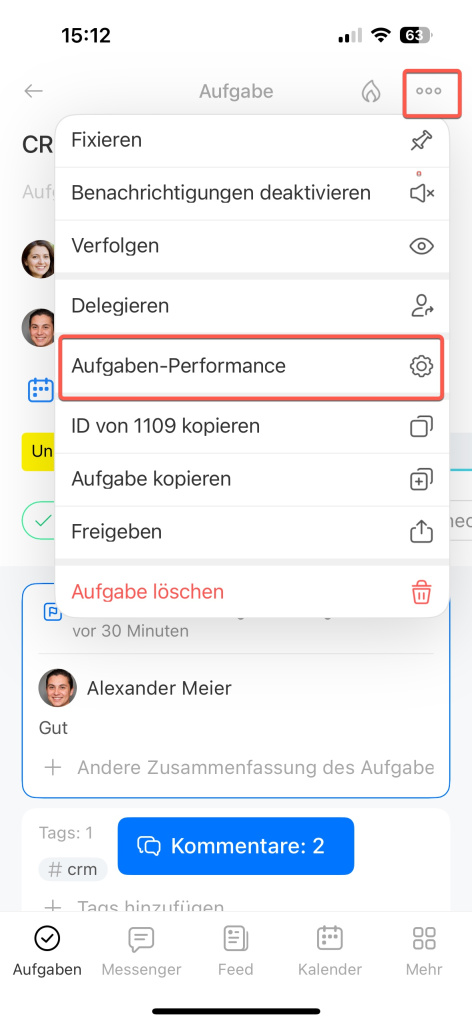
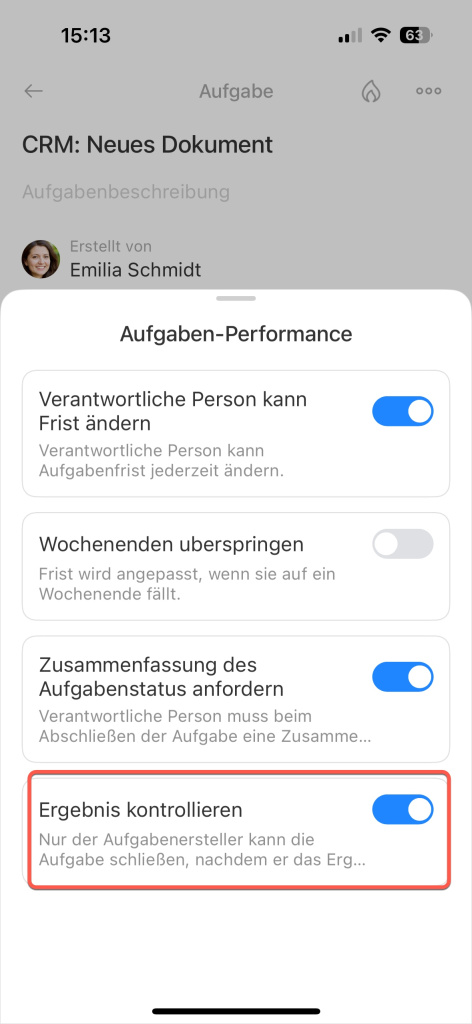
Wählen Sie eine Aufgabe, klicken Sie auf Drei Punkte (...) > Aufgaben-Performance > Ergebnis kontrollieren
Richten Sie eine zusätzliche Phase ein.
Vor der Abschlussphase können Sie noch eine Phase hinzufügen, z. B. Wird geprüft. Verschieben Sie dorthin die Aufträge, wenn die Aufgaben noch in Arbeit sind.
Kanban im CRM
Zusammenfassung
- Sie können direkt aus dem CRM-Element-Formular Aufgaben erstellen, die mit Kunden verbunden sind.
- Im CRM-Element-Formular können Sie sowohl am Computer als auch in der mobilen App von Bitrix24 Aufgaben erstellen.
- Im CRM-Kanban können Sie die Ausführung der Aufgaben verfolgen, um keine Updates zu verpassen.
- Wenn der Auftrag mehrere Aufgaben hat, wird der zuletzt aktualisierte Status im Kanban angezeigt.
- Wenn Sie einen Lead oder einen Auftrag schließen, werden alle offenen Aufgaben automatisch auf den Status Abgeschlossen gesetzt.