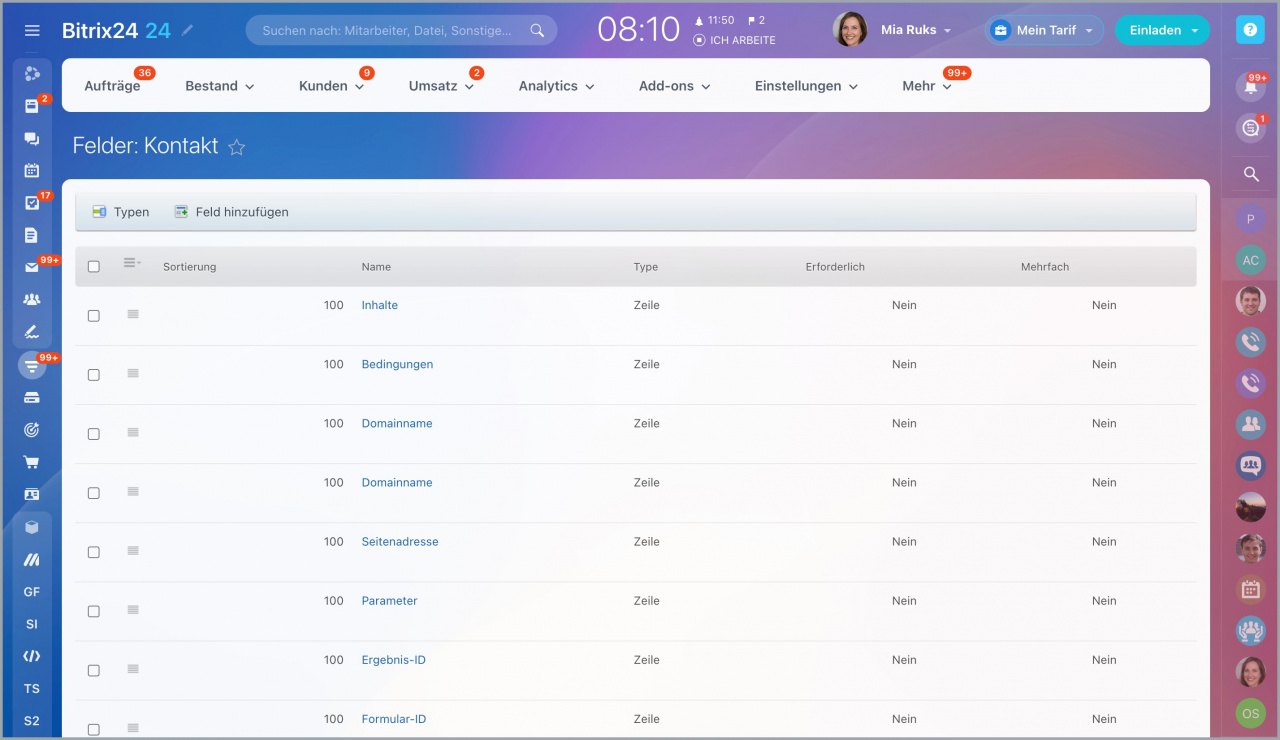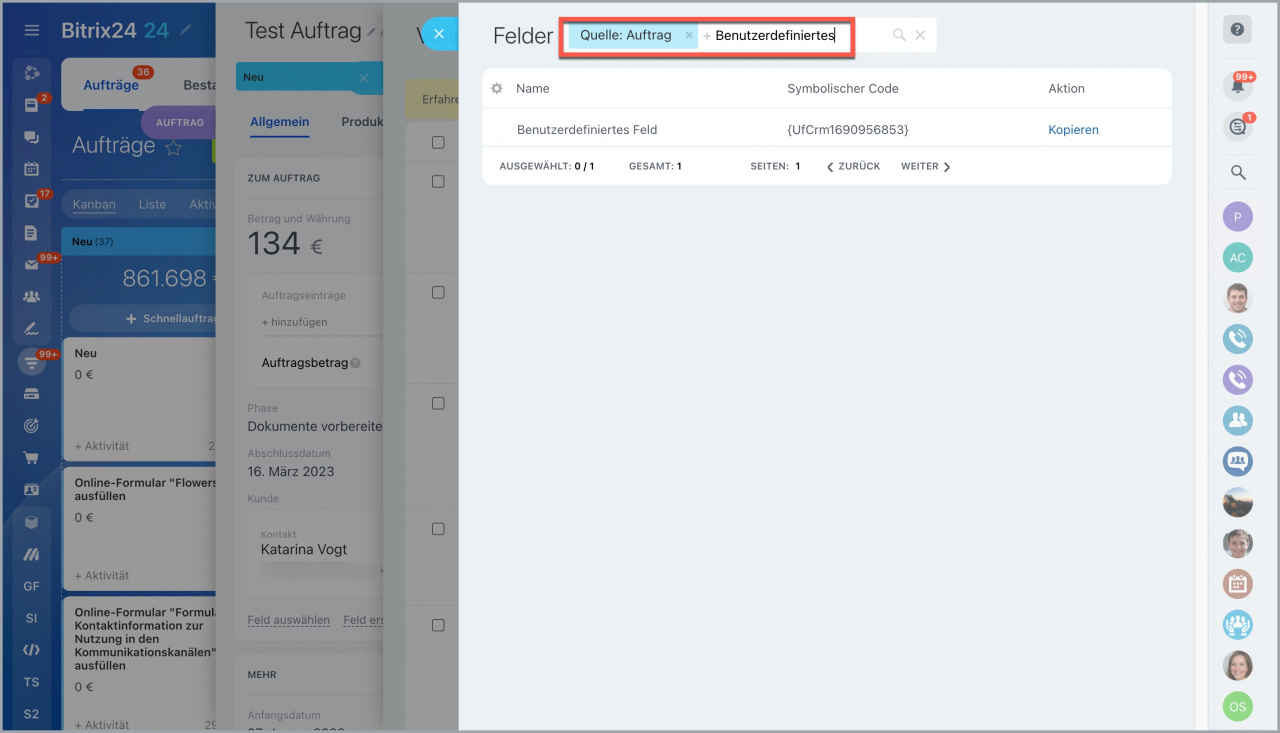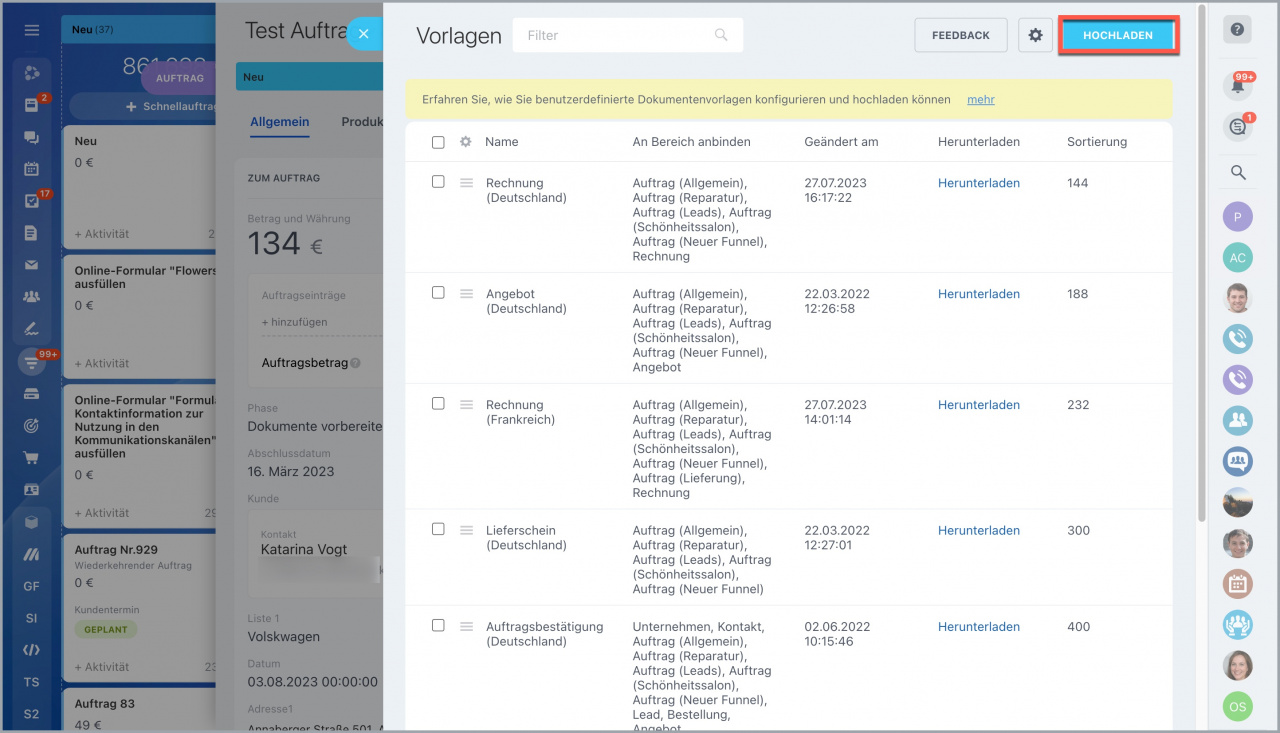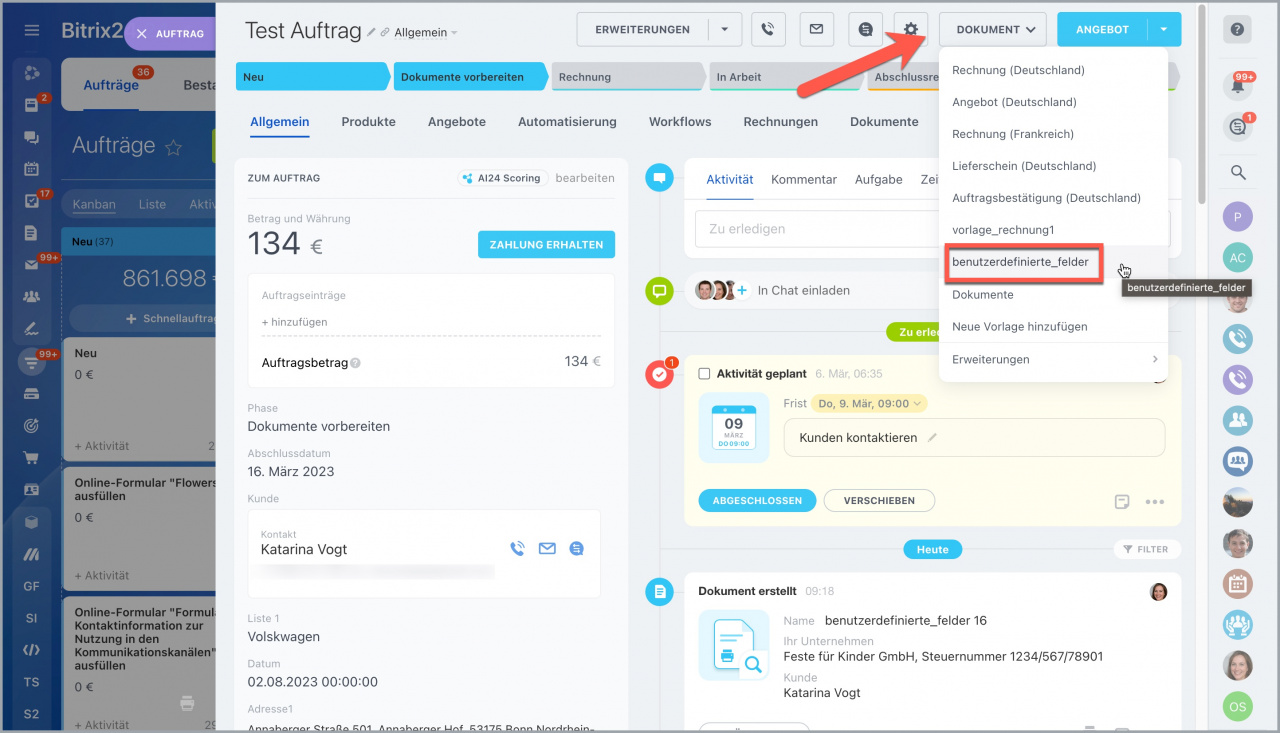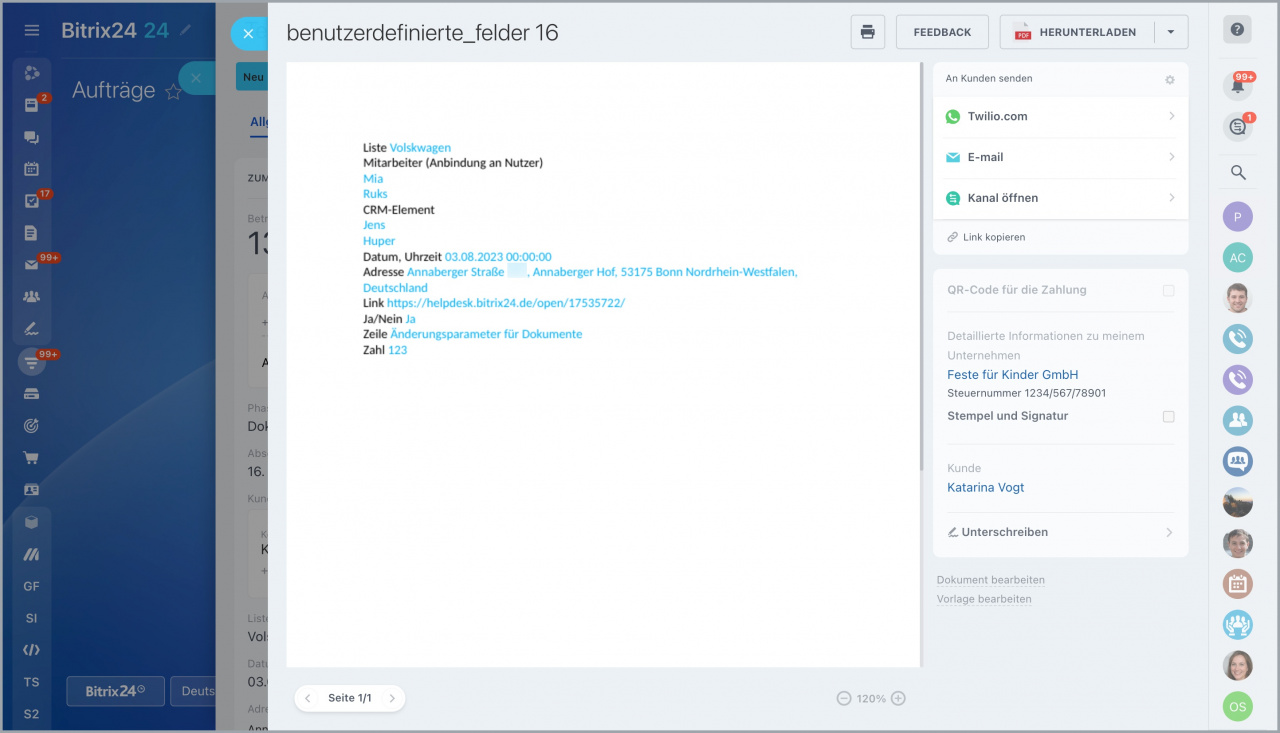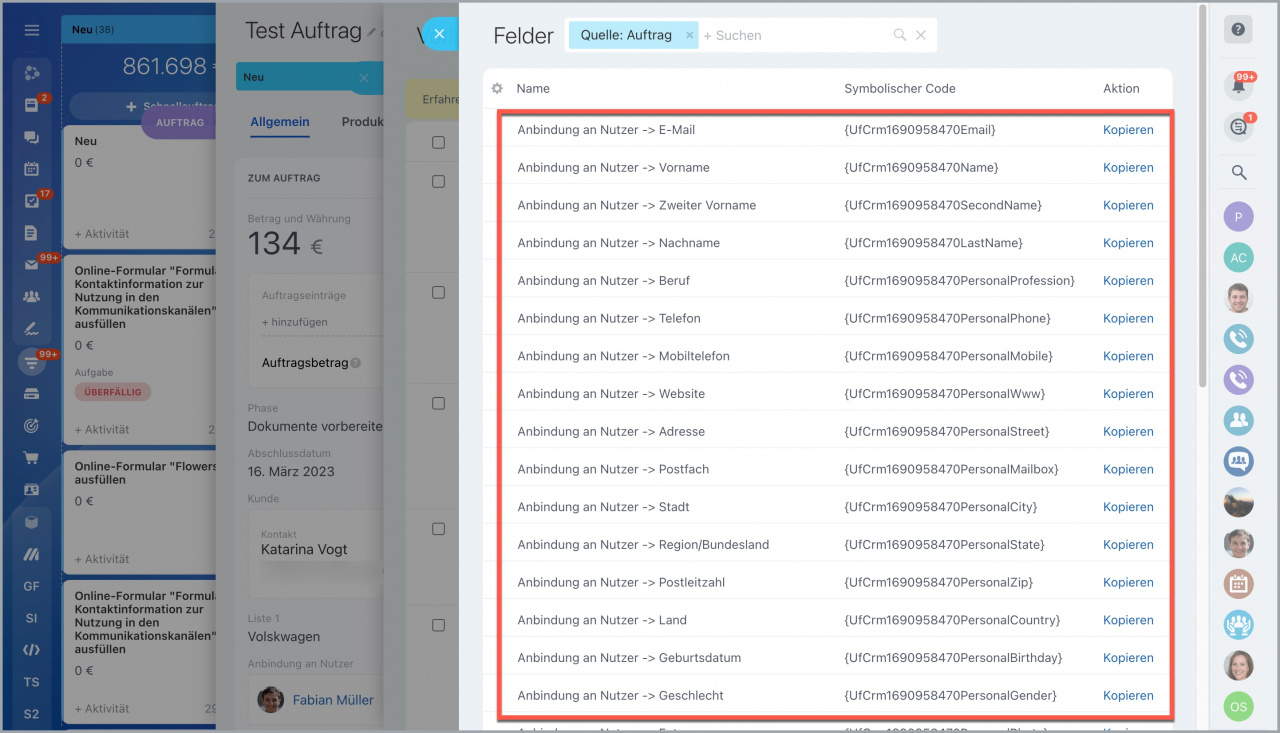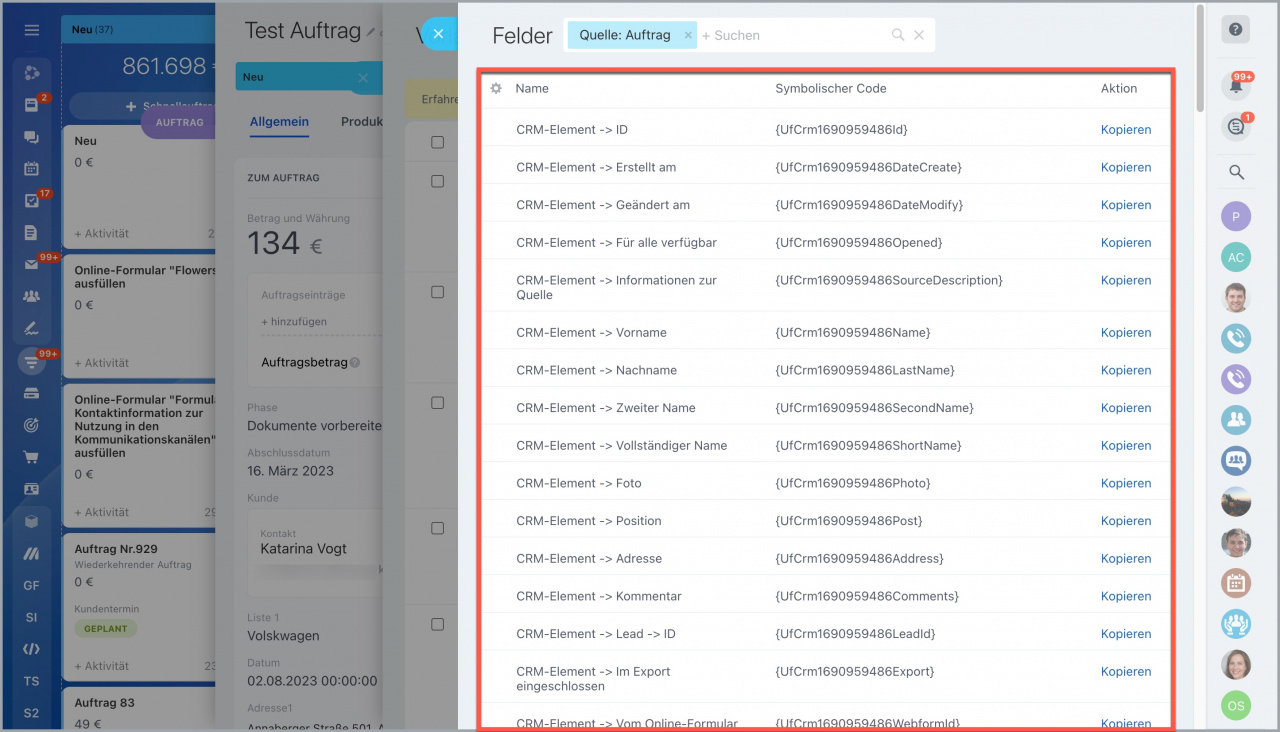Im CRM sind Systemfelder verfügbar, z. B. Name, Vorname, Telefonnummer, Adresse und andere. Sie können aber dazu eigene benutzerdefinierte Felder anlegen und sie auch in den Dokumentvorlagen benutzen.
Um benutzerdefinierte Felder in die Vorlage hinzufügen, führen wir folgende Schritte aus:
- Benutzerdefiniertes Feld im CRM erstellen
- Code des erstellen Feldes kopieren
- Symbolischen Code ins Dokument einfügen
- DOCX-Dokument speichern und ins CRM hochladen
Wie Sie ein benutzerdefiniertes Feld erstellen können, erfahren Sie im Beitrag Benutzerdefinierte Felder für die CRM Elemente. Wenn Sie bereits benutzerdefinierte Felder angelegt haben, erzählen wir Ihnen in diesem Beitrag, wie Sie damit arbeiten können.
Sichtbarkeit der benutzerdefinierten Felder einschränken
Symbolische Codes für benutzerdefinierte Felder
Um die Liste der symbolischen Codes anzuzeigen, öffnen Sie zuerst die Vorlagen. Öffnen Sie das Formular des CRM-Elementes und klicken Sie auf Dokument > Neue Vorlage hinzufügen. Tippen Sie auf das Zahnrad und wählen Sie den Punkt Felder aus.
Formular des CRM-Elementes > Dokumente > Neue Vorlage hinzufügen > ⚙️> Felder
Nehmen wir an, dass Sie ein benutzerdefiniertes Feld mit dem Namen "Benutzerdefiniertes Feld" haben. Verwenden Sie die Suche, um es in der Liste zu finden. Der Code eines Standardfeldes sieht so aus: {DocumentCreateTime}, der Codes eines benutzerdefinierten Feldes wird anders aussehen: {UfCrm1690456612616}.
Um die Liste aller benutzerdefinierten Felder anzuzeigen, geben Sie den allgemeinen Parameter Ufcrm ein.
Benutzerdefiniertes Feld in die Vorlage hinzufügen
Kopieren Sie den Code aus der Liste und fügen Sie ihn ins Dokument ein. Speichern Sie das Dokument im Format .docx.
Im Beispiel haben wir verschiedene Typen der benutzerdefinierten Felder hinzugefügt, um Ihnen zu zeigen, wie sie im Dokument dargestellt werden. Die Codes der benutzerdefinierten Felder werden sich für jeden Account unterscheiden.
Wenn das Dokument fertig ist, wechseln Sie ins CRM, öffnen Sie die Liste der Vorlagen und laden Sie ihre Vorlage hoch.
Eigene Dokumentvorlage hochladenErstellen Sie ein neues Dokument, indem Sie auf die gewünschte Vorlage klicken, und CRM generiert es.
So sieht das Dokument mit den benutzerdefinierten Feldern aus.
Verwenden Sie benutzerdefinierte Felder, um zusätzliche Informationen in Ihre Dokumente hinzuzufügen.
Besonderheiten der Feldansichten: Datei, An Nutzer und CRM-Elemente anbinden
Die Felder mit dem Typ «An Nutzer anbinden» und «An CRM-Elemente anbinden» geben die Verbindung eines CRM-Elementes mit dem Nutzer oder mit einem anderen CRM-Element an. Wenn ein Mitarbeiter beispielhaft auf dem Urlaub ist, können Sie den Auftrag an einen anderen Mitarbeiter delegieren. Zu diesem Zweck geben Sie den 2. Mitarbeiter im Feld "Verantwortliche Person" an. Den Mitarbeiter, der im Moment im Urlaub ist, geben Sie im Feld "An Nutzer anbinden" an, damit man mit der Person eventuell entstandene Fragen zum Auftrag klären kann.
An Nutzer anbinden. Wenn Sie die Anbindung an Nutzer einstellen, generiert CRM den Code für jedes Feld aus dem Nutzerprofil des Mitarbeiters. Sie können die Namens-, Telefonnummern- und E-Mail-Codes kopieren und in das Dokument einfügen, damit sich der Kunde mit Ihrem Mitarbeiter in Verbindung setzen kann.
Anbindung an CRM-Elemente. In diesem Feld können Sie eines der CRM-Elemente auswählen: Lead, Kontakt, Unternehmen, Auftrag, Angebot, Liste, Rechnung. Wenn Sie die Anbindung an Kontakte ausgewählt haben, werden Ihnen entsprechende Felder aus dem Kontaktformular angezeigt.
Datei. Damit CRM ein Dokument oder ein Bild in die Vorlage einbindet, fügen Sie ein beliebiges Bild in die Textvorlage des Dokumentes und den symbolischen Code in die Eigenschaften des Bildes ein.
Bild in die Dokumentvorlage hinzufügen- In Bitrix24 sind Standardfelder verfügbar, aber Sie können ein beliebiges benutzerdefiniertes Feld erstellen.
- Der Code eines benutzerdefinierten Feldes im Unterschied zu einem Standardfeld sieht so aus:
{UfCrm**********}, * sind dabei Zahlen. - Finden Sie Ihr Feld in der Liste, kopieren Sie es und fügen Sie den Code in die Dokumentvorlage ein.
- Speichern Sie die Vorlage als eine DOCX-Datei. Die maximale Größe ist 2 MB.
- Laden Sie die fertige Vorlage in Ihr Bitrix24 erneut hoch.
Zusammenfassung
Nützliche Links: