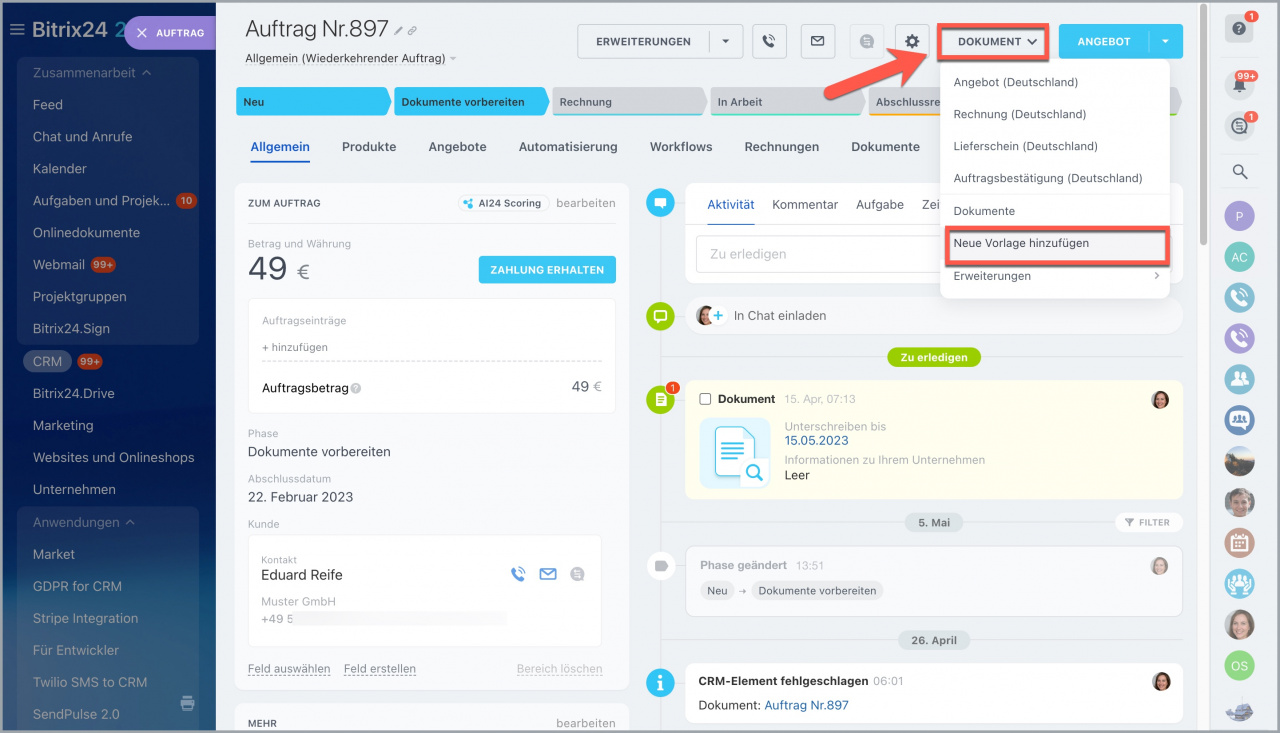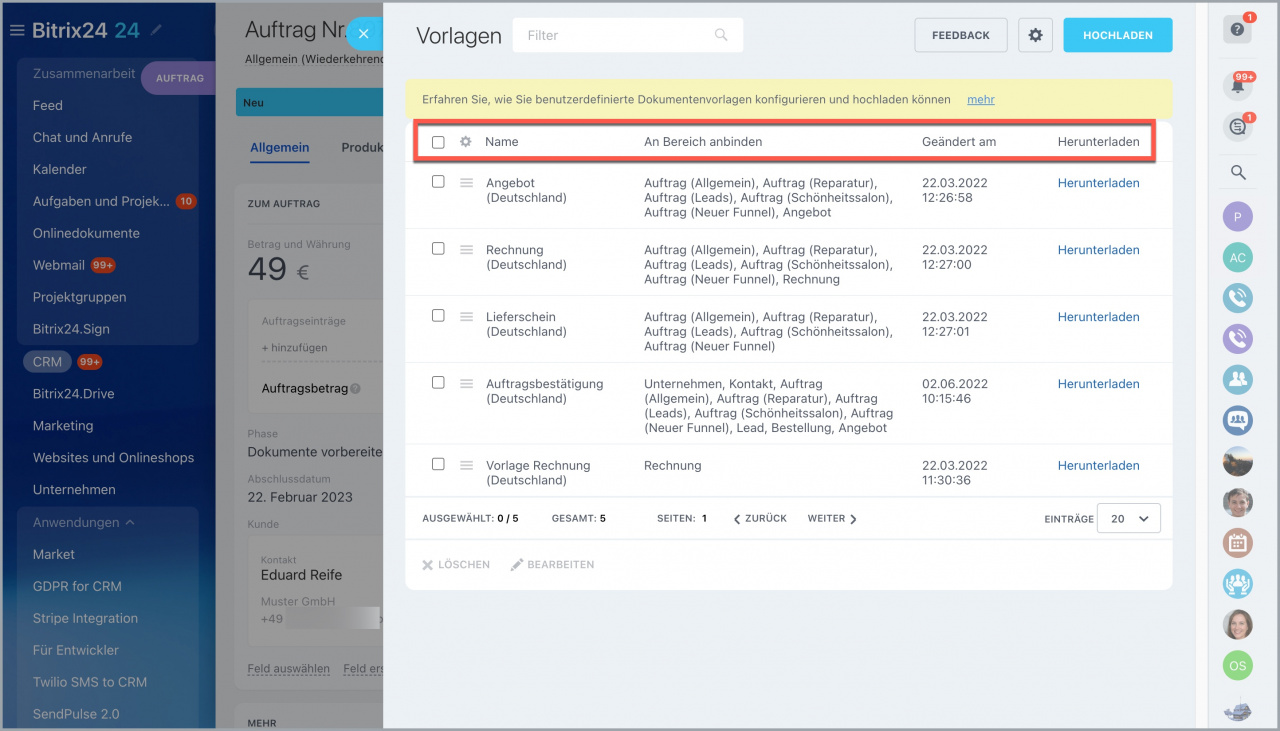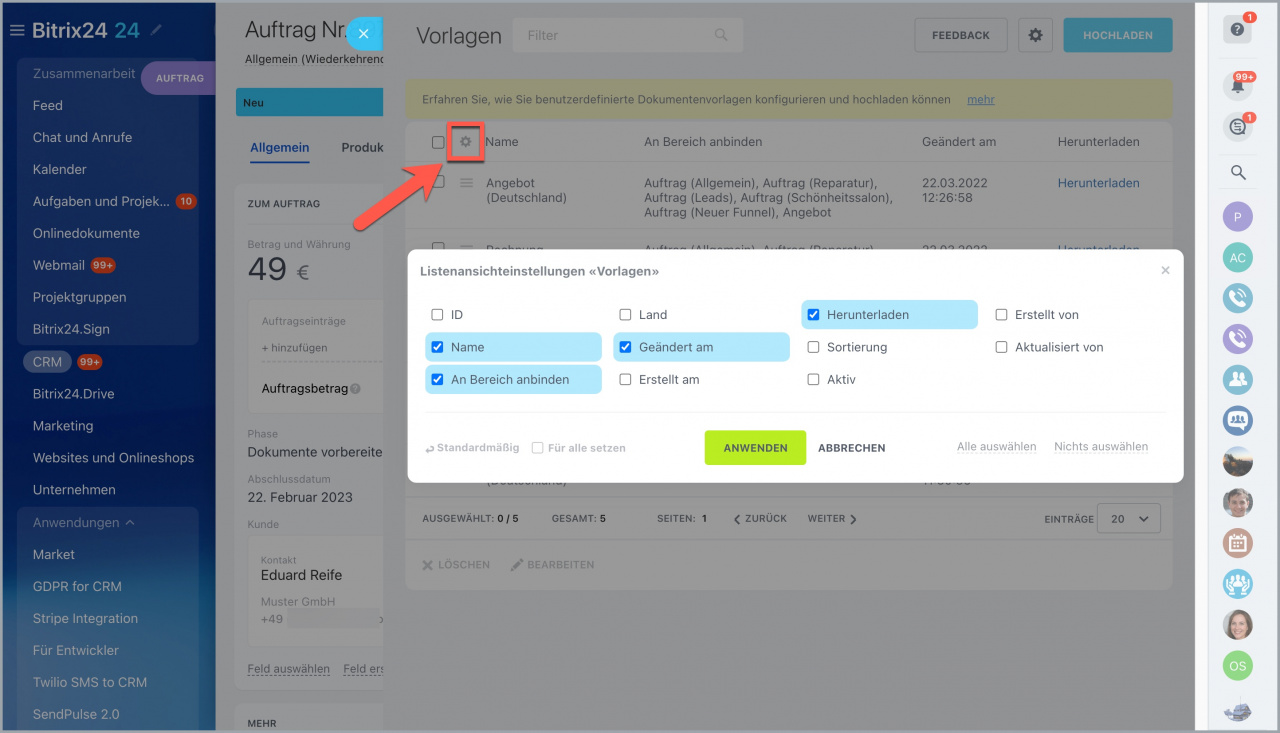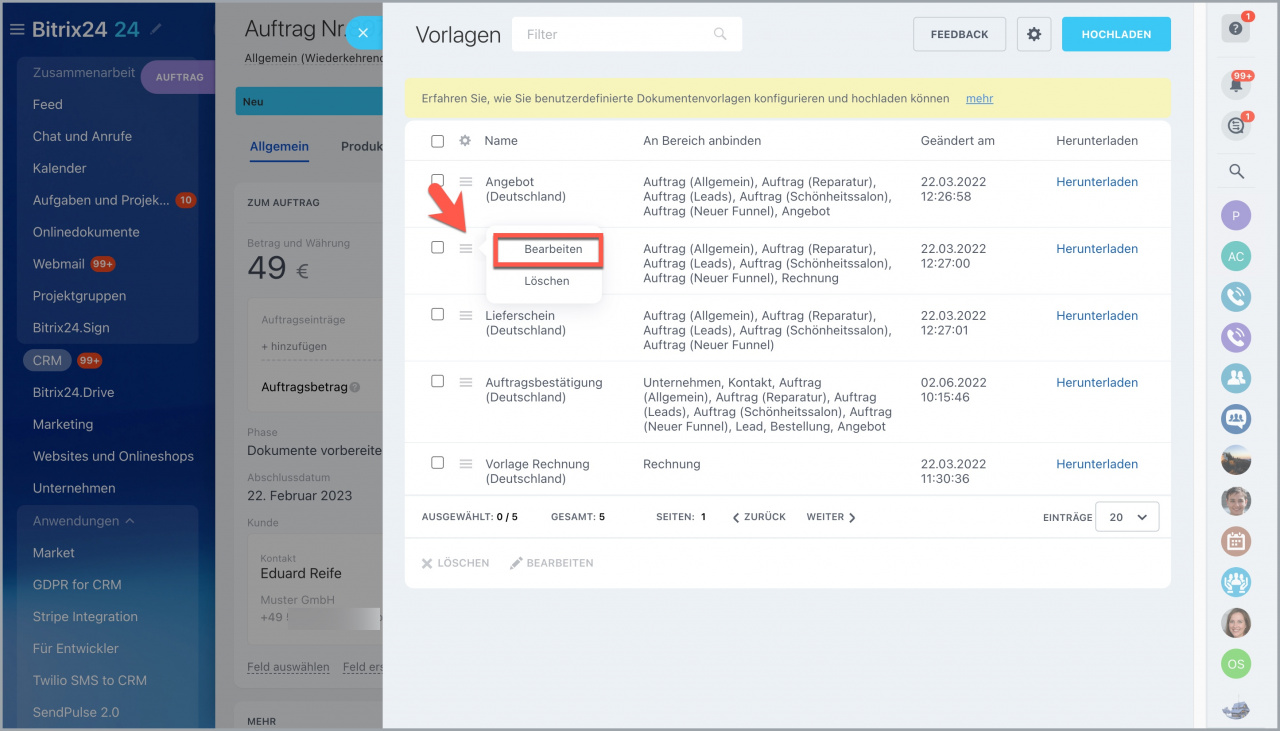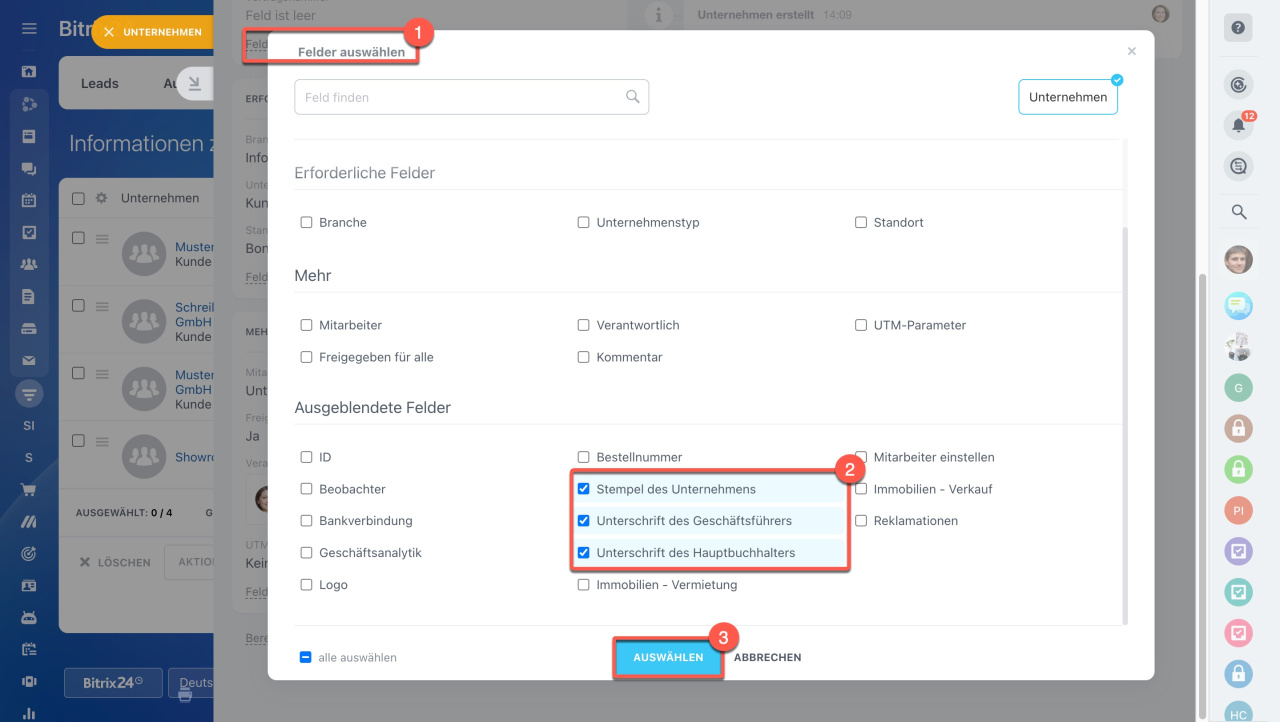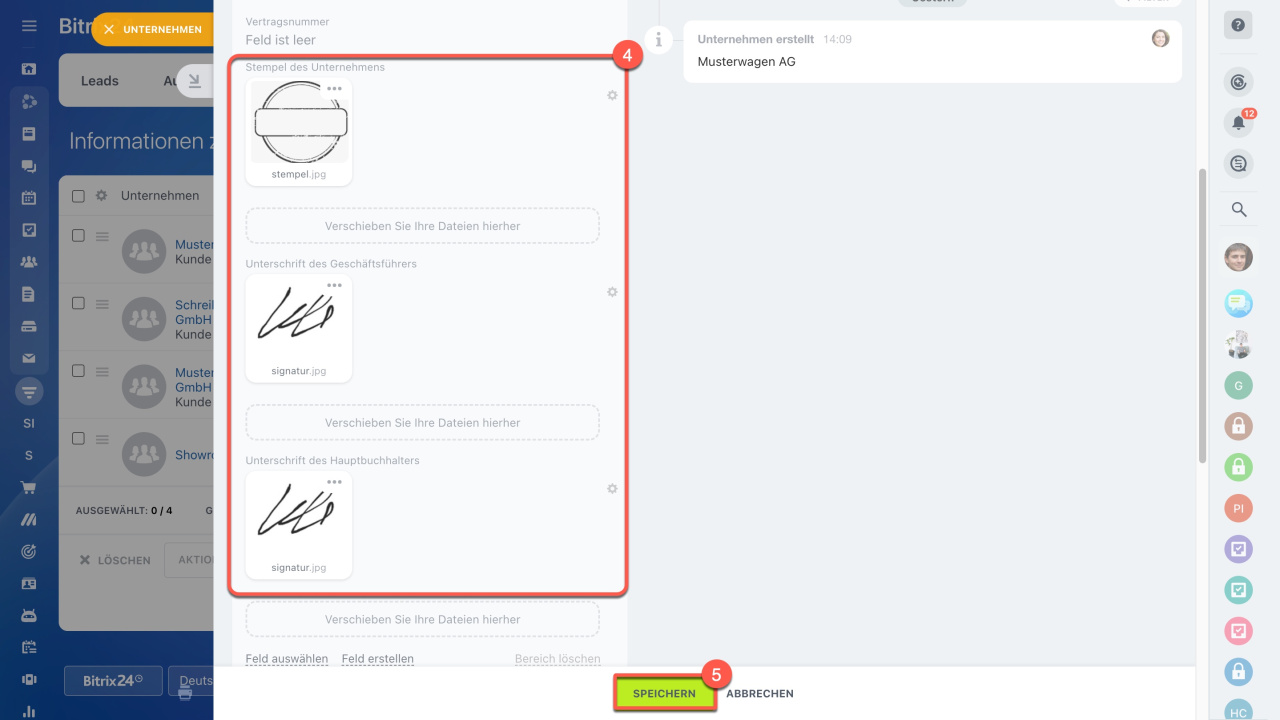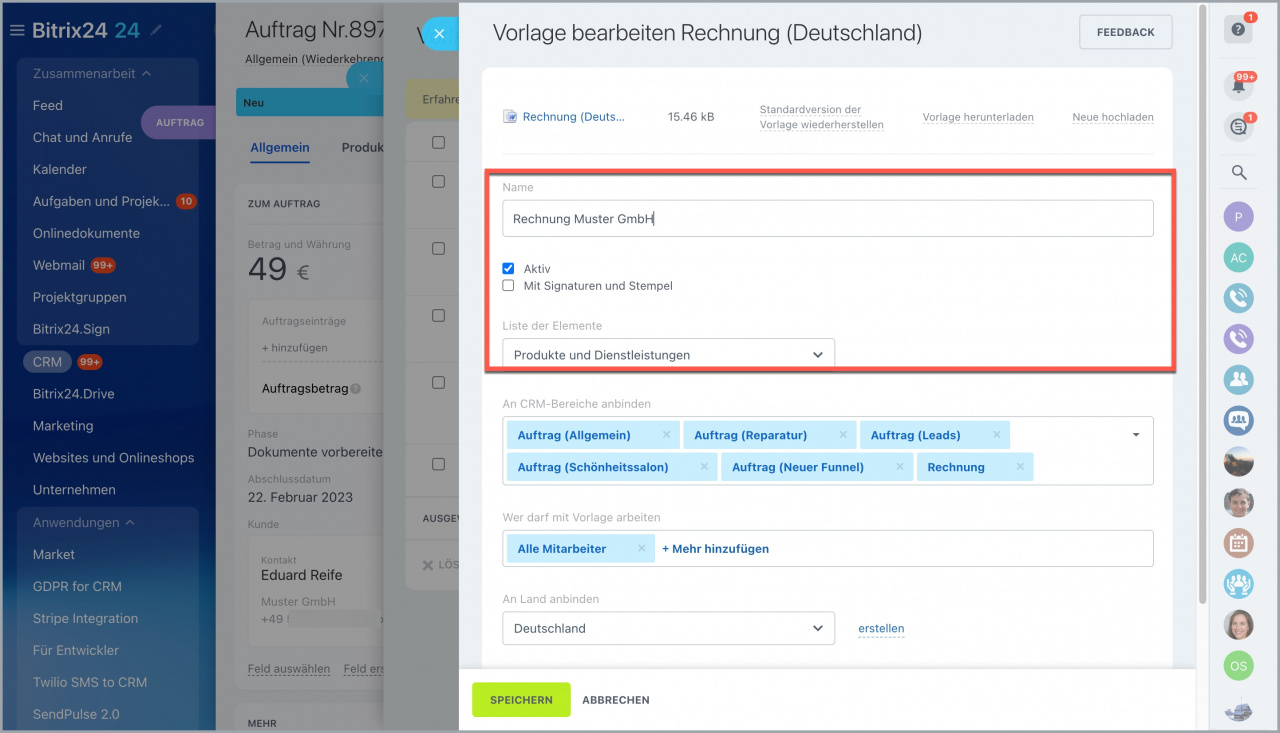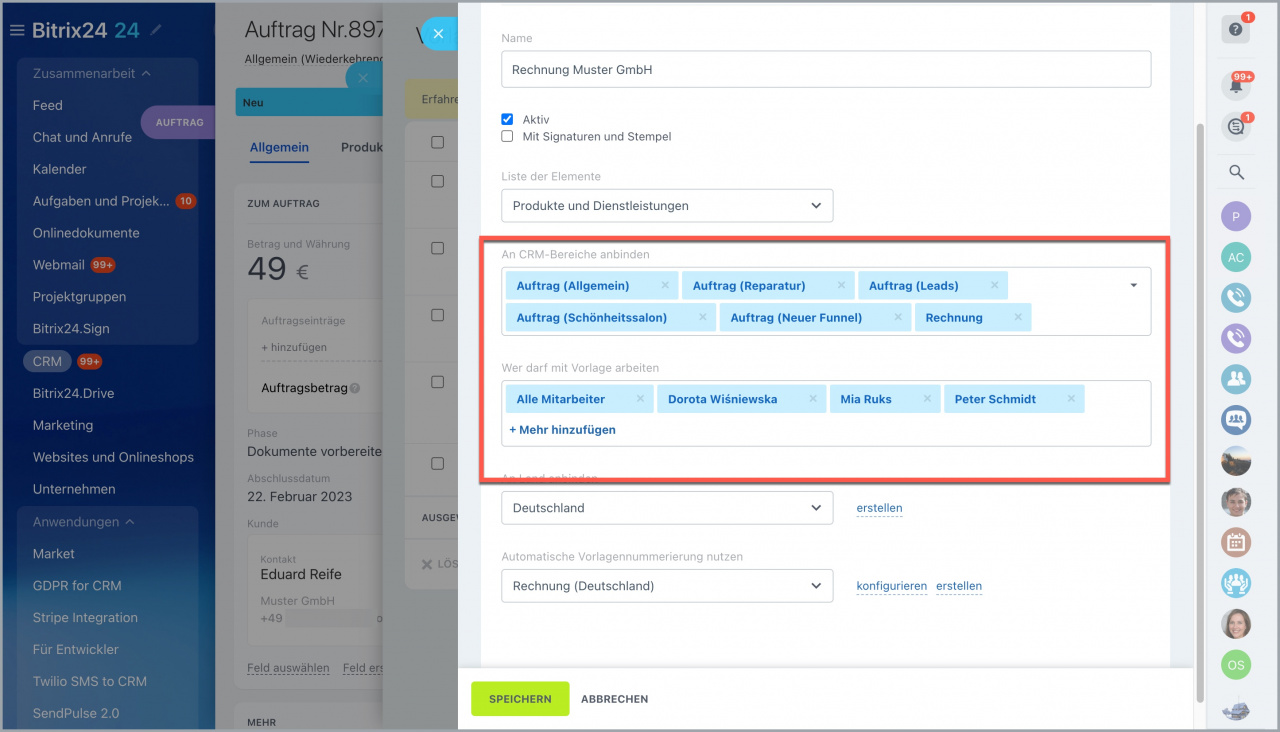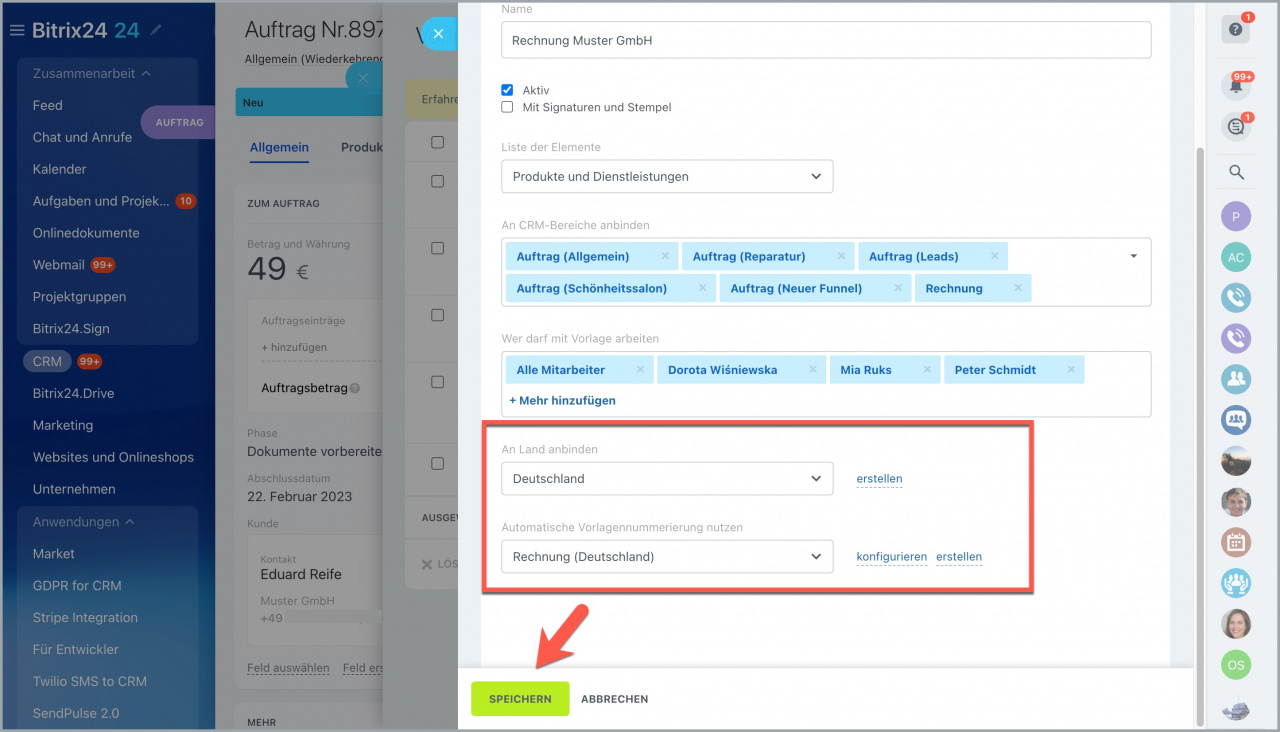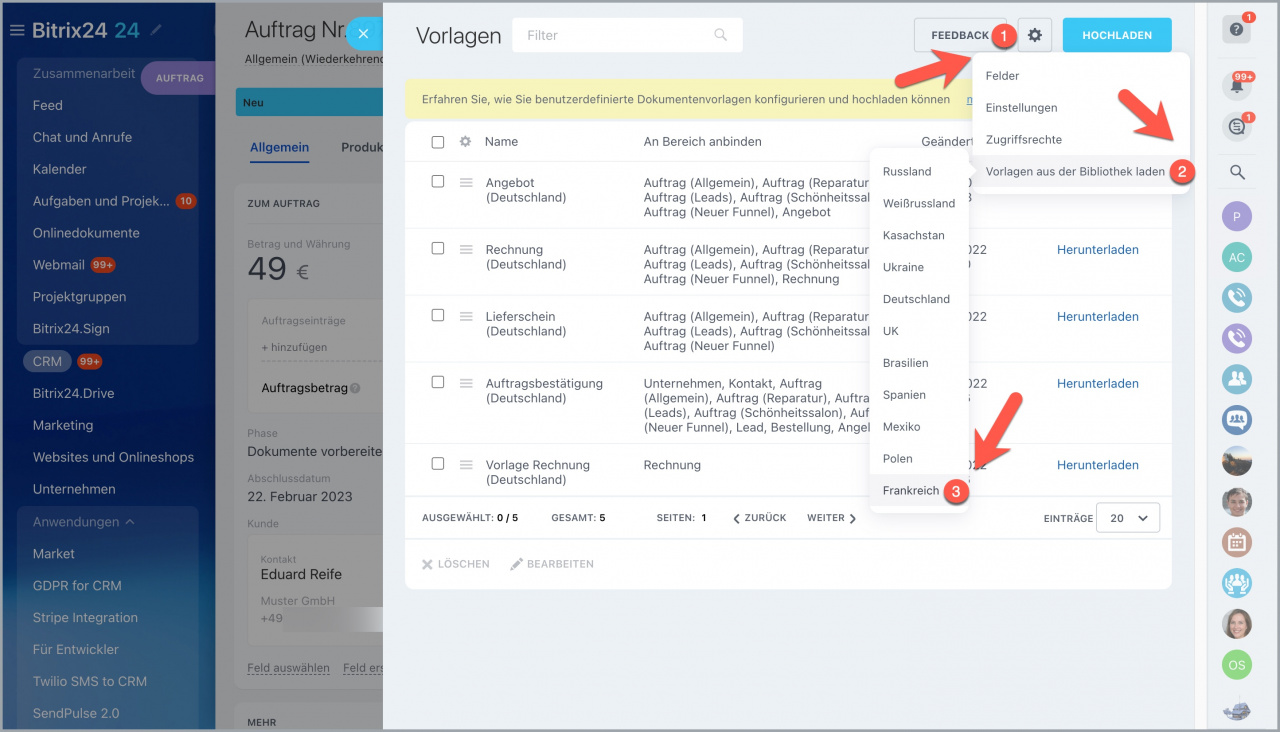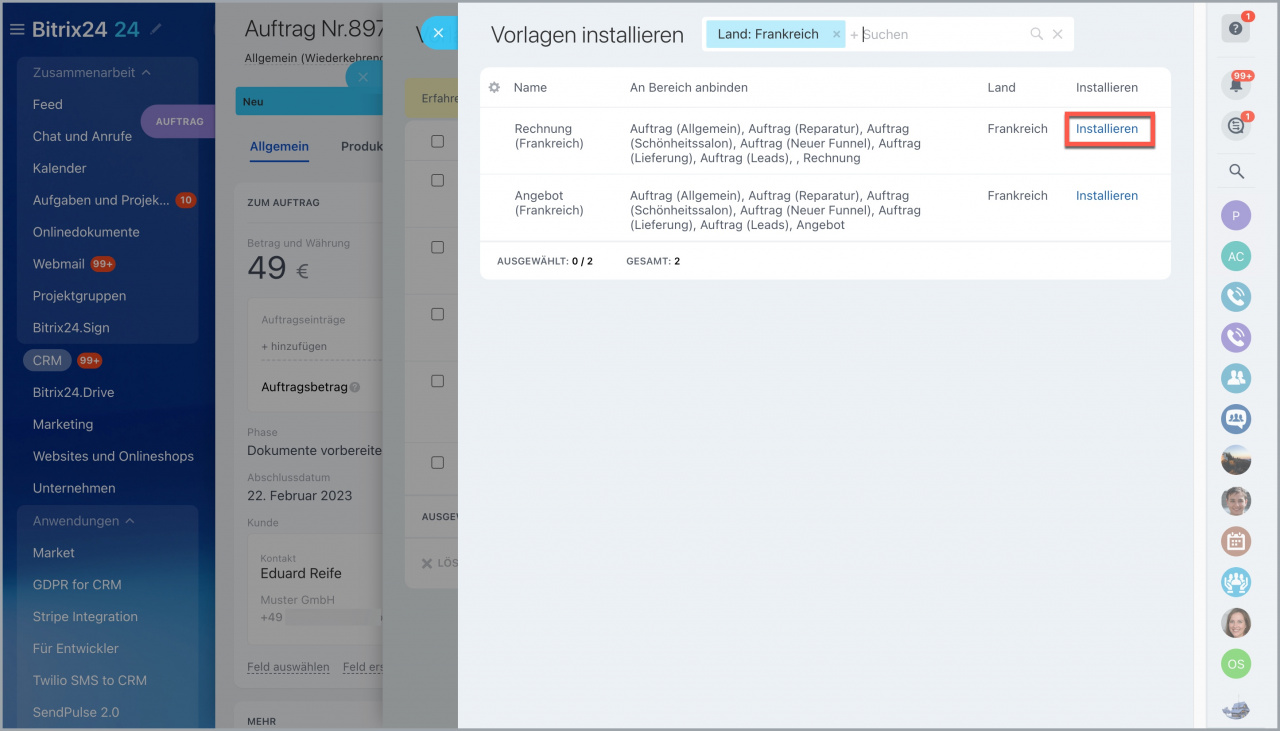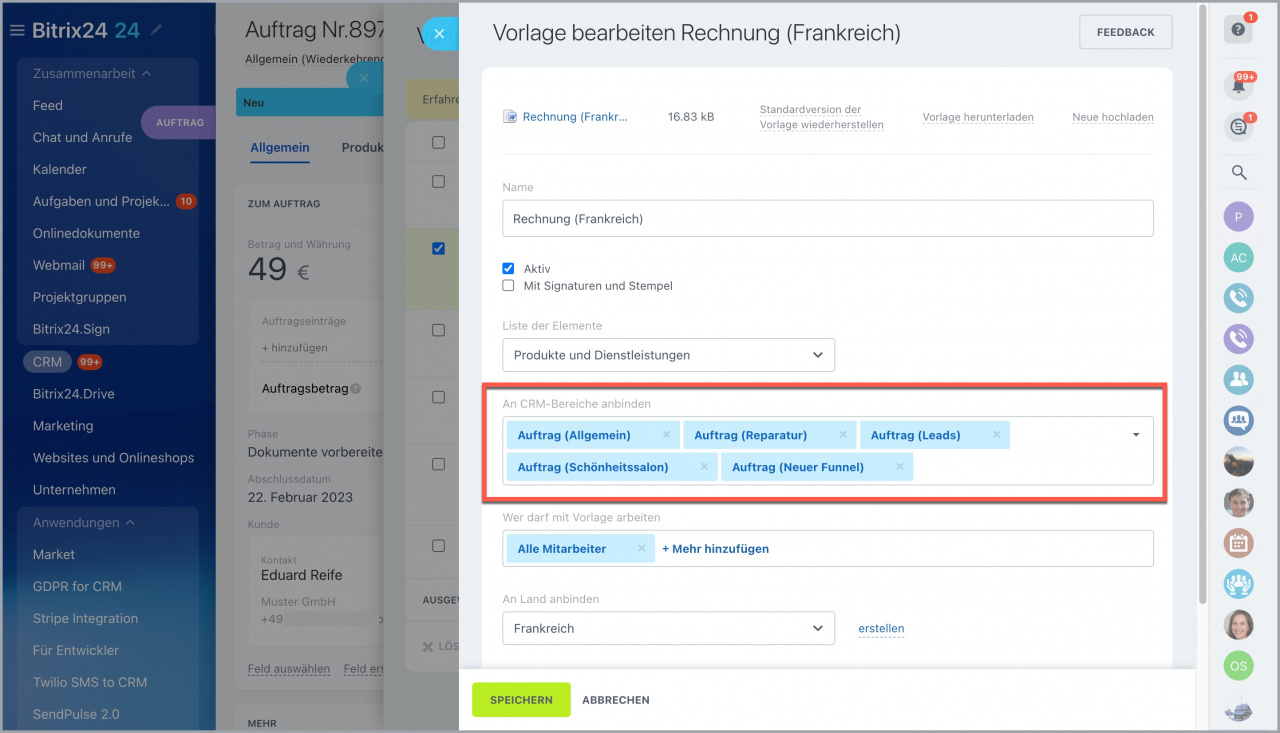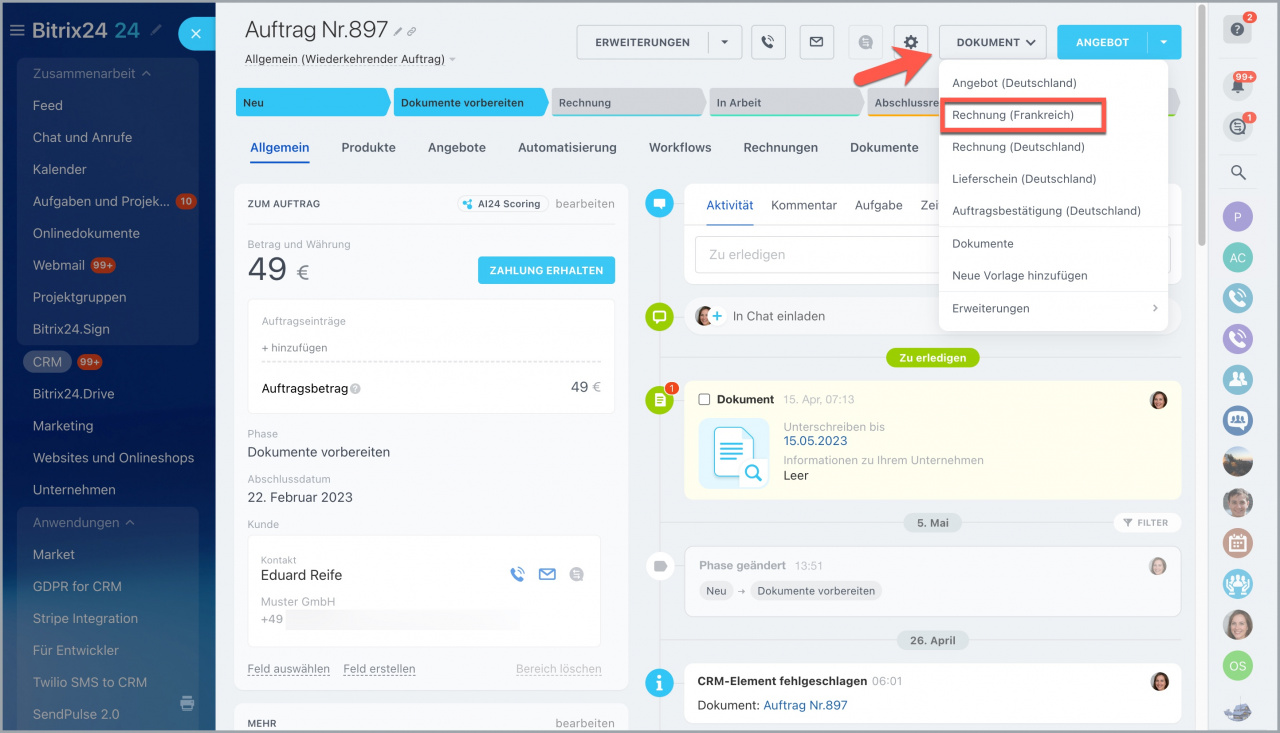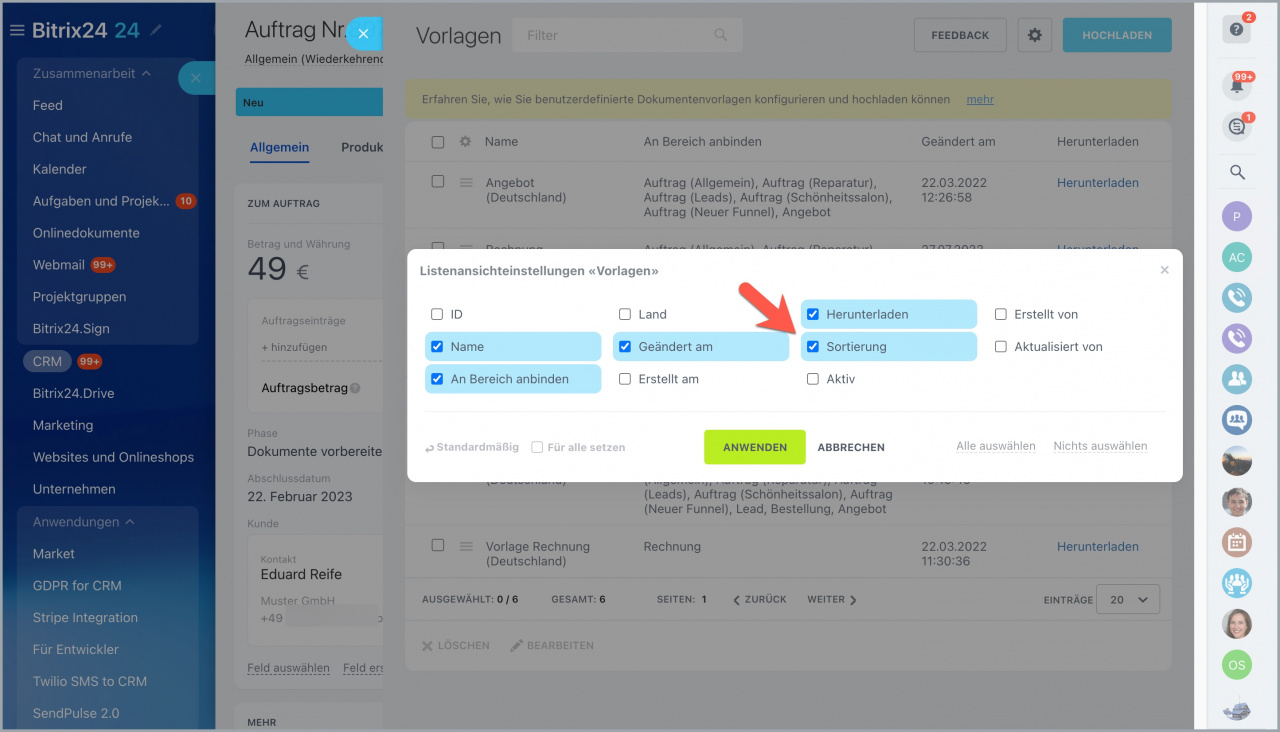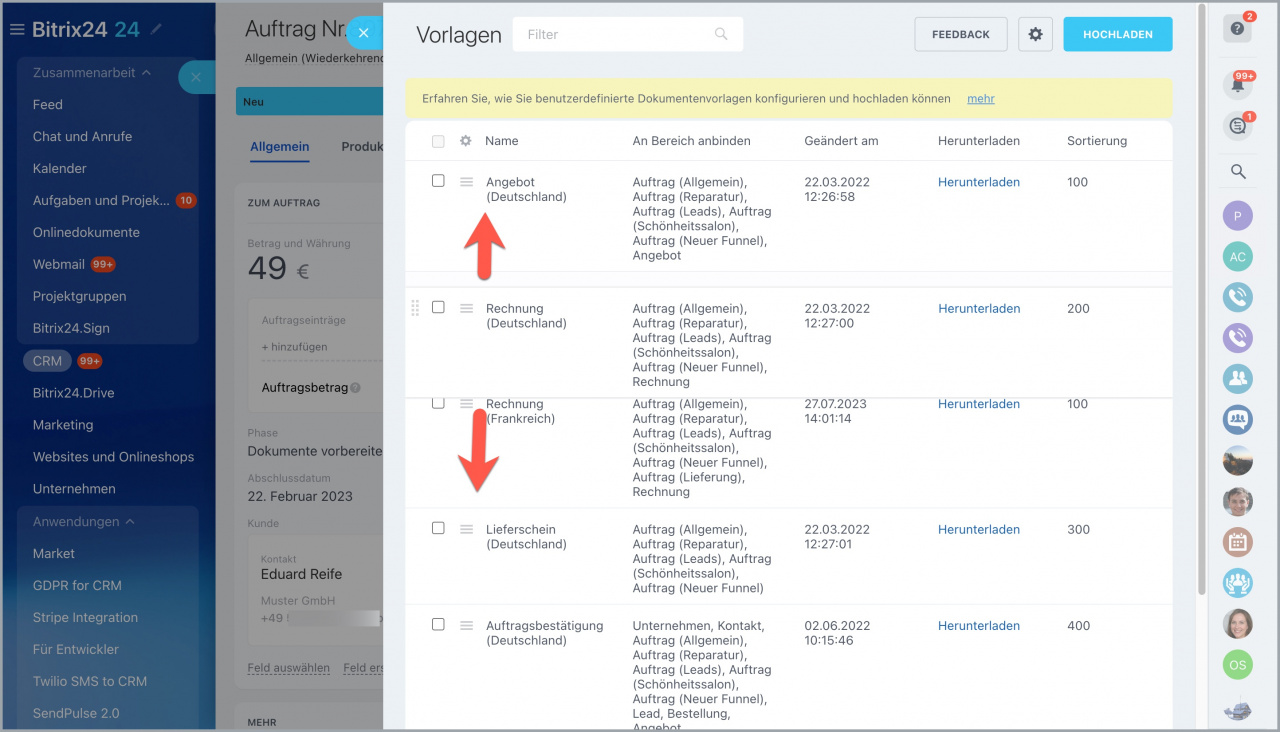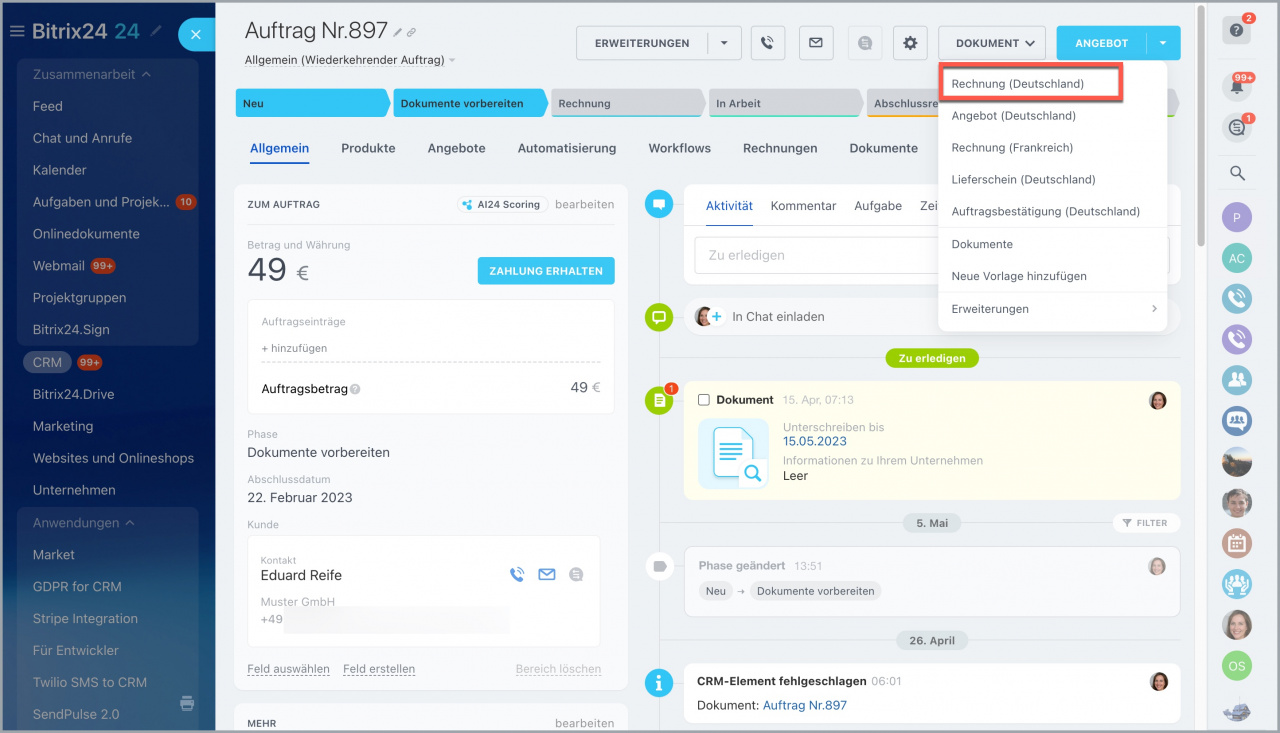Wo finden Sie Dokumentvorlagen in Ihrem Bitrix24?
Öffnen Sie das CRM-Element, in dem Sie ein Dokument erstellen möchten. Klicken Sie auf die Schaltfläche Dokument > Neue Vorlage hinzufügen.
Das System öffnet die Liste aller vorhandenen Vorlagen im Account. Standardmäßig wird eine kurze Information für jede Vorlage angezeigt: Name, Verbindung an Bereiche und Datum der letzten Änderung.
Um die Spalten einzustellen, klicken Sie auf das Zahnrad. Wählen Sie die anzuzeigenden Spalten aus und speichern Sie die Änderungen.
Vorlage einstellen
Bevor Sie eine Standardvorlage verwenden, können Sie ihre Einstellungen bearbeiten: Zugriffsberechtigungen, Überschrift und andere Parameter. Um die Einstellungen der Vorlage zu öffnen, rufen Sie das Kontextmenü ab und wählen Sie die Option Bearbeiten aus.
Name. Dieser Parameter entspricht dem Dokumentennamen. Da Ihre Kunden per E-Mail das Dokument mit diesem Namen zugestellt erhalten, würden wir Ihnen empfehlen, sorgfältig den Namen auszuwählen.
Aktiv. Standardmäßig ist dieser Punkt für jede neue Vorlage aktiviert. Das ermöglicht es Ihnen, neue Dokumente aus dieser Vorlage zu generieren. Wenn die laufende Vorlage nicht aktuell ist, entfernen Sie einfach das Häkchen im Feld.
Mit Signatur und Stempel. Wenn Sie die Option Mit Signatur und Stempel aktivieren, fügt das CRM beim Generieren des Dokuments automatisch die Signatur und den Stempel ein. Die Bilder von Signatur und Stempel müssen sowohl in den Unternehmensdaten als auch in der Firmenkarte hochgeladen werden.
Detaillierte Informationen Ihres Unternehmens hinzufügen
Um Bilder von Signatur und Stempel ins Unternehemnsformular hinzuzufügen, führen Sie folgende Schritte aus:
- Klicken Sie auf Feld auswählen.
- Setzen Sie Häkchen bei den entsprechenden Feldern.
- Klicken Sie auf Auswählen.
- Laden Sie die Bilder hoch.
- Speichern Sie die Änderungen.
Liste der Elemente. Mit der Option können Sie angeben, ob nur Produkte, Dienstleistungen oder beide Elemente gleichzeitig im Dokument angezeigt werden.
Option "Liste der Elemente" in CRM-Dokumenten
An CRM-Bereiche anbinden. Wenn Ihr Unternehmen in verschiedenen Branchen tätig ist, werden sich Ihre Dokumentvorlagen für verschiedene Auftragspipelines sicherlich unterscheiden. Beim Erstellen der Vorlage wählen Sie im Punkt An CRM-Bereich anbinden die Pipeline aus, mit der diese Vorlage verknüpft sein wird. Dadurch können Sie verschiedene Rechnungen für jedes Business erstellen und Zugriffsrechte für jede davon verteilen.
Wer darf mit Vorlage arbeiten. Stellen Sie die Zugriffsrechte für die Vorlage ein. Sie können bestimmte Nutzer oder ganze Abteilungen hinzufügen.
An Land anbinden. Die Verbindung mit dem Land beeinflusst das Datums-, Uhrzeit- und Namensformat. Wenn das Land in der Liste fehlt, klicken Sie auf Erstellen und fügen Sie das gewünschte Land hinzu.
Automatische Vorlagennummerierung nutzen. Wählen Sie die Regeln aus, nach welchen Bitrix24 eine einzigartige Nummer für das Dokument generiert. Das kann eine sequenzielle Nummer oder das Datum sein usw.
Speichern Sie die Einstellungen.
Die Vorlage ist einsatzbereit.
Dokumentvorlagen für andere Länder
In verschiedenen Ländern unterscheiden sich die Dokumente voneinander. Um die Vorlagen zu finden, klicken Sie auf das Zahnrad und Vorlagen aus der Bibliothek laden und wählen Sie das gewünschte Land aus der Liste aus.
Klicken Sie auf Installieren, um die Vorlage zu Ihrer Liste hinzuzufügen.
Prüfen Sie die Einstellungen der Vorlage. Wenn Sie Vorlage in den Aufträgen verwenden wird, fügen Sie diese Option hinzu.
Jetzt können Sie diese Vorlage verwenden, um eine Rechnung aus dem Auftrag zu erstellen.
Sortierung der Vorlagen in der Liste
In der Liste von Vorlagen können Sie die Sortierung bearbeiten und dadurch die Reihenfolge von Vorlagen ändern. Klicken Sie auf Neue Vorlage hinzufügen, um die Liste zu öffnen.
Klicken Sie auf das Zahnrad, setzen Sie das Häkchen im Feld Sortierung ein und klicken Sie auf Anwenden.
Um die Reihenfolge der Vorlagen zu ändern, navigieren Sie den Cursor auf die Zeile und ziehen Sie die Vorlage mit der linken Maustaste da hin, wo sie hingehört.
Die Sortierung im Menü Dokument wird der Sortierung in der Liste von Vorlagen entsprechen.
- Jeder Bitrix24-Account hat standardmäßige Dokumentvorlagen, in die Sie eigene Daten einfügen können.
- In den Einstellungen der Vorlage können Sie die Vorlage umbenennen, deaktivieren und angeben, welche Mitarbeiter mit der Vorlage arbeiten dürfen, sowie auch in welchen CRM-Elementen neue Dokumente aus dieser Vorlage erstellt werden.
- Ihnen stehen Vorlagen für verschiedene Länder zur Verfügung.
- In der Liste von Vorlagen können Sie die Sortierung ändern und häufig benutzte Vorlage nach oben verschieben.
Zusammenfassung
Nützliche Links: