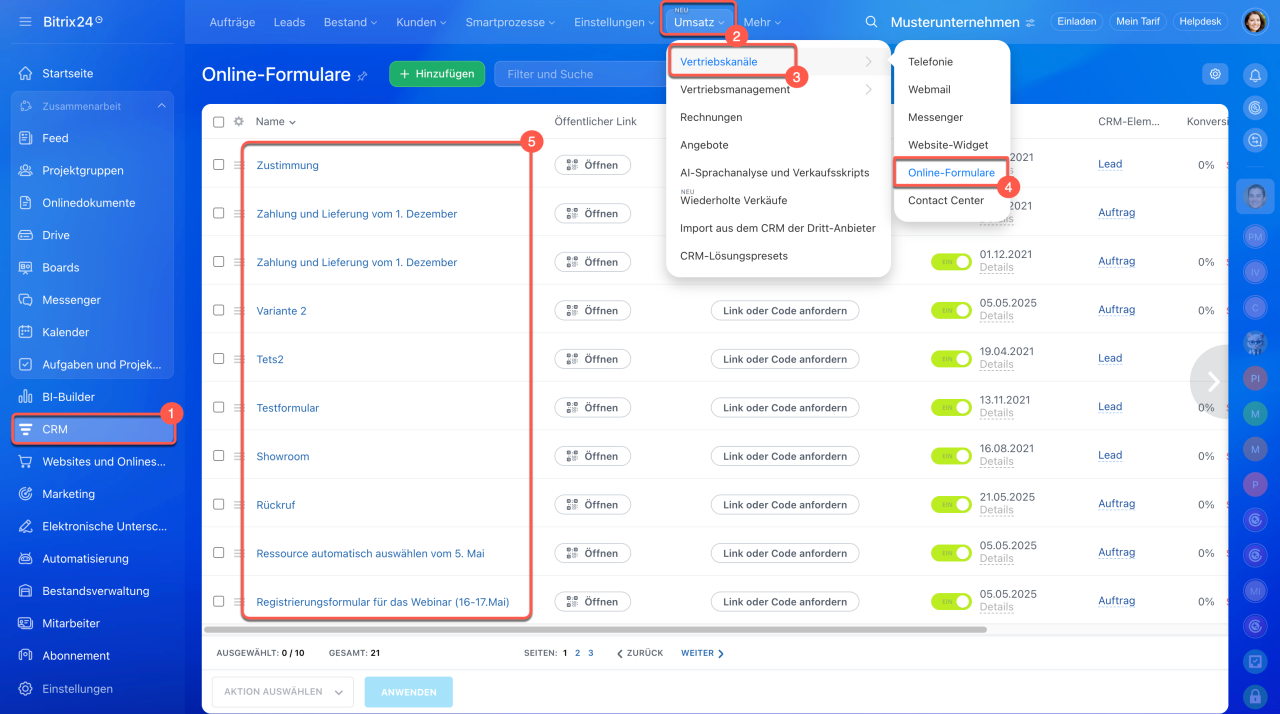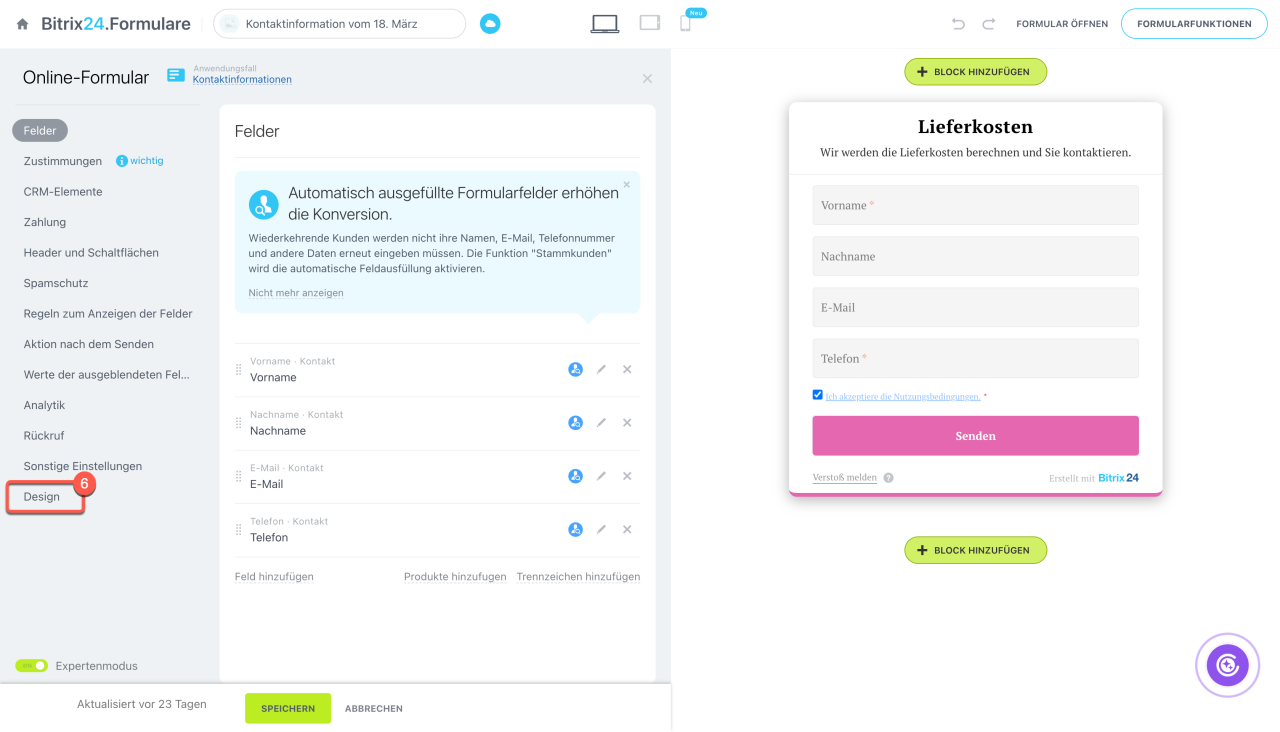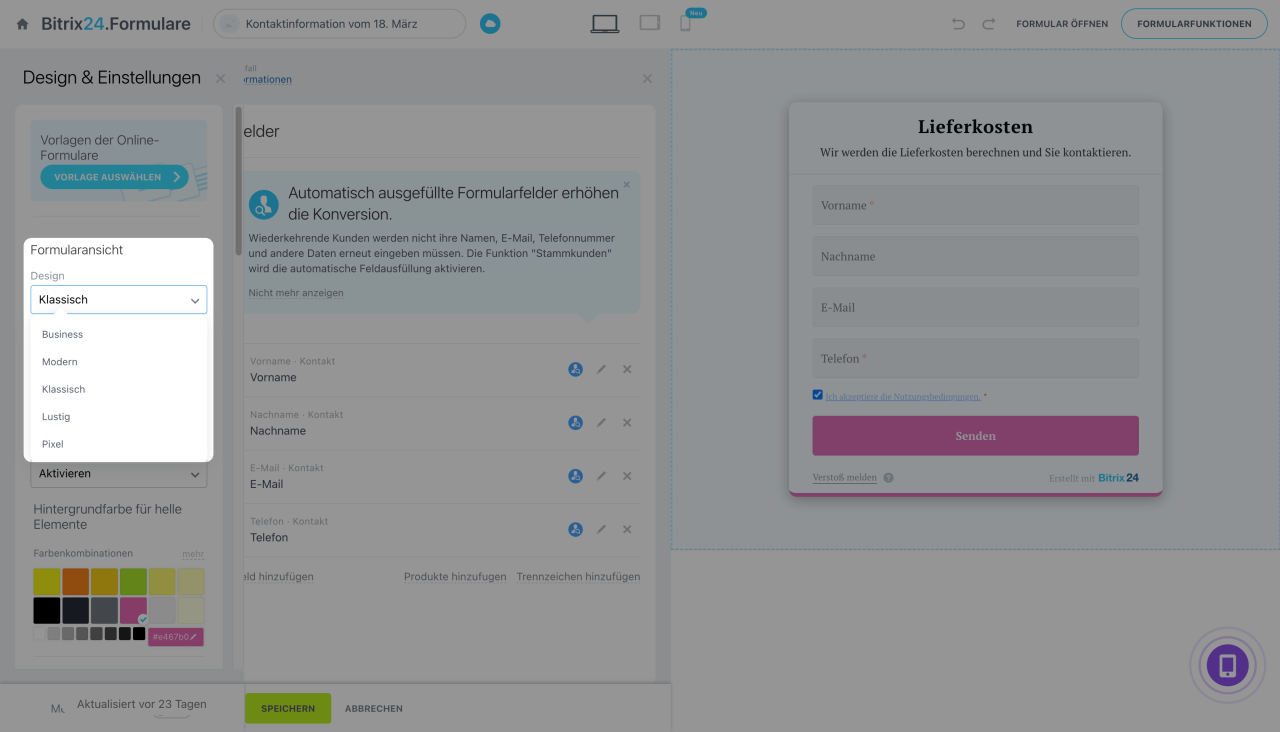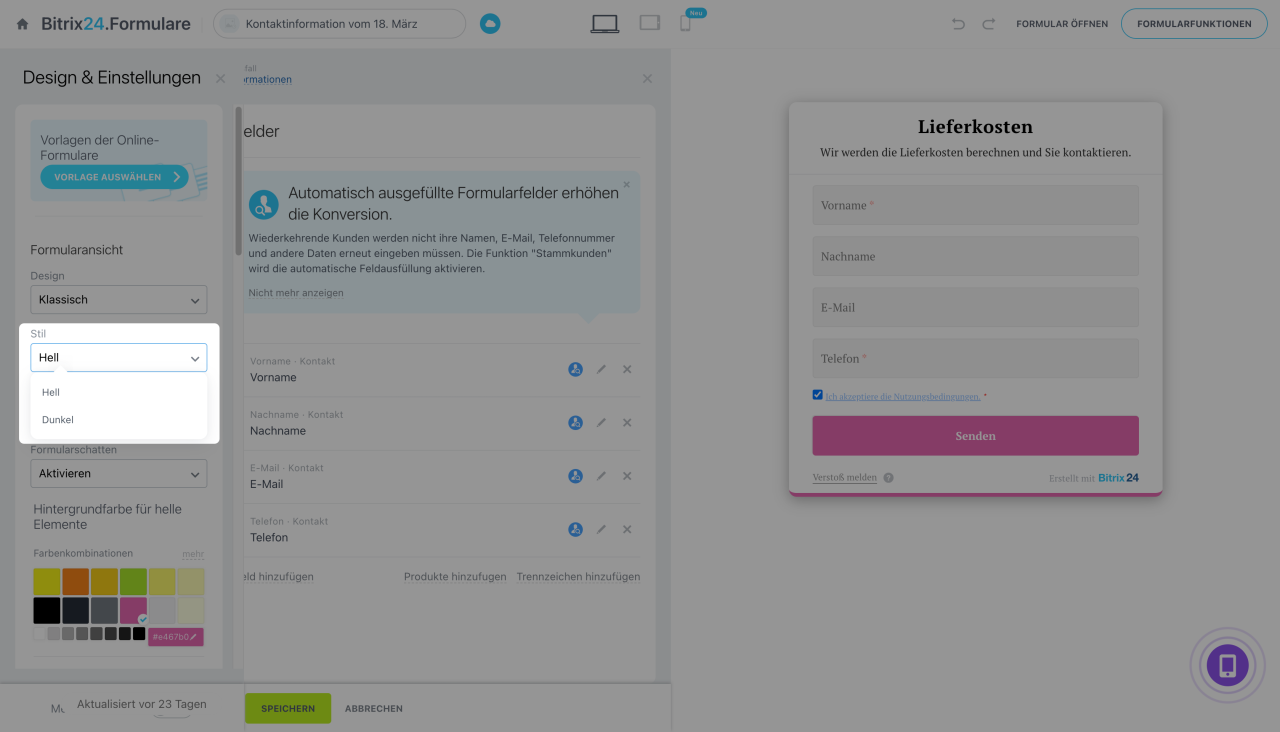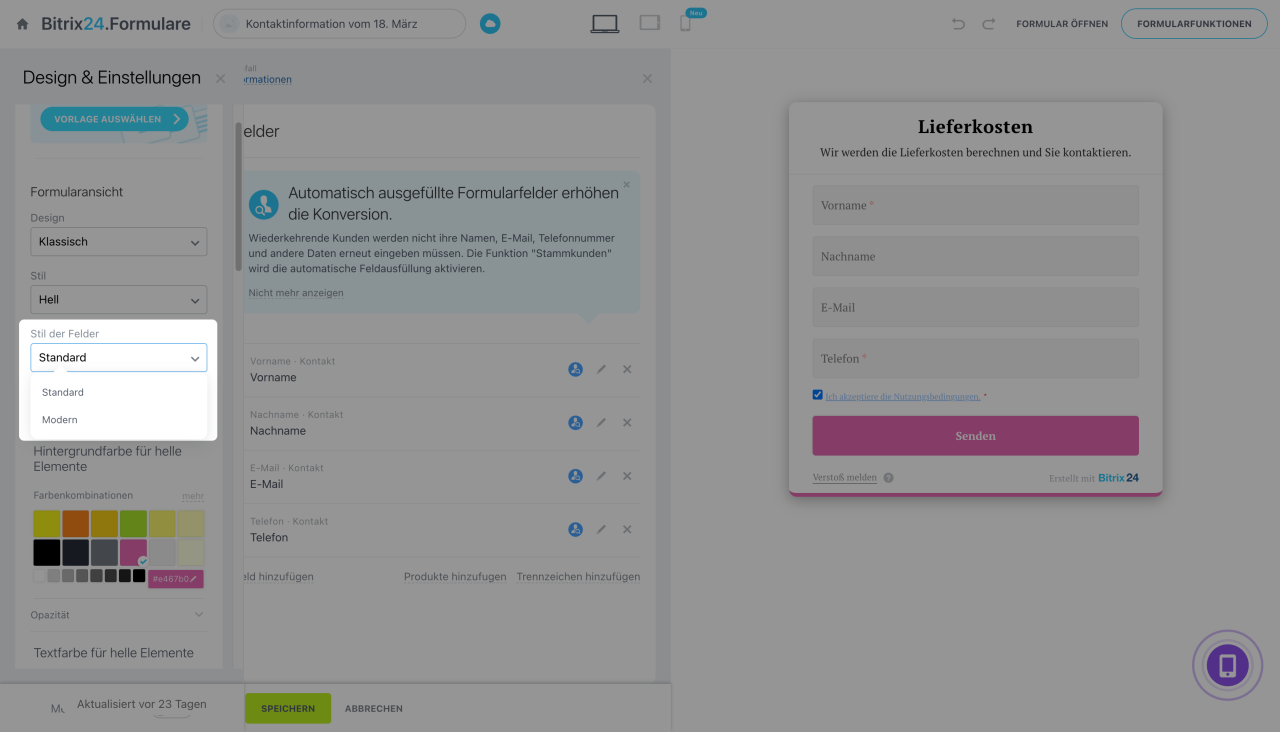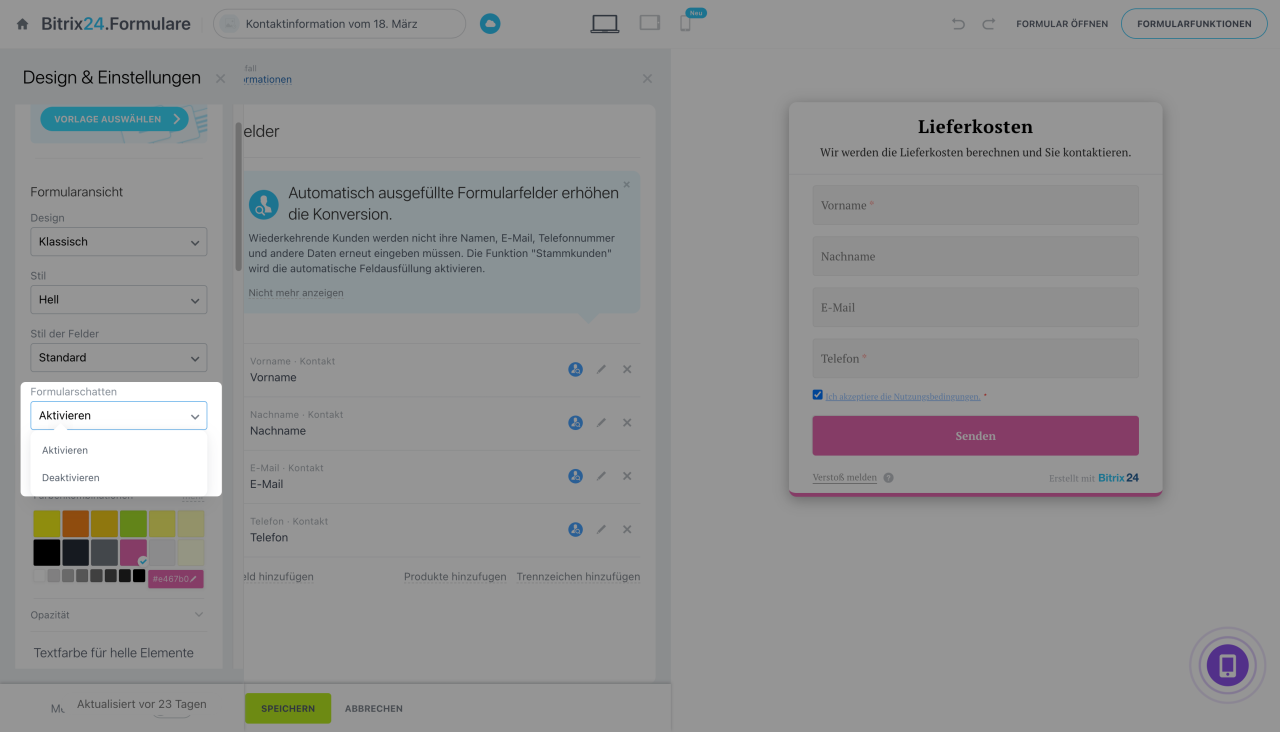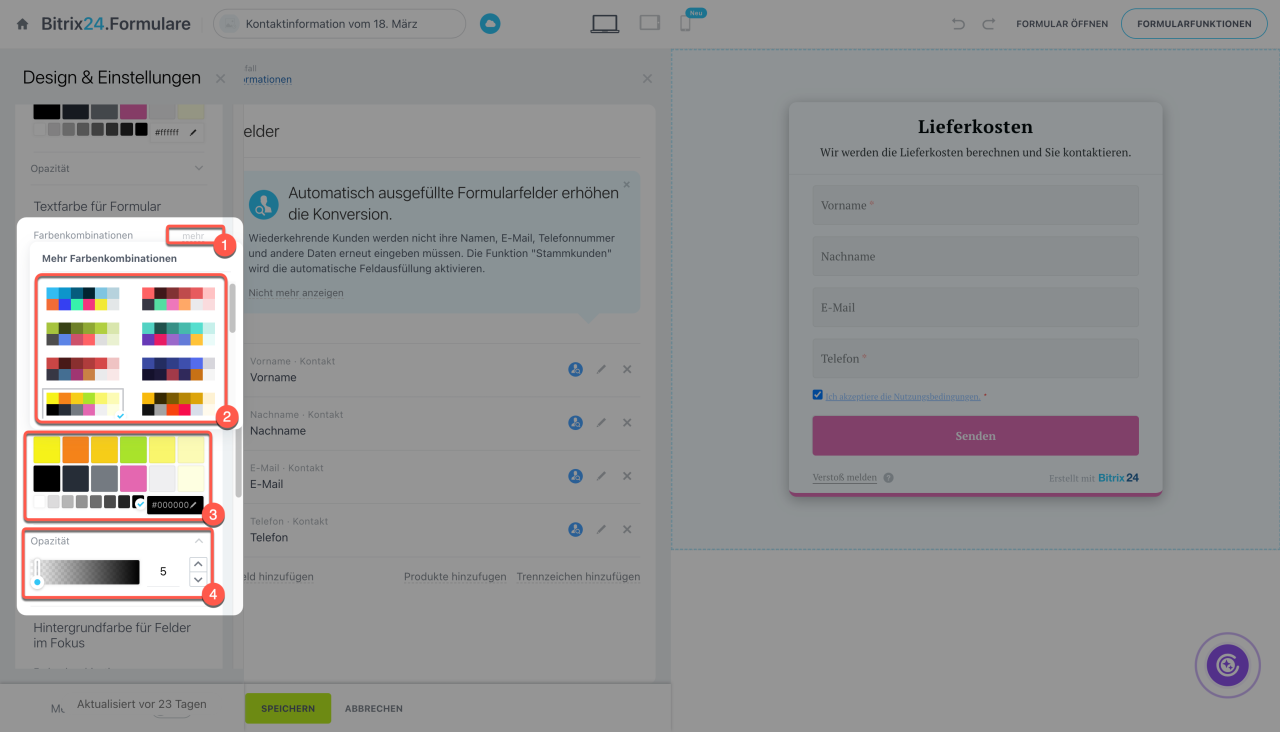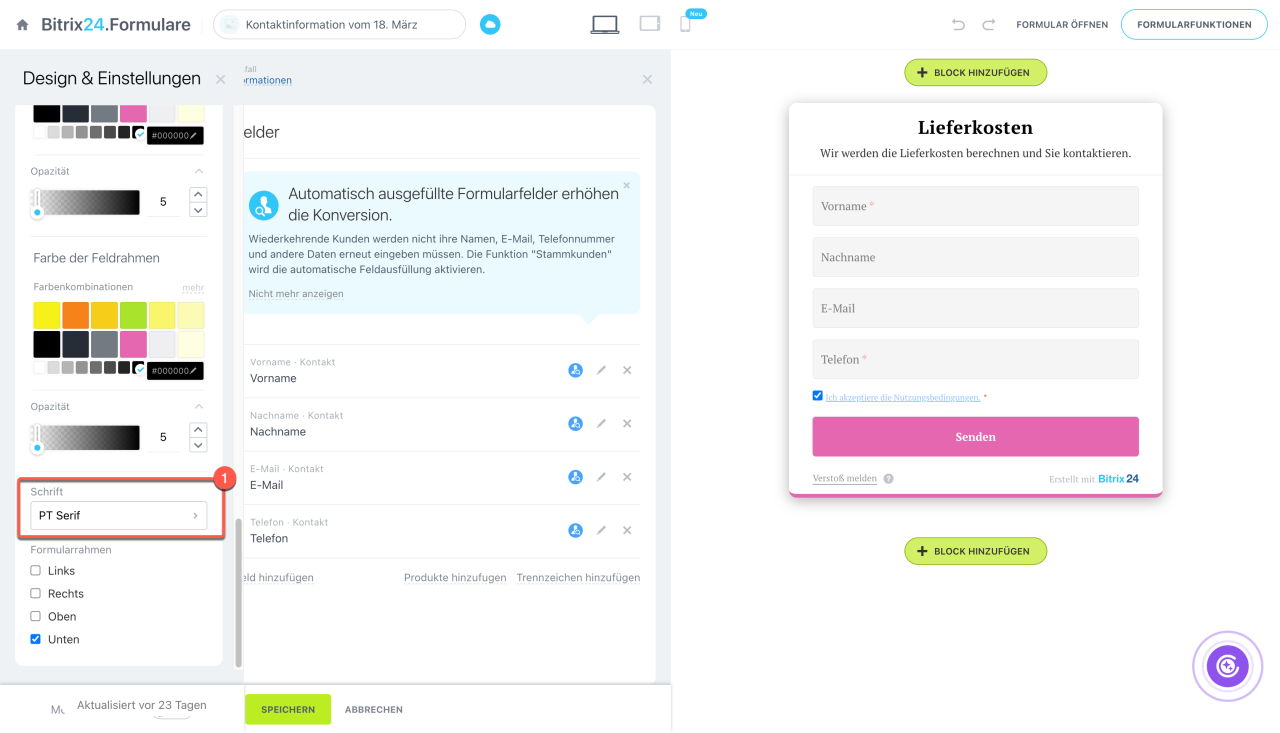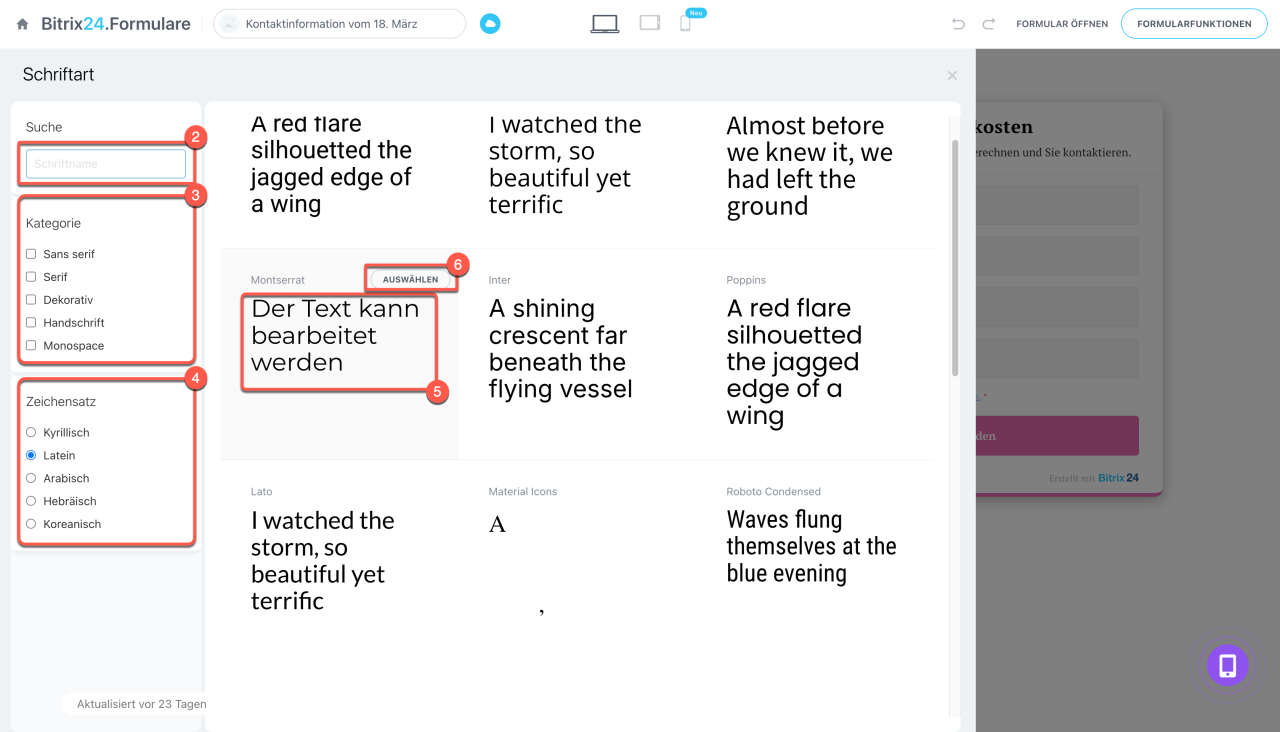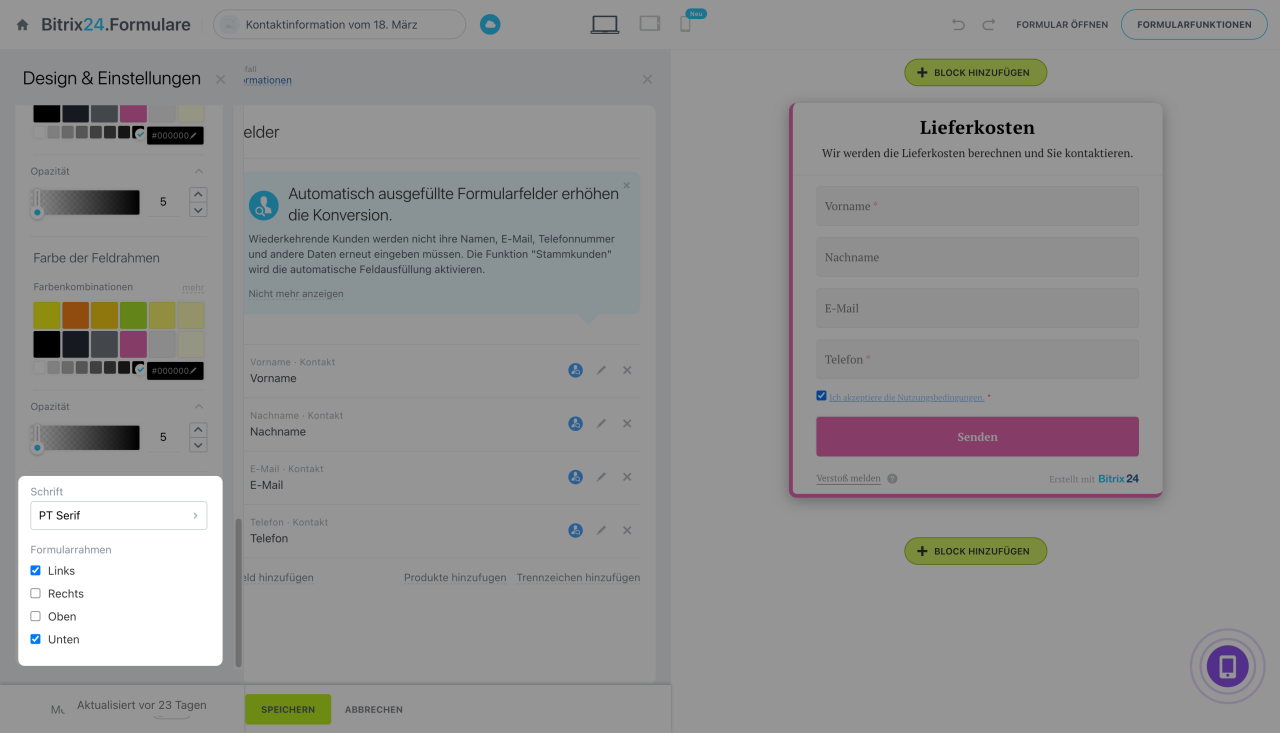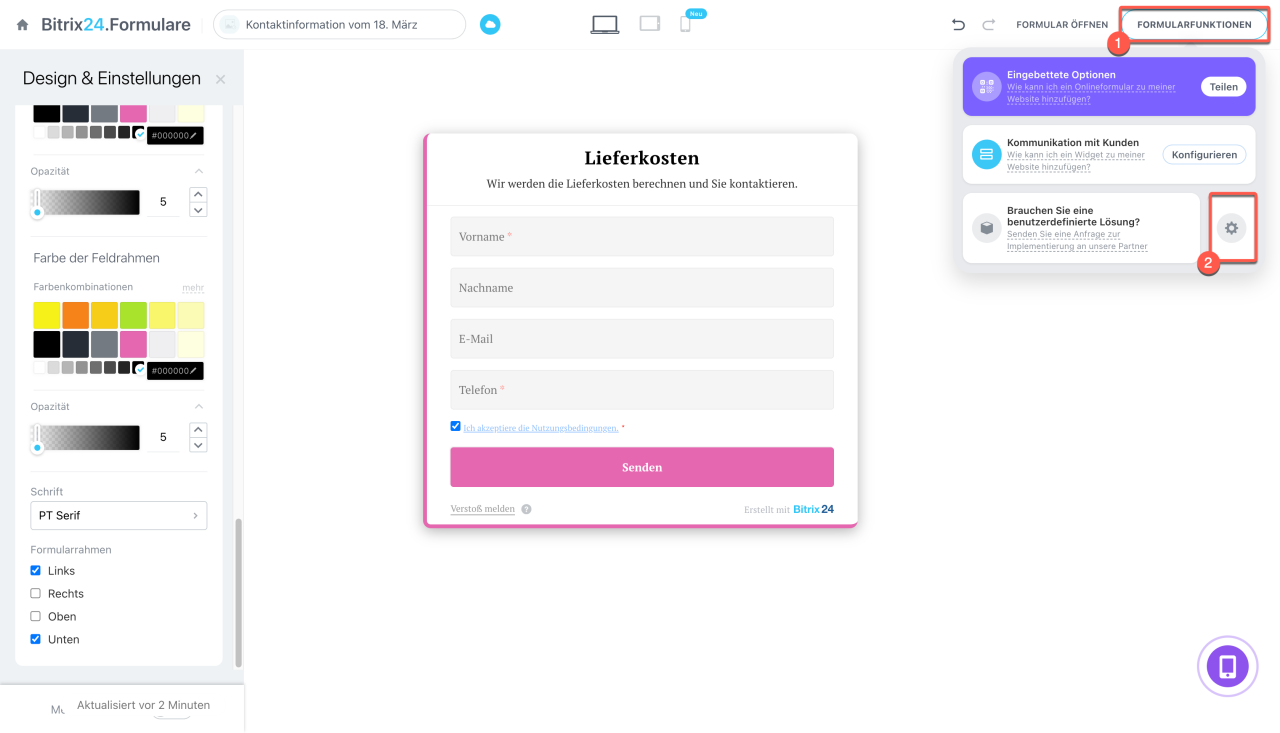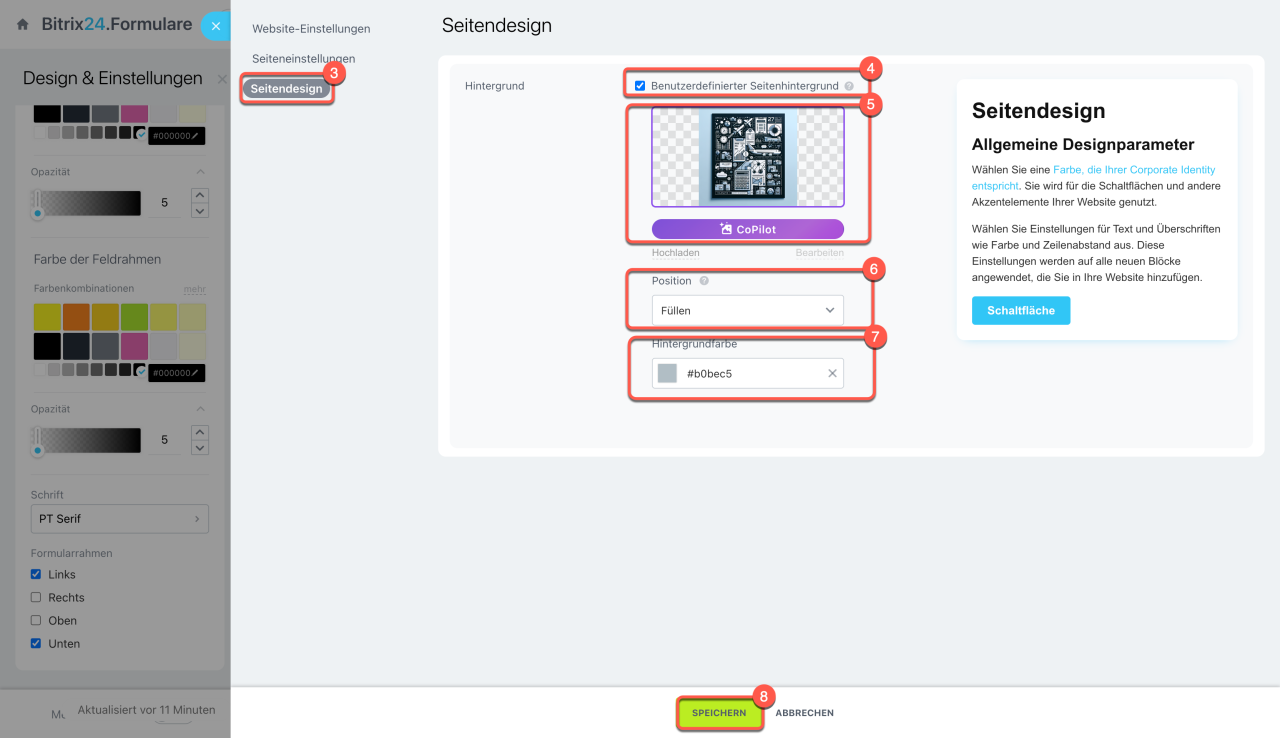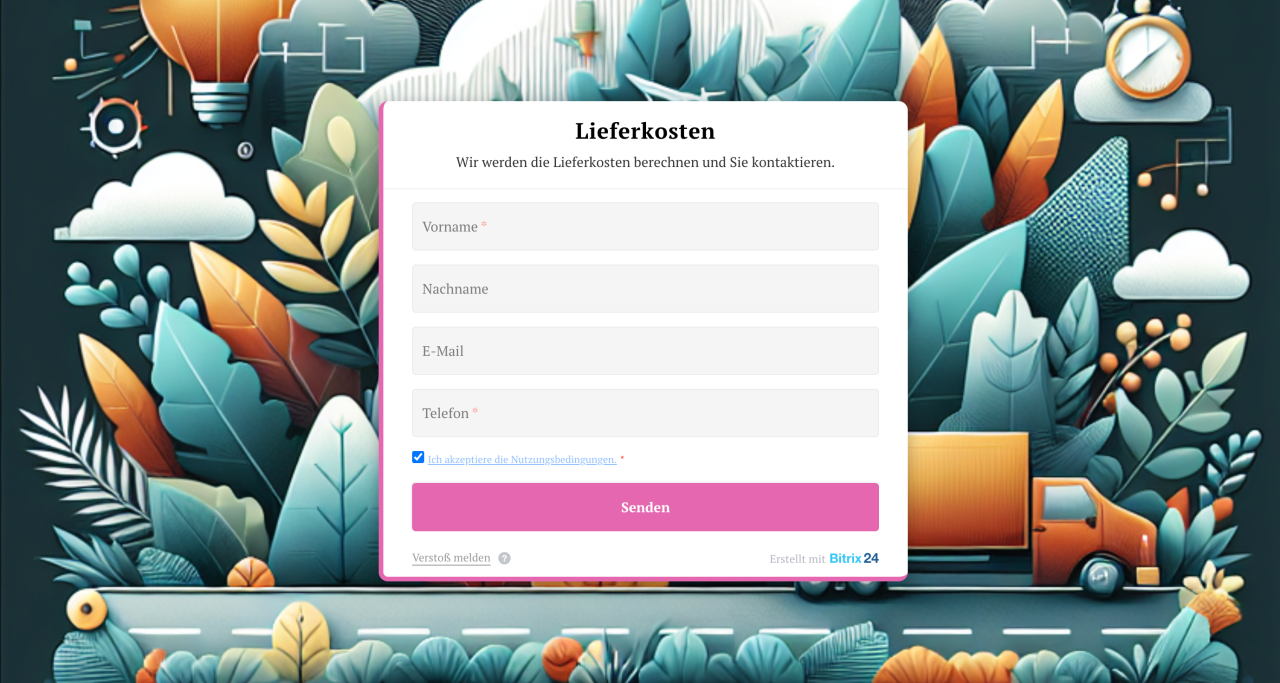Online-Formulare optimieren die Kundenkommunikation und ermöglichen die systematische Erfassung von Kontaktdaten, Anfragen und Feedback. In Bitrix24 können Sie deren Design anpassen: Thema, Stil der Felder, Schriftart, Hintergrund usw. bearbeiten. Diese Anpassungsmöglichkeiten erlauben eine perfekte Abstimmung auf Ihren Unternehmensstil und steigern nachweislich die Konversion.
Online-Formulare in Bitrix24
In diesem Beitrag lernen Sie:
- das Formulardesign zu bearbeiten,
- die Farben der Elemente zu ändern,
- die Schriftart auszuwählen,
- die Formularrahmen anpassen,
- den Hintergrund der Seite mit dem Formular aktualisieren.
1–5. Öffnen Sie den Bereich CRM > Umsatz > Vertriebskanäle > Online-Formulare und wählen Sie das gewünschte Formular aus.
6. Öffnen Sie den Tab Design.
Formulardesign anpassen
Design. Diese Einstellung ändert die Schriftart, das Farbschema und das Design der Formularfelder. Ihnen stehen 5 Optionen zur Verfügung: Business, Modern, Klassisch, Lustig, Pixel.
Stil. Wählen Sie eine helles oder dunkles Thema aus.
Stil der Felder. Verfügbar sind 2 Optionen: Standard und Modern.
Formularschatten kann ein- oder ausgeschaltet werden.
Farben der Formularelemente anpassen
Es ist möglich, Farben und Transparenz anzupassen:- Hintergrund- und Textfarbe für helle Elemente – dazu gehören die Formularränder, Trennlinien, der Hintergrund der Schaltfläche „Senden“ und der Text darauf,
- Hintergrund- und Textfarbe für Formular,
- Hintergrundfarbe für Felder und Feldrahmen – diese Einstellung funktioniert nur für Felder im Standardstil.
1–2. Klicken Sie auf Mehr, um alle Farbenkombinationen anzuzeigen, und wählen Sie eine Palette aus.
3. Wählen Sie die gewünschte Farbe aus.
4. Öffnen Sie das Feld Opazität, um die Farbsättigung anzupassen. Für eine intensivere Farbe stellen Sie den maximalen Wert mit dem Schieberegler oder den Tasten ein.
Schriftart auswählen
1. Finden und klicken Sie auf den Block Schrif, um die Einstellungen zu öffnen.
2–3. Finden Sie die Schriftart nach Namen oder wählen Sie eine Kategorie aus: Serif, Handschrift usw.
4. Wählen Sie die Sprache, um die verfügbaren Optionen anzuzeigen.
5. Klicken Sie auf die gewünschte Schriftart und ersetzen Sie den Standardtext durch Ihren eigenen, wenn Sie prüfen möchten, wie er aussieht.
6. Klicken Sie auf Auswählen.
Formularrahmen anpassen
Sie können wählen, auf welcher Seite die Formularrahmen angezeigt werden sollen, oder sie ganz entfernen.
Hintergrund der Seite mit dem Formular ändern
1–2. Klicken Sie auf Formularfunktionen > Einstellungen (⚙️).
3–4. Öffnen Sie den Tab Seitendesign und aktivieren Sie die Option Benutzerdefinierter Seitenhintergrund.
5. Laden Sie ein Bild hoch oder erstellen Sie es mit CoPilot.
6–8. Wählen Sie die Position, geben Sie die Hintergrundfarbe an und speichern Sie die Änderungen.
CoPilot auf Websites: KI für Bilderstellung
Zusammenfassung
- In Bitrix24 können Sie deren Design anpassen: Thema, Stil der Felder, Schriftart, Hintergrund usw. bearbeiten. Diese Anpassungsmöglichkeiten erlauben eine perfekte Abstimmung auf Ihren Unternehmensstil und steigern nachweislich die Konversion.
- Die Anpassung des Formulardesigns mit CSS- und JavaScript-Stilen ist nicht verfügbar.
- Öffnen Sie den Bereich CRM > Vertrieb > Vertriebskanäle > Online-Formulare und wählen Sie das Formular aus, das Sie ändern möchten. Klicken Sie auf Design, um die Einstellungen zu öffnen.
- Wählen Sie Schriftart und Design des Formulars: Thema, dunkler oder heller Hintergrund, Stil der Felder, Schatten des Formulars.
- Passen Sie die Formularrahmen und die Farben der Elemente an: Hintergrund, Felder, Text usw.
- Ändern Sie den Hintergrund der Seite mit dem Formular: Laden Sie ein Bild hoch oder erstellen Sie es mit CoPilot.