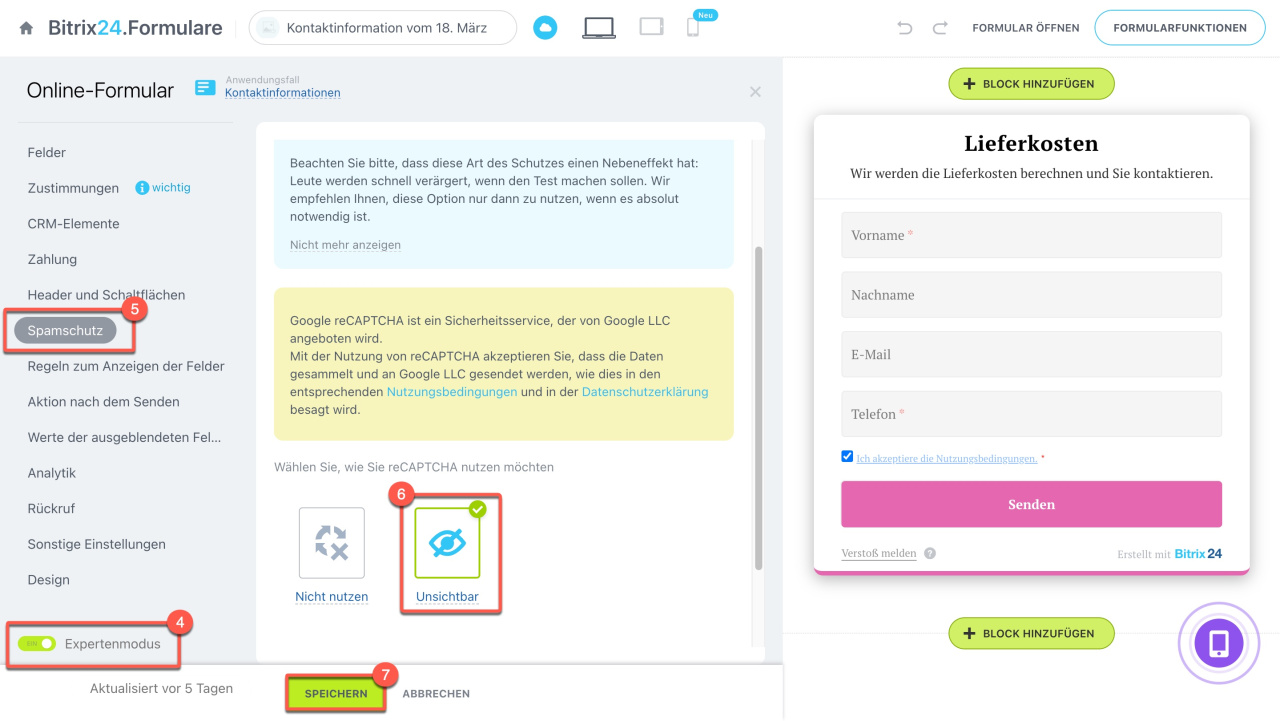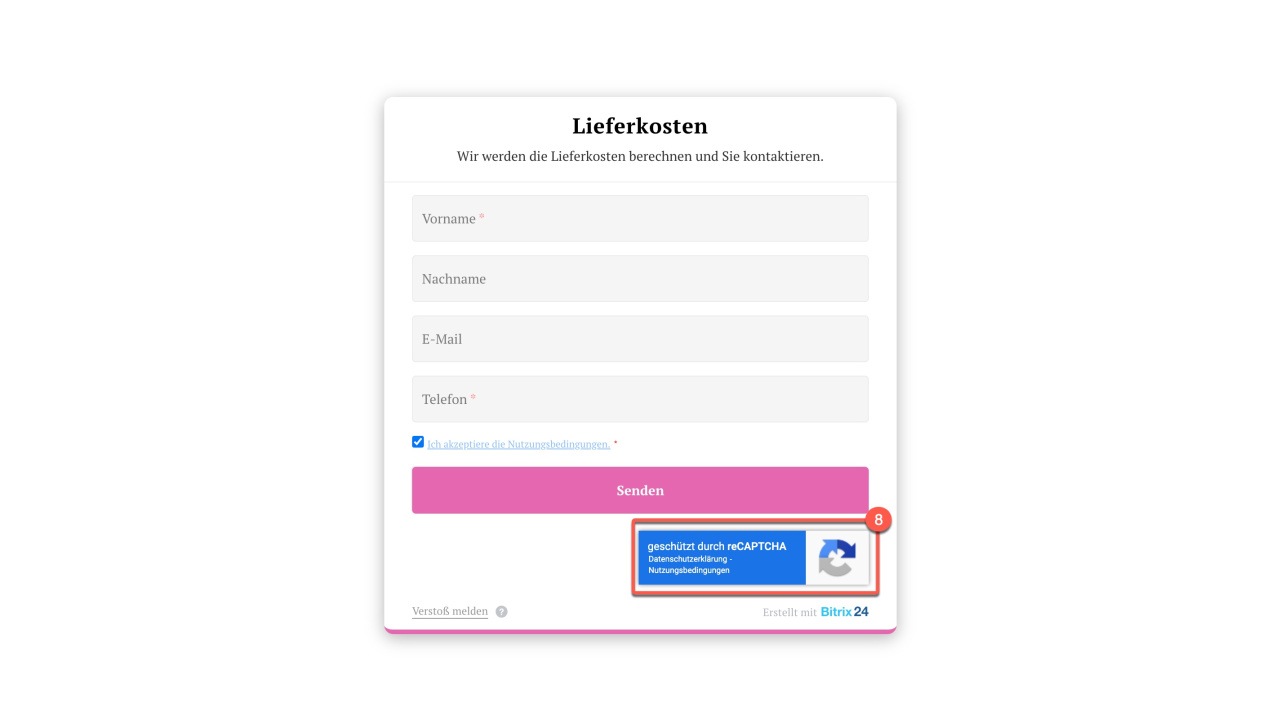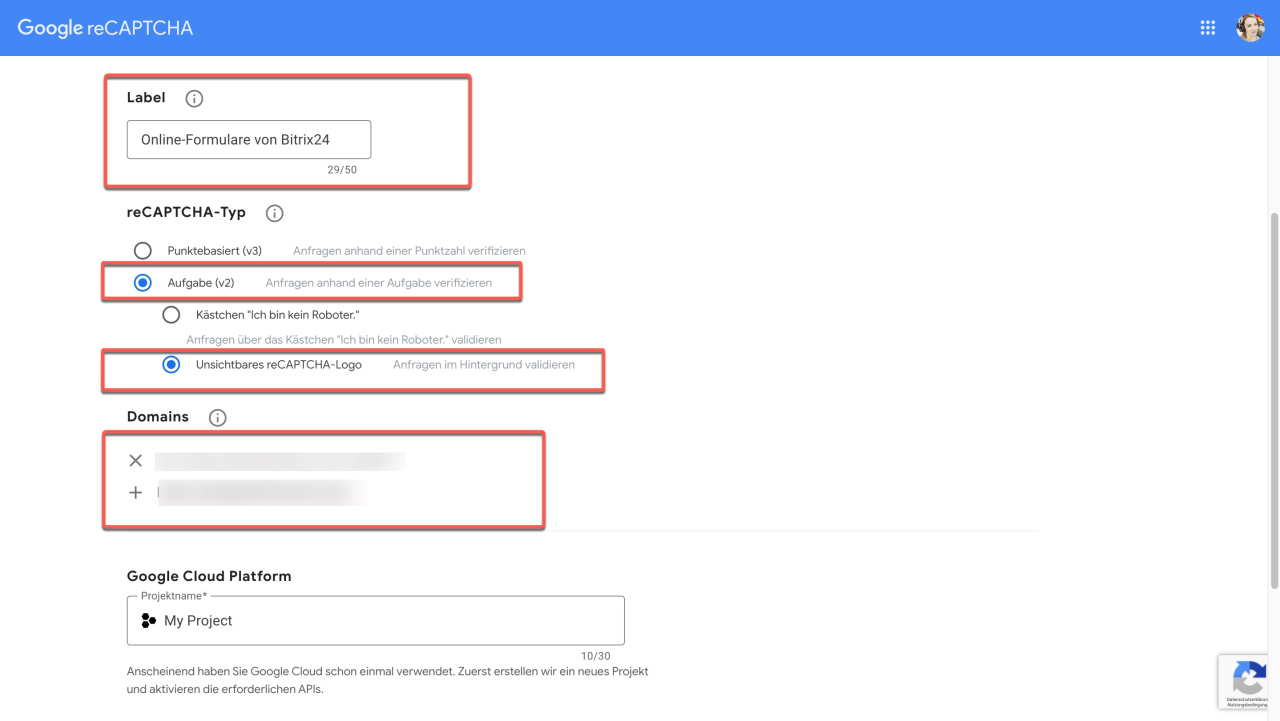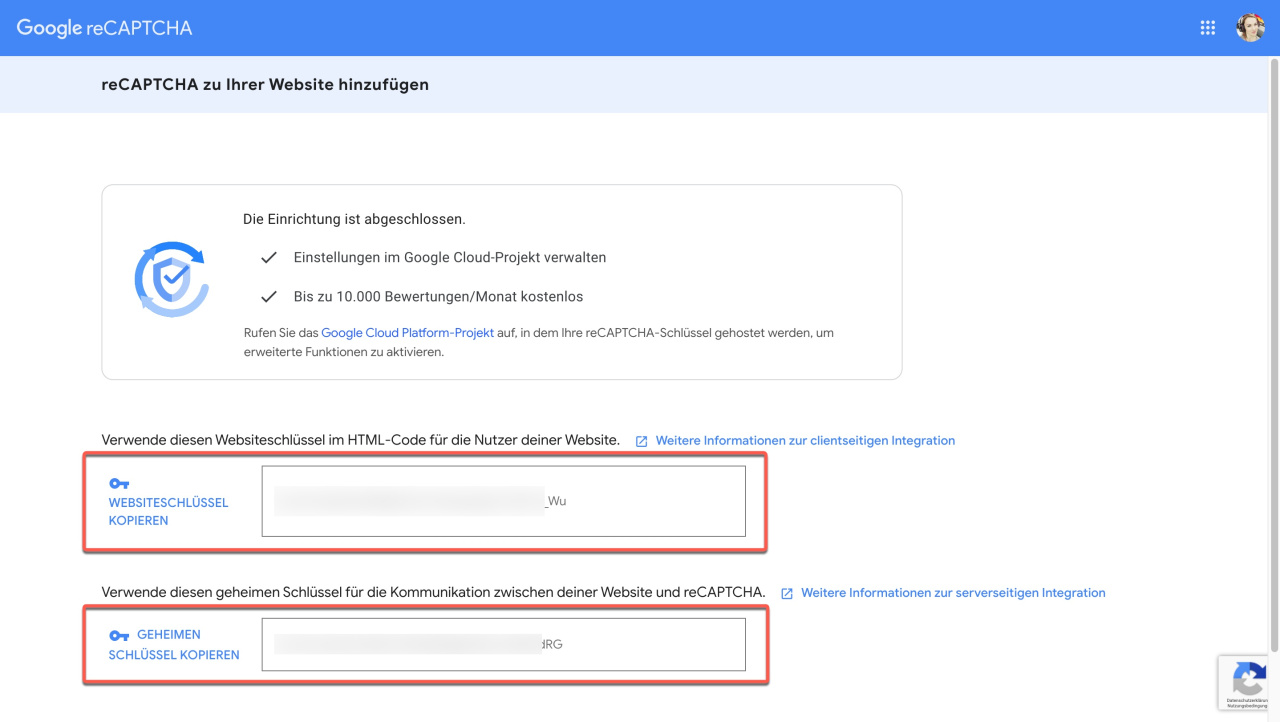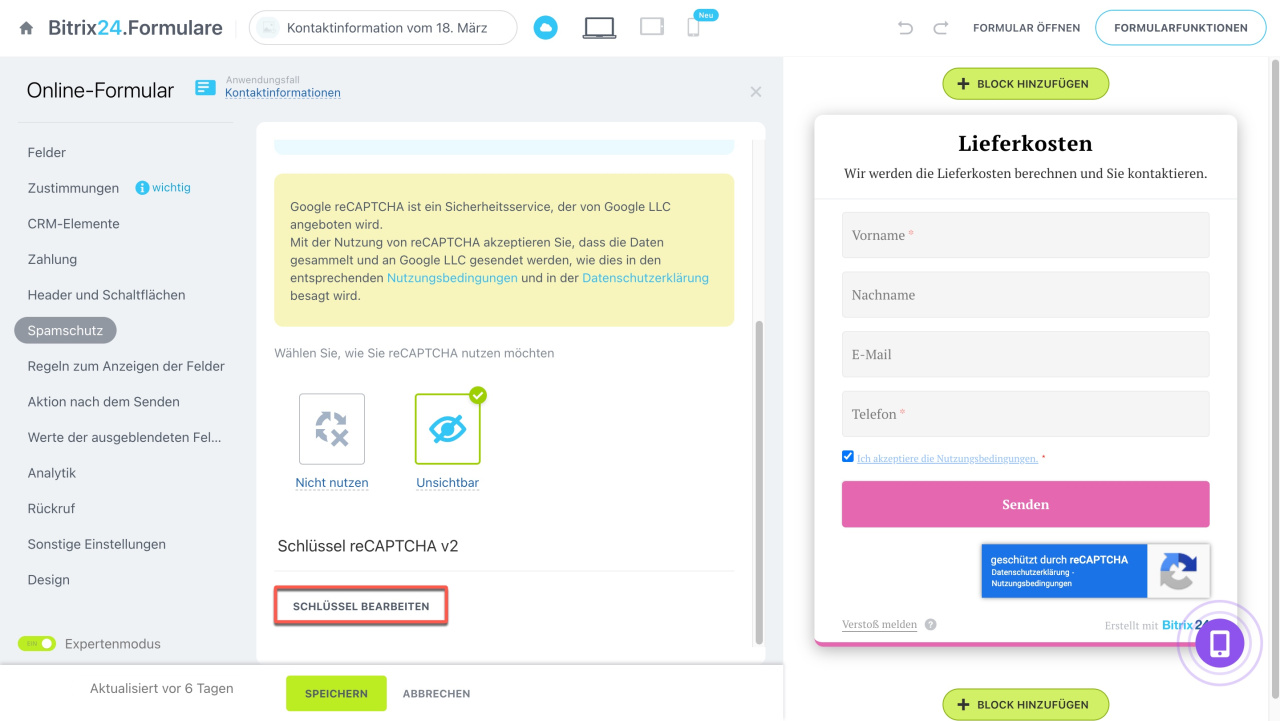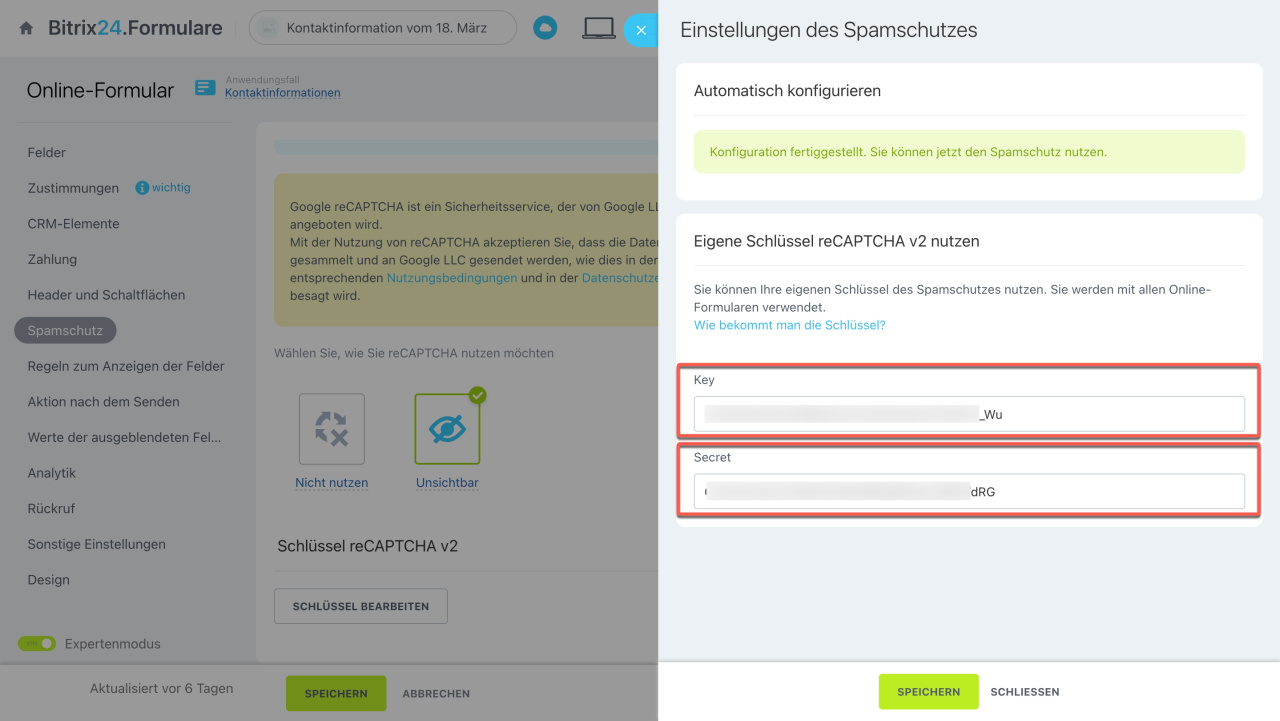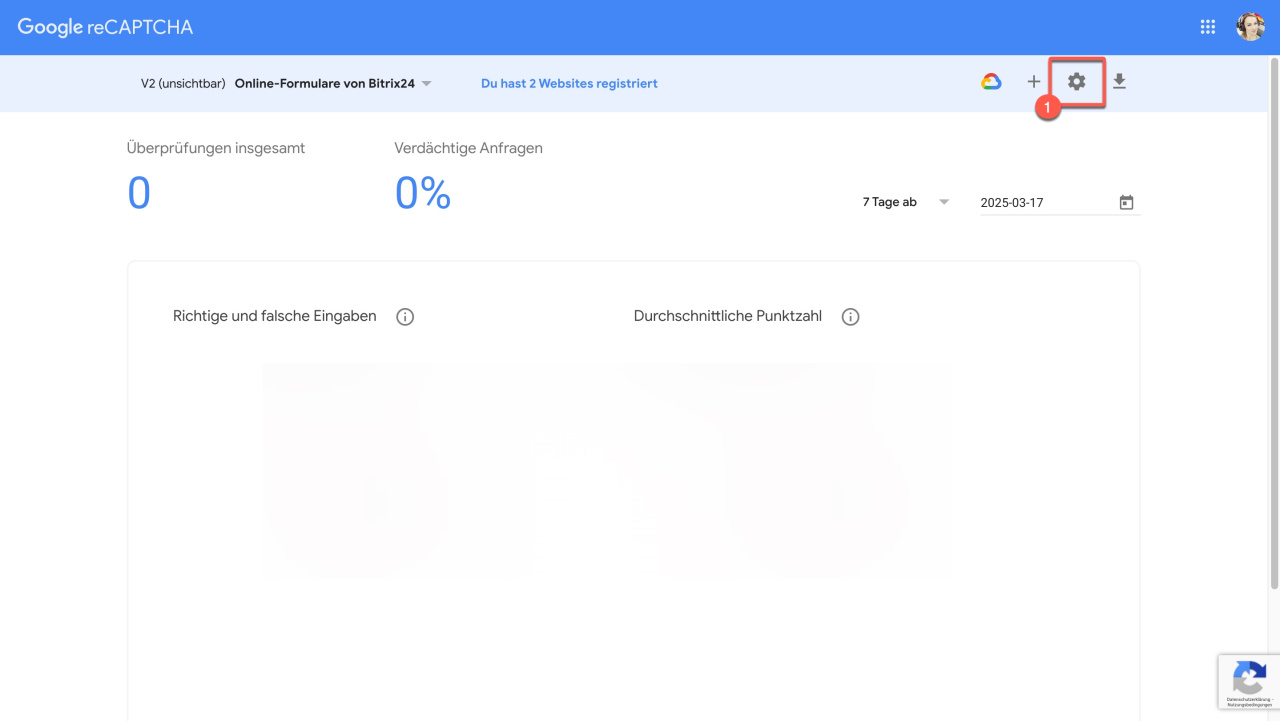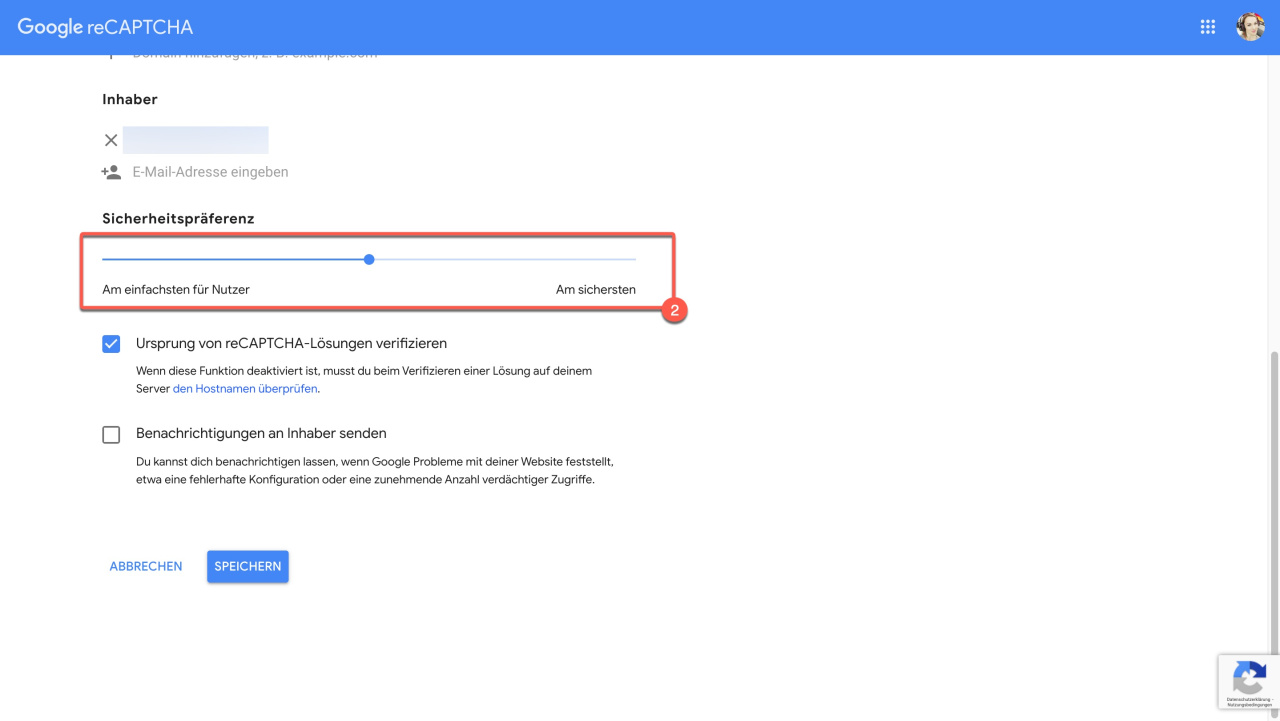Google reCAPTCHA V2 hilft festzustellen, wer das CRM-Formular ausfüllt – ein echter Kunde oder ein automatischer Bot. In Bitrix24 kann die unsichtbare Version von reCAPTCHA V2 aktiviert werden, die das Nutzerverhalten analysiert – inklusive Mausbewegungen, Scrollgeschwindigkeit, Verweildauer und weiteren Parametern. Bei auffälligen Aktivitäten wird dem Nutzer eine zusätzliche Verifizierung angezeigt, beispielsweise das Auswählen aller Bilder mit bestimmten Objekten.
Online-Formulare in Bitrix24
Online-Formular erstellen
In diesem Beitrag erfahren Sie:
Modul reCAPTCHA V2 verbinden
1–3. Öffnen Sie den Bereich CRM > Umsatz > Vertriebskanäle > Online-Formulare und öffnen Sie das gewünschte Formular.
4. Aktivieren Sie den Expertenmodus, um alle Einstellungen des Online-Formulars anzuzeigen.
5. Öffnen Sie den Bereich Spamschutz.
6–7. Wählen Sie die Variante Unsichtbar aus und klicken Sie auf Speichern.
8. Stellen Sie sicher, dass das Symbol „geschützt durch reCaptcha“ auf dem Online-Formular erschienen ist.
Schlüssel von reCAPTCHA V2 erhalten und angeben
Schlüssel erhalten. Besuchen Sie die Google reCaptcha-Seite und melden Sie sich mit Ihrem Google Account an. Füllen Sie das Formular aus, um die Schlüssel kostenlos zu erhalten.
- Label: Geben Sie den Namen Ihrer Website oder Ihres Projekts an. Dies erleichtert das schnelle Auffinden der benötigten Schlüssel, wenn Sie das Modul mit mehreren Websites verbinden.
- reCAPTCHA-Typ: Wählen Sie Aufgabe (V2) > Unsichtbares reCAPTCHA-Logo aus.
- Domains: Geben Sie zwei Domainnamen an: die Domain Ihrer Website und die des Online-Formulars. Kopieren Sie die Namen aus der Adresszeile und fügen Sie diese ohne https in die Felder ein.
Nach dem Ausfüllen des Formulars klicken Sie auf Senden. Sie werden dann zu einer Seite mit zwei Schlüsseln weitergeleitet. Kopieren Sie diese Schlüssel.
Schlüssel in das Online-Formular einfügen: Öffnen Sie erneut die Einstellungen des Online-Formulars und klicken Sie auf Schlüssel bearbeiten.
- Key — Websiteschlüsel,
- Secret — Geheimschlüssel
Speichern Sie die Änderungen. Die Schlüssel sind für alle Online-Formulare gültig.
reCAPTCHA testen: Füllen Sie das Online-Formular aus und senden Sie es ab. Die Ergebnisse werden auf der Google reCAPTCHA-Seite angezeigt. Falls der Bericht nicht sofort verfügbar ist, warten Sie ein paar Stunden.
Wenn das Modul das Absenden von Online-Formularen durch Kunden blockiert, passen Sie die Sicherheitspräferenz von reCAPTCHA an.
1. Öffnen Sie die Einstellungen (⚙️).
2. Bewegen Sie den Schieberegler im Feld Sicherheitspräferenz und positionieren Sie ihn entweder am Anfang oder in der Mitte des Bereichs.
Zusammenfassung
- Das Modul reCAPTCHA V2 stellt sicher, dass ein echter Mensch das Online-Formular ausfüllt, und blockiert verdächtige Anfragen.
- In der Bitrix24 On-Premise-Version müssen eigene reCAPTCHA V2-Schlüssel angegeben werden. In der Cloud-Version ist dies optional.
- Wenn der Block Spamschutz in den Einstellungen des Online-Formulars ausgeblendet ist, aktivieren Sie den Expertenmodus.
- Die Schlüssel können Sie kostenlos auf der Website Google reCAPTCHA erhalten. Füllen Sie dafür das Formular aus. Wählen Sie das unsichtbare reCaptcha Label aus und geben Sie 2 Domainnamen an: die Domain der Website und die des Online-Formulars.
- Die Schlüssel sind für alle Online-Formulare Ihres Bitrix24 gültig.
- Wenn das Modul das Absenden von Online-Formularen durch Kunden blockiert, passen Sie die Sicherheitspräferenz von reCAPTCHA an.