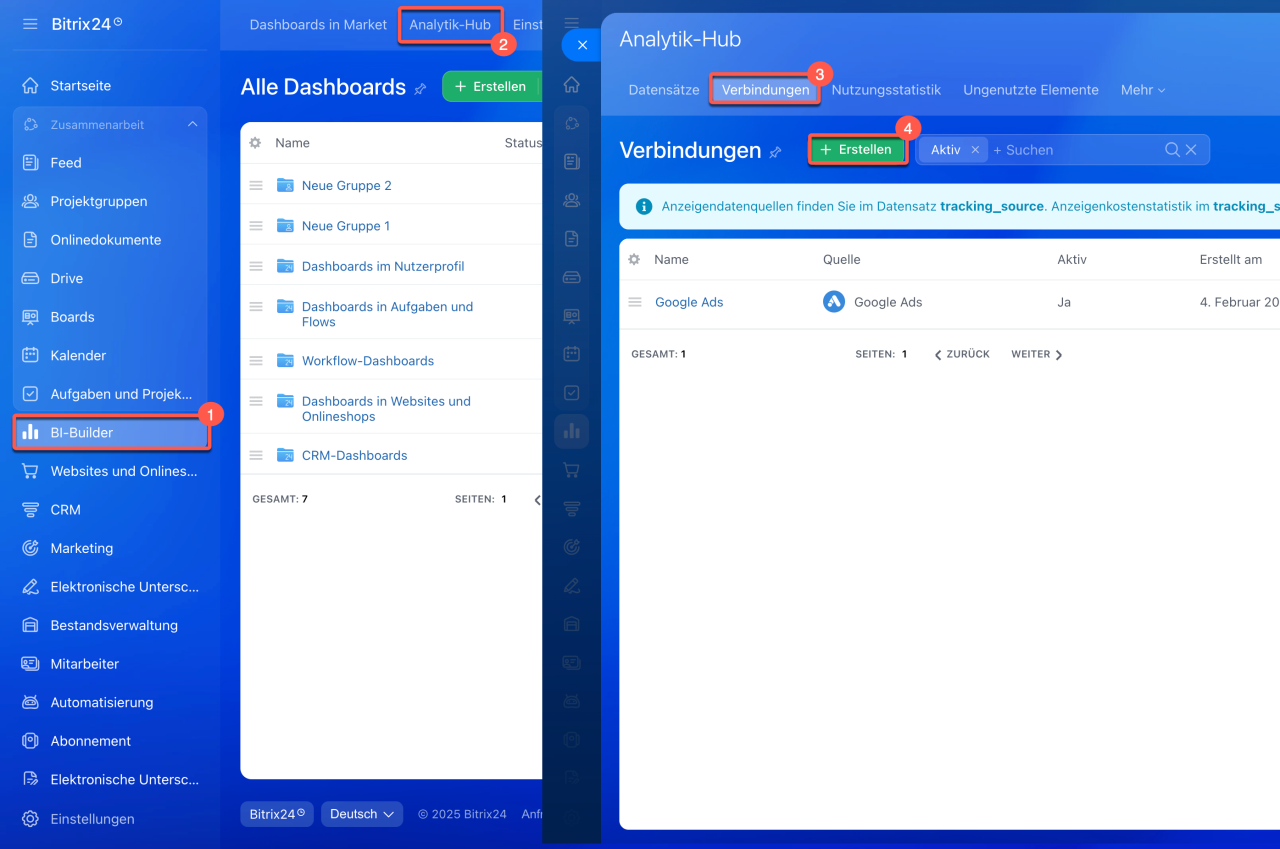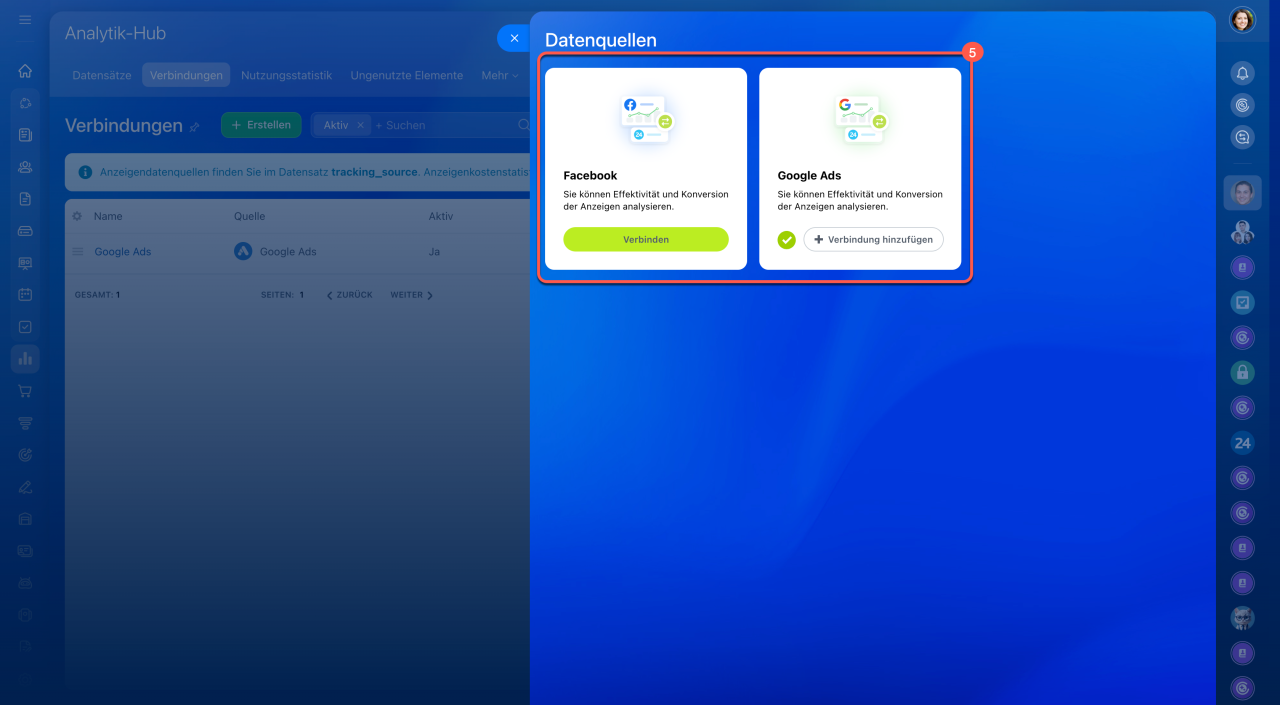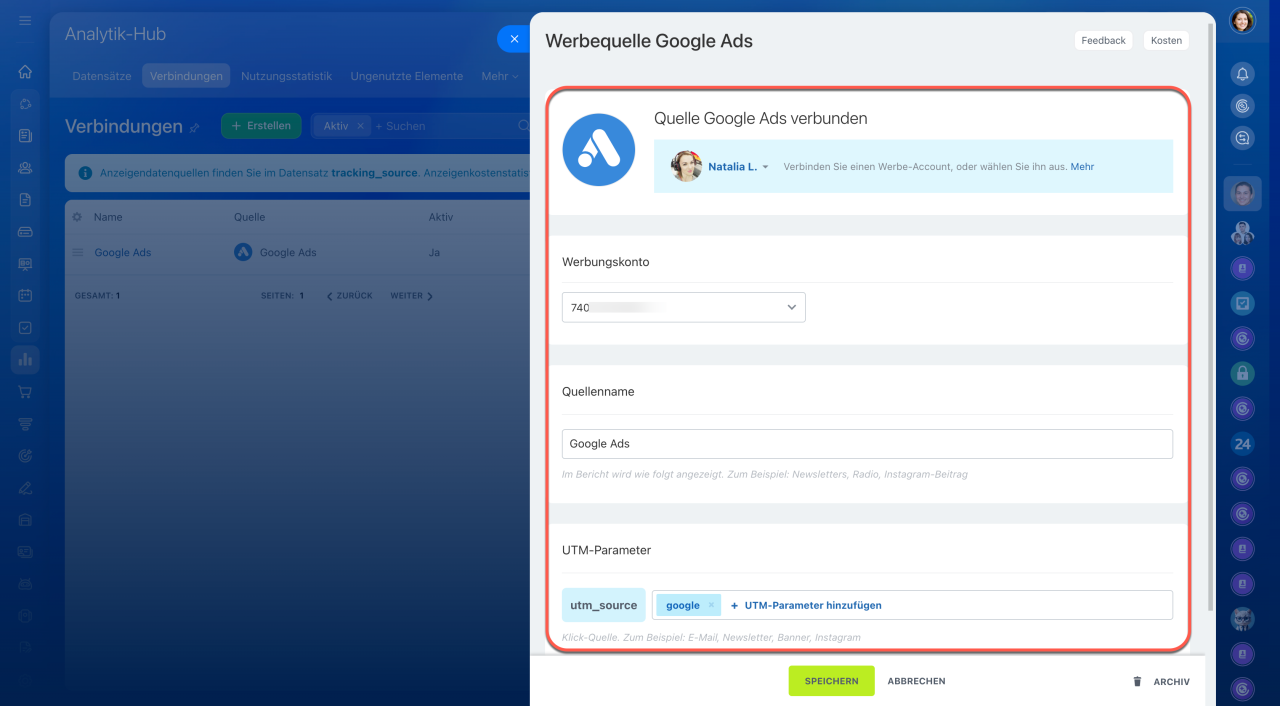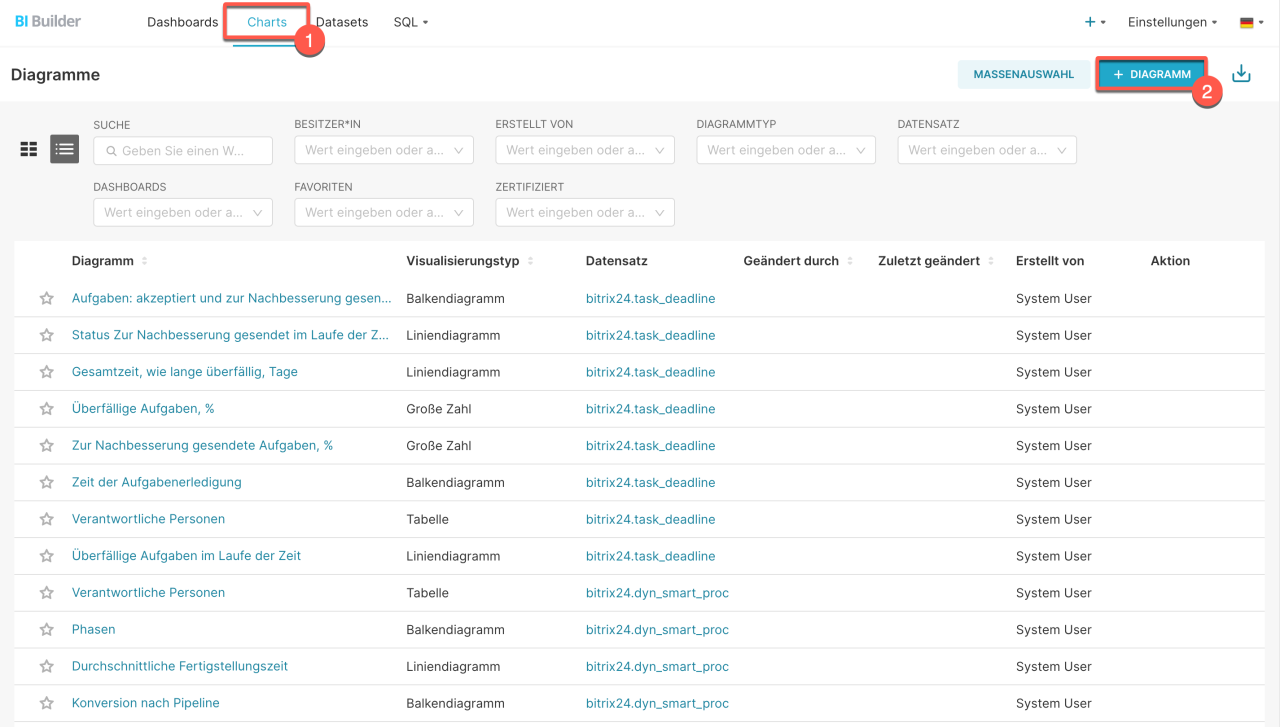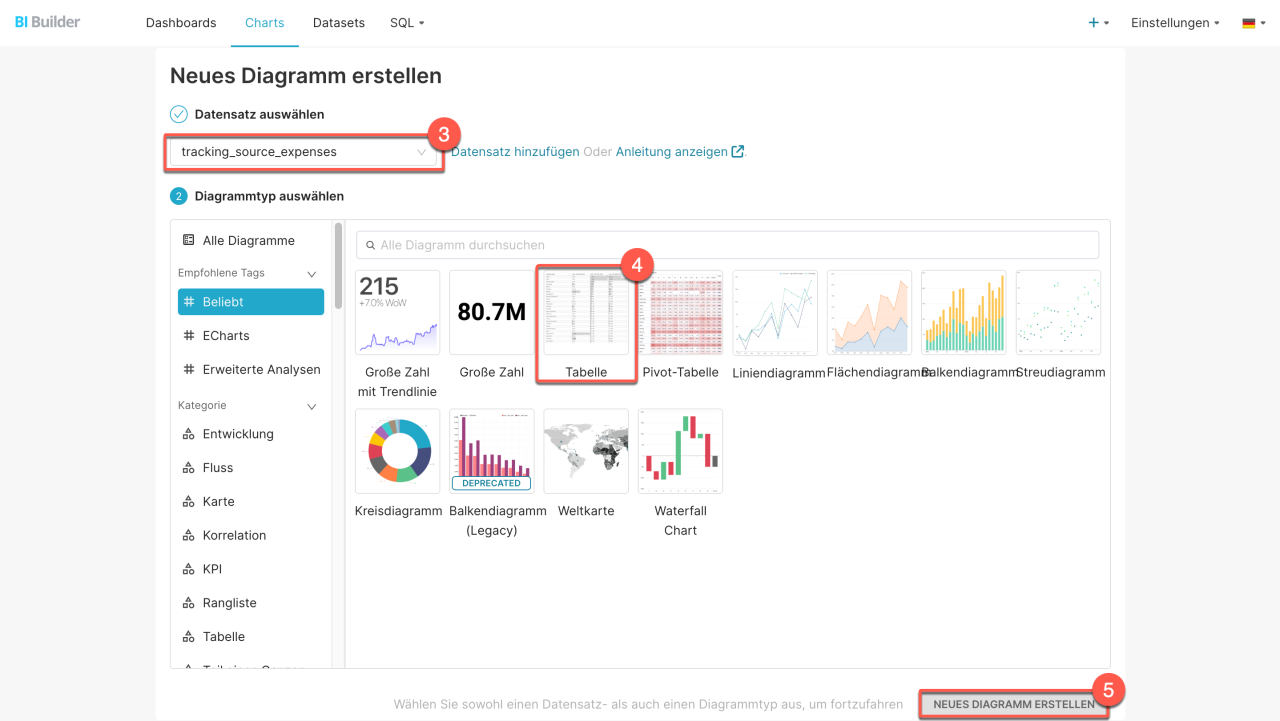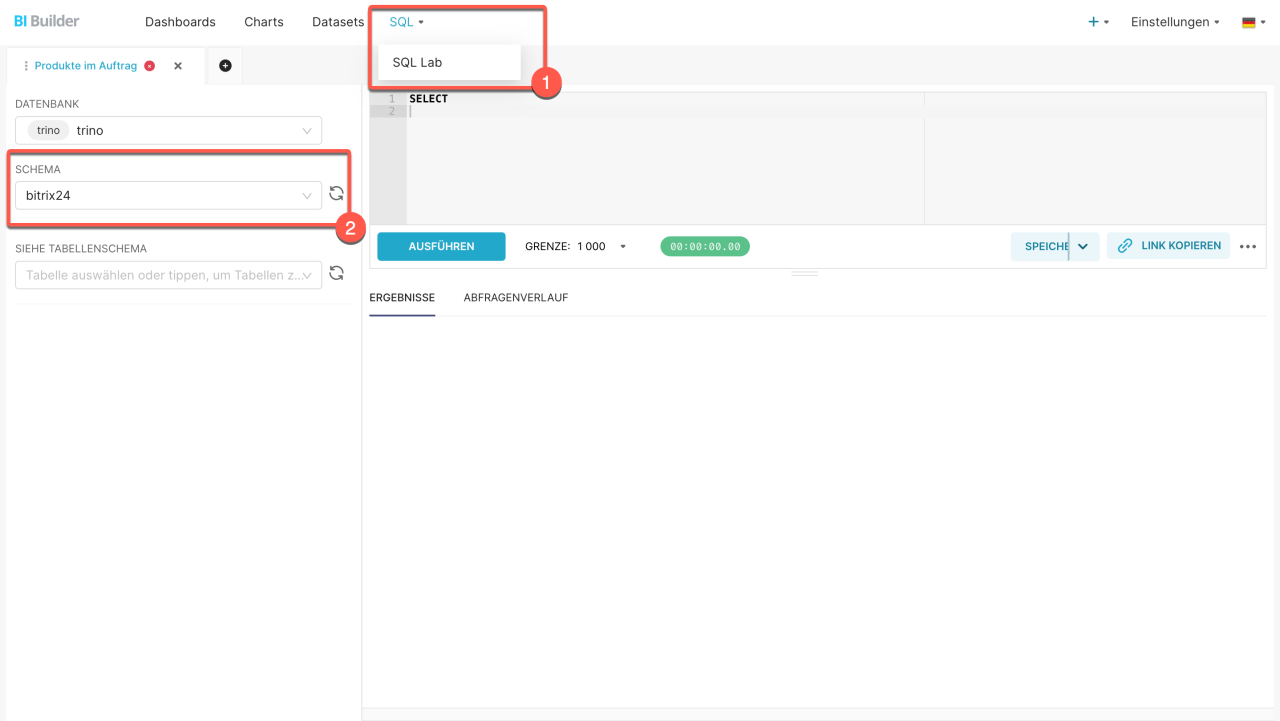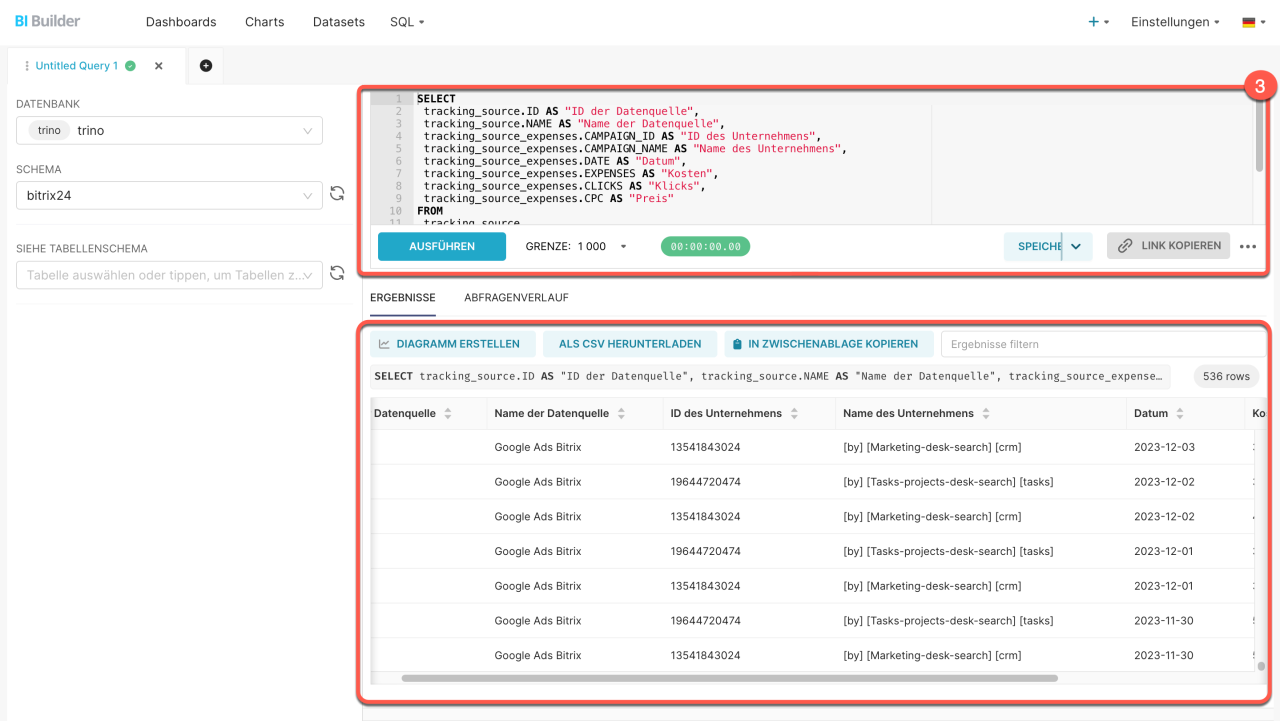Sie können jetzt im BI-Builder Werbekonten von Facebook und Google Ads integrieren. Dadurch haben Sie die Möglichkeit, die Informationen aus diesen Diensten in Bitrix24 zu analysieren und Ihre Werbekosten zu bewerten.
Beispielsweise können Sie das Werbekonto von Google Ads verbinden, um zu verstehen, welche Anzeigen mehr Traffic bringen. Die Informationen werden in Datensätzen gesammelt: Anzeigendatenquellen und Anzeigenkostenstatistik. Anhand dieser Daten können Sie ein Dashboard erstellen, um die Rentabilität der Werbung und die Effektivität der Kampagnen zu bewerten.
In diesem Beitrag erklären wir Ihnen, wie Sie ein Werbekonto verbinden und mit den Datensätzen zur Werbung arbeiten können.
Datensätze:
Beispiele:
Werbekonten verbinden
Öffnen Sie den Bereich BI-Builder > Analytik-Hub > Verbindungen und klicken Sie auf Erstellen. Wählen Sie das zu verbindende Werbekonto aus und klicken Sie auf Erstellen.
Um ein Werbekonto zu verbinden, führen Sie folgende Schritte aus:
- Melden Sie sich an. Klicken Sie auf Verbinden und melden Sie sich in Ihrem Werbekonto an. Dies ist notwendig, damit der BI-Builder die Daten zu den Werbekampagnen abrufen kann.
- Geben Sie den Namen der Werbequelle an. Der Name wird im Datensatz angezeigt. Ein Standardname ist bereits angegeben, Sie können jedoch auch einen eigenen Namen festlegen.
- Fügen Sie UTM-Parameter hinzu. Geben Sie den Wert für den Parameter
utm_sourcean. Dieser zeigt an, aus welcher Quelle Sie die Kunden erhalten haben.
Datensätze verwenden
Um die Daten zu Werbequellen zu erhalten, verwenden Sie folgende Datensätze:
tracking_source — Anzeigendatenquellen. Dieser Datensatz enthält Informationen zu allen verbundenen Werbequellen. Sie können eindeutige IDs, die Namen und UTM-Parameter der Quellen ermitteln.
tracking_source
| Feld | Beschreibung | Datentyp |
|---|---|---|
| ID | ID der Quelle | Zahl |
| NAME | Name der Quelle | Zeile |
| UTM_SOURCE_LIST | UTM-Parameter «utm_source» | Array von Zeichenfolgen |
tracking_source_expenses — Anzeigenkostenstatistik. Dieser Datensatz umfasst Informationen zu den täglichen Werbekosten, der Währung, der Anzahl der Klicks, Impressionen und Aktionen.
Bei der Arbeit mit tracking_source_expenses kann die Anfrage aufgrund einer großen Datenmenge möglicherweise nicht ausgeführt werden. Um die Belastung zu reduzieren, verwenden Sie Filter und geben Sie den benötigten Zeitraum mithilfe des Operators WHERE an. Um beispielsweise Informationen für bestimmte Datenangaben abzurufen, kann folgende Abfrage verwendet werden:
SELECT * FROM tracking_source_expenses WHERE DATE BETWEEN DATE('2024-11-01') AND DATE('2025-01-02')
tracking_source_expenses
| Feld | Beschreibung | Datentyp |
|---|---|---|
| SOURCE_ID | Quellen-ID | Zahl |
| EXPENSES | Kosten pro Tag | Dezimalzahl |
| CURRENCY | Währung | Zeile |
| DATE | Datum | Datum |
| CAMPAIGN_NAME | Name der Werbekampagne | Zeile |
| CAMPAIGN_ID | ID der Werbekampagne | Zeile |
| CLICKS | Anzahl der Klicks | Zahl |
| IMPRESSIONS | Anzahl der Impressionen | Zahl |
| ACTIONS | Anzahl der Aktionen | Zahl |
| CPM | Kosten pro tausend Impressionen | Dezimalzahl |
| CPC | Kosten pro Klick | Dezimalzahl |
| GROUP_NAME | Name der Anzeigengruppe, zu der die Anzeige gehört | Zeile |
| GROUP_ID | ID der Anzeigengruppe | Zeile |
| AD_NAME | Name der bestimmten Anzeige | Zeile |
| AD_ID | ID der Anzeige | Zeile |
| UTM_MEDIUM | Art des Traffics, angegeben im Parameter utm_medium, z. B. ein bezahlter Klick auf eine Anzeige cpc (cost-per-click). | Zeile |
| UTM_SOURCE | Traffic-Quelle, angegeben im Parameter utm_source, z. B. google | Zeile |
| UTM_CAMPAIGN | Name der Kampagne aus dem Parameter utm_campaign | Zeile |
| UTM_CONTENT | Zusätzliche Informationen zum Anzeigeninhalt aus utm_content. Der Parameter kann Bedingungen für die Anzeige, das Targeting und andere Informationen enthalten. Beispielsweise können Variablen wie {keyword}, {phrase_id}, {device} in der automatischen Markierung verwendet werden. | Zeile |
Wie werden Daten aus Facebook-Werbung verarbeitet?
Im BI-Builder werden Daten zu Facebook Ads auf der Ebene von Creatives gesammelt. Ein Creative kann in mehreren Anzeigen verwendet werden, daher erfolgt die Analyse anhand der Kombination aus dem Creative und eingebetteten Parametern. Dies ermöglicht eine präzise Nachverfolgung der Werbeausgaben.
Wie funktioniert die Datenerfassung? Daten zur Kostenstatistik und Links werden aus den Werbeelementen der Facebook-API extrahiert. Das Hauptobjekt, aus dem Links und UTM-Tags entnommen werden, ist AdCreative. Der BI-Builder überprüft nacheinander die Felder, die Links enthalten können. Wird ein Tag gefunden, wird es verwendet. Andernfalls wird das nächste Feld mit höherer Priorität geprüft.
Reihenfolge, in der die Daten extrahiert werden:
- url_tags – eine Sammlung von Parametern, die allen Werbelinks des Creatives hinzugefügt werden. Wenn ein Link bereits solche Parameter enthält, überschreiben die Werte aus url_tags sie.
- template_url, object_url – direkte oder templatebasierte Links, die in AdCreative angegeben sind.
- template_url_spec – wird nicht verarbeitet. Dieses Feld enthält verschiedene Links für iOS, Android und Web. Da sich die Tags zwischen den Plattformen unterscheiden können, wird das Feld ausgeschlossen, um fehlerhafte Datenerfassung zu vermeiden.
- object_story_spec – wird in statischen Anzeigen verwendet. Kann enthalten: link_data.link, template_data.link, video_data.link. Der BI-Builder durchsucht alle zulässigen Felder innerhalb des Objekts. Felder wie text_data und photo_data werden nicht verarbeitet, da sie keine Links enthalten.
- call_to_action → value → link – Links von Call-to-Action-Buttons, z. B. „Mehr erfahren“.
- asset_feed_spec → link_urls – ein Array von Links in dynamischen Anzeigen, z. B. website_url oder carousel_see_more_url aus Galerie-Karten. Der BI-Builder durchsucht das Array und extrahiert Links, wenn sie Tags enthalten.
- asset_feed_spec → call_to_actions → url_tags – Tags aus Buttons in dynamischen Anzeigen. Der BI-Builderr durchsucht das Array call_to_actions und verarbeitet url_tags, wenn sie angegeben sind.
- value.link (eingebettete Objekte) – die letzte Ebene. Wird verwendet, wenn in den höher priorisierten Feldern nichts gefunden wurde.
Verhalten und Besonderheiten. Wenn ein Objekt mehrere Links enthält, z. B. object_url und template_url, wählt der BI-Builder das Feld mit der höheren Priorität. Wenn eine Anzeige sowohl object_story_spec als auch asset_feed_spec enthält, werden beide Objekte verarbeitet. Links werden nur aus Textfeldern extrahiert. Arrays, Objekte ohne URLs und Multimedia ohne Links werden übersprungen.
Dynamische Werte. In UTM-Parametern können Templates wie {{feld_name}} verwendet werden. Der BI-Builder ersetzt unterstützte Variablen:
- {{ad.id}}, {{ad.name}}.
- {{adset.id}}, {{adset.name}}.
- {{campaign.id}}, {{campaign.name}}.
Wenn eine Vorlage mit einer dieser Variablen in einem Link vorkommt, ersetzt der BI-Builder es durch den tatsächlichen Wert. Andere Vorlagen bleiben unverändert. Beispiel: Wenn url_tags utm_medium=cpc enthält und template_url_spec utm_medium=social, wird der endgültige Link utm_medium=cpc enthalten, da der Wert aus url_tags Priorität hat und den Parameter im Link überschreibt.
Wie werden Daten aus Google Ads verarbeitet?
Im BI-Builder werden Daten zu Google Ads auf der Ebene einzelner Anzeigen gesammelt. Dies ermöglicht eine präzise Nachverfolgung der Werbekosten.
Wie funktioniert die Datenerfassung? Daten aus Google Ads werden über die API durch Abfragen des Elements ad_group_ad abgerufen.
Google Ads API Query Builder (ad_group_ad)
Der BI-Builder extrahiert folgende Felder:
- segments.date – Datum der Impression.
- campaign.id, campaign.name – IDs und Namen der Kampagnen.
- ad_group.id, ad_group.name – Anzeigengruppe.
- ad_group_ad.ad.id, ad_group_ad.ad.type – ID und Typ der Anzeige.
- customer.currency_code – Währung des Accounts.
- metrics.impressions, metrics.clicks, metrics.cost_micros, metrics.average_cpc, metrics.average_cpm – Statistiken zu Impressionen, Klicks und Kosten.
- ad_group_ad.ad.text_ad.headline und responsive_search_ad.headlines – Anzeigentitel.
Wie werden UTM-Tags extrahiert? Links mit UTM-Tags werden aus dem Feld ad_group_ad.ad.final_urls entnommen. Dieses Feld enthält Zieladressen der Anzeigen, einschließlich ValueTrack-Parametern. Der BI-Builder analysiert die Links und fügt Werte für unterstützte dynamische Parameter ein. Es werden folgende Parameter unterstützt und ersetzt werden:
- {campaignid} – wird durch die tatsächliche campaign.id ersetzt.
- {creative} – wird durch ad_group_ad.ad.id ersetzt.
- {adgroupid} – wird durch ad_group.id ersetzt.
Andere Parameter in den Links bleiben unverändert.
Dokumentation zu ValueTrack-Variablen
Der BI-Builder unterstützt die Verarbeitung aller Anzeigentypen, bei denen das Feld final_urls angegeben ist, einschließlich TEXT_AD und RESPONSIVE_SEARCH_AD. Wenn eine Anzeige kein final_urls enthält oder der Link fehlt, werden keine Tags extrahiert.
UTM-Tags werden nur aus dem Hauptlink in final_urls extrahiert – dies ist die erste URL im Array. Unterstützte Variablen werden automatisch eingefügt. Andere Parameter, einschließlich ValueTrack-Tags, die nicht in der Liste enthalten sind, bleiben in der URL unverändert.
Diagramm erstellen
Mithilfe der Informationen aus dem Datensatz können Sie Diagramme erstellen und die Werbekosten nachverfolgen. So können Sie beispielsweise beurteilen, welche Werbung mehr Traffic generiert.
- 1–2. Öffnen Sie den Bereich BI-Builder > Charts > + Diagramm.
- 3–4. Wählen Sie den Datensatz und das Format für den Bericht aus: Zahl, Tabelle, Liniendiagramm oder eine andere Variante. Wenn die gewünschte Variante in der Liste fehlt, klicken Sie auf Datensatz hinzufügen und erstellen Sie einen Datensatz.
Datensatz erstellen - 5. Klicken Sie auf Neues Diagramm erstellen.
Datensätze zusammenführen
Führen Sie die Datensätze zusammen, um Ihrem Bericht Informationen zu Werbequellen und Werbekosten hinzuzufügen.
Um die Datensätze zusammenzuführen, gehen Sie wie folgt vor:
- Öffnen Sie den BI-Builder und gehen Sie auf SQL > SQL Lab.
- Wählen Sie unter Schema bitrix24 aus.
- Geben Sie eine SQL-Abfrage und klicken Sie auf Ausführen. Der neue Datensatz enthält die Informationen aus den Feldern, die Sie in der SQL-Abfrage angegeben haben. Sie können ihn als Datensatz speichern, um ein Diagramm für den Bericht zu erstellen.
Diagramm aus dem virtuellen Datensatz erstellen und zum Dashboard hinzufügen
Wenn Sie Ihre Datensätze zum ersten Mal zusammenführen, schauen Sie sich das Beispiel einer Abfrage an.
Beispiel einer SQL-Abfrage
Wir haben eine SQL-Abfrage erstellt, um Daten aus zwei Datensätzen abzurufen: Anzeigendatenquellen (tracking_source) und Anzeigenkostenstatistik (tracking_source_expenses). Die Abfrage führt die Daten aus den Datensätzen nach der ID der Quelle zusammen und wählt die Information nur für die Werbekampagnen mit den IDs 19644720474 und 13541843024. Sie können die Abfrage kopieren und prüfen, wie die Auswahl funktioniert. Ersetzen Sie die IDs der Kampagnen durch Ihre Werte, bevor Sie die Abfrage ausführen.
SELECT tracking_source.ID AS "ID der Datenquelle", tracking_source.NAME AS "Name der Datenquelle", tracking_source_expenses.CAMPAIGN_ID AS "ID der Kampagne", tracking_source_expenses.CAMPAIGN_NAME AS "Unternehmensname", tracking_source_expenses.DATE AS "Datum", tracking_source_expenses.EXPENSES AS "Kosten", tracking_source_expenses.CLICKS AS "Anzahl von Klicks", tracking_source_expenses.CPC AS "Preis für Klick" FROM tracking_source INNER JOIN tracking_source_expenses ON tracking_source.ID = tracking_source_expenses.SOURCE_ID WHERE tracking_source_expenses.CAMPAIGN_ID IN ('19644720474', '13541843024');
SELECT — definiert, welche Information aus dem Datensatz angerufen wird. Zum Beispiel wählt die Abfrage tracking_source.ID AS "ID der Datenquelle":
- die ID der Datenquelle
IDaus dem Datensatztracking_sourceaus, - weist ihr den Namen
ID der Datenquellezu, - und gibt das Ergebnis in einer separaten Spalte in der Tabelle aus.
FROM — gibt den Hauptdatensatz an, aus dem die Daten abgerufen werden. Wir nehmen die Daten aus tracking_source — aus der Tabelle mit den Anzeigendatenquellen.
INNER JOIN — verknüpft die Datensätze und führt die Informationen darin zusammen. Die Abfrage tracking_source_expenses ON tracking_source.ID = tracking_source_expenses.SOURCE_ID führt die Information zu Anzeigendatenquellen mit deren Kosten.
WHERE — filter die Ergebnisse, damit die Daten nur aus den bestimmten Anzeigendatenquellen ausgewählt werden.
Zusammenfassung
- Sie können jetzt im BI-Builder Werbekonten von Facebook und Google Ads integrieren. Dadurch haben Sie die Möglichkeit, die Informationen aus diesen Diensten in Bitrix24 zu analysieren und Ihre Werbekosten zu bewerten.
- Die Informationen aus den Werbekonten werden automatisch in Datensätzen gesammelt: Anzeigendatenquellen (tracking_source) und Anzeigenkostenstatistik (tracking_source_expenses).
- Anhand dieser Daten können Sie ein Dashboard erstellen, um die Rentabilität der Werbung und die Effektivität der Kampagnen zu bewerten.
- Die Datensätze können Sie zusammenführen, um die Informationen zu Anzeigendatenquellen und Anzeigenkostenstatistik zum Dashboard hinzuzufügen. Schreiben Sie dazu eine SQL-Abfrage, speichern Sie das Ergebnis als Datensatz und erstellen Sie daraus ein Diagramm.