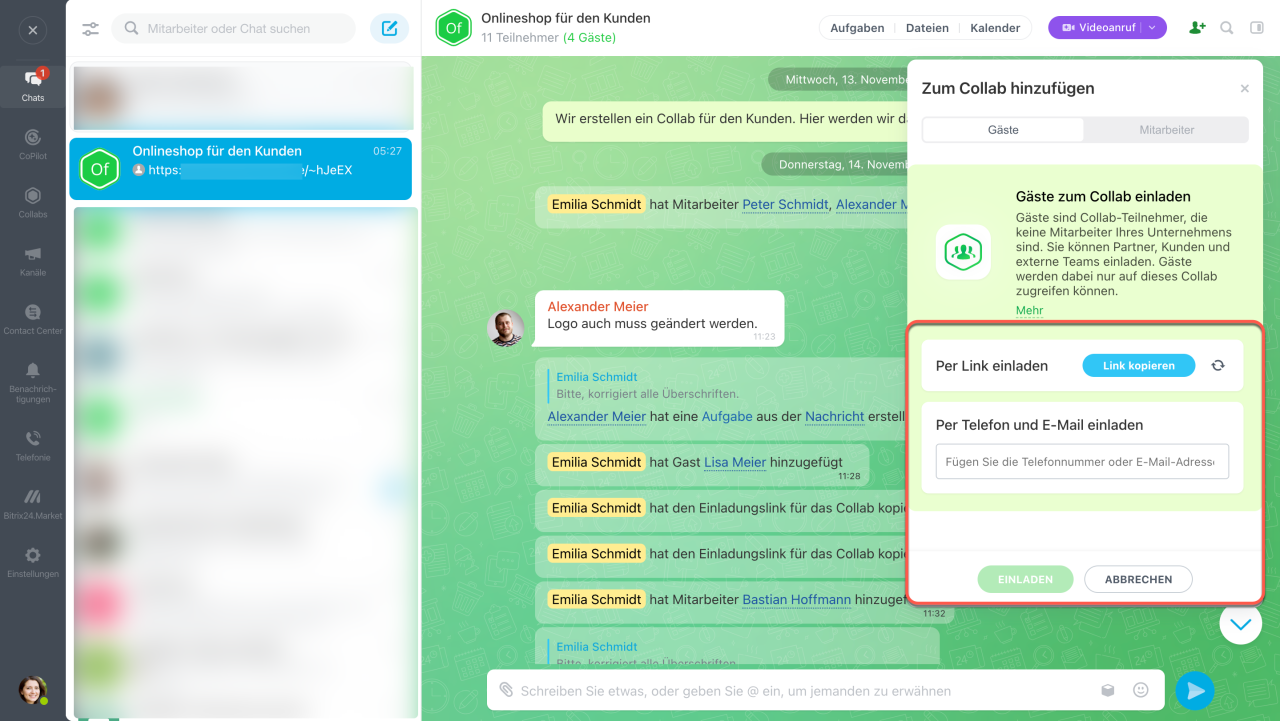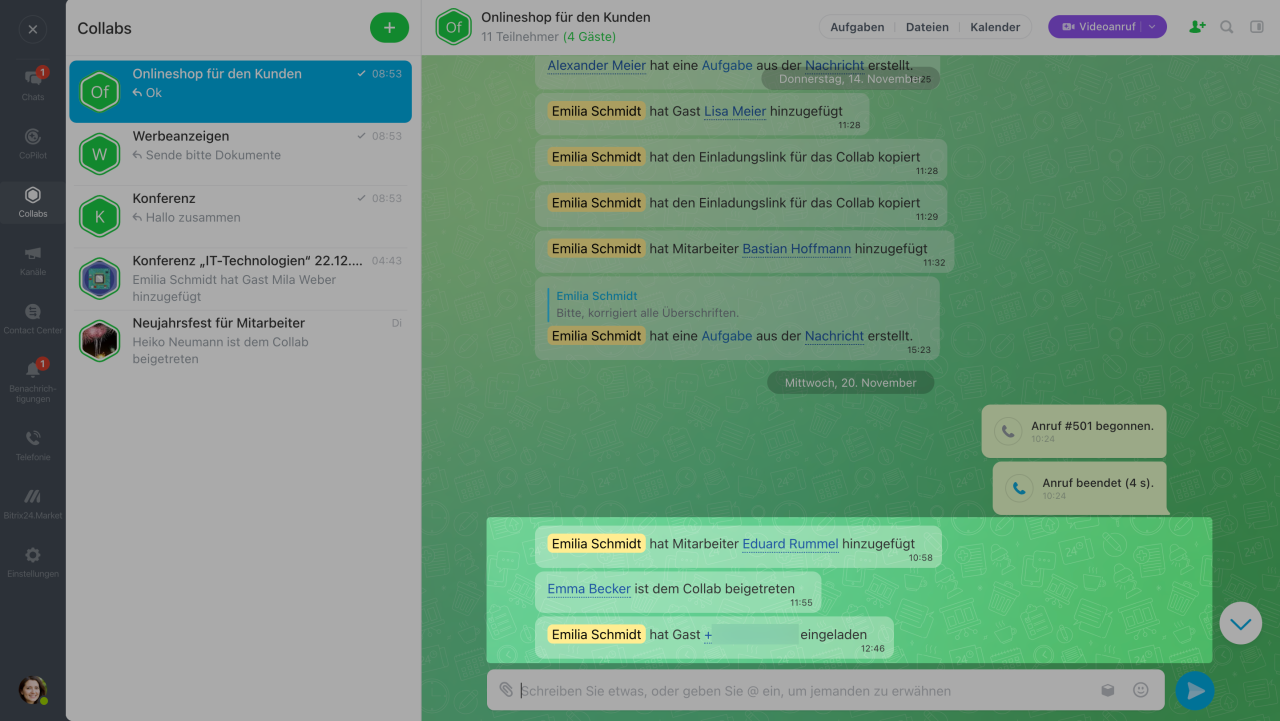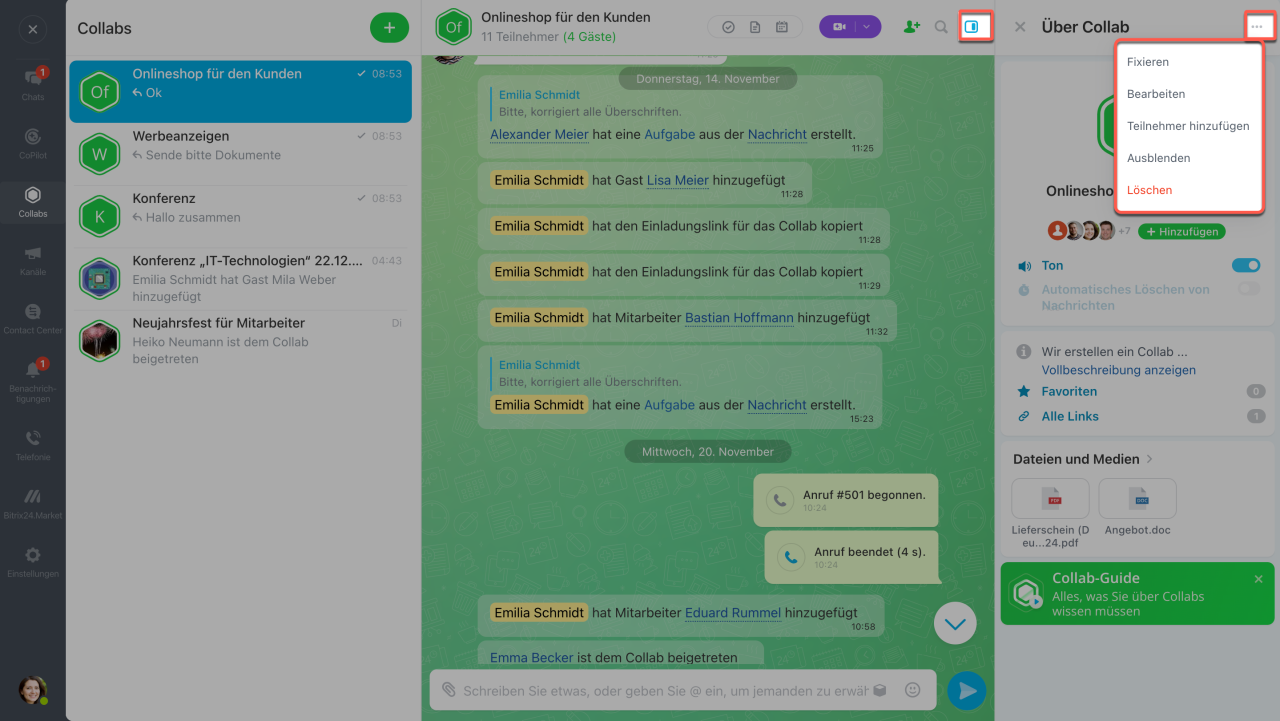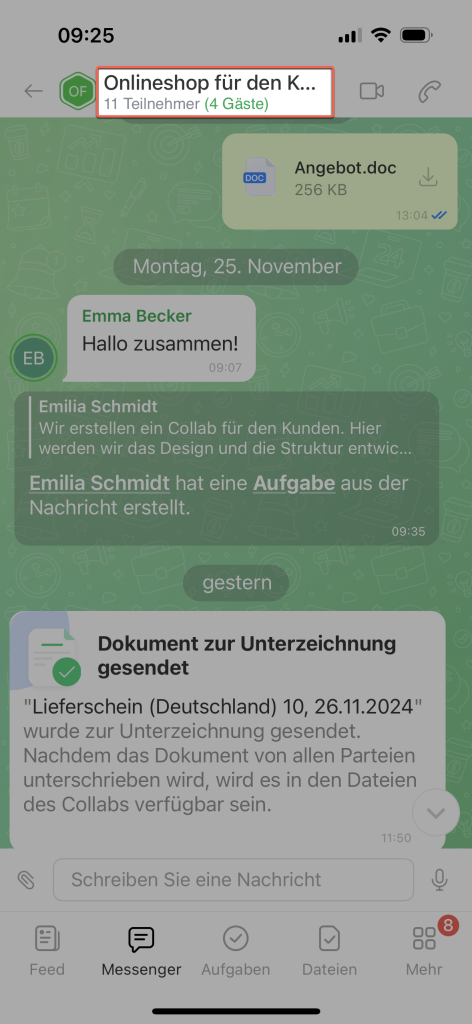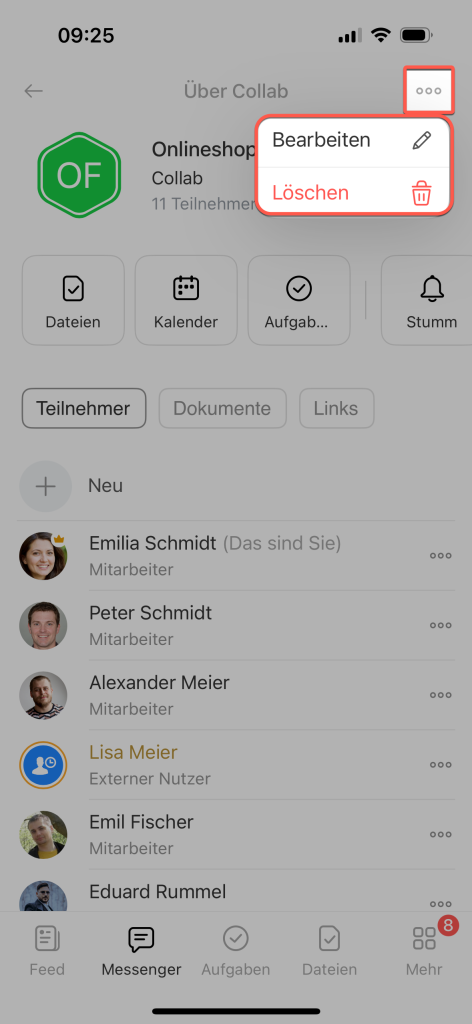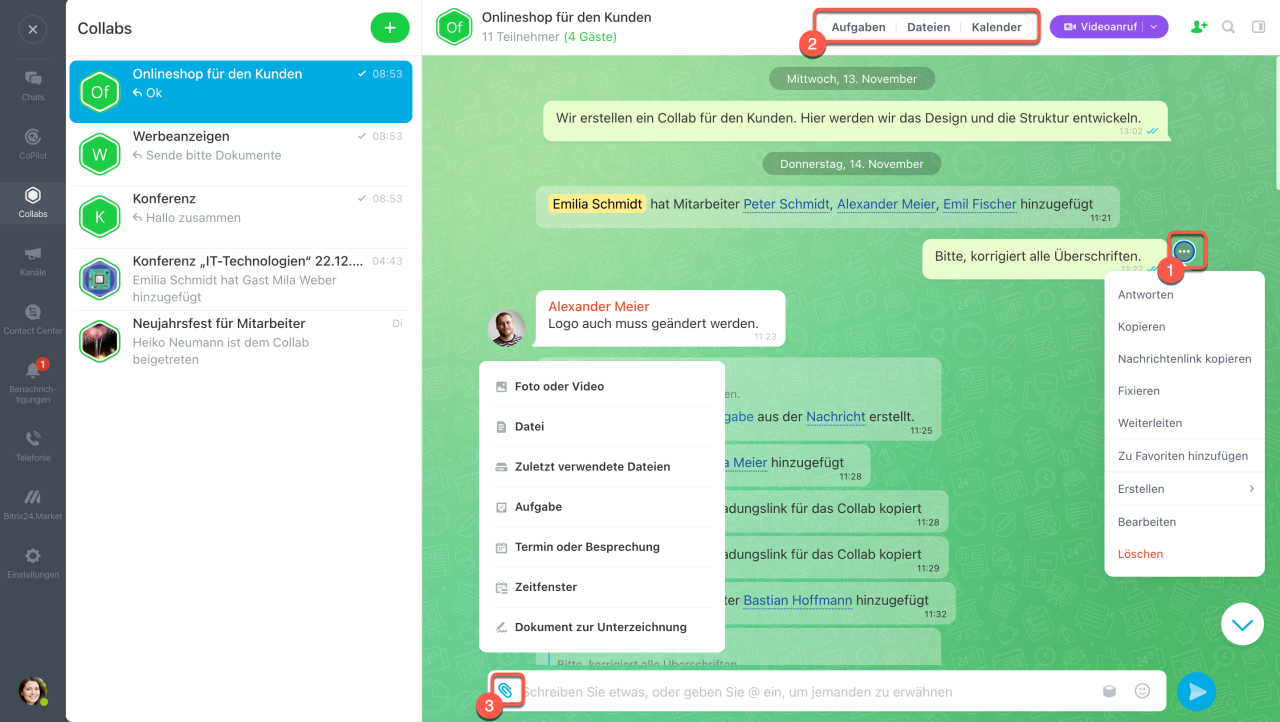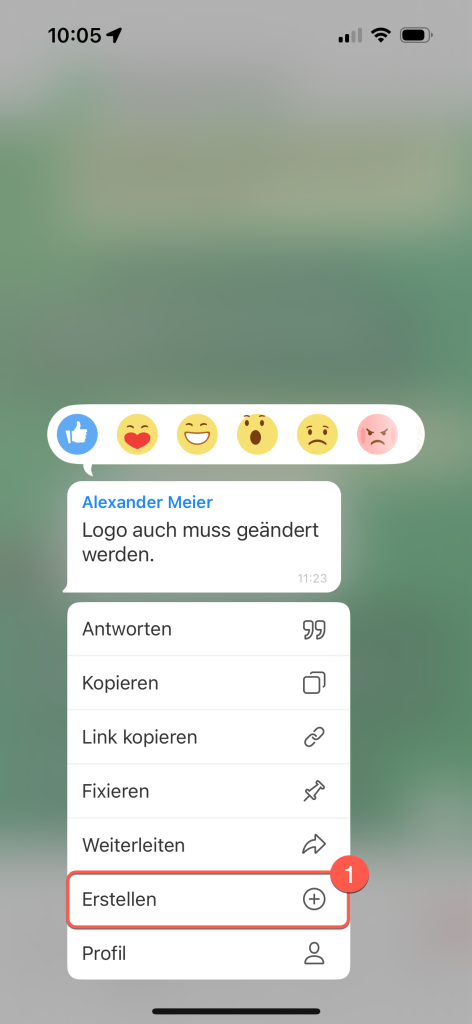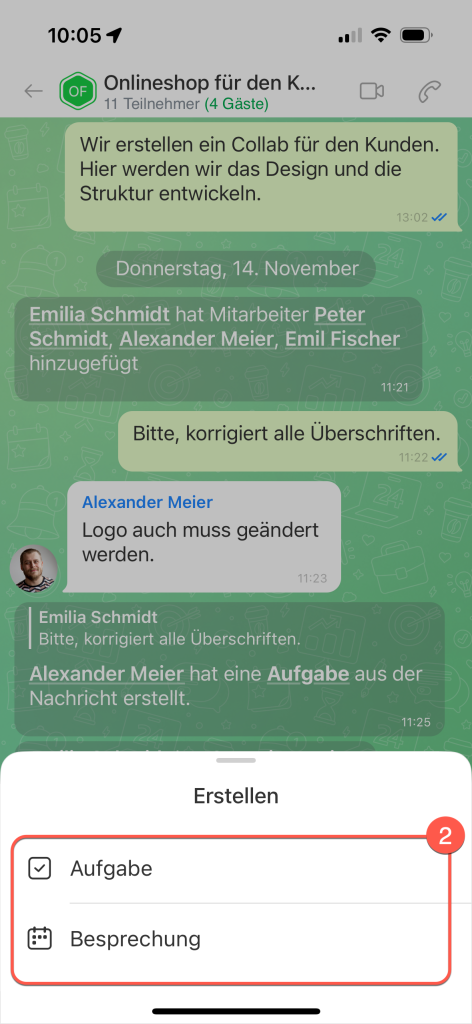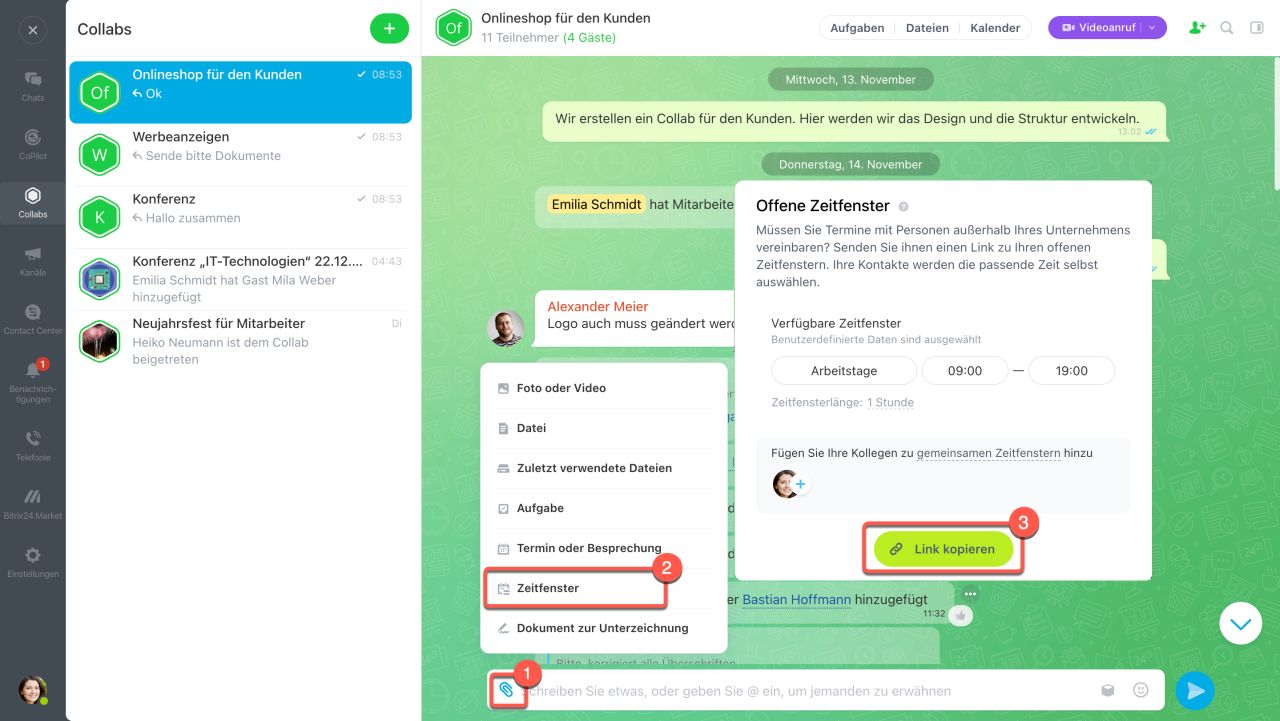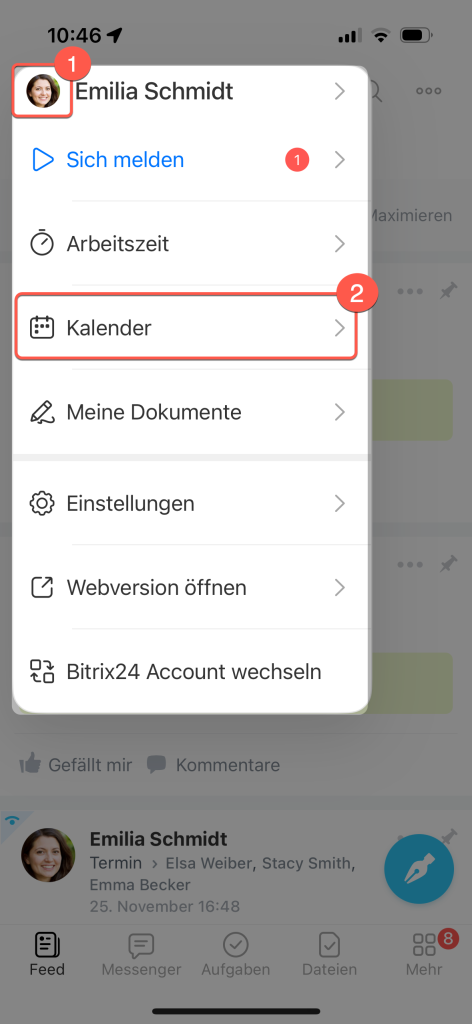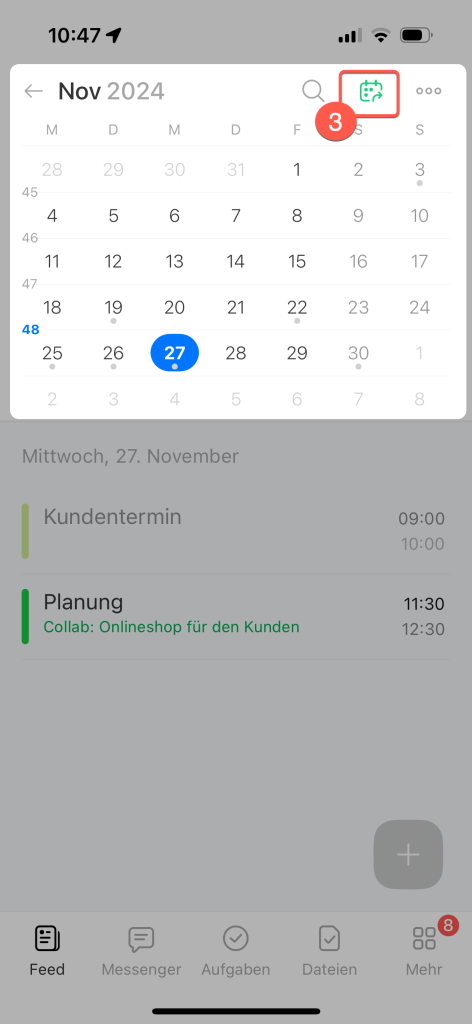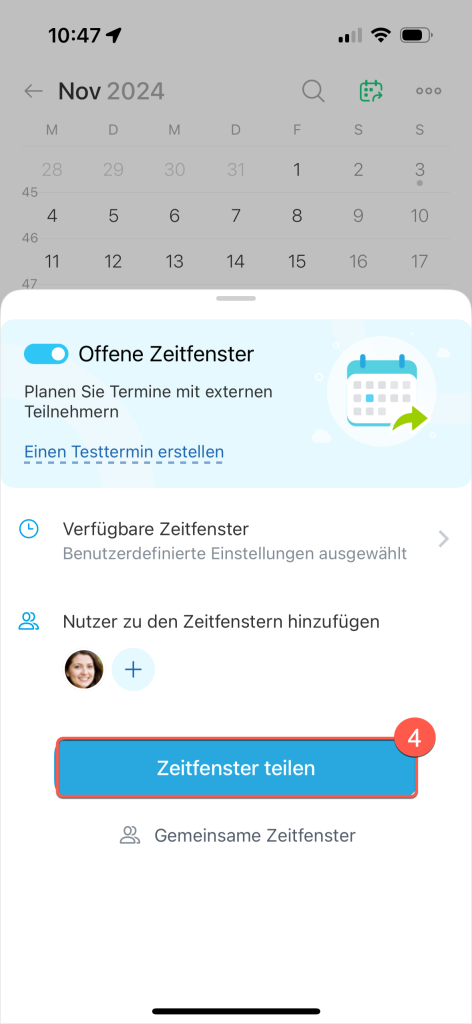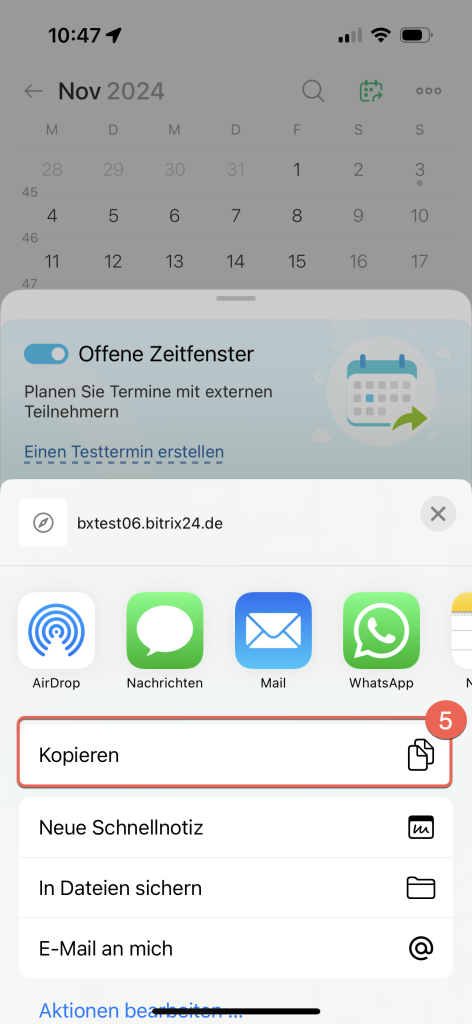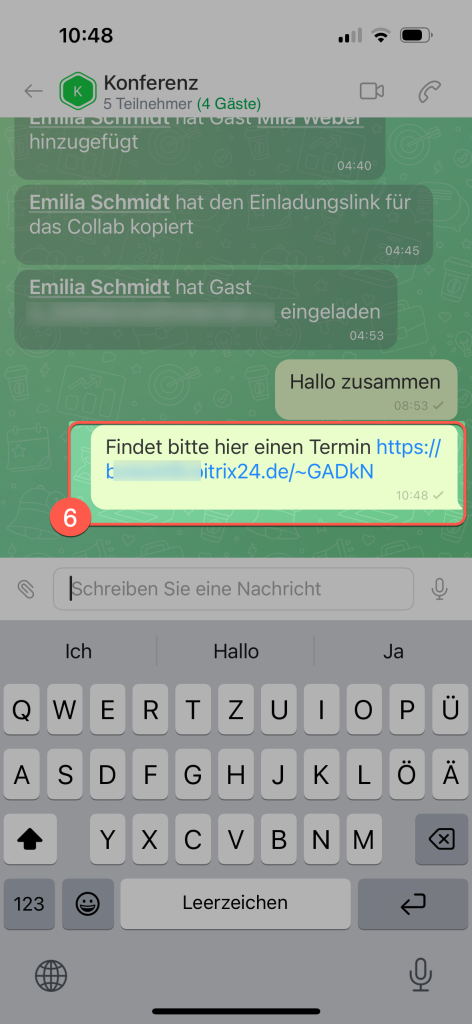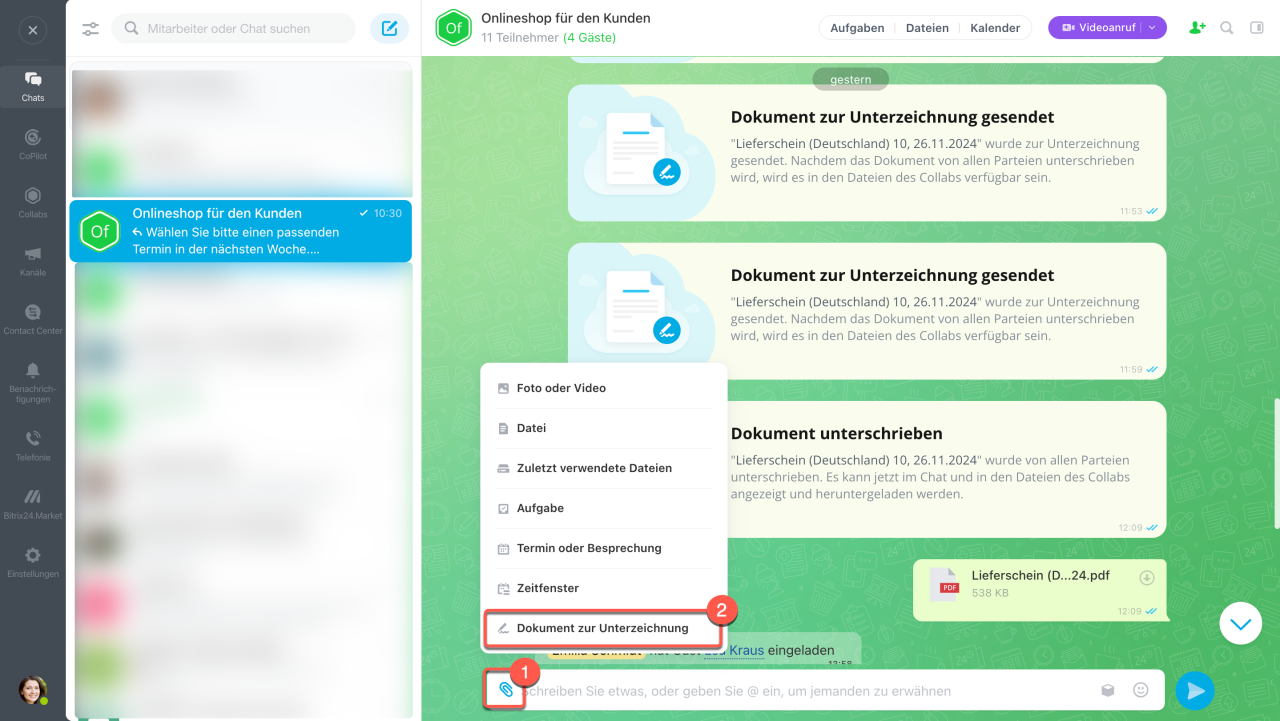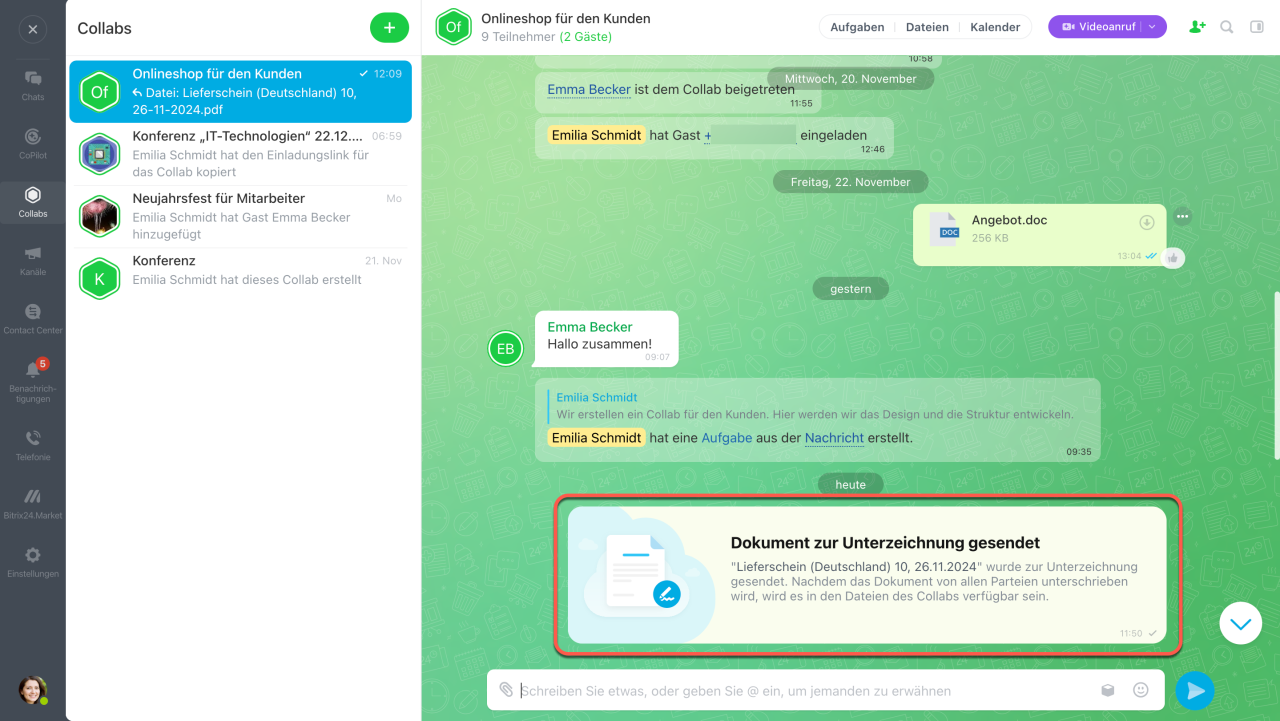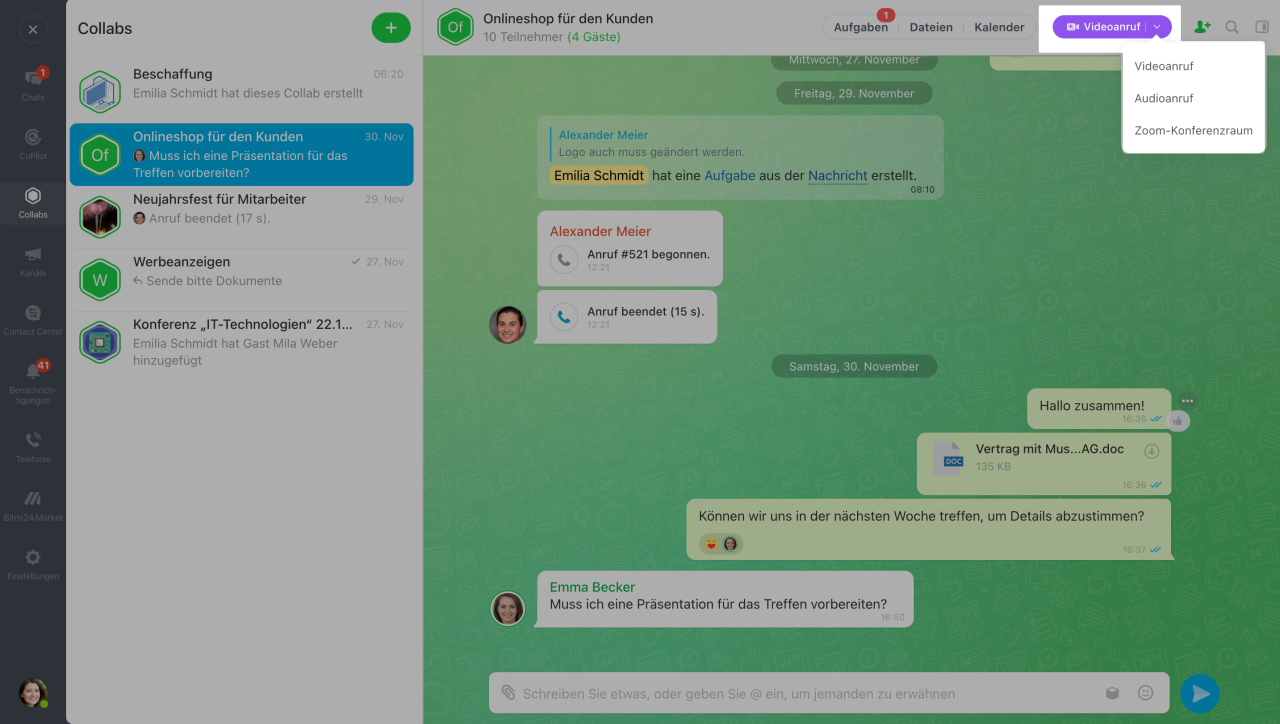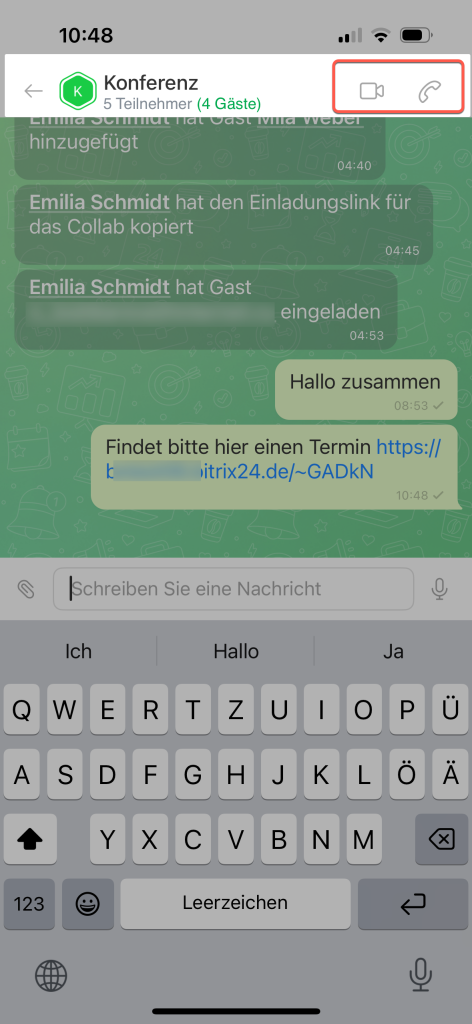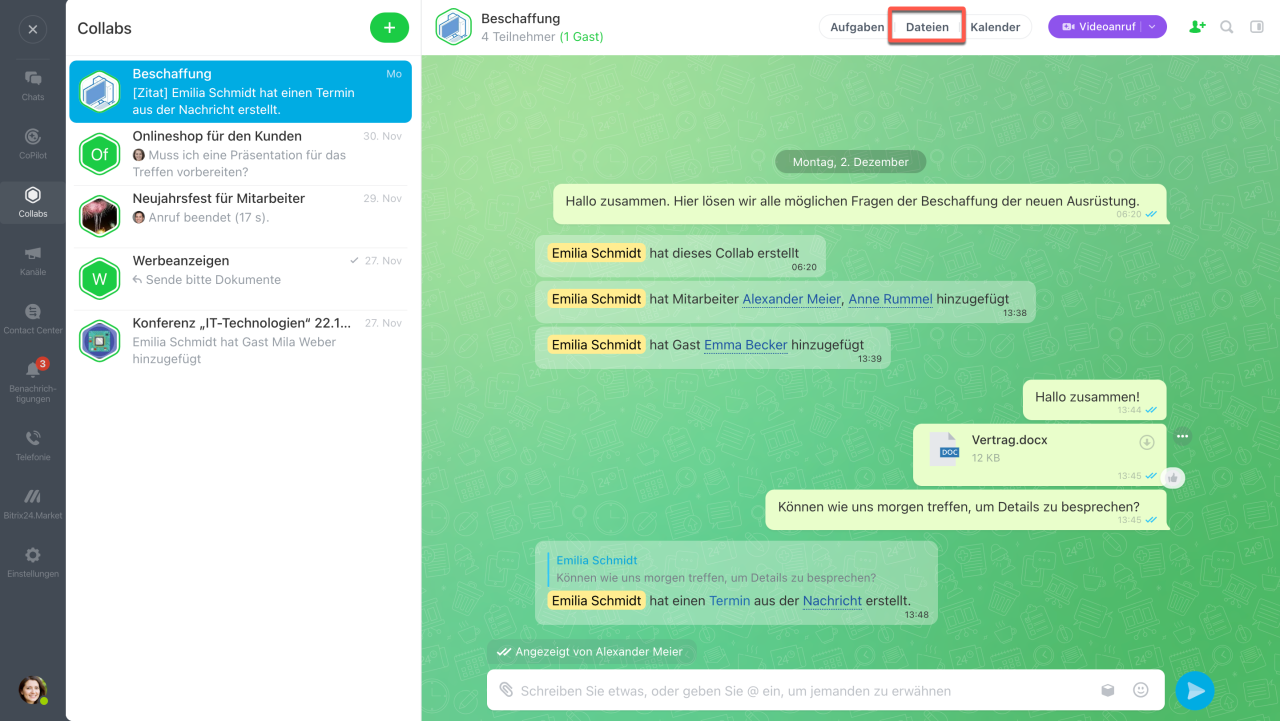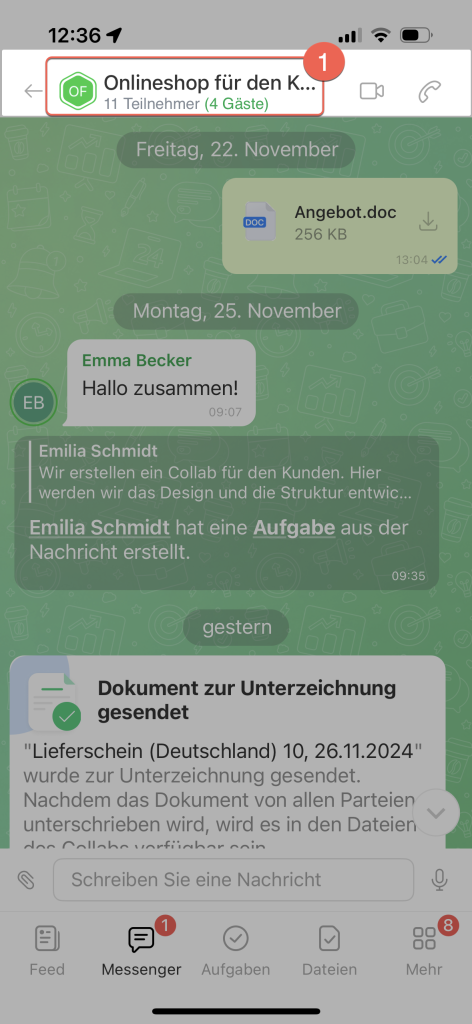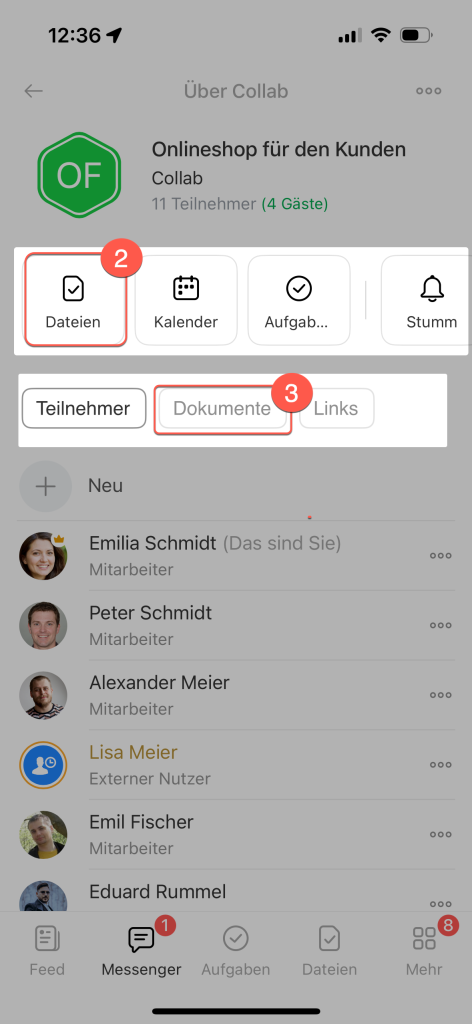Collab ist ein Co-Working-Space für die Zusammenarbeit mit externen Teams und Kunden. Alles, was Sie benötigen – Chats, Dateien und Termine – ist direkt in Bitrix24 integriert, sodass Sie nicht zwischen verschiedenen Apps wechseln müssen.
Der Chat im Collab ist das zentrale Kommunikationswerkzeug für Projekte. Der größte Vorteil liegt in der Sicherheit des Kommunikationsverlaufs, der erhalten bleibt, selbst wenn jemand das Collab verlässt.
Collabs: Womit fangen Sie an?
Neben der Besprechung von Arbeitsfragen bietet der Chat Ihnen weitere Funktionen. Sie können:
- Kollegen und Gäste einladen,
- nach relevanten Informationen in der Seitenleiste suchen,
- Aufgaben und Termine erstellen,
- verfügbare Zeitfenster nutzen,
- Dokumente unterzeichnen,
- Teilnehmer anrufen,
- Dateien austauschen.
Teilnehmer einladen
Der zum Chat eingeladene Mitarbeiter wird automatisch zum Collab-Teilnehmer. Einen GastDer Gats ist ein eingeladener Nutzer, zum Beispiel ein externer Auftragnehmer oder Partner, mit dem Sie zusammen an dem Projekt arbeiten. können Sie per E-Mail, Telefonnummer, Link oder QR-Code einladen. Die Einladung per QR-Code ist ausschließlich in der mobilen App von Bitrix24 verfügbar.
Gäste und Mitarbeiter ins Collab einladen
Dem Collab als Gast beitreten
Der gesamte Einladungsverlauf wird im Chat des Collabs protokolliert, sodass Sie verfolgen können, wer einen Mitarbeiter oder Gast eingeladen hat. Sobald der Gast die Einladung angenommen hat, wird eine Benachrichtigung im Chat angezeigt.
Deaktivierte und entfernte Teilnehmer verlieren automatisch den Zugriff auf alle Daten des Collabs.
Sidebar des Collabs
Die Sidebar ist die Seitenleiste des Chats. Hier finden Sie alle wichtigen Informationen zum Collab: Teilnehmerliste, Dateien, Links und mehr.
Klicken Sie im Chatkopf auf das Sidebar-Icon und anschließend auf die drei Punkte (...), um weitere Einstellungen zu öffnen:
- Chat fixieren,
- Collab bearbeiten,
- Teilnehmer hinzufügen,
- Collab in der Liste ausblenden oder entfernen.
Die Nachrichten im Chat können Sie weiterleiten, fixieren, zu Favoriten hinzufügen und mehr. Klicken Sie auf Drei Punkte (...) neben der Nachricht und wählen Sie die gewünschte Option aus.
Um die Seidebar zu öffnen, klicken Sie auf den Namen des Collabs. Hier finden Sie alle wichtigen Informationen zum Collab:
- Teilnehmerliste,
- Dateien,
- Links aus den Nachrichten,
- Aufgaben,
- Kalender.
Klicken Sie auf Drei Punkte (...), um das Collab zu bearbeiten oder zu löschen.
Aufgabe oder Termin erstellen
Aufgaben und Termine in Chats können Sie direkt aus Nachrichten heraus oder unabhängig davon erstellen. Aufgaben in Collabs erleichtern den schnellen Übergang von Absprachen zu konkreten Aktionen. Der Collab-Kalender ermöglicht es, Termine mit den Teilnehmern effizient und ohne lange Abstimmungen zu planen.
Kalender im Collab
Aufgaben im Collab
Eine Aufgabe oder einen Termin können Sie folgendermaßen erstellen:
- aus einer bestimmten Nachricht,
- über den Kopfbereich des Collabs,
- über die Klammer.
Eine Aufgabe oder einen Termin können Sie aus einer bestimmten Nachricht, über den Kopfbereich des Collabs oder über die Klammer erstellen.
Um eine Aufgabe oder einen Termin beispielhaft direkt aus einer Nachricht zu erstellen, klicken und halten Sie die Nachricht gedrückt. Klicken Sie auf Erstellen und wählen Sie die gewünschte Option aus.
Offene Zeitfenster verwenden
Offene Zeitfenster sind buchbare Zeiträume in Ihrem Kalender. Teilen Sie Ihren Zeitplan, damit Gäste selbst einen passenden Termin auswählen können.
Offene Zeitfenster im Kalender
1–2. Klicken Sie auf die Klammer > Zeitfenster.
3. Kopieren Sie den Link.
4. Senden Sie den Link in den Chat des Collabs.
Über den Link kann der Gast ein passendes Datum und eine Uhrzeit für den Termin auswählen und buchen.
1–2. Klicken Sie auf das Nutzerbild im Menü oben und wechseln in den Kalender.
3. Wählen Sie den Punk Zeitfenster.
4–5. Klicken Sie auf Zeitfenster teilen > Kopieren.
6. Senden Sie den Link in den Chat des Collabs.
Über den Link kann der Gast ein passendes Datum und eine Uhrzeit für den Termin auswählen und buchen.
Dokument unterschreiben
Erstellen und versenden Sie Dokumente zur Unterzeichnung direkt aus dem Chat des Collabs. Sobald das Dokument vom Absender und Empfänger unterschrieben ist, wird es in den Daten des Collabs angezeigt.
Elektronische Unterschrift in Bitrix24
Elektronische Unterschrift im Collab
Teilnehmer anrufen
Besprechen Sie Arbeitsfragen mit allen Teilnehmern, ohne externe Dienste nutzen zu müssen. Starten Sie einfach den Videoanruf direkt aus dem Chat mit einem Klick. Die Anrufaufzeichnung ist nur im Bitrix24 Messenger verfügbar.
Bitrix24 Sync
Desktop-App installieren
Dateien teilen
Alle Dokumente, Bilder und Videos des Collabs sind zentral an einem Ort gesammelt. Die Dateien, die von den Teilnehmern im Chat gesendet wurden, finden Sie in der Seitenleiste und im Chatverlauf. Die Dokumente, mit denen die Teilnehmer in Aufgaben, Chats und im Drive arbeiten, werden im Bereich Dateien gespeichert.
Arbeit mit Dateien im Collab
Im Chat können Sie die gewünschte Datei finden und öffnen. Die Dateien sind sowohl im Verlauf als auch in der Seitenleiste verfügbar. Mit dem integrierten Online-Editor können Sie Änderungen vornehmen und diese direkt im Chat besprechen.
Onlinedokumente: Womit fangen Sie an?
Die Dateien werden in der Sidebar des Collabs gespeichert. Um die Sidebar zu öffnen, klicken Sie auf die Überschrift des Collabs.
- Um die Dateien anzuzeigen, die in den Chat gesendet wurden, öffnen Sie den Tab Dokumente.
- Um die Dateien anzuzeigen, die zum Collab gehören, öffnen Sie den Bereich Dateien.
- Collab ist ein Co-Working-Space für die Zusammenarbeit mit externen Teams und Kunden. Alles, was Sie benötigen – Chats, Dateien und Termine – ist direkt in Bitrix24 integriert, sodass Sie nicht zwischen verschiedenen Apps wechseln müssen.
- Der Chat im Collab ist das zentrale Kommunikationswerkzeug für Projekte. Der größte Vorteil liegt in der Sicherheit des Kommunikationsverlaufs, der erhalten bleibt, selbst wenn jemand das Collab verlässt.
- Der zum Chat eingeladene Mitarbeiter wird automatisch zum Collab-Teilnehmer. Einen Gast können Sie per E-Mail, Telefonnummer, Link oder QR-Code einladen. Die Einladung per QR-Code ist ausschließlich in der mobilen App von Bitrix24 verfügbar.
- Im Chat des Collabs ist es möglich, Aufgaben und Termine zu erstellen, in Bitrix24 zu kommunizieren und Dokumente zu unterschreiben.