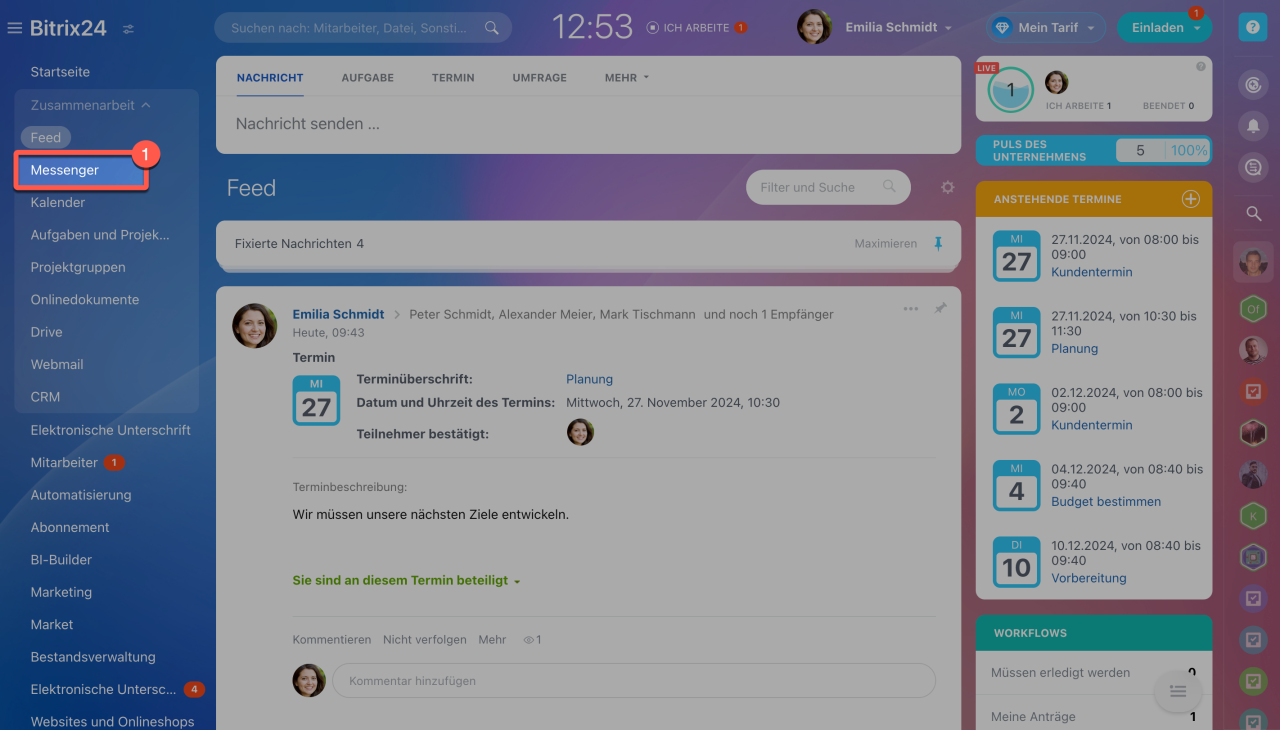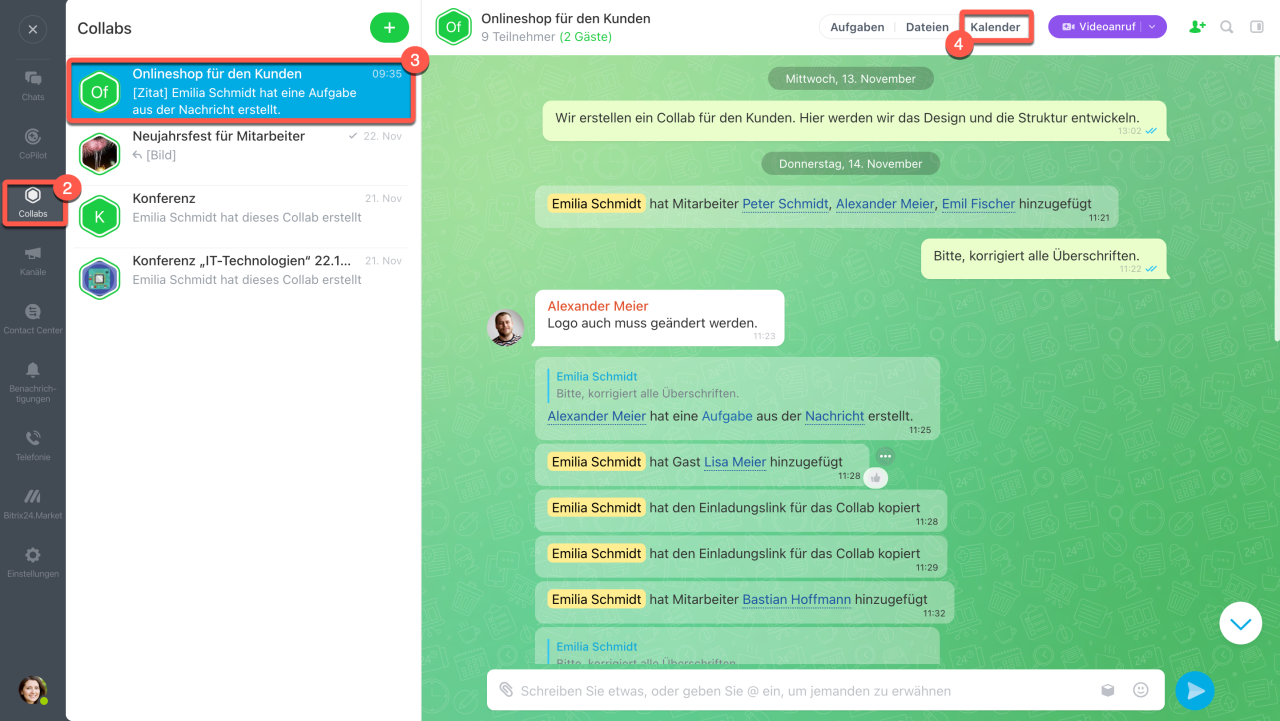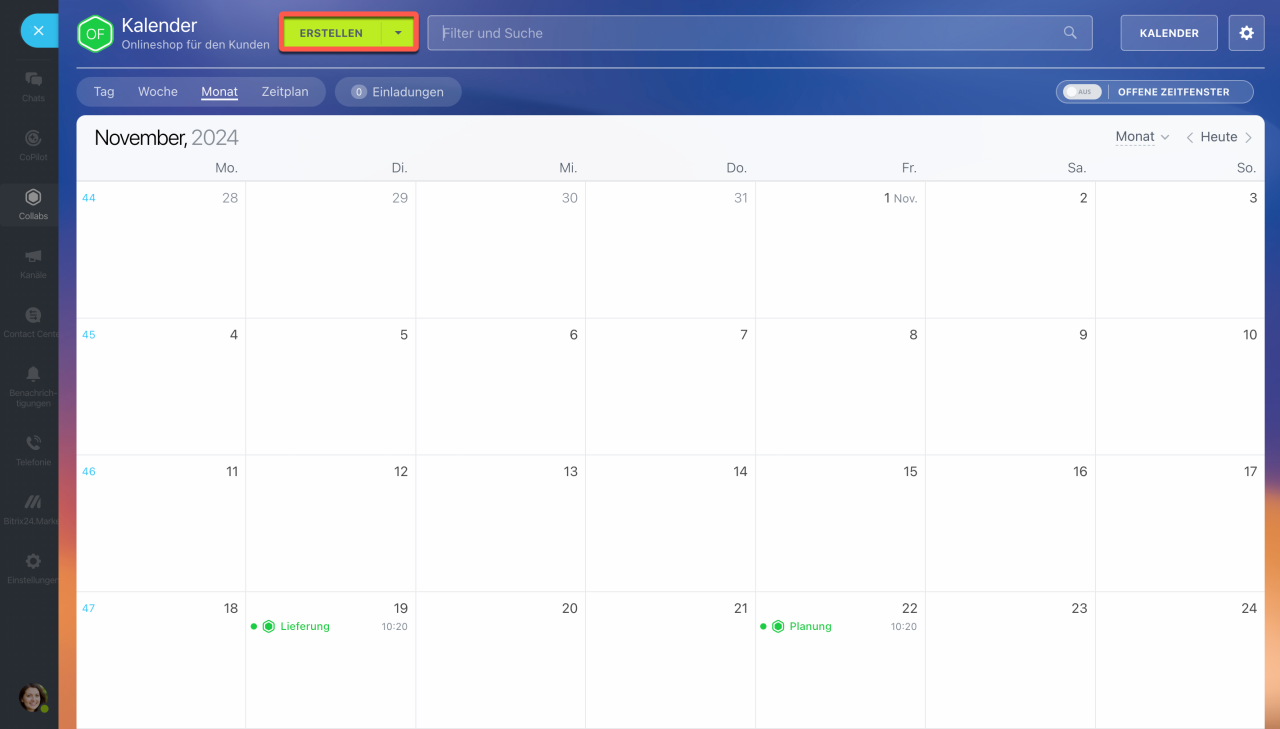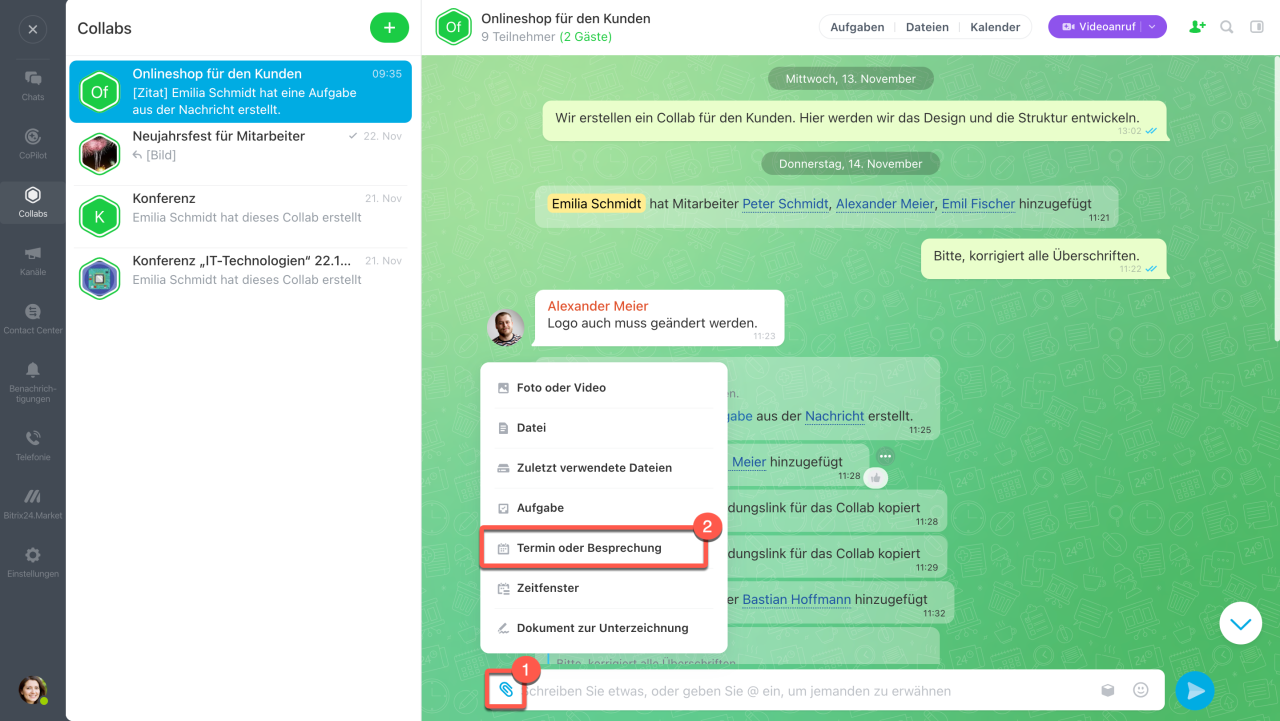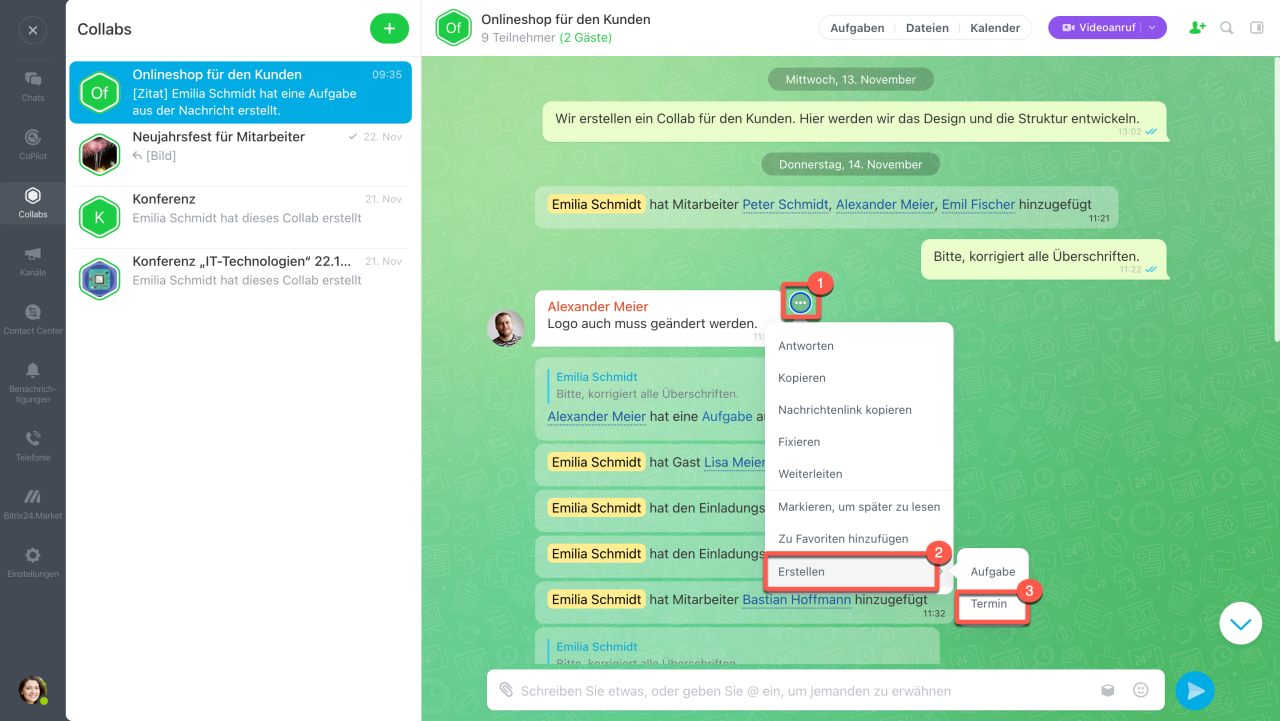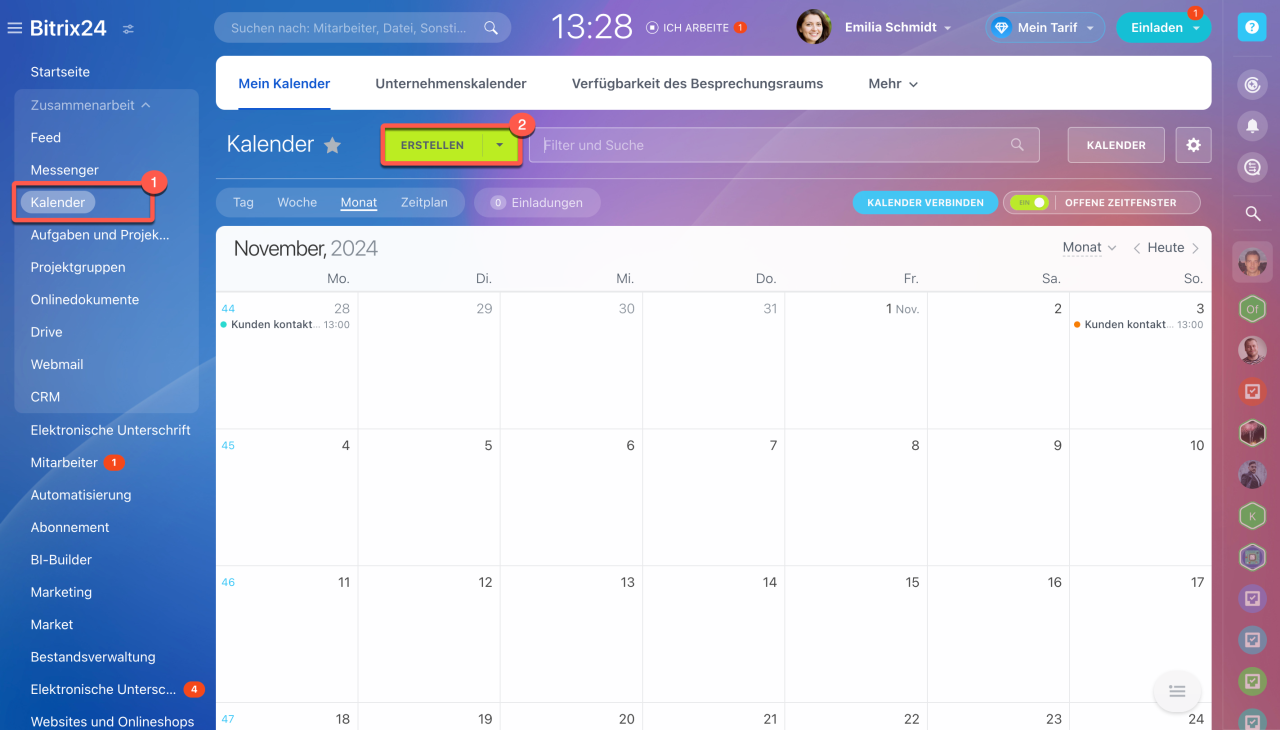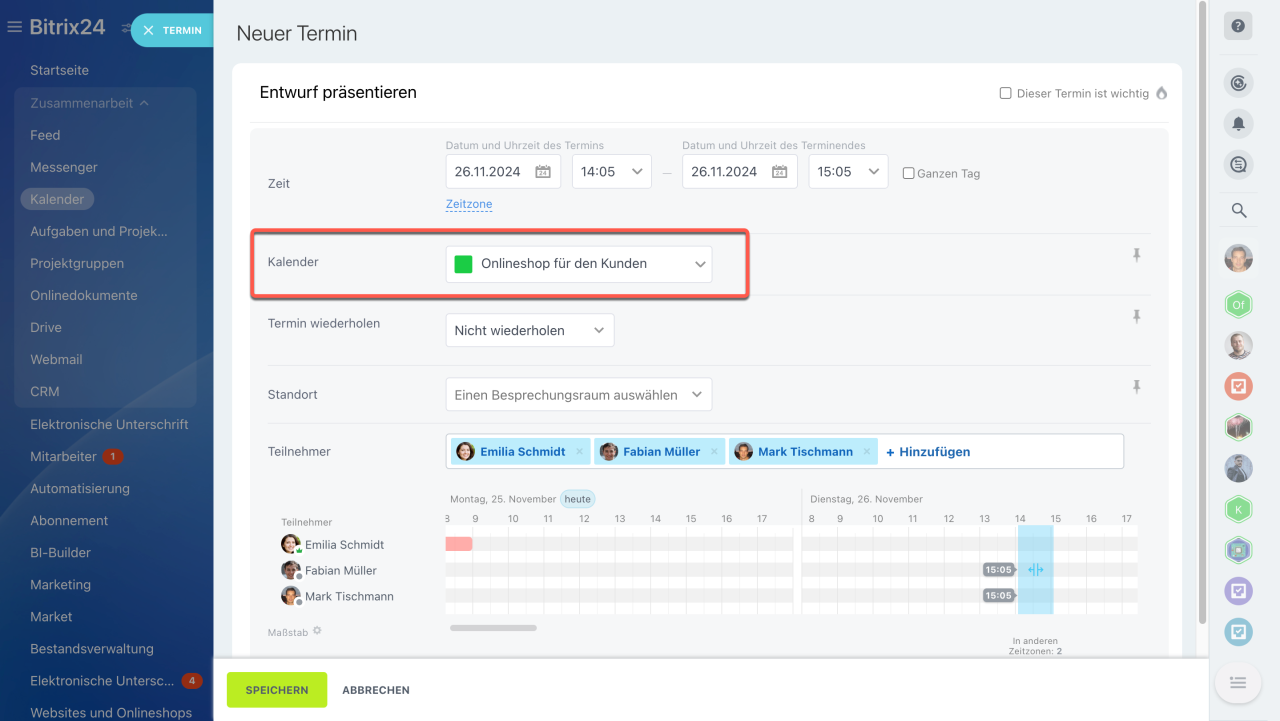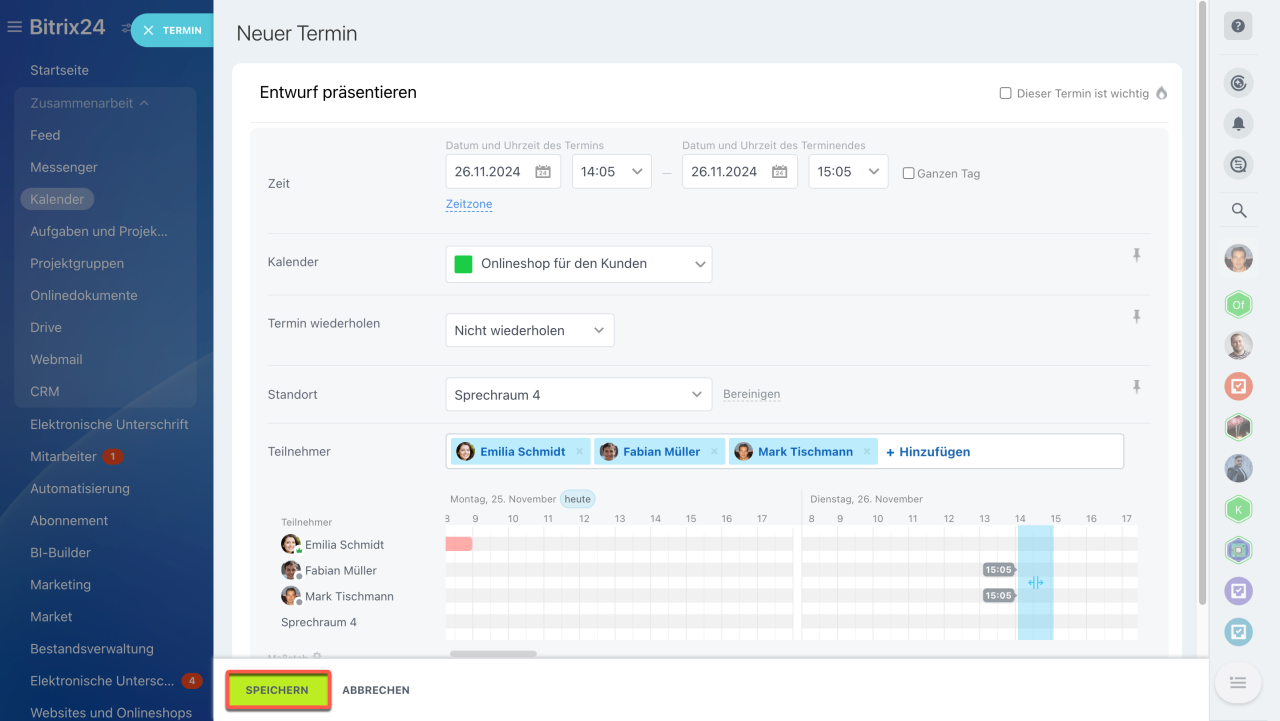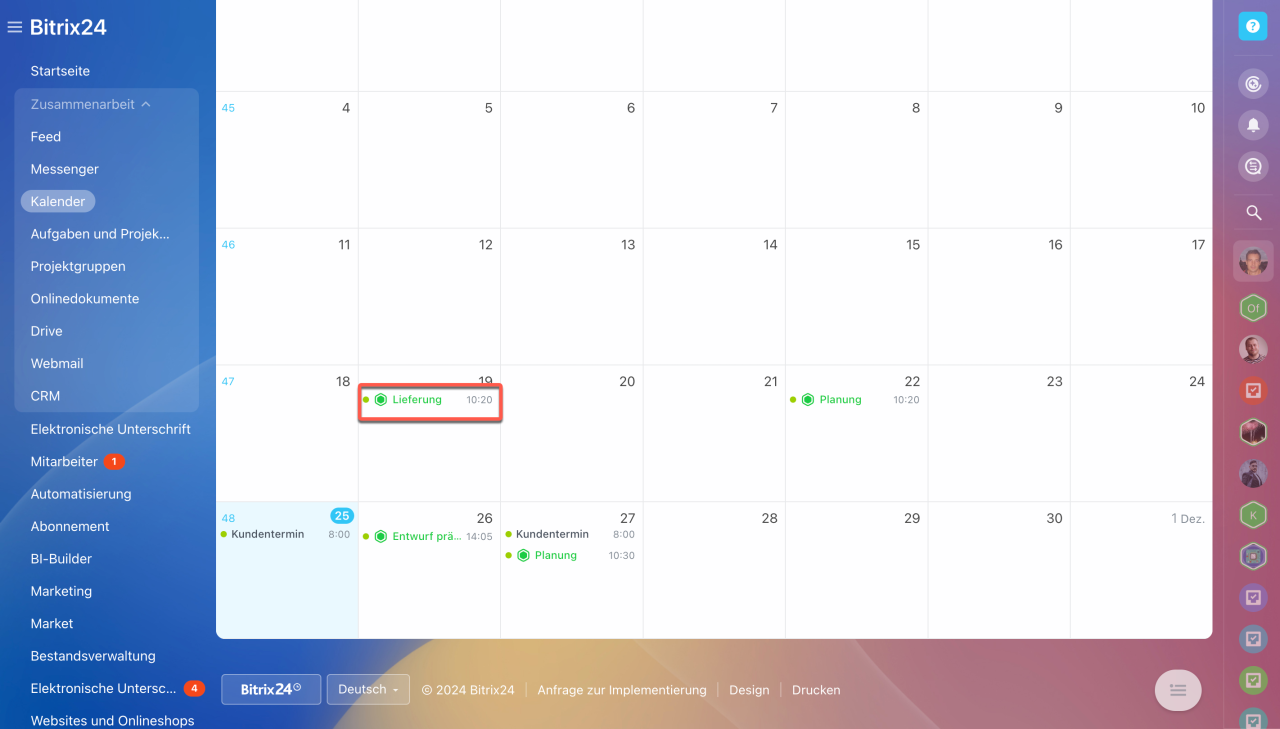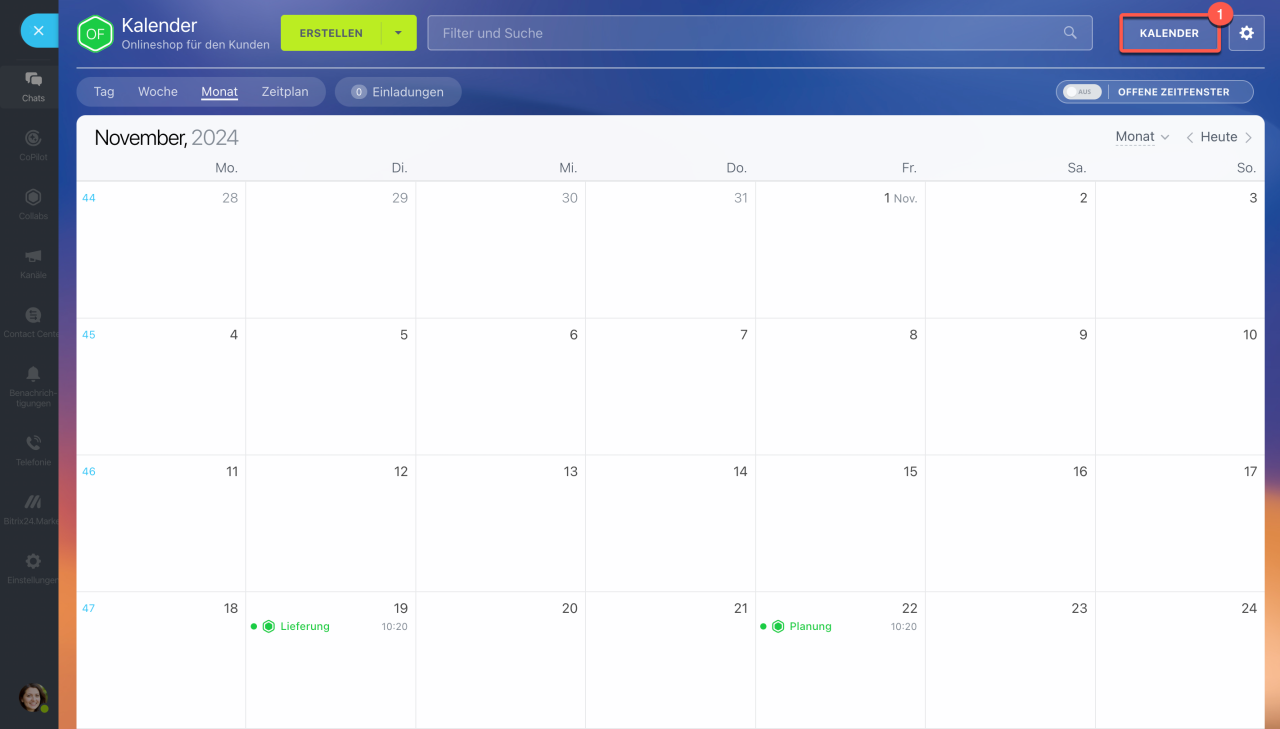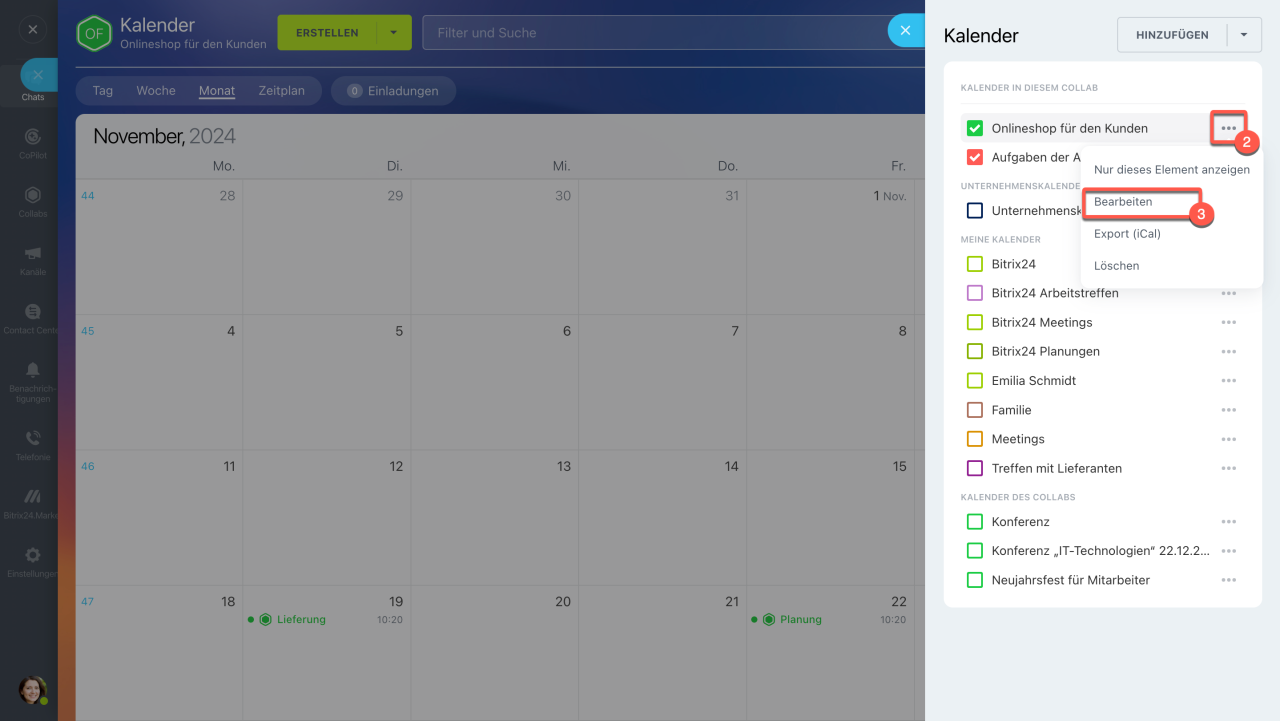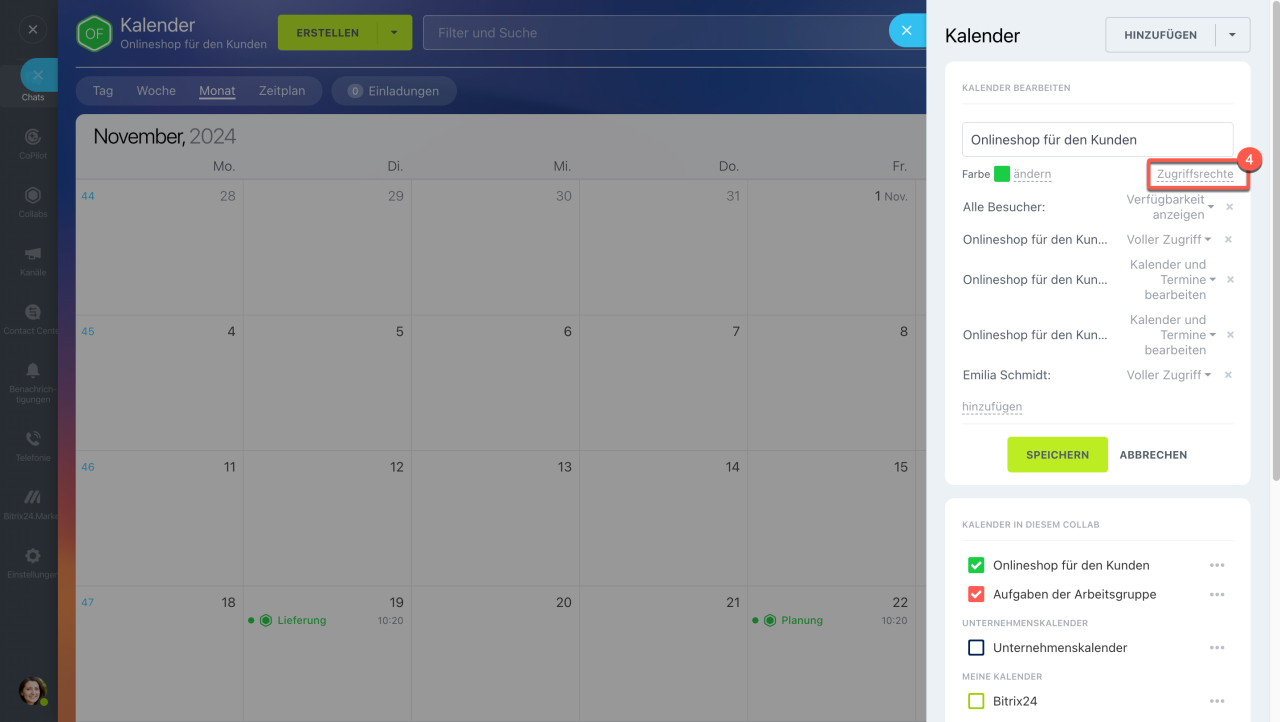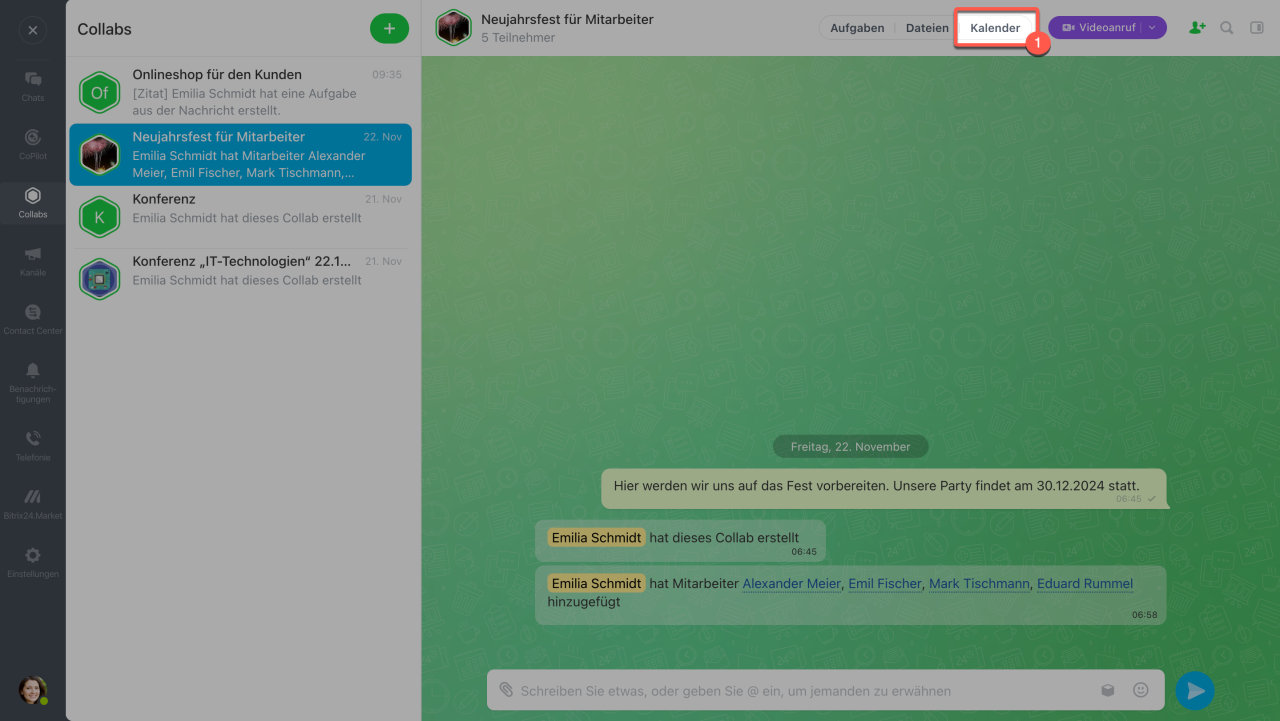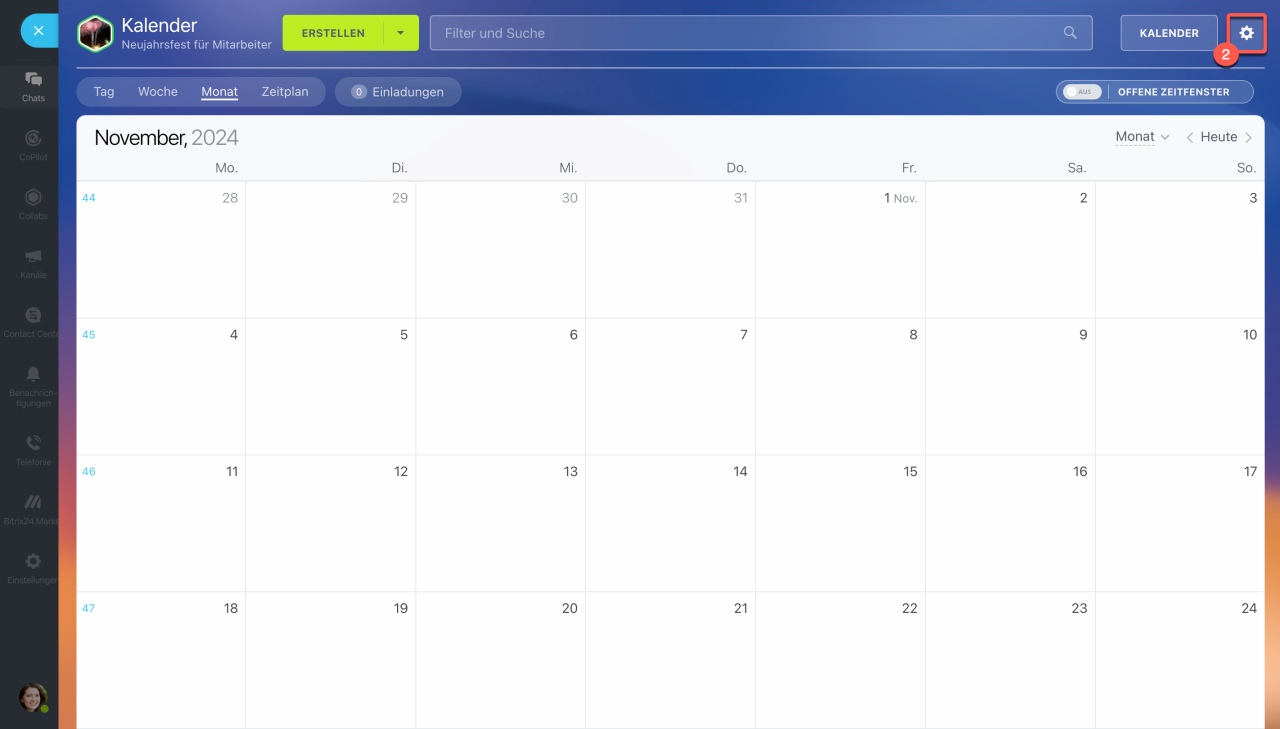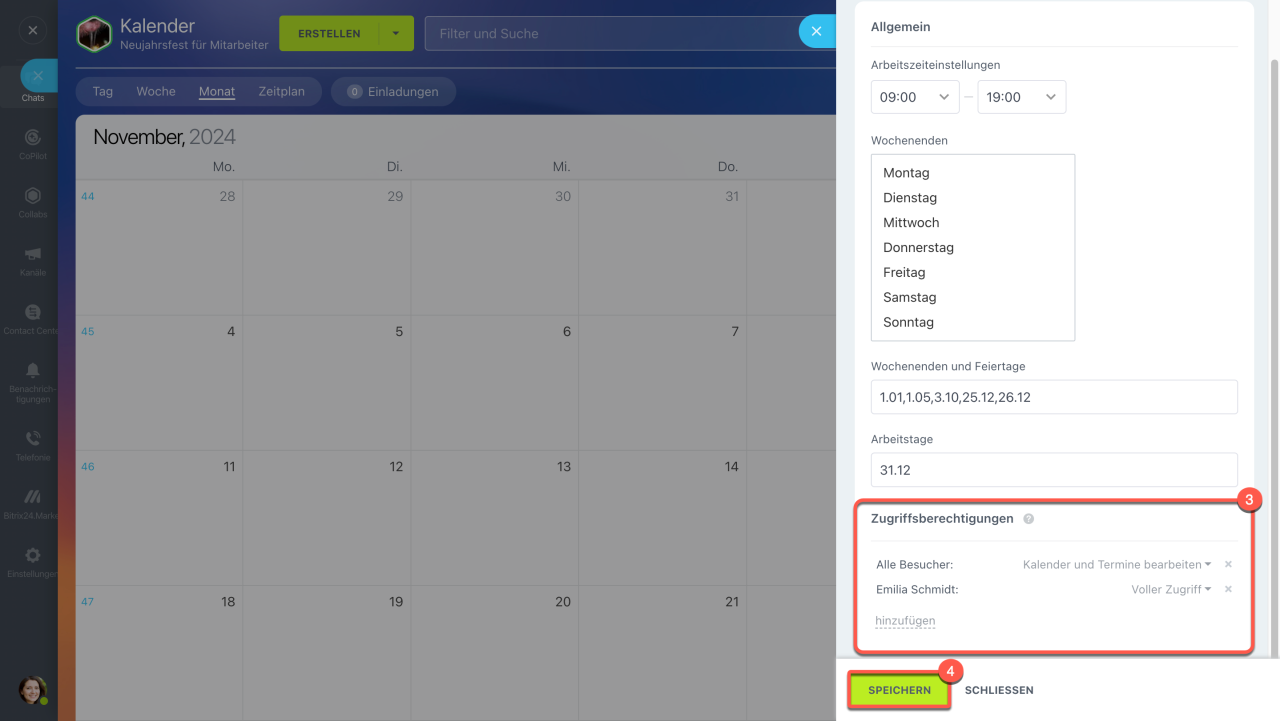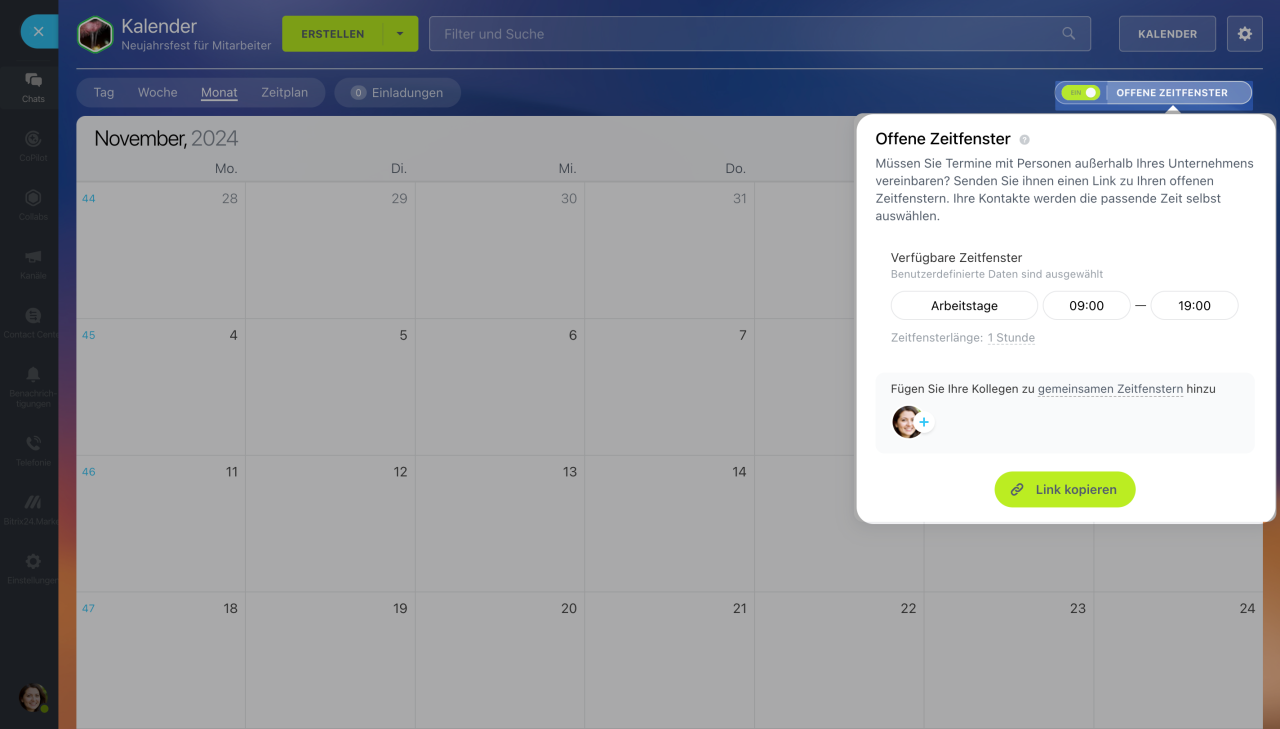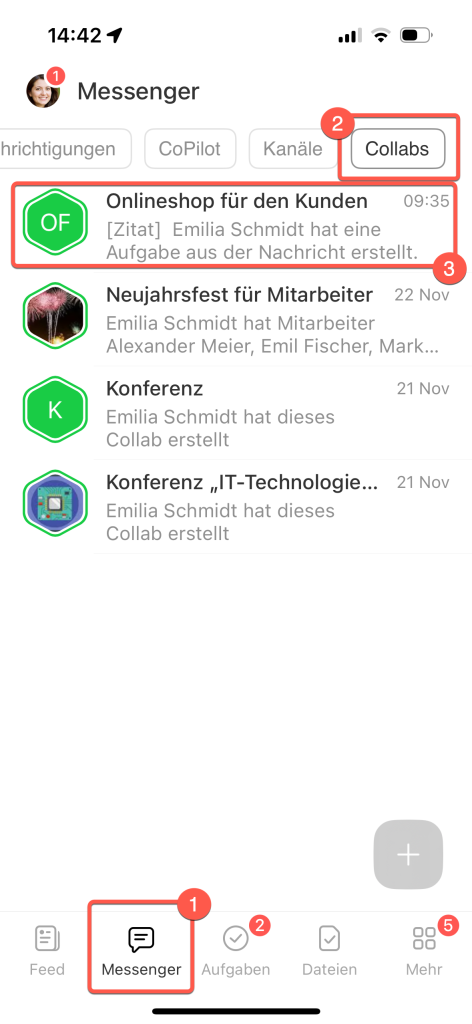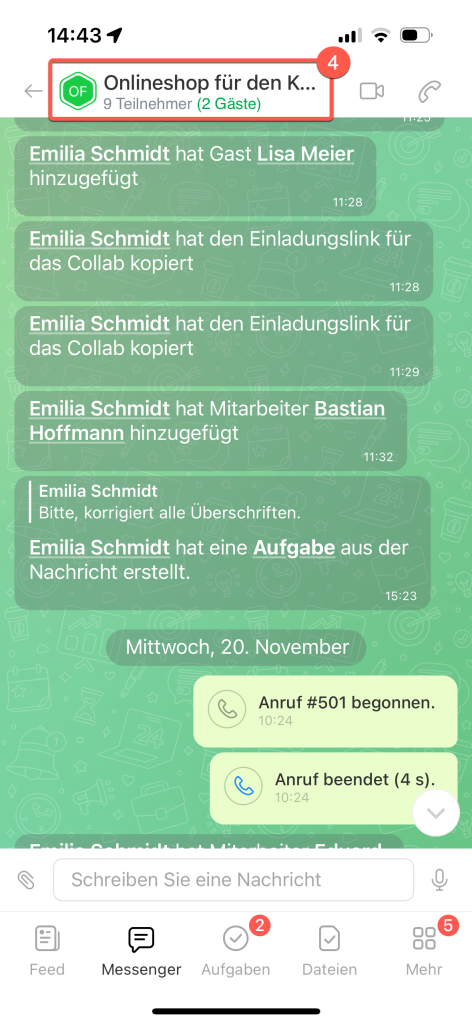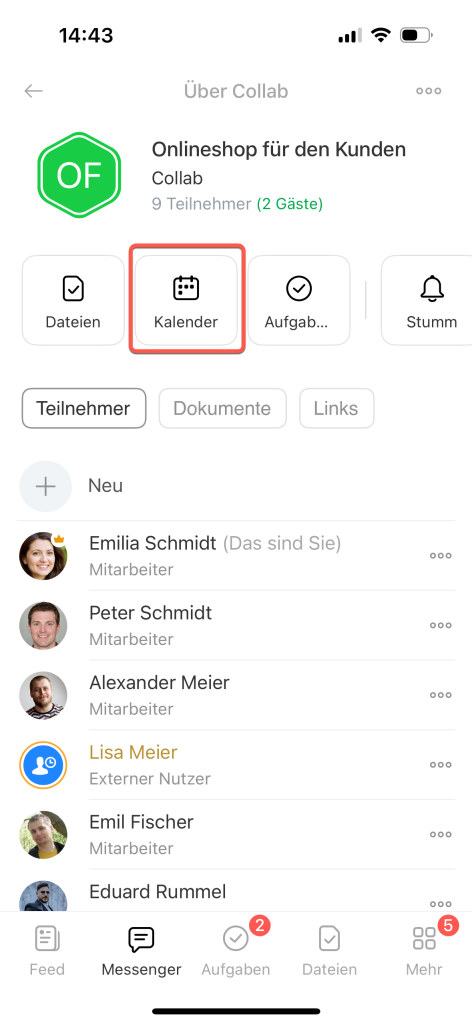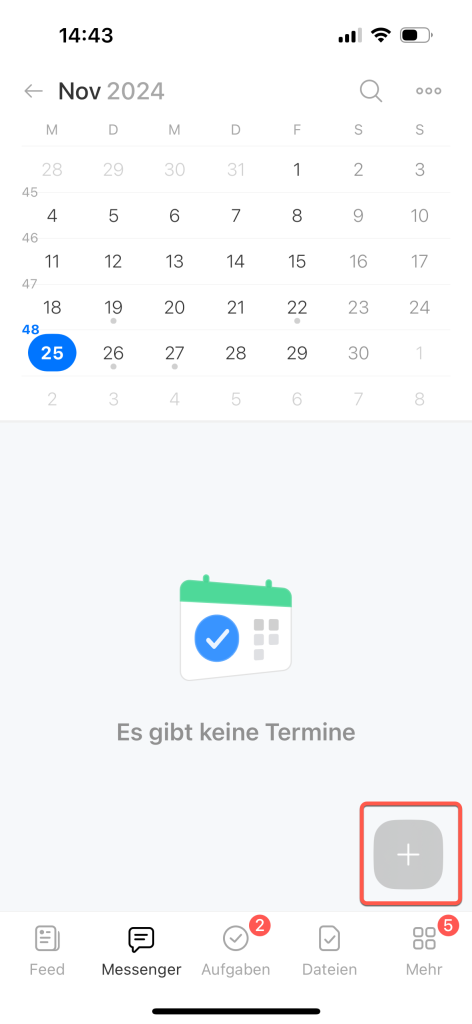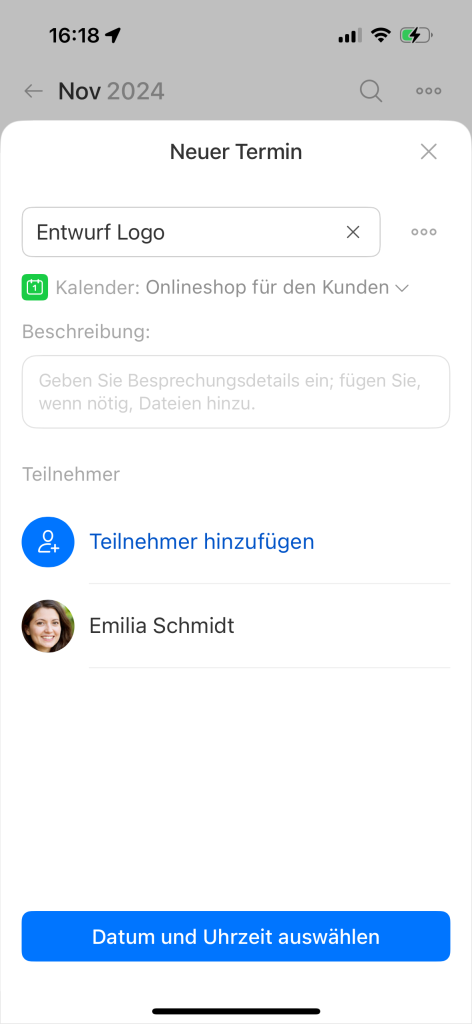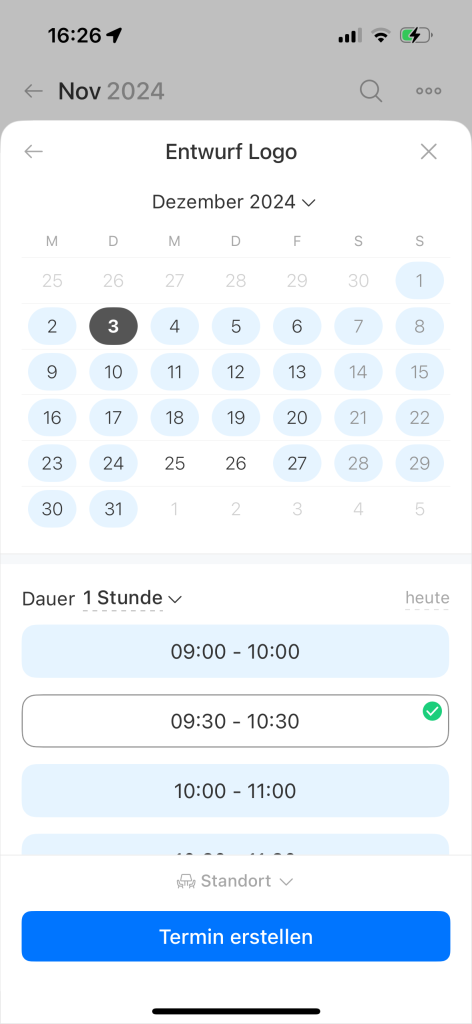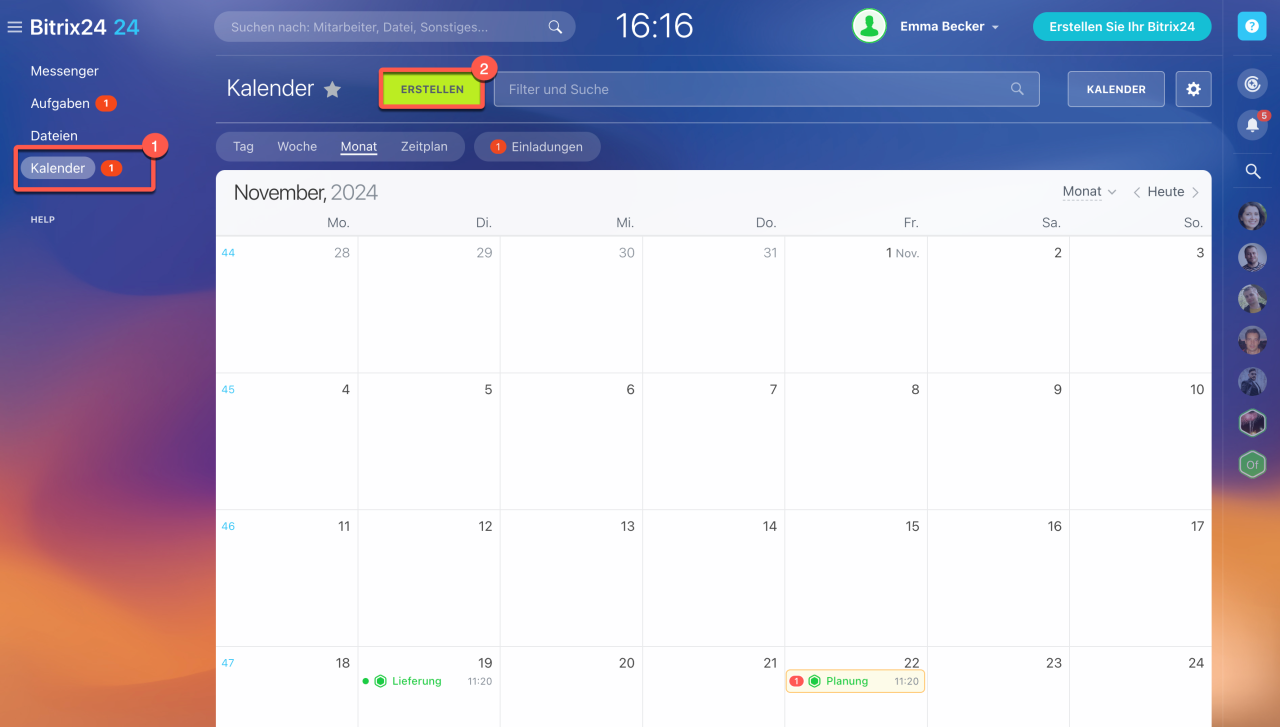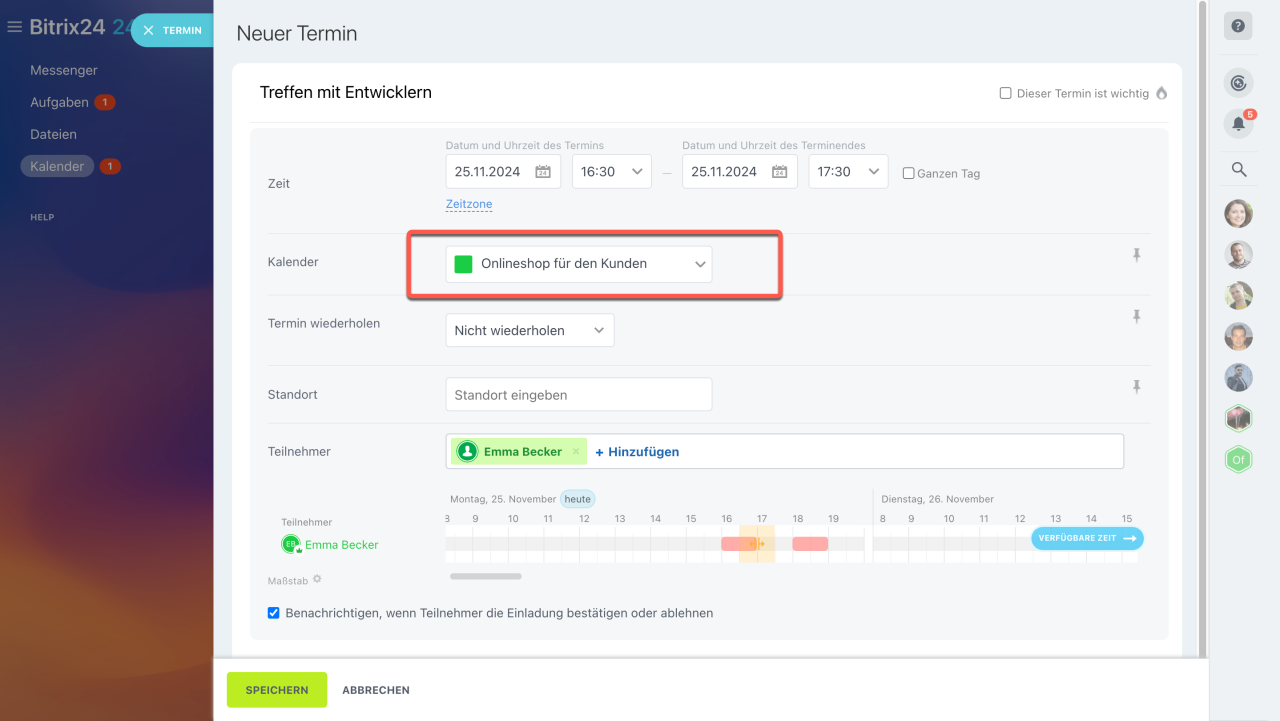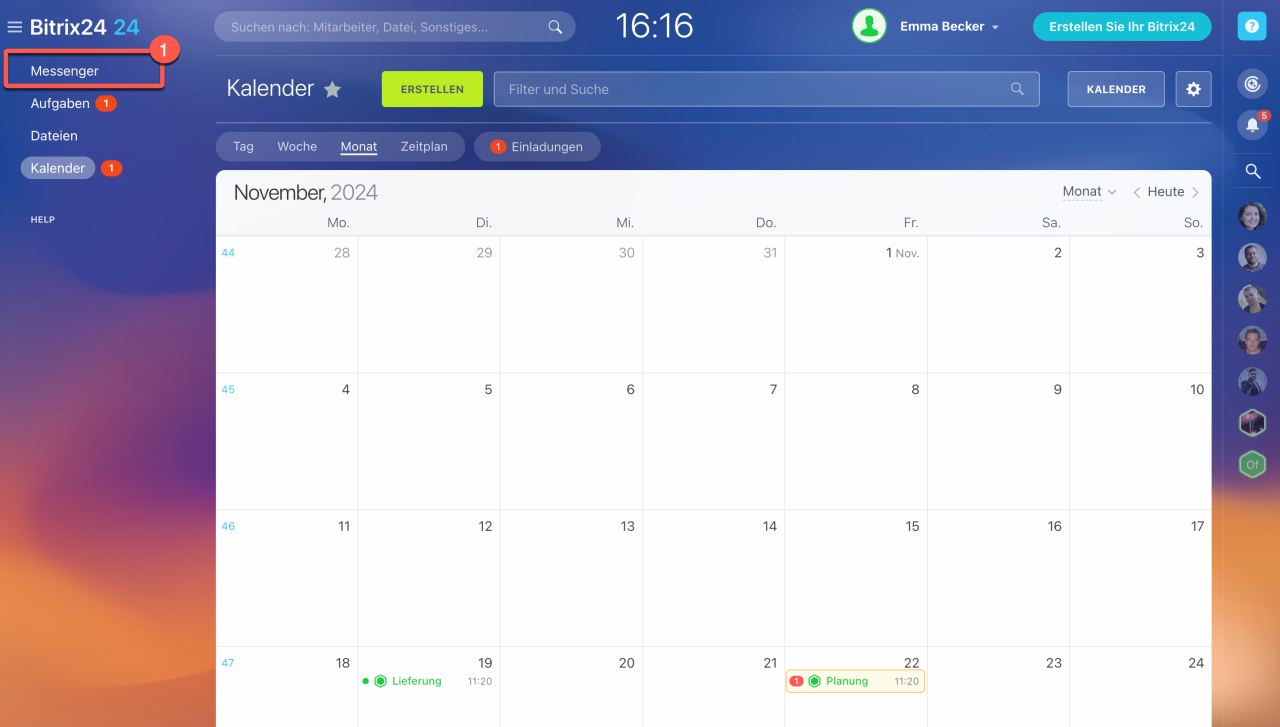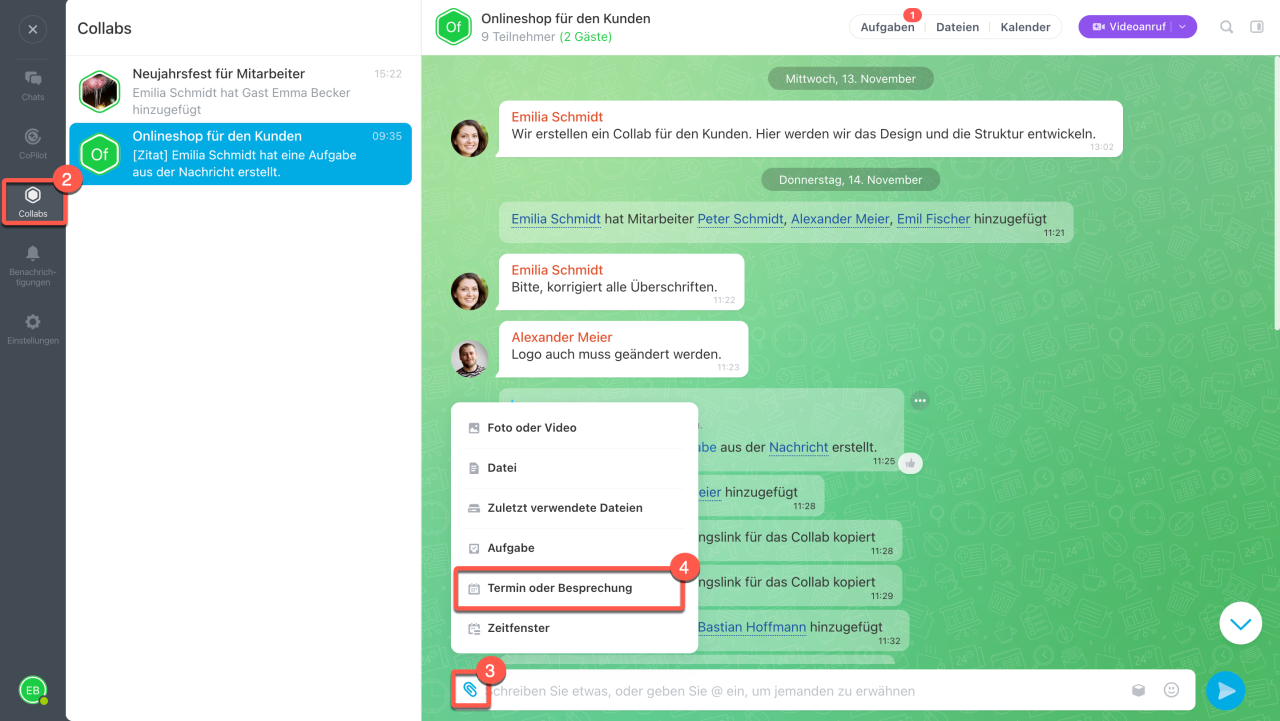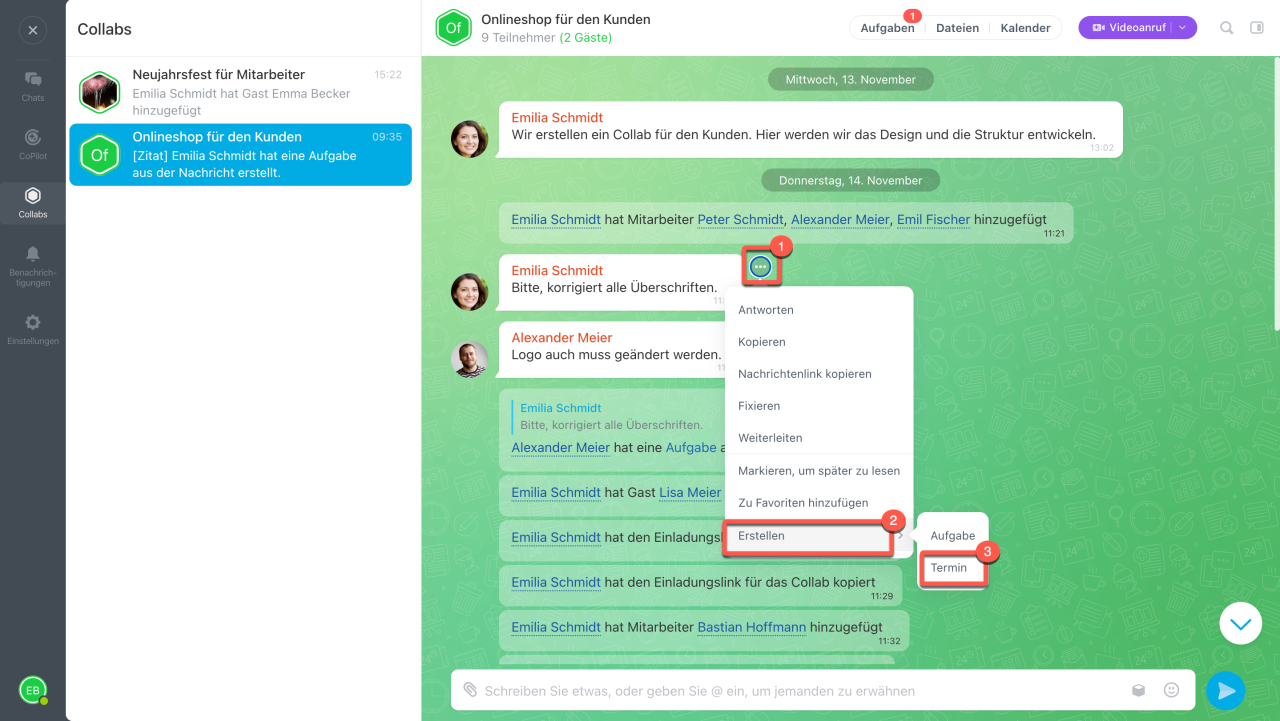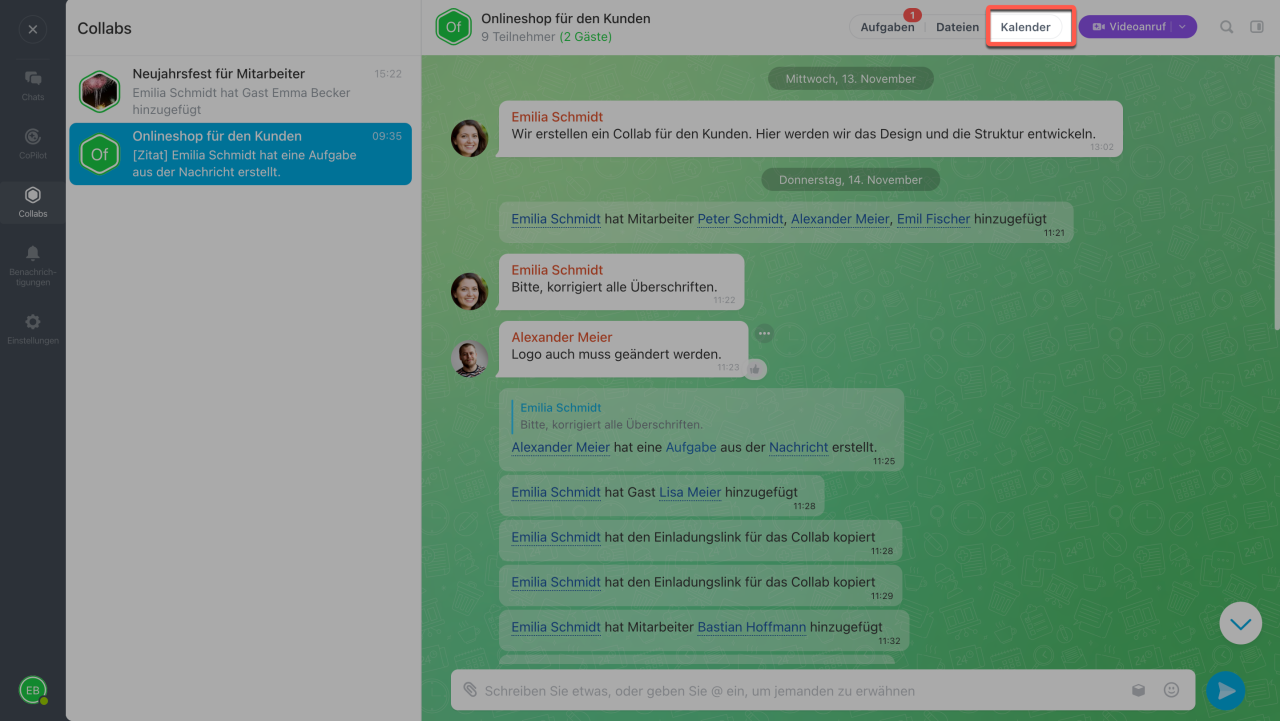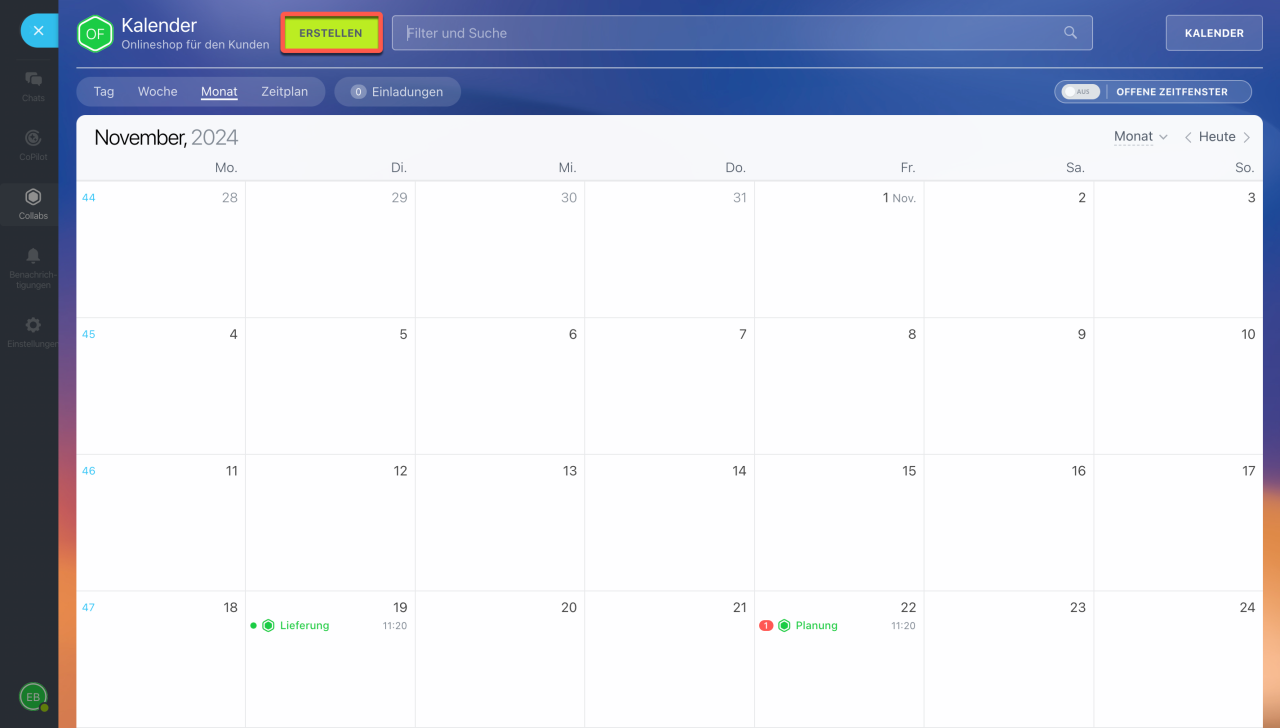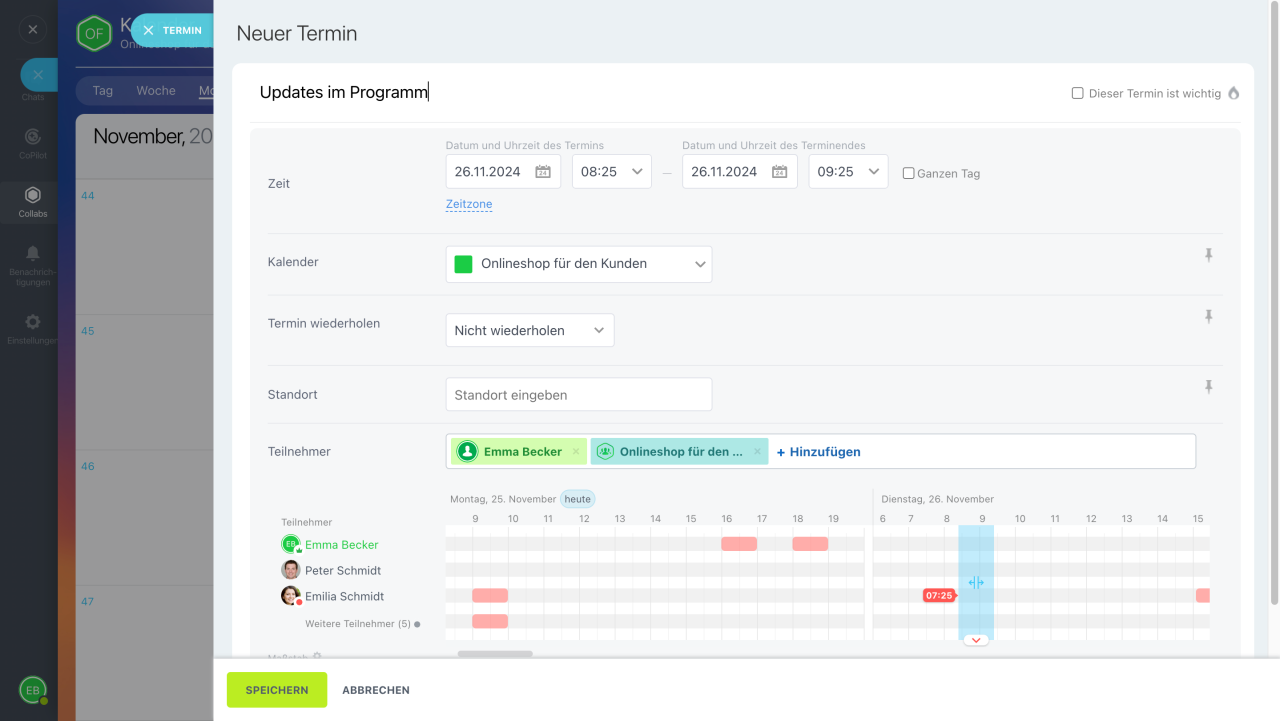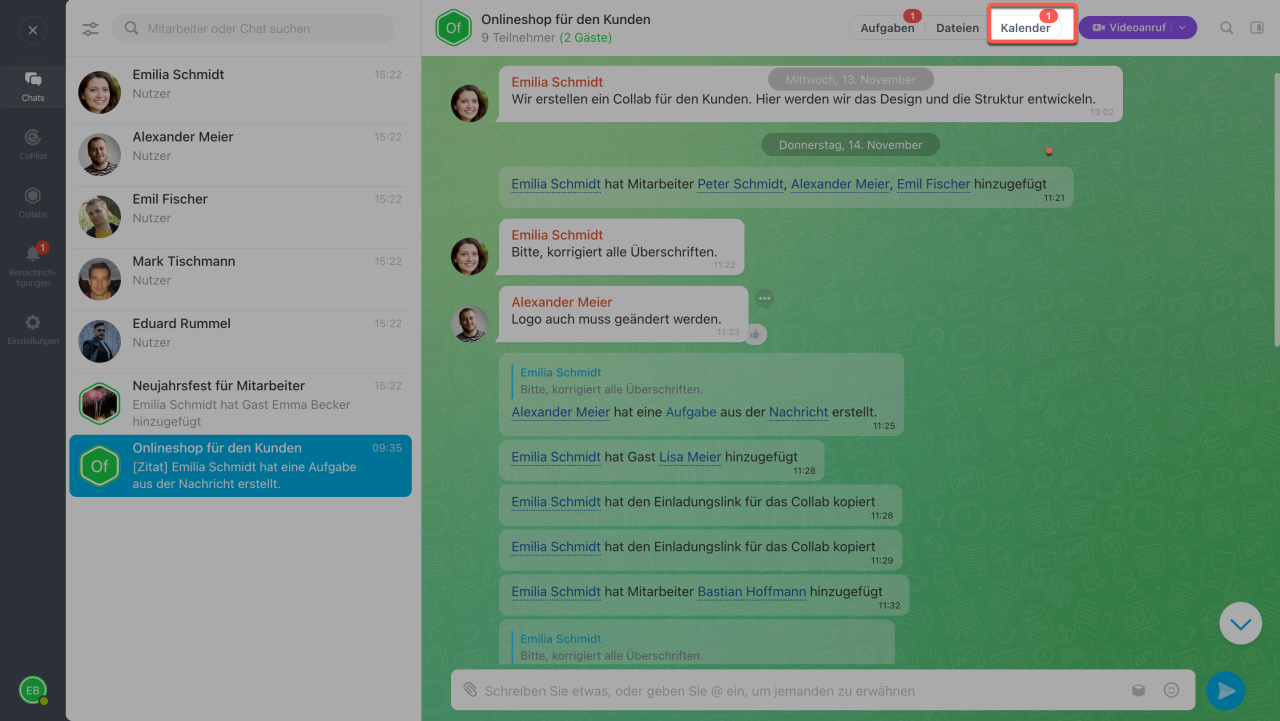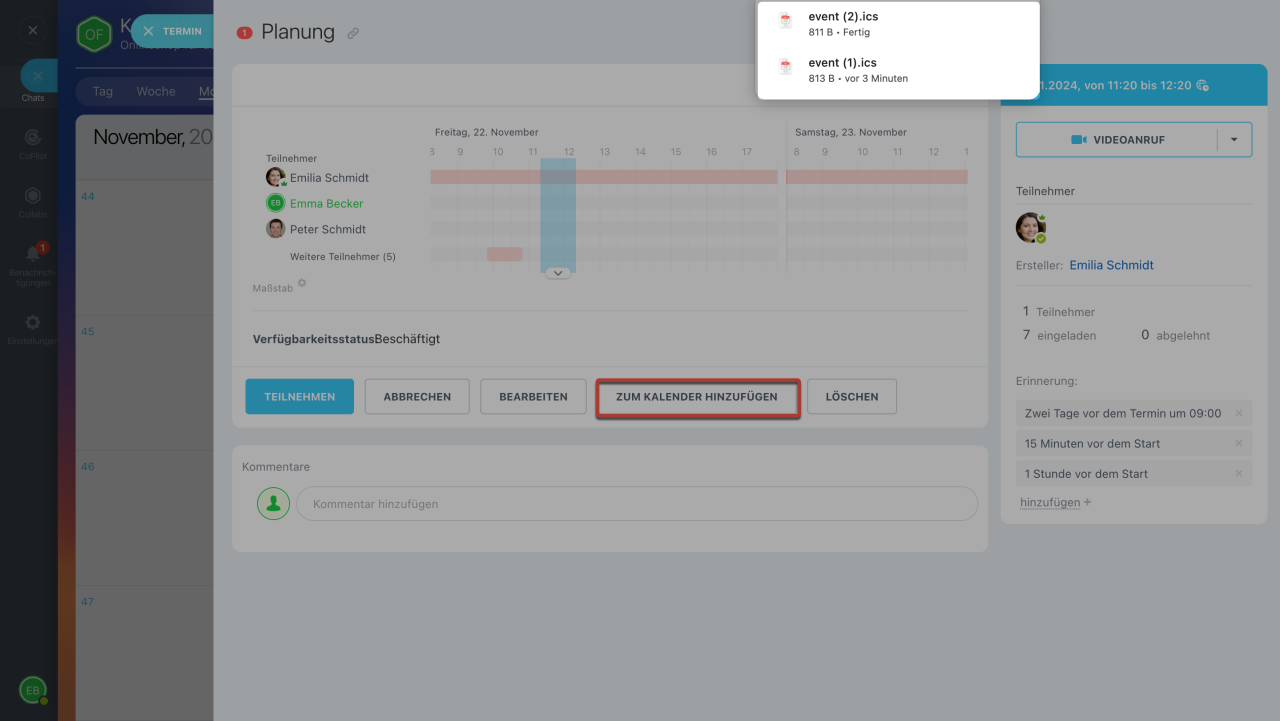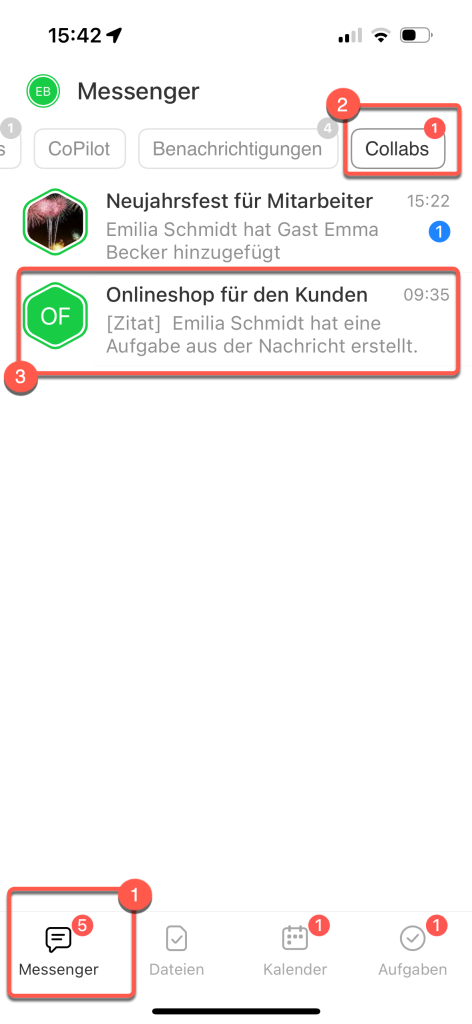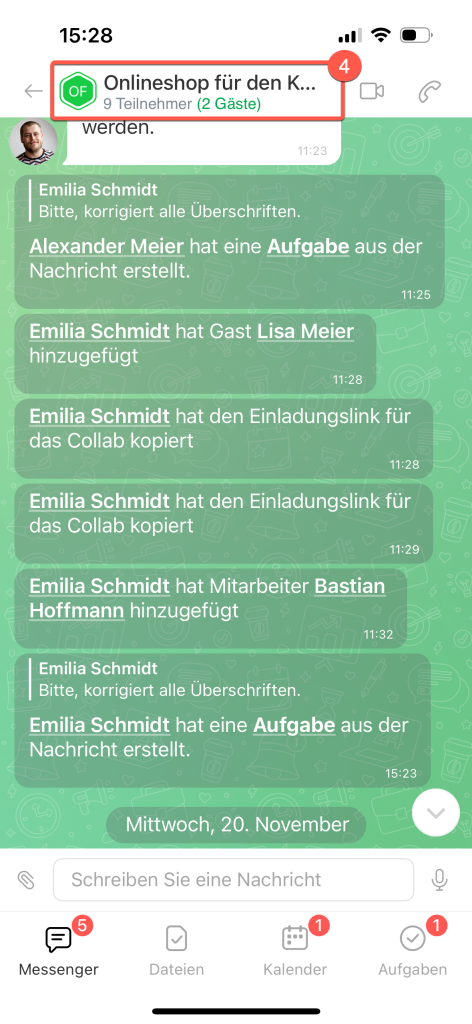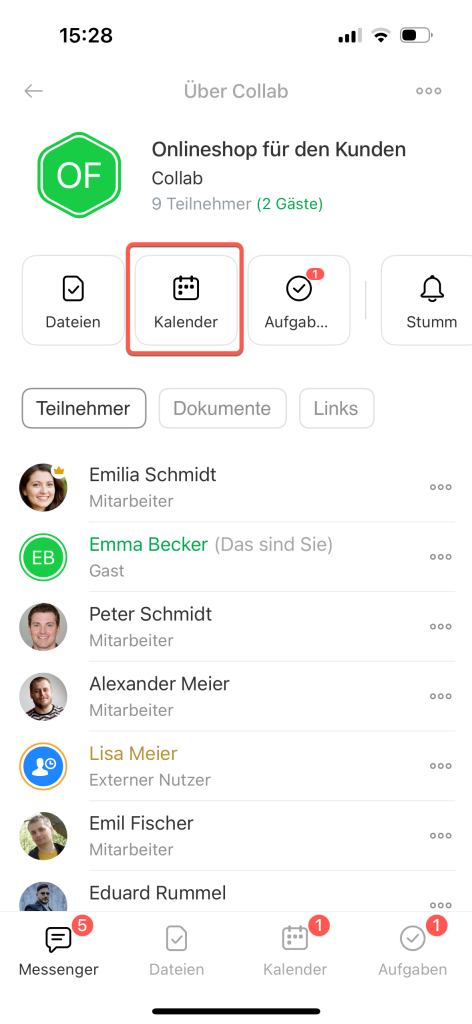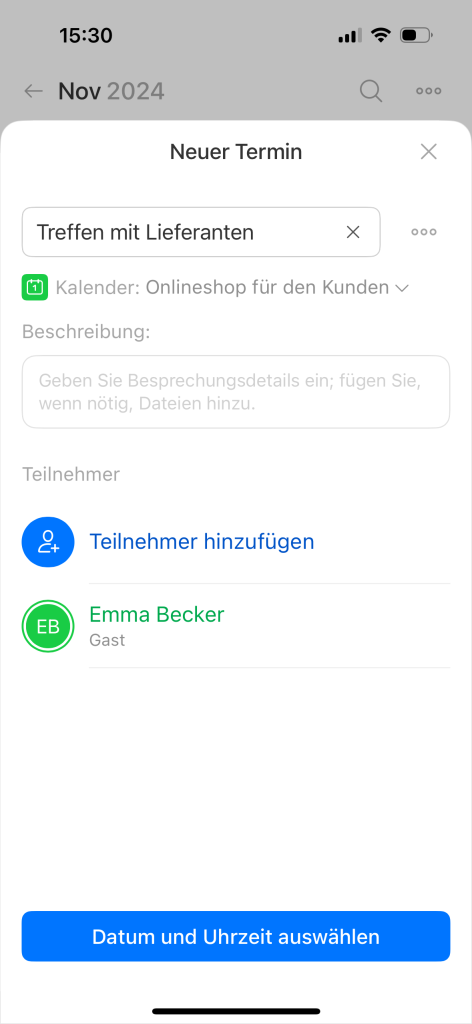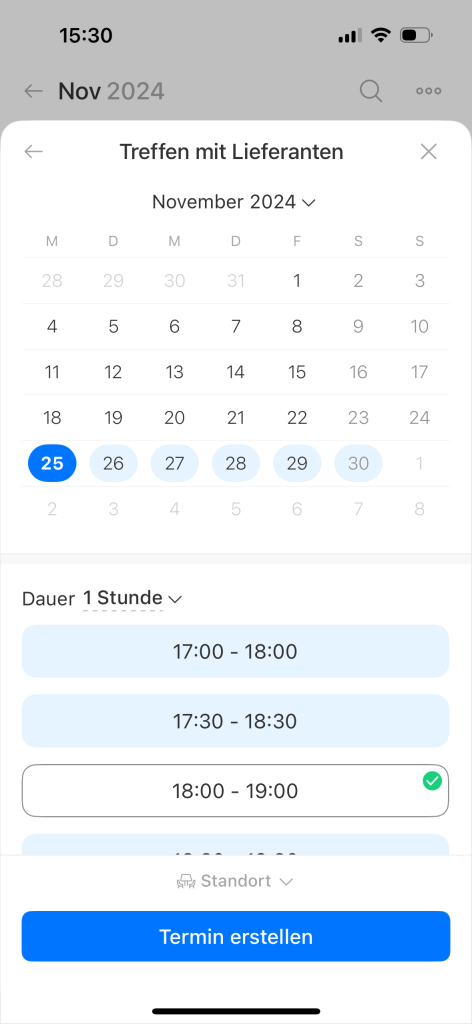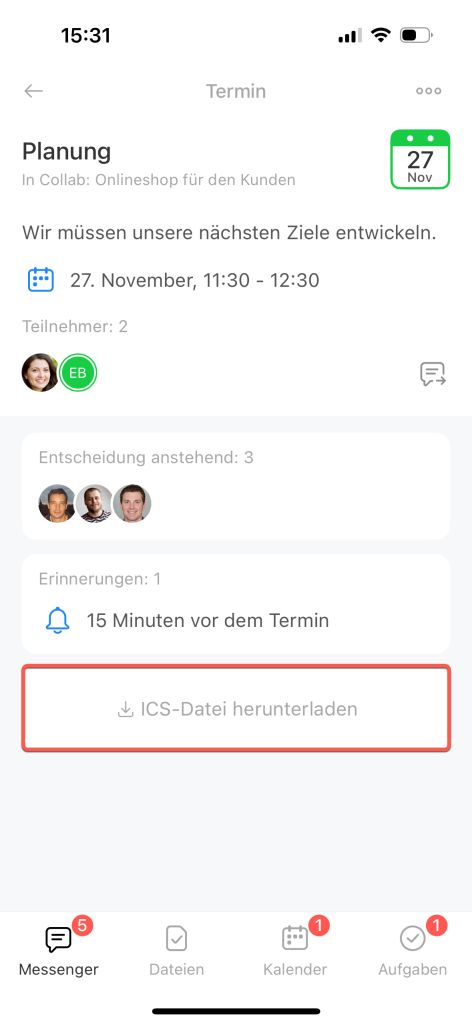Collab ist ein Co-Working-Space für die Zusammenarbeit mit externen Teams und Kunden. Der Kalender im Collab erleichtert die Terminplanung ohne lange Abstimmungen. Alle Termine erscheinen im Kalender des Collabs für jeden Teilnehmer.
Wenn Sie Mitarbeitender des Unternehmens oder Ersteller eines Collabs sind, lesen Sie den Abschnitt
Wie arbeiten Mitarbeiter im Collab-Kalender.
Wenn Sie als Gast zum Collab eingeladen wurden, lesen Sie den Abschnitt
Wie arbeiten Gäste im Collab-Kalender.
Wie arbeiten Mitarbeiter im Collab-Kalender
1. Öffnen Sie den Bereich Messenger.
2-3. Klicken Sie auf Collabs und wählen Sie das gewünschte Collab aus der Liste aus.
4. Öffnen Sie den Kalender.
Termin erstellen
Um einen Termin zu erstellen, nutzen Sie eine von 4 Optionen:
Im Collab-Kalender. Öffnen Sie den Kalender und klicken Sie auf Erstellen.
Im Chat des Collabs. Öffnen Sie den Chat des Collabs, klicken Sie auf die Klammer und wählen Sie den Punkt Termin oder Besprechung aus. Eine Benachrichtigung über den neuen Termin wird automatisch im Chat gesendet.
Aus der Nachricht des Collabs. Wählen Sie eine Nachricht im Chats des Collabs aus und klicken Sie auf Drei Punkte (...) > Erstellen > Termin.
Im Bereich Kalender. Öffnen Sie den Bereich Kalender und klicken Sie auf Erstellen. Wählen Sie das gewünschte Collab im Terminformular aus.
Geben Sie den Terminnamen, das Datum, die Uhrzeit und den Standort an. Klicken Sie auf Speichern. Der Termin erscheint im Kalender aller Teilnehmer.
Mitarbeiter und Gäste sehen die Termine, in die sie eingeladen wurden. Die Teilnehmer erhalten eine Benachrichtigung über den Termin, und im Kalender erscheint ein Terminzähler. Alle von Gästen erstellten Termine sind nur mit den Collabs verknüpft. Die Termine des Collabs sind im Kalender grün markiert, damit Nutzer sie schnell von anderen Terminen unterscheiden können.
Zugriffsrechte konfigurieren
Geben Sie an, wer Termine im Collab-Kalender erstellen, anzeigen und bearbeiten kann.
1. Öffnen Sie den Collab-Kalender und klicken Sie auf die Schaltfläche Kalender.
2-3. Klicken Sie auf Drei Punkte (...) > Bearbeiten.
4. Erweitern Sie den Punkt Zugriffsrechte.
Der Zugriff kann für den Collab-Besitzer, Moderatoren und alle Teilnehmer eingerichtet werden.
Zugriffsrechte in Kalendern
Wenn Sie keinen Zugriff auf den Kalender oder keine Schaltfläche für die Konfiguration der Zugriffsrechte haben, laden Sie den Bitrix24 Administrator zum Collab ein. Der Administrator kann für Sie vollen Zugriff einrichten.
So kann der Bitrix24 Administrator den Zugriff auf den Collab-Kalender für den Collab-Besitzer konfigurieren
Erlauben Sie dem Collab-Besitzer, die Zugriffsrechte für den Collab-Kalender zu konfigurieren.
- Öffnen Sie das Collab, zu dem der Mitarbeiter Sie eingeladen hat, und klicken Sie auf Kalender.
- Öffnen Sie die Einstellungen (⚙️).
- Wählen Sie im Block Zugriffsrechte den Collab-Besitzer aus und weisen Sie ihm das Recht Voller Zugriff zu.
- Speichern Sie die Änderungen.
Offene Zeitfenster verwenden
Schalten Sie das Tool Offene Zeitfenster im Collab-Kalender ein. Dies erleichtert die schnelle Terminvereinbarung mit externen Nutzern. So können Sie beispielsweise einen Designer einladen oder ein Treffen mit einem Bewerber organisieren.
Fügen Sie die Collab-Teilnehmer zu den Zeitfenstern hinzu und teilen Sie den Zeitplan mit dem Auftragnehmer. Im Kalender werden die Zeitpläne aller Mitarbeiter und Gäste, die Sie eingeladen haben, angezeigt. Der Auftragnehmer kann dann selbst das passende Datum und die Uhrzeit für den Termin auswählen.
Offene Zeitfenster im Kalender
1. Öffnen Sie den Bereich Messenger.
2-3. Wählen Sie im Menü oben den Punkt Collabs aus und öffnen Sie das gewünschte Collab.
4. Klicken Sie auf den Collab-Namen.
Öffnen Sie den Kalender und klicken Sie auf Hinzufügen (+).
Geben Sie den Terminnamen an, wählen Sie das Datum und die Uhrzeit aus. Geben Sie den Standort an und klicken Sie auf Termin erstellen. Alle Collab-Teilnehmer werden automatisch zum neuen Termin hinzugefügt.
So arbeiten Gäste mit dem Collab-Kalender
Um einen Termin zu erstellen, nutzen Sie eine von 4 Optionen:
Im Bereich Kalender. Klicken Sie auf Kalender > Erstellen. Im Feld Kalender wird das Collab automatisch angezeigt, zu dem Sie eingeladen wurden. Wenn Sie mehrere Collabs haben, wird das Collab angezeigt, in dem Sie zuletzt gearbeitet haben.
Im Chat des Collabs. Öffnen Sie den Bereich Messenger. Klicken Sie auf Collabs und wählen Sie das gewünschte Collab aus. Klicken Sie im Chat des Collabs auf die Klammer und wählen Sie den Punkt Termin oder Besprechung aus.
Aus der Nachricht. Wählen Sie eine Nachricht im Chat des Collabs aus und klicken Sie auf Drei Punkte (...) > Erstellen > Termin.
Im Collab-Kalender. Öffnen Sie das Collab und klicken Sie auf Kalender > Erstellen.
Geben Sie den Terminnamen, den Standort und die Zeit an. Klicken Sie auf Speichern und der Termin erscheint im Kalender.
Die roten Zähler im Bereich Kalender im linken Menü und im Chat des Collabs zeigen die Anzahl der Termine an, in die Sie eingeladen wurden, deren Einladung Sie jedoch noch nicht akzeptiert haben.
Wenn Sie Ersteller oder Teilnehmer des Termins sind, können Sie ihn im ICS-Format herunterladen. Dieses Format wird benötigt, um die Termine zu teilen und sie in den Kalendern anderer Services zu öffnen. Die Option Zum Kalender hinzufügen ist nur für die Termine verfügbar, für die Sie die Einladung angenommen haben.
1. Öffnen Sie den Bereich Messenger.
2-3. Gehen Sie auf Collabs und wählen Sie das gewünschte Collab aus.
4. Klicken Sie auf den Collab-Namen im Menü oben.
Öffnen Sie den Kalender des Collabs und klicken Sie auf Hinzufügen (+).
Geben Sie den Terminnamen an, wählen Sie das Datum und die Uhrzeit aus. Geben Sie den Standort an und klicken Sie auf Termin erstellen. Alle Teilnehmer werden automatisch zum neuen Termin hinzugefügt.
Wenn Sie Ersteller oder Teilnehmer des Termins sind, können Sie ihn im ICS-Format herunterladen. Dieses Format wird benötigt, um die Termine zu teilen und sie in den Kalendern anderer Services zu öffnen. Die Option Ics-Datei herunterladen ist nur für die Termine verfügbar, für die Sie die Einladung angenommen haben.
- Collab ist ein Co-Working-Space für die Zusammenarbeit mit externen Teams und Kunden. Der Kalender im Collab erleichtert die Terminplanung ohne lange Abstimmungen.
- Die Termine können Sie sowohl auf dem Computer als auch in der mobilen App planen.
- Standardmäßig kann nur der Collab-Besitzer die Zugriffsrechte auf den Kalender konfigurieren.
- Schalten Sie das Tool Offene Zeitfenster im Collab ein, um Ihre Termine mit externen Nutzern schnell vereinbaren zu können.
- Die Termine können sowohl Mitarbeiter als auch Gäste erstellen.