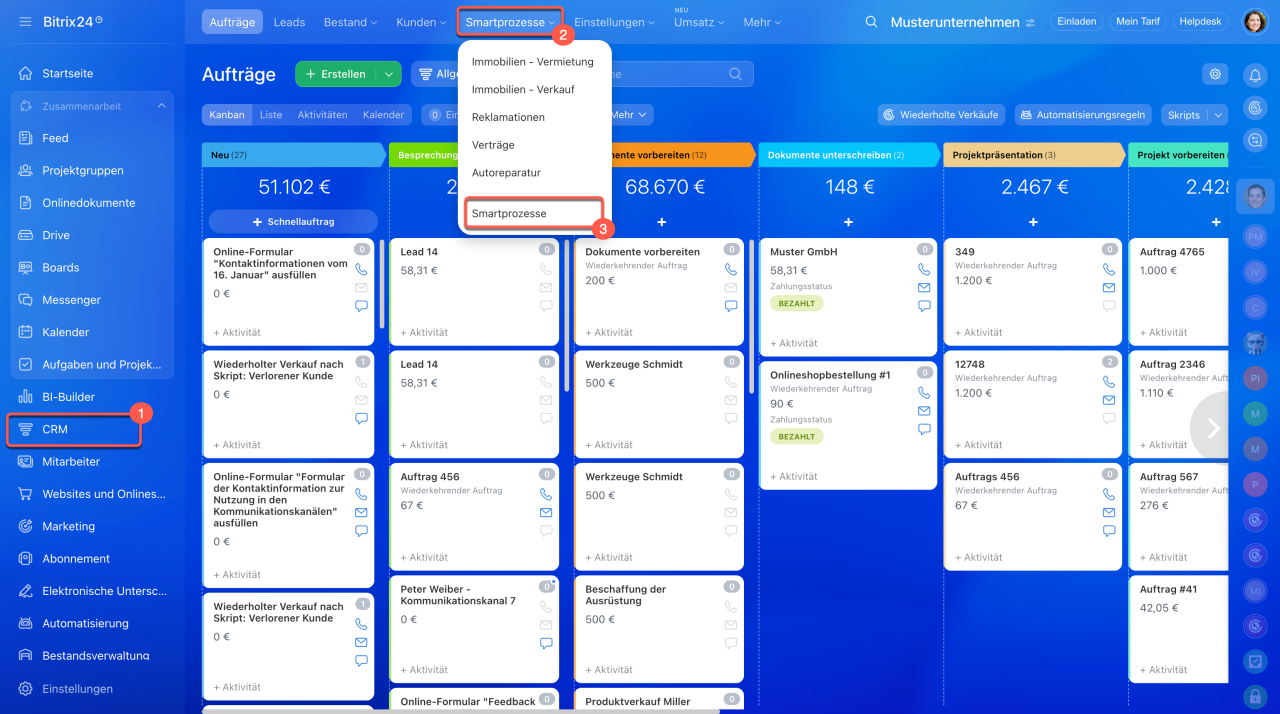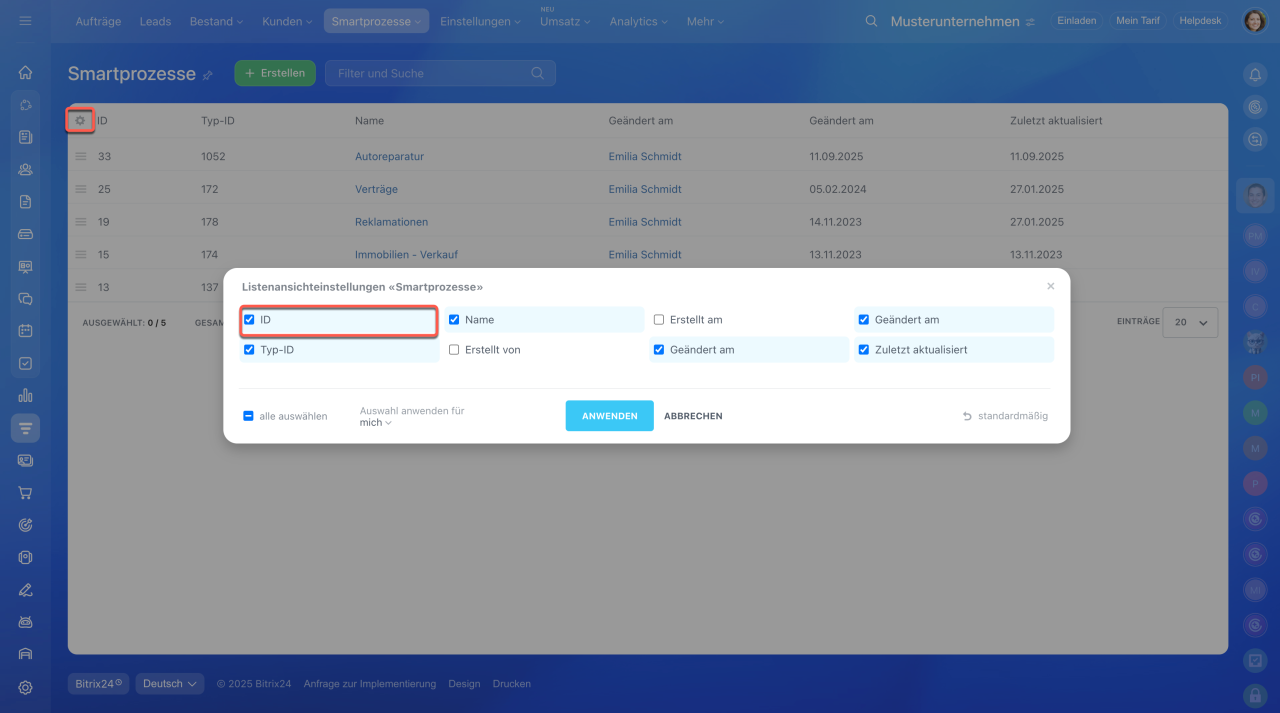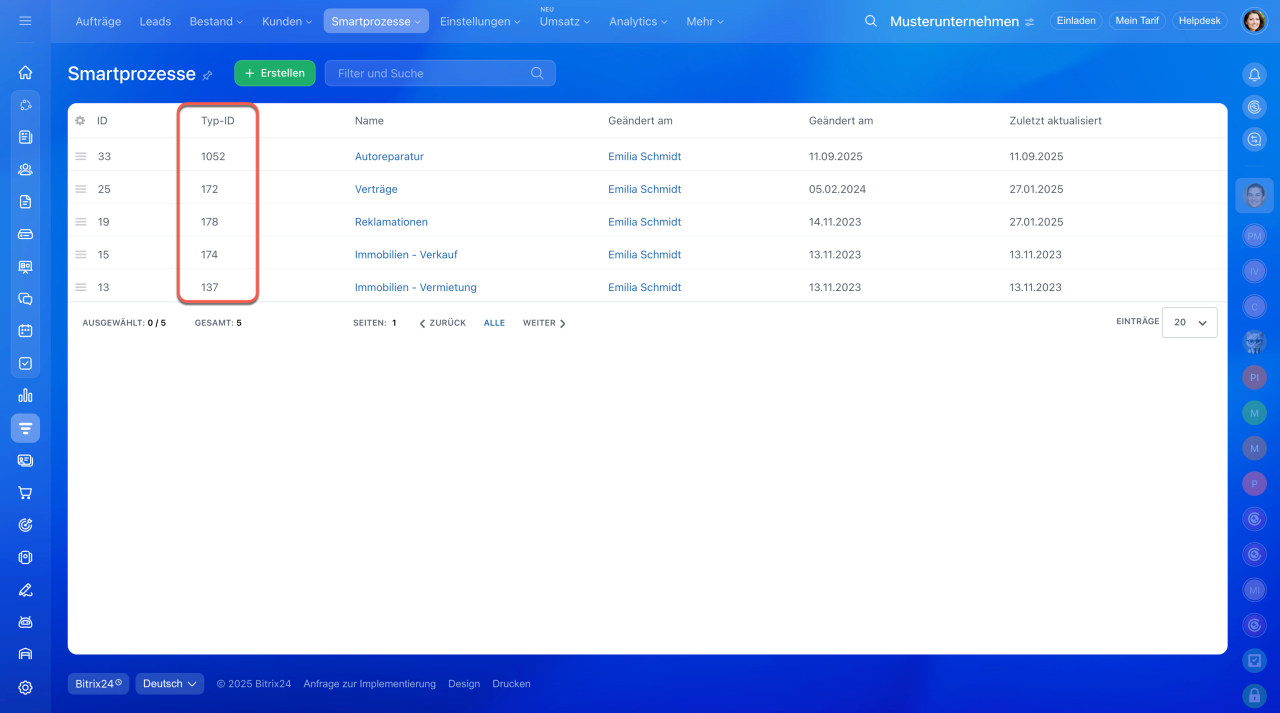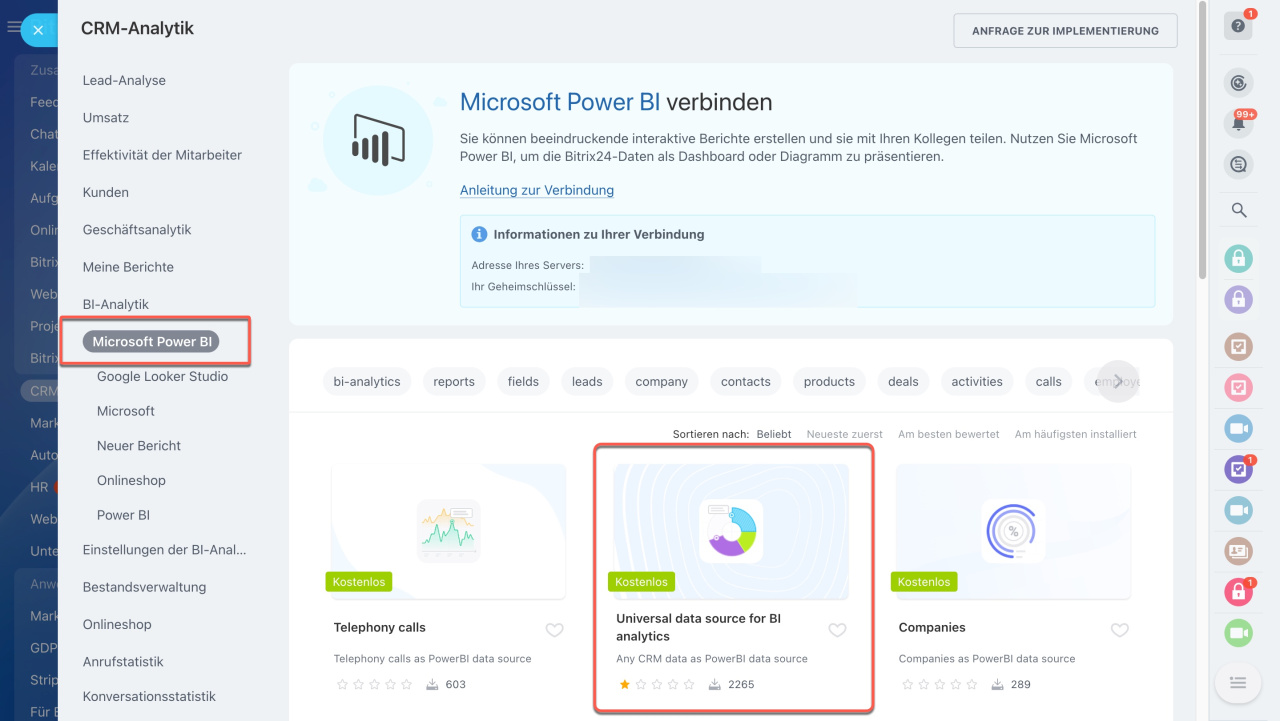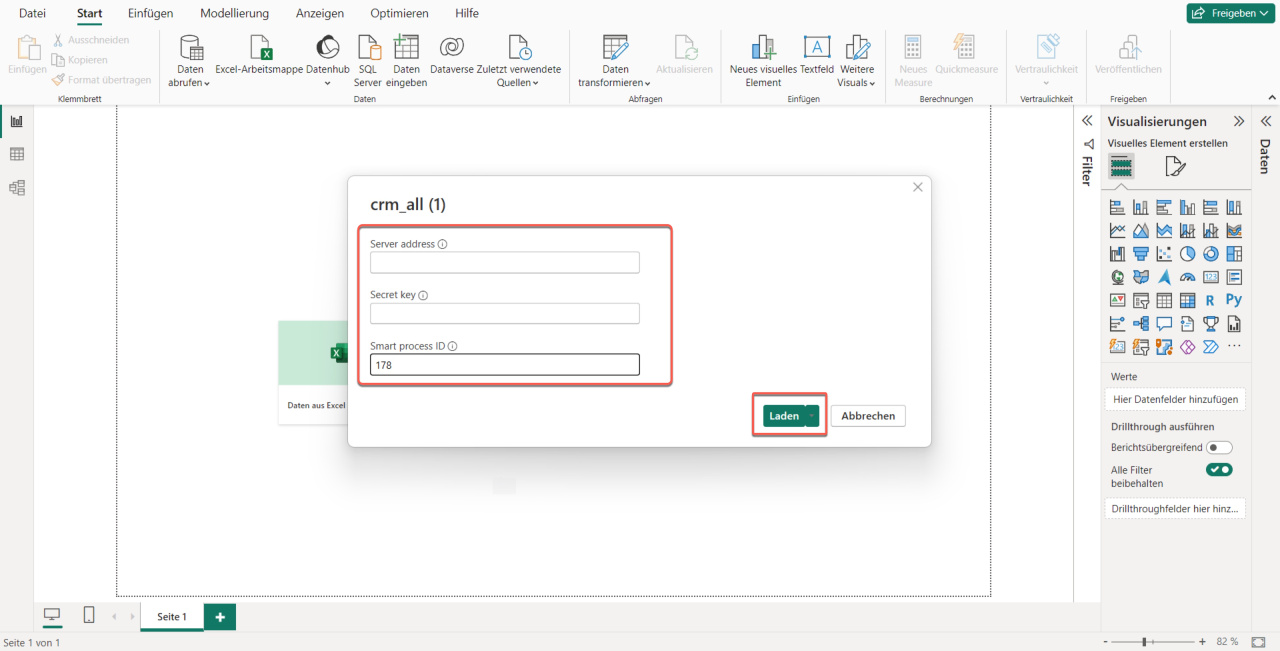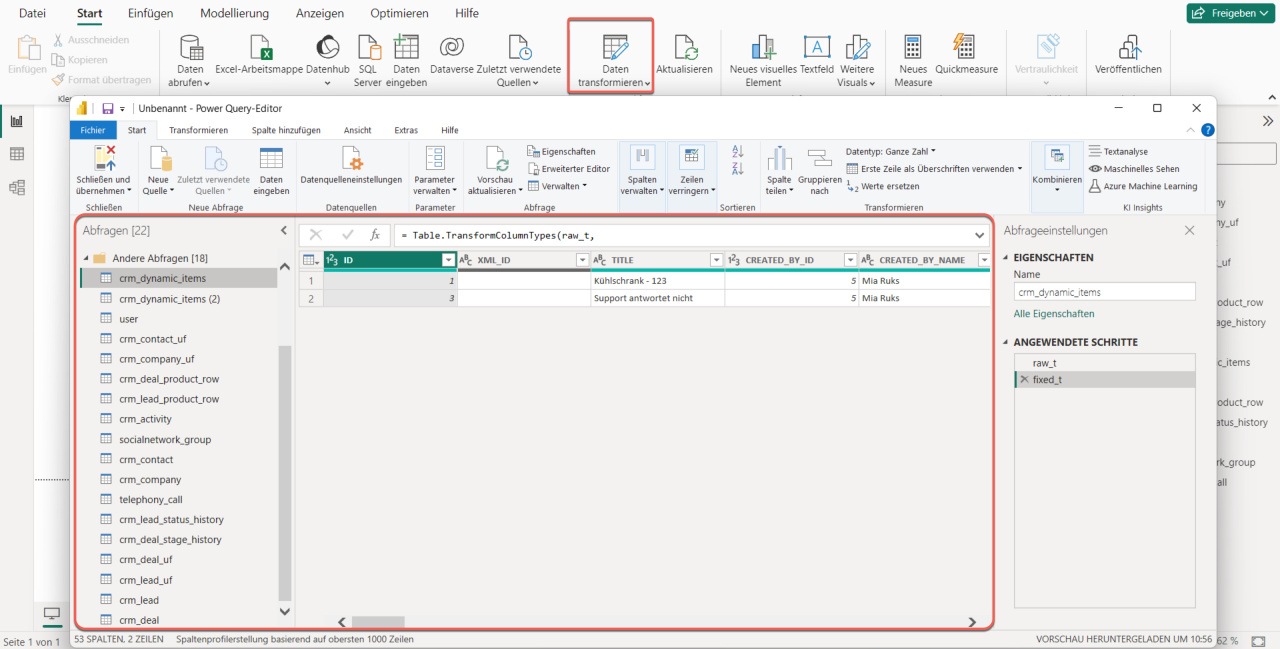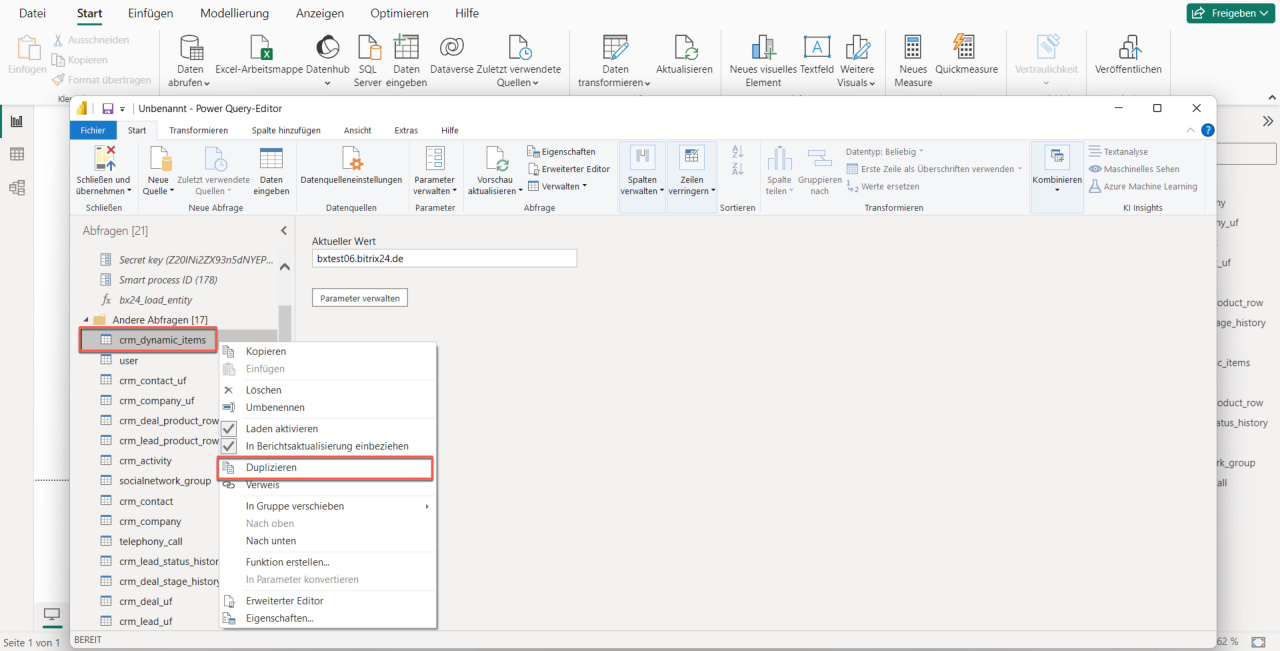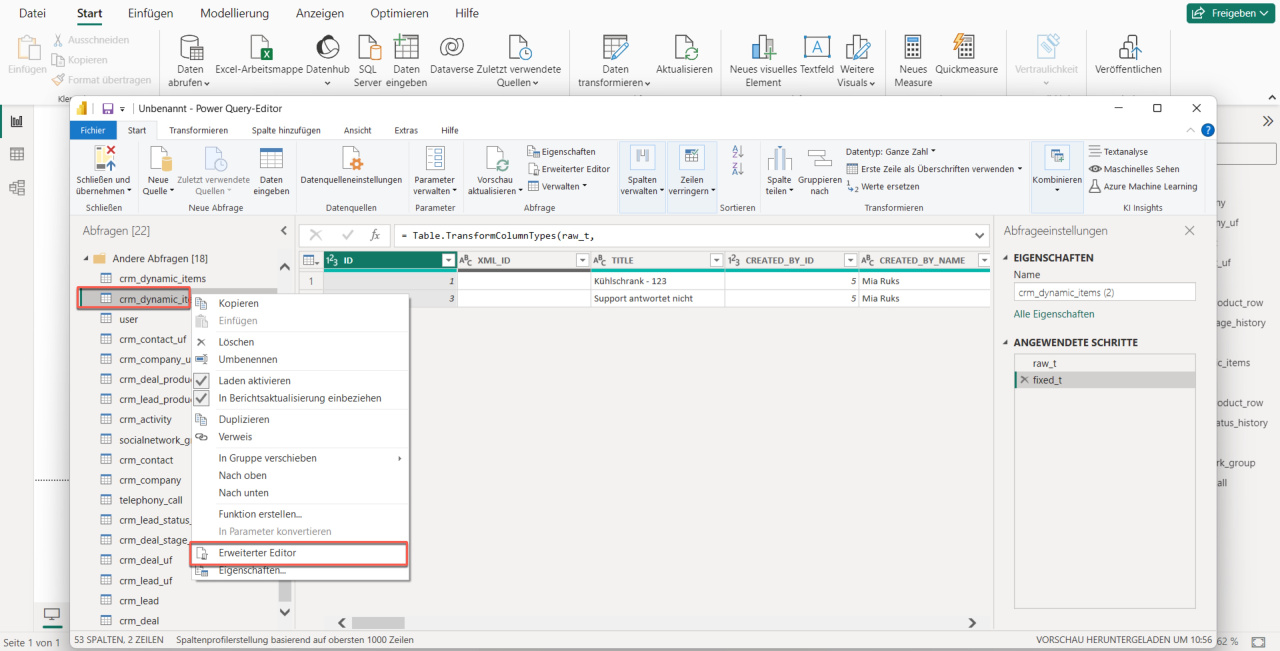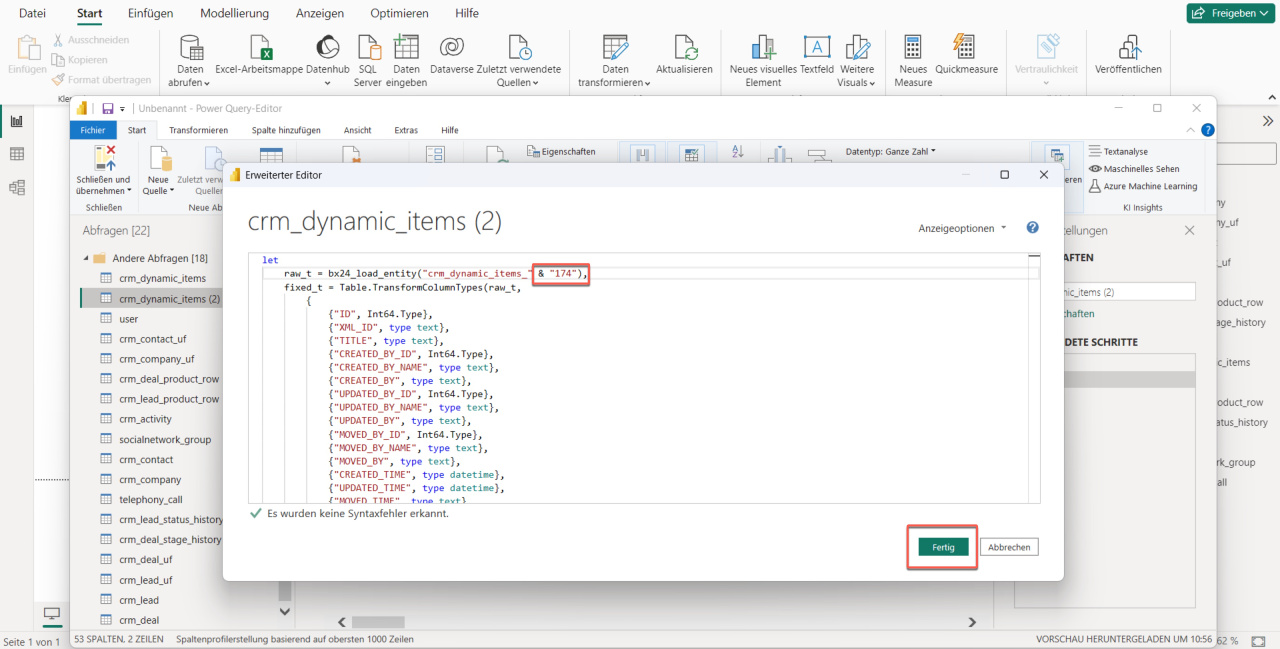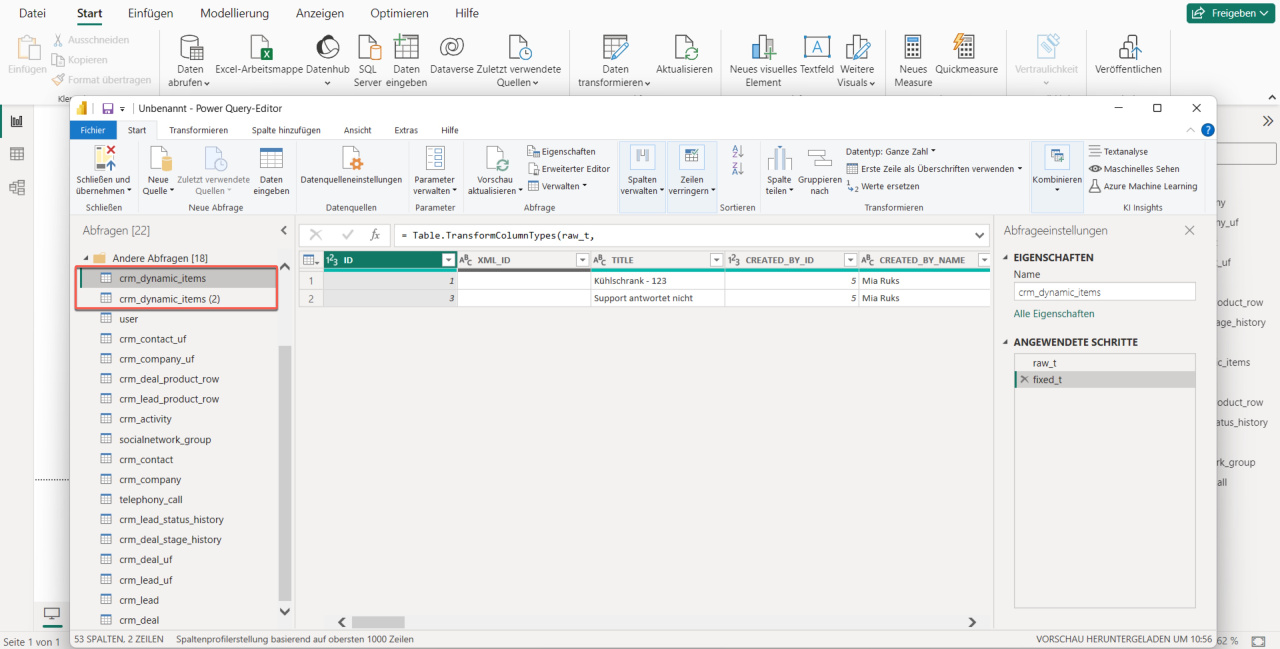Smartprozesse stellen das Tool dar, das es Ihnen ermöglicht neue CRM-Elemente festzulegen und eigene Arbeitsscripte einzustellen. Die Daten aus Smartprozesses können auch in Berichten von Microsoft Power BI verwendet werden. Um die Information aus dem Smartprozess in den Bericht zu übertragen, benötigen Sie die einzigartige ID.
In diesem Beitrag erzählen wir Ihnen, wie Sie Daten aus mehreren Smartprozessen in Ihren Bericht übertragen.
ID des Smartprozesses erfahren
Öffnen Sie den Bereich CRM > Smartprozesse > Smartprozesse.
Öffnen Sie die Einstellungen (⚙️) und wählen Sie das Feld Typ-ID aus.
In der Spalte sind IDs jedes Smartprozesses angezeigt. Kopieren Sie diejenigen, die Sie für den Bericht benötigen.
Smartprozesse zum Bericht hinzufügen
Gehen Sie auf CRM > Analytics > Echtzeit-Analytik > BI-Analytik > Microsoft Power BI und installieren Sie die Anwendung Universal data source for BI analytic.
Microsoft Power BI verbinden
Öffnen Sie die heruntergeladene Datei. Füllen Sie die Felder für die Verbindung aus und klicken Sie auf Hochladen.
- Server address und Secret key — geben Sie die Adresse und den Geheimschlüssel Ihres Bitrix24 an. Diese Daten erfahren Sie im Bereich BI-Analytik > Microsoft Power BI.
- Smart process ID — geben Sie den ID-Typ Ihres Smartprozesses an.
Klicken Sie auf Daten transformieren.
Öffnen Sie den Datensatz aus dem Smartprozess crm_dynamic_item und klicken Sie auf Duplizieren.
Wählen Sie den kopierten Datensatz und öffnen Sie den Erweiterten Editor.
Entfernen Sie im erweiterten Editor einen Teil der Anfrage & #"Smart process ID", fügen Sie die ID eines anderen Smartprozesses hinzu und klicken Sie auf Fertig.
Jetzt können Sie die Daten aus 2 Smartprozessen zur Berichtserstellung verwenden. Um mehr hinzuzufügen, duplizieren Sie den Datensatz und fügen Sie die ID des gewünschten Smartprozesses hinzu.
Zusammenfassung
- Smartprozesse stellen das Tool dar, das es ermöglicht neue CRM-Elemente zu erstellen und eigene Arbeitsscripte zu konfigurieren. Die Daten aus Smartprozesses können auch in Berichten von Microsoft Power BI verwendet werden.
- Wenn das Feld mit dem ID-Typ in Ihrem Bitrix24 ausgeblendet ist, stellen Sie die Listenansichtseinstellung ein.
- Um die Information aus dem Smartprozess in den Bericht zu übertragen, benötigen Sie die einzigartige ID.
- Einen Smartprozess können Sie zum Bericht mithilfe der Anwendung Universal data source for BI analytics hinzugefügt werden. Öffnen Sie den Bereich CRM > Analytics > BI-Analytik > Microsoft Power BI, installieren Sie die Anwendung und laden Sie die Berichtvorlage herunter.
- Um mehrere Smartprozesse zum Bericht hinzuzufügen, duplizieren Sie den Datensatz, bearbeiten Sie ihn und geben Sie die ID des gewünschten Smartprozesses ein.