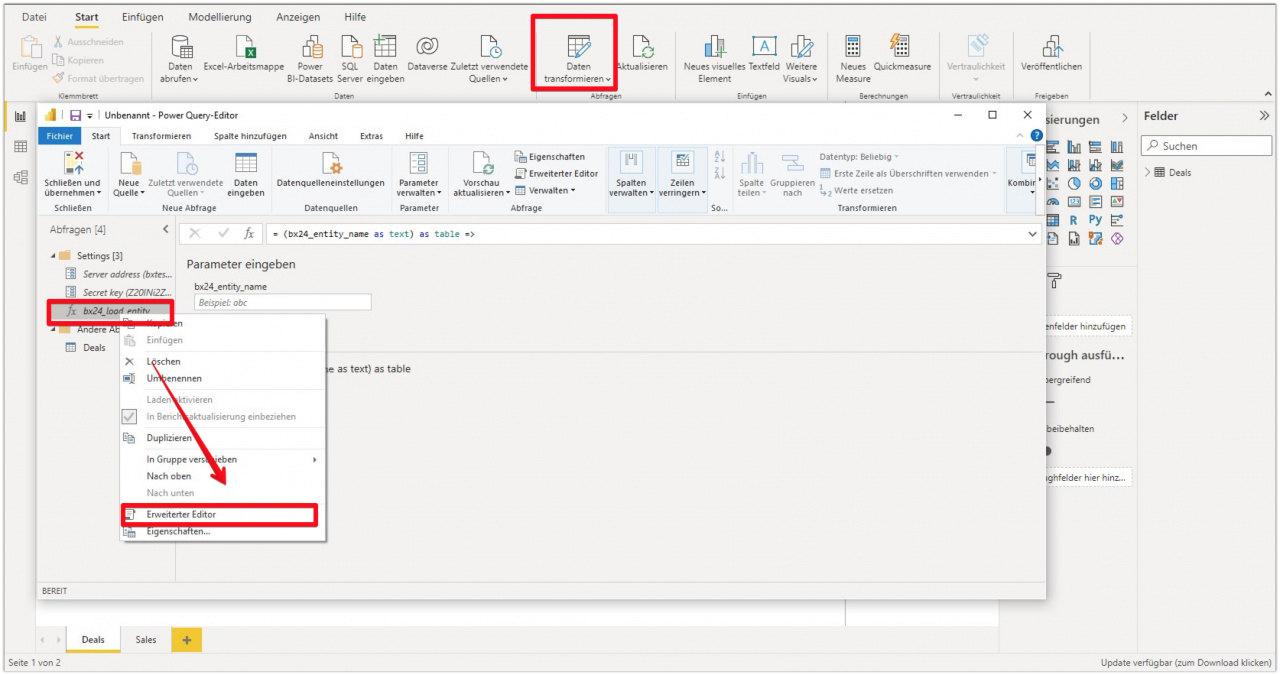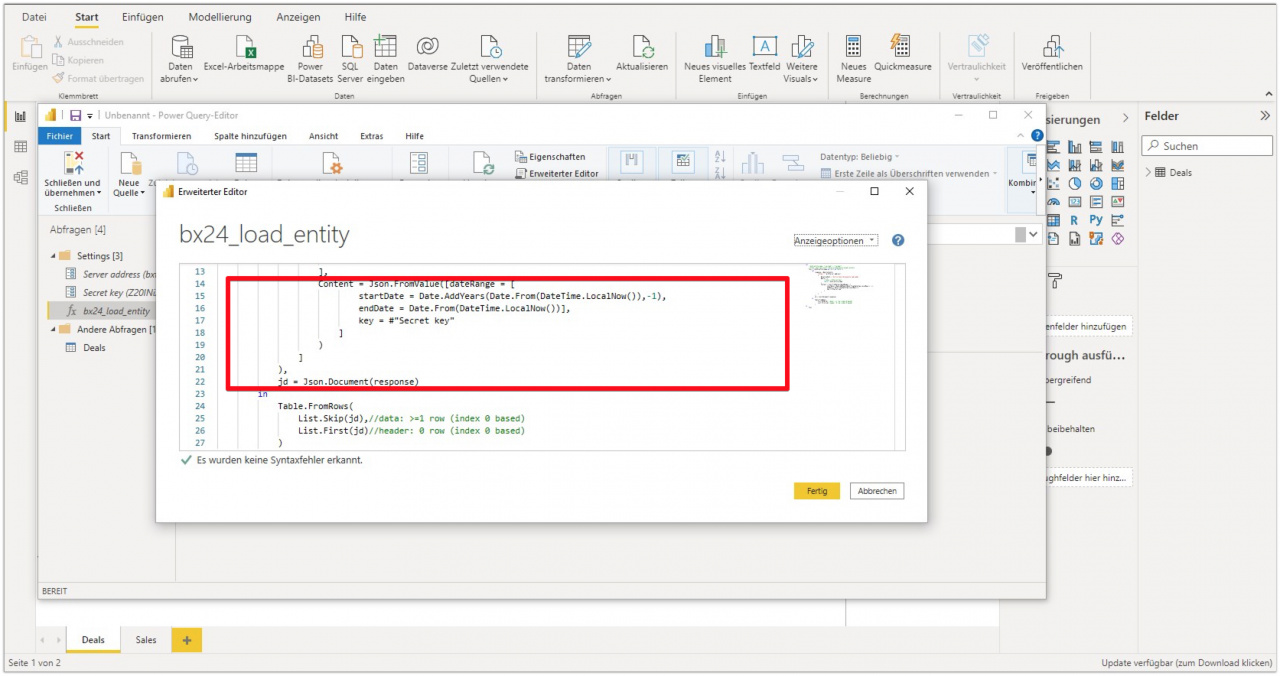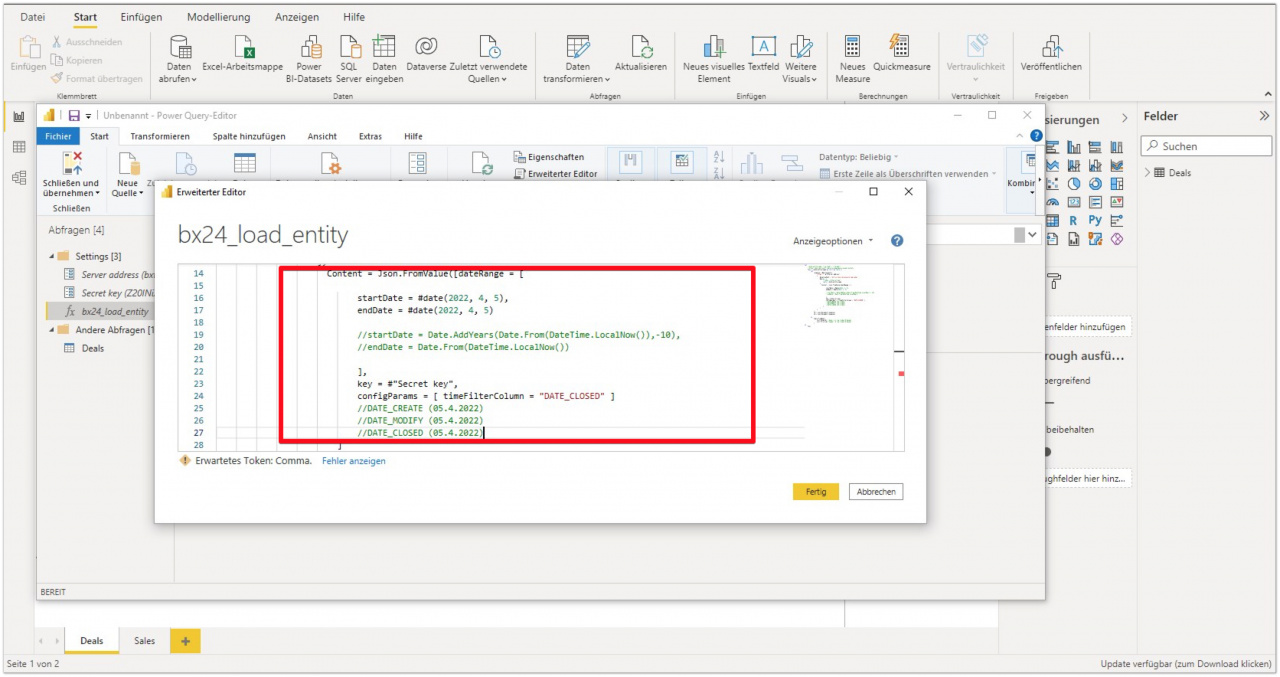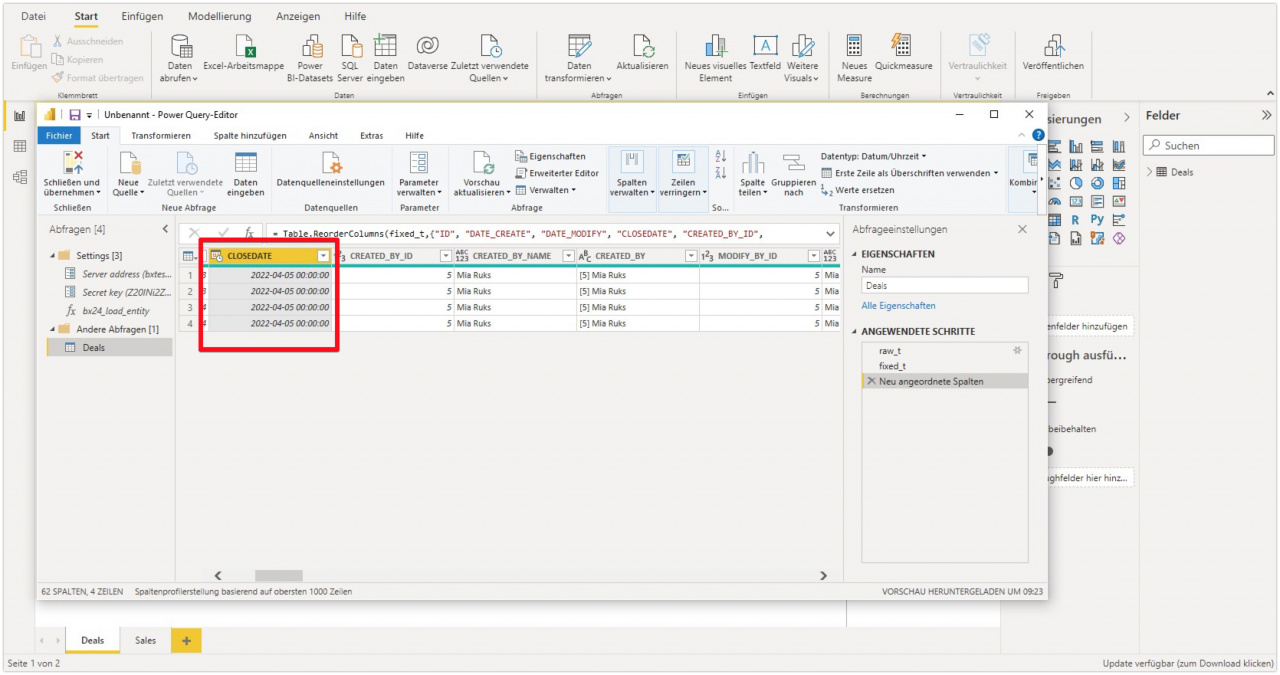Im BI-Connector haben wir die Funktion hinzugefügt, welche Ihnen erlaubt, die Daten nach alternativen Spalten zu filtern. Jetzt können Sie im Erweiterten Editor die Zeitspanne für den Bericht auswählen und den Filterparameter hinzufügen: Erstelldatum, Änderungsdatum und Enddatum.
Dadurch werden schon gefilterte Daten in den Bericht geraten und Sie werden keine zusätzliche Schritte zum Filtern der Daten im Power BI ausführen.
So funktioniert das
Wenn Sie z. B. einen Bericht für Aufträge erstellt haben und nur geschlossene Aufträge für einen bestimmten Zeitraum verarbeiten möchten. Klicken Sie auf Daten transformieren und öffnen Sie bx24_load_entity im Erweiterten Editor.
Ersetzten Sie den Code im Editor.
Content = Json.FromValue([dateRange = [
startDate = #date(2022, 4, 5),
endDate = #date(2022, 4, 5)
//startDate = Date.AddYears(Date.From(DateTime.LocalNow()),-10),
//endDate = Date.From(DateTime.LocalNow())
],
key = #"Secret key",
configParams = [ timeFilterColumn = "DATE_CLOSED" ]
//DATE_CREATE (05.4.2022)
//DATE_MODIFY (05.4.2022)
//DATE_CLOSED (05.4.2022)
]
)
]
),
jd = Json.Document(response)- startDate und endDate – geben Sie den Zeitraum an.
- configParams = [ timeFilterColumn = "*****" ] – geben Sie den Parameter an, nach dem die Daten gefiltert werden. Sie können das Erstelldatum, Änderungsdatum oder Enddatum angeben.
Im unserem Beispiel haben wir die Aufträge nach dem Enddatum 05.04.2022 gefiltert. Danach können Sie diese Daten zum Erstellen des Berichtes für geschlossene Aufträge verwenden.