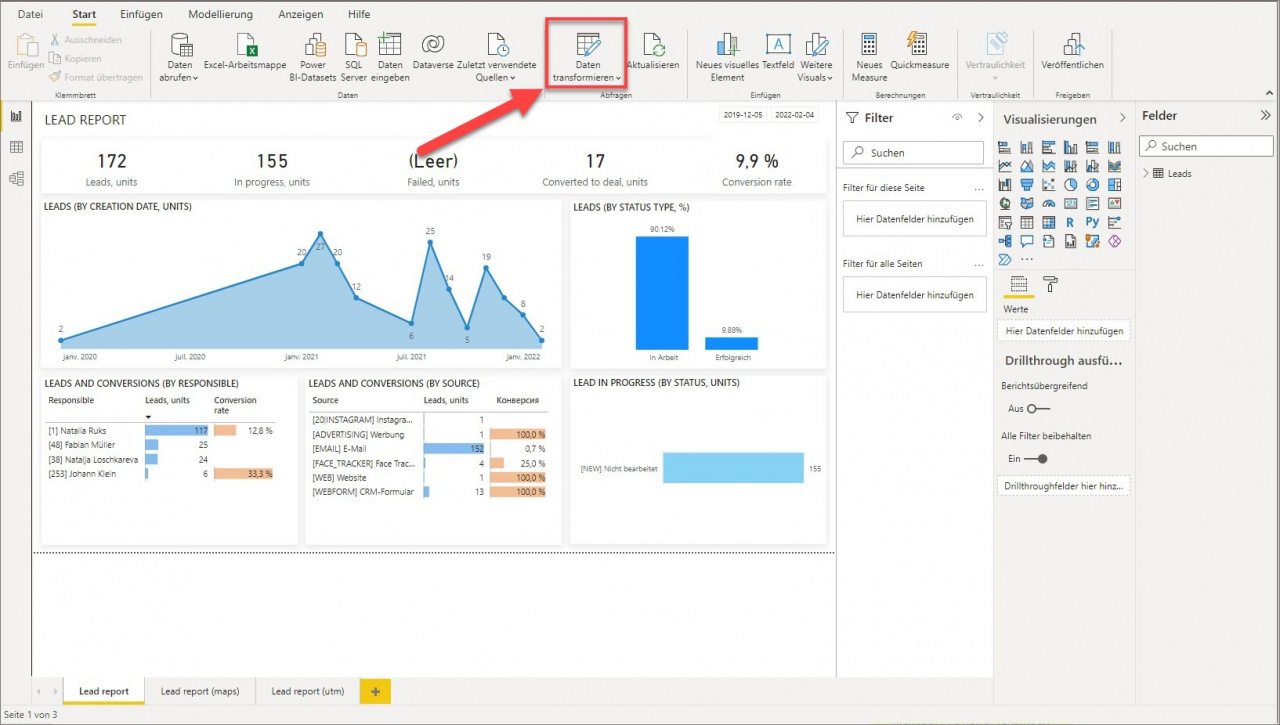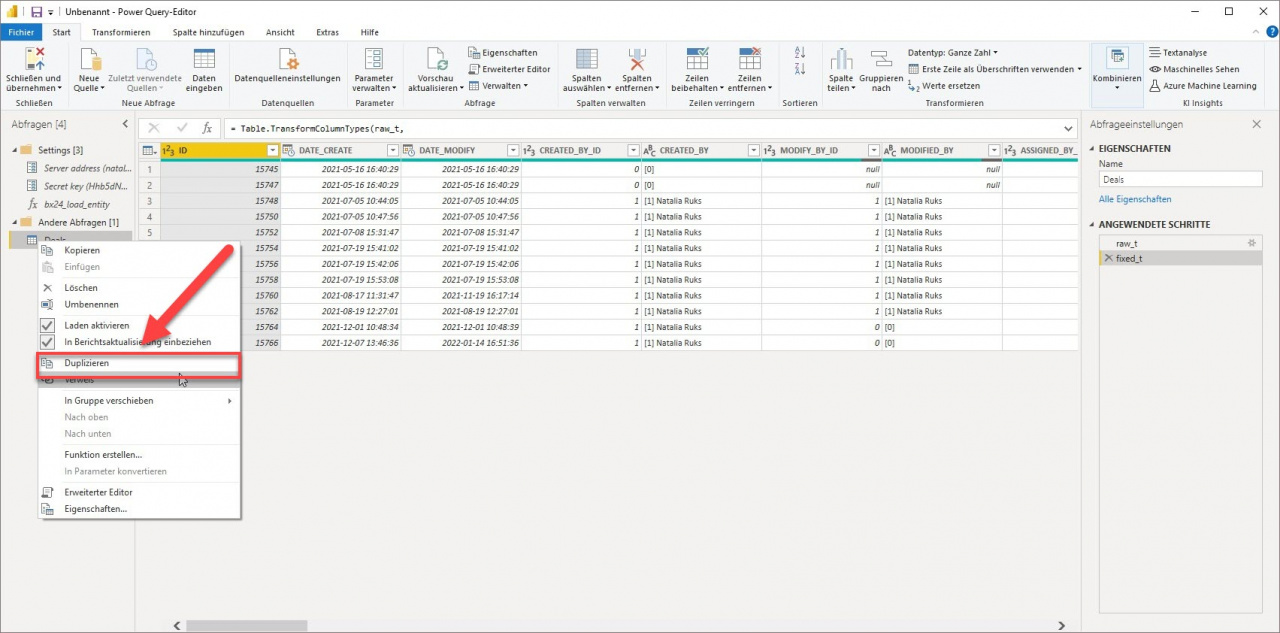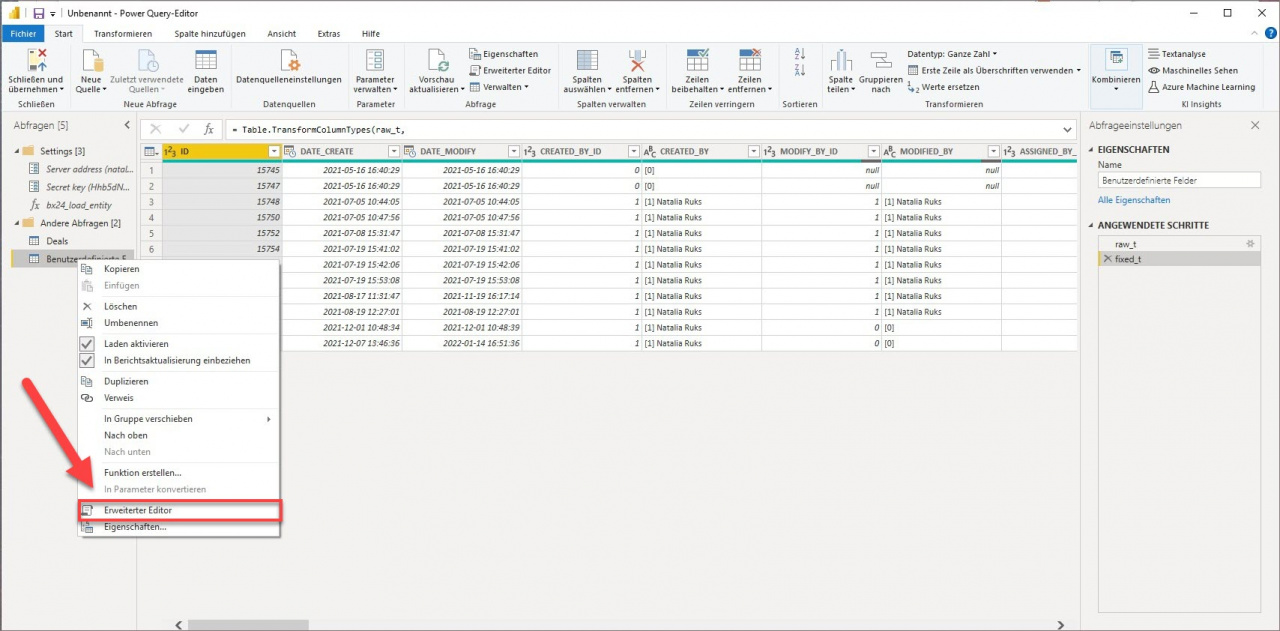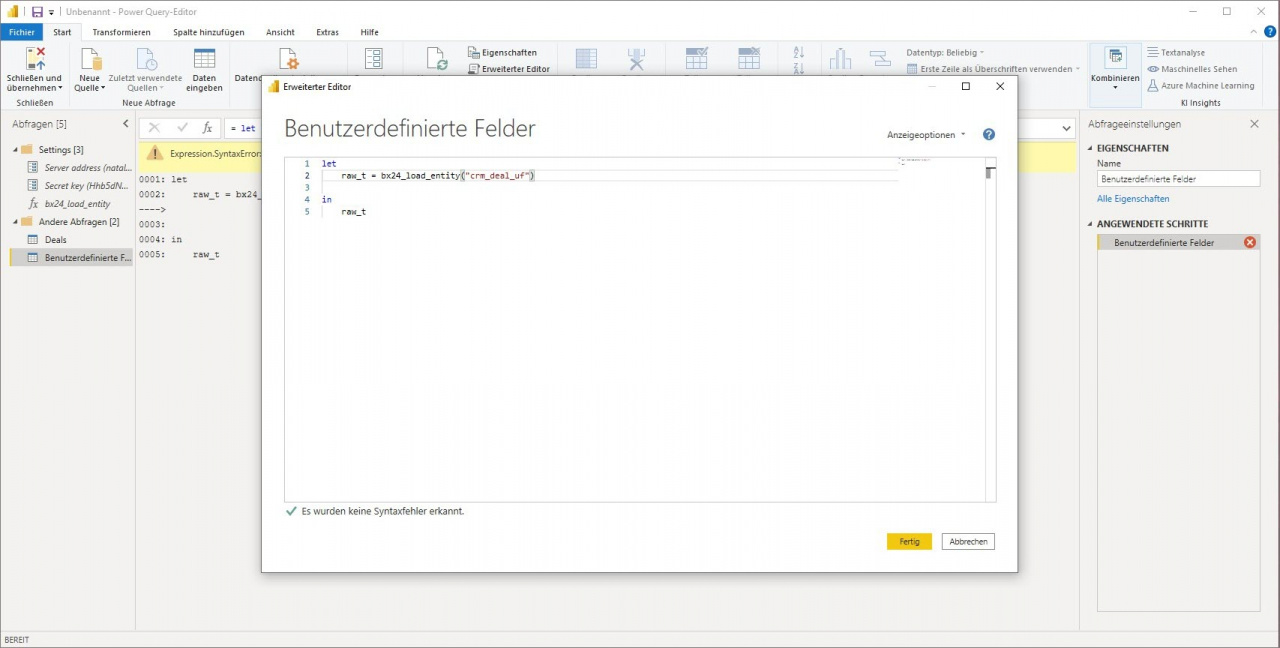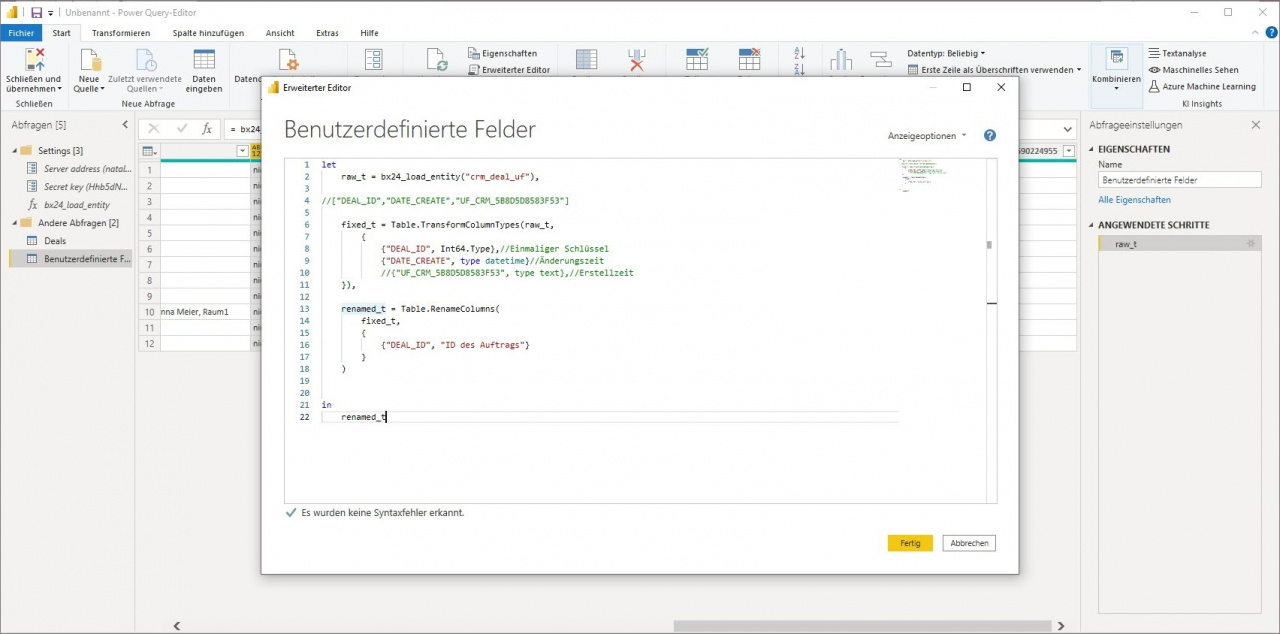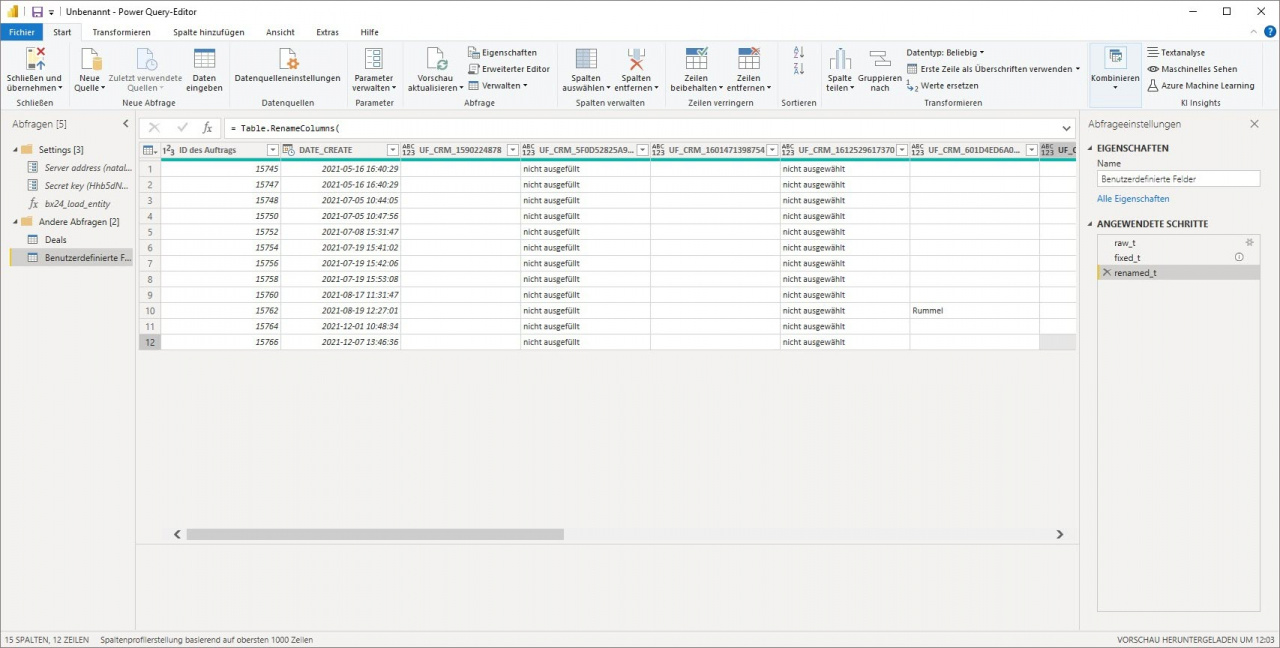Durch den Erweiterten Editor können Sie in Microsoft Power BI nötige CRM-Elemente aus Bitrix24 übertragen und erhaltene Daten zur Berichtserstellung verwenden.
So funktioniert das
In Misrosoft Power BI Desktop öffnen Sie den Tab Daten transformieren.
Klicken Sie mit der rechten Maustaste auf den Namen des Berichtes und wählen Sie die Option Duplizieren aus.
Benennen Sie die neue Einheit um und öffnen Sie den Erweiterten Editor.
Geben Sie im Editor den nötigen Parameter ein und klicken Sie auf Fertig.
- crm_deal – Aufträge
- crm_lead – Leads
- crm_deal_uf – Benutzerdefinierte Felder der Aufträge
- crm_lead_uf – Benutzerdefinierte Fleder der Leads
- crm_deal_stage_history – History der Aufträge
- crm_lead_status_history – History der Leads
- telephony_call – Anrufe
- crm_company – Unternehmen
- crm_contact – Kontakte
Beispiel: benutzerdefinierte Felder übertragen
Um benutzerdefinierte Felder zu übertragen, können Sie folgenden Code nutzen:
let
raw_t = bx24_load_entity("crm_deal_uf"),
//["DEAL_ID","DATE_CREATE","UF_CRM_5B8D5D8583F53"]
fixed_t = Table.TransformColumnTypes(raw_t,
{
{"DEAL_ID", Int64.Type},//Einmaliger Schlüssel
{"DATE_CREATE", type datetime}//Änderungsdatum
//{"UF_CRM_5B8D5D8583F53", type text},//Erstelldatum
}),
renamed_t = Table.RenameColumns(
fixed_t,
{
{"DEAL_ID", "Id des Auftrags"}
}
)
in
renamed_tDuplizieren Sie die Einheit und geben Sie den Code im Erweiterten Editor ein.
Danach können Sie erhaltene Daten zur Berichterstellung nutzen.