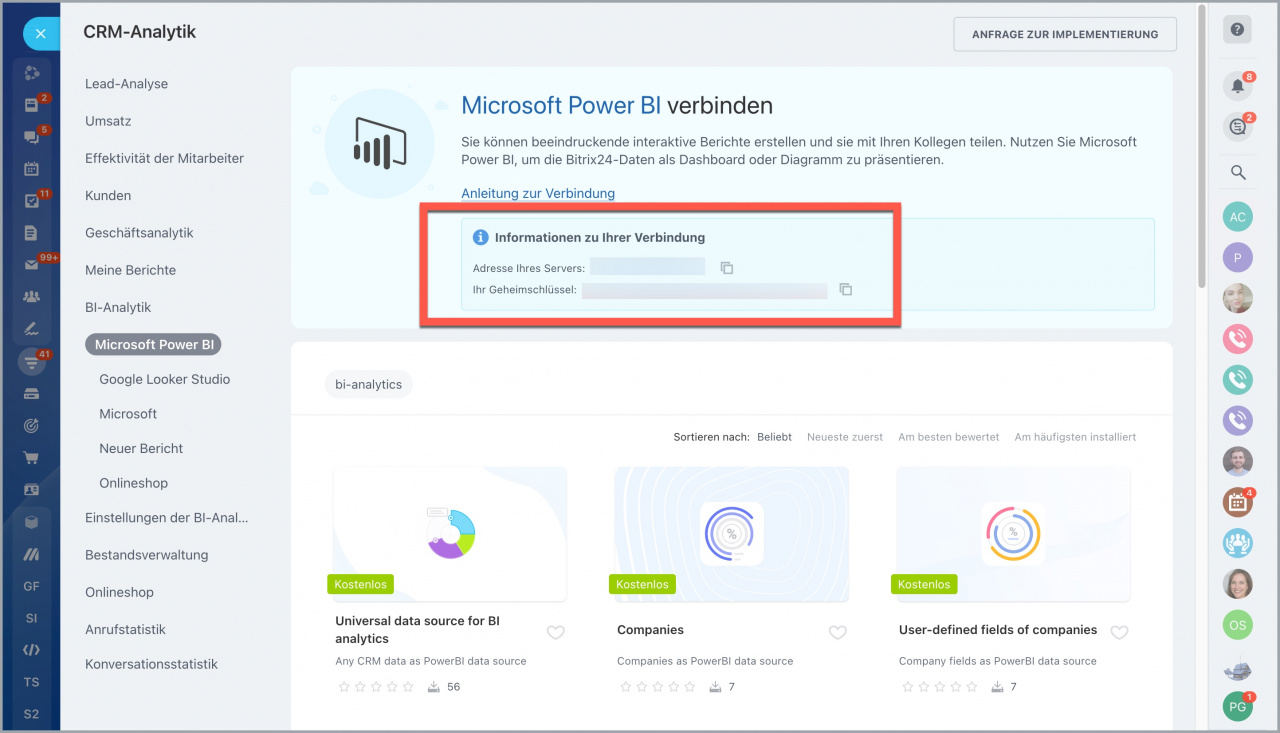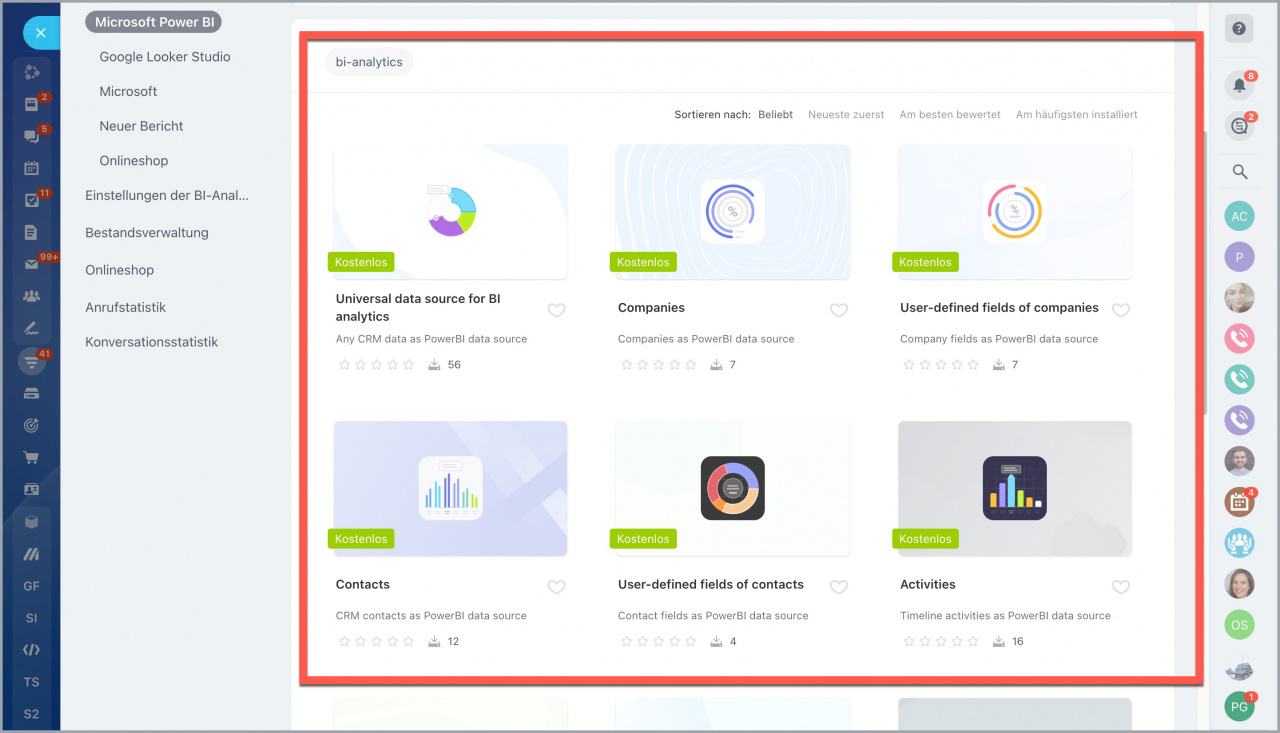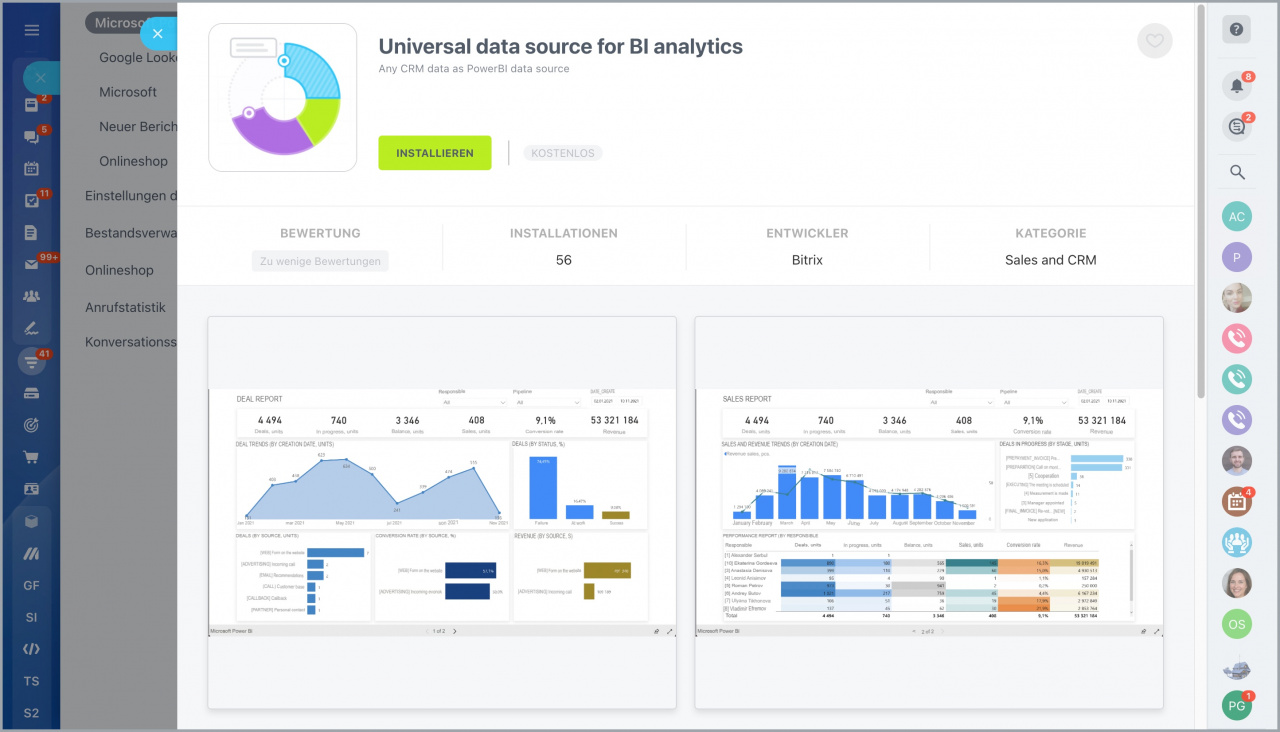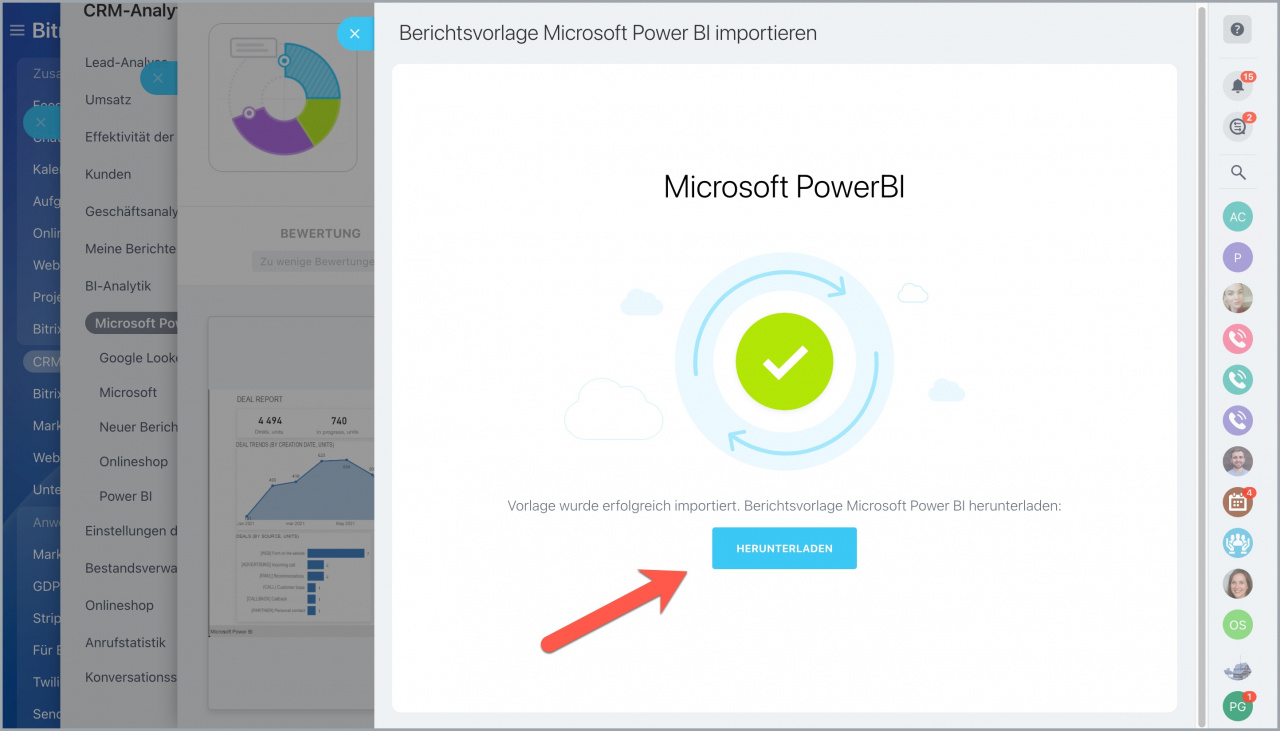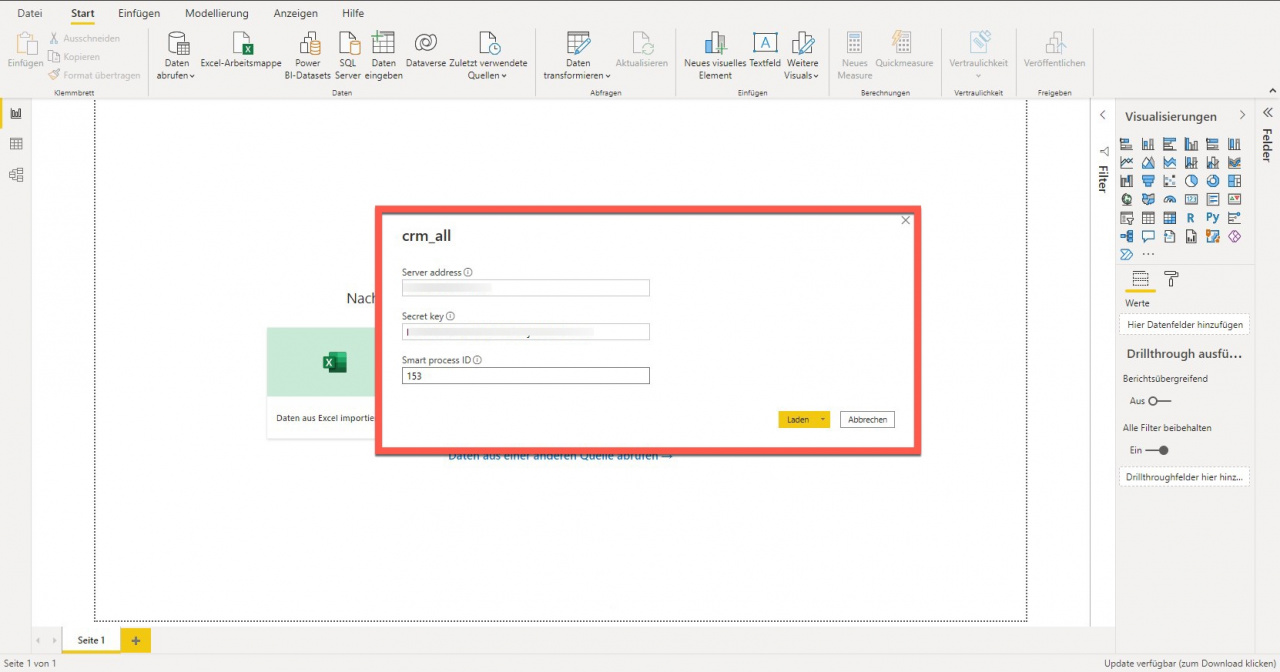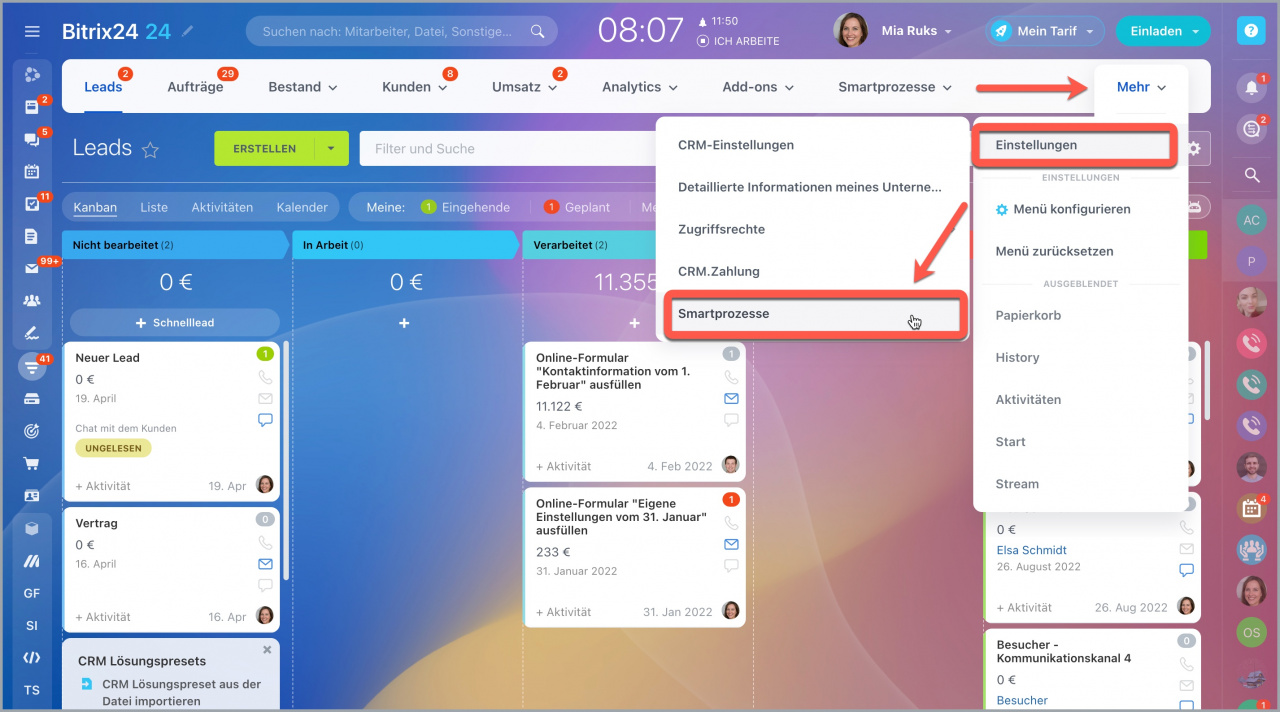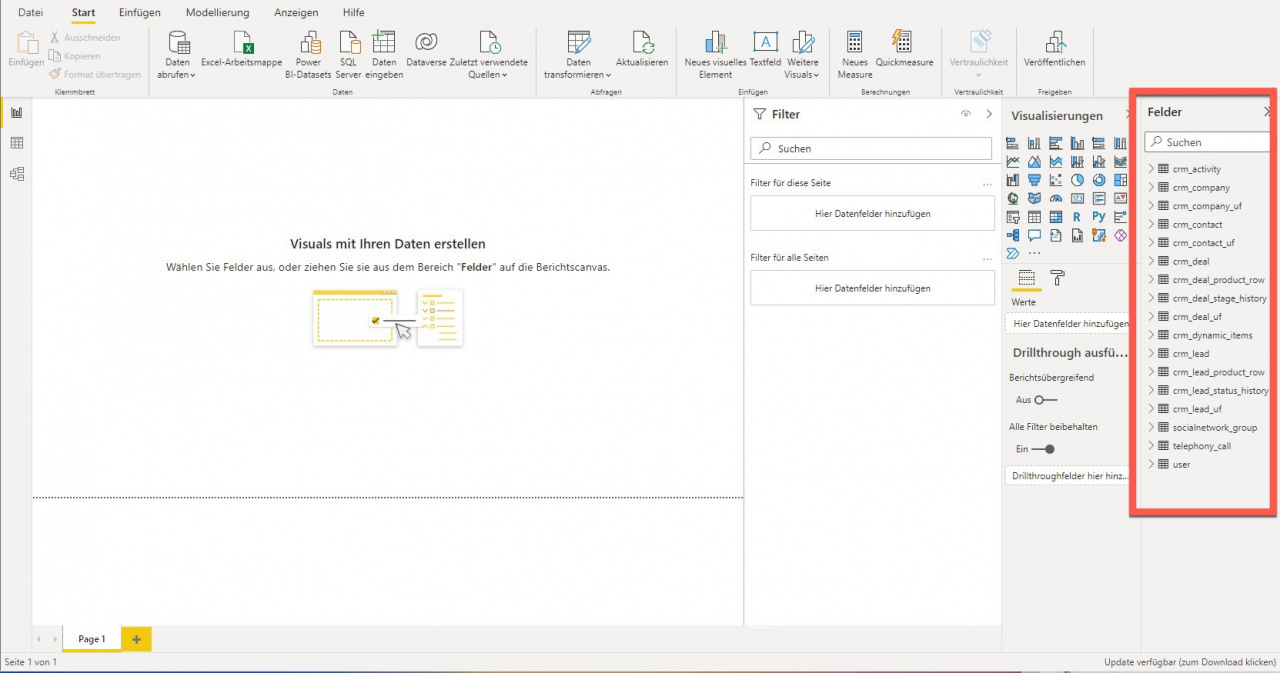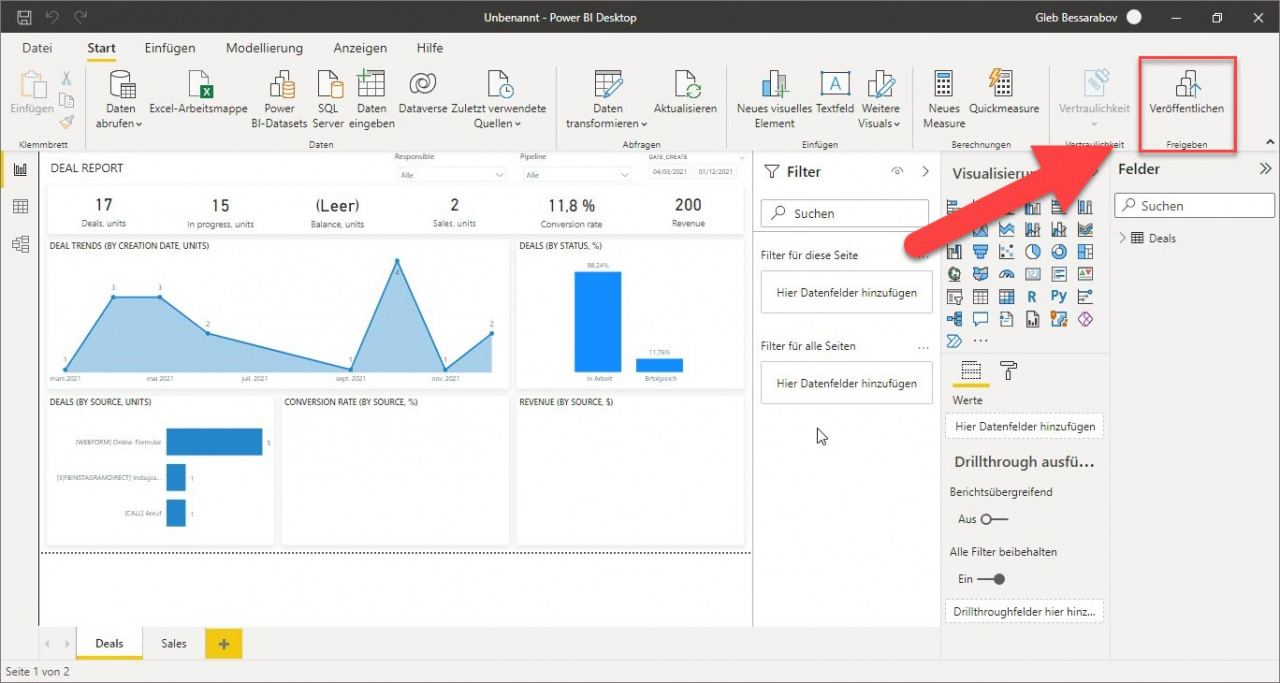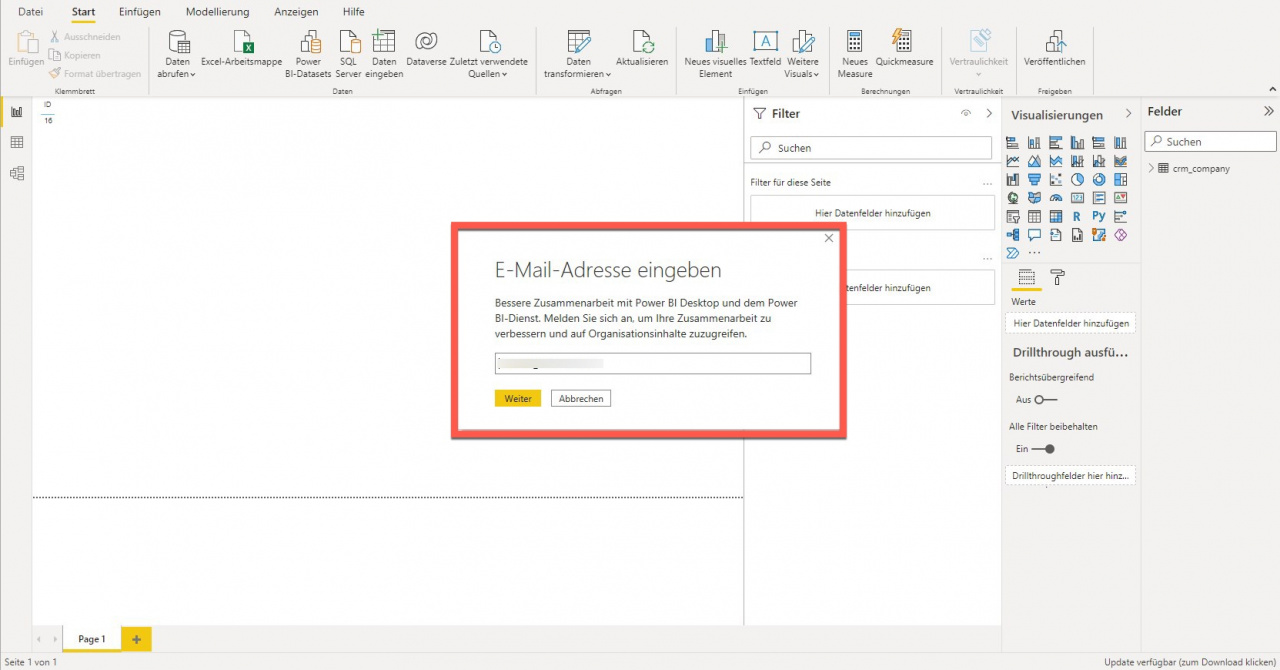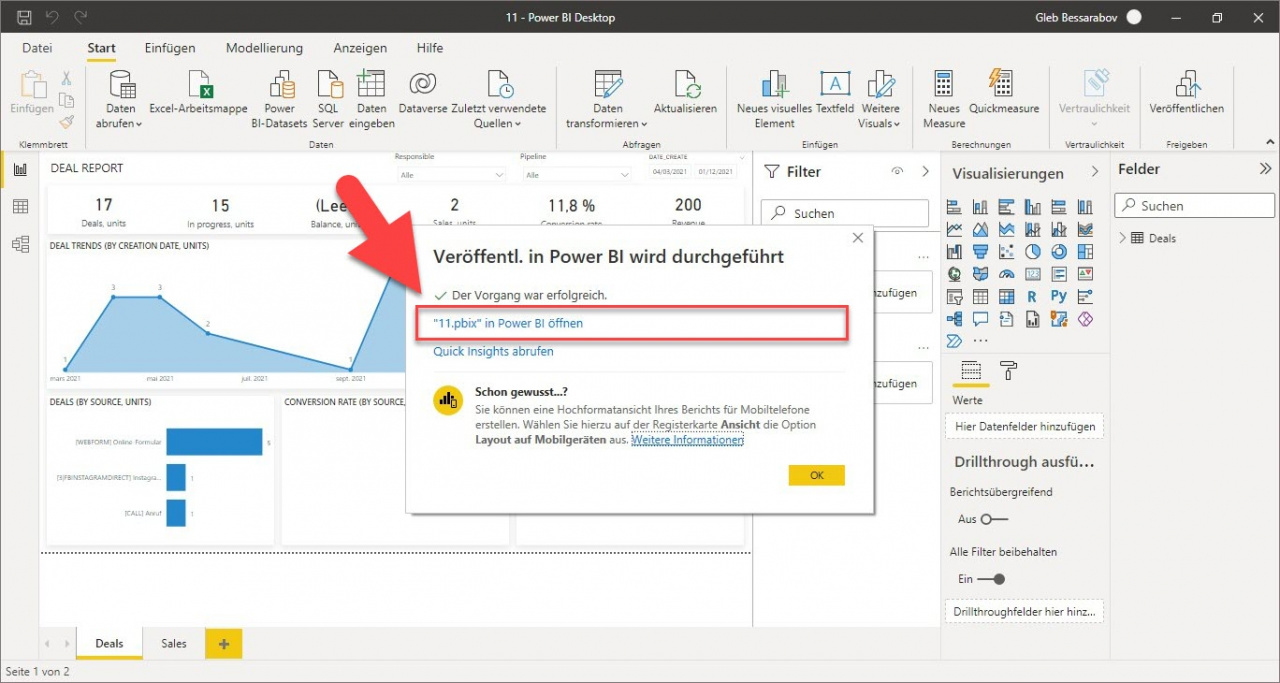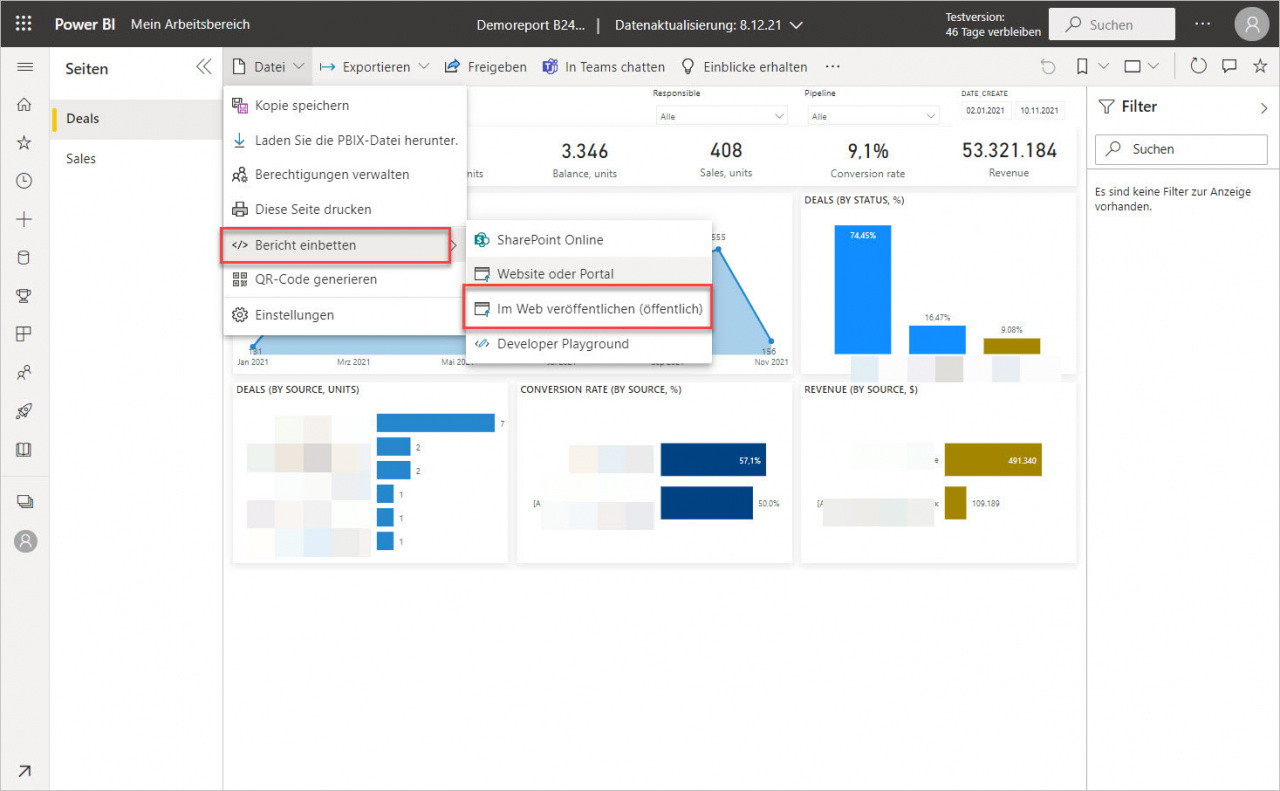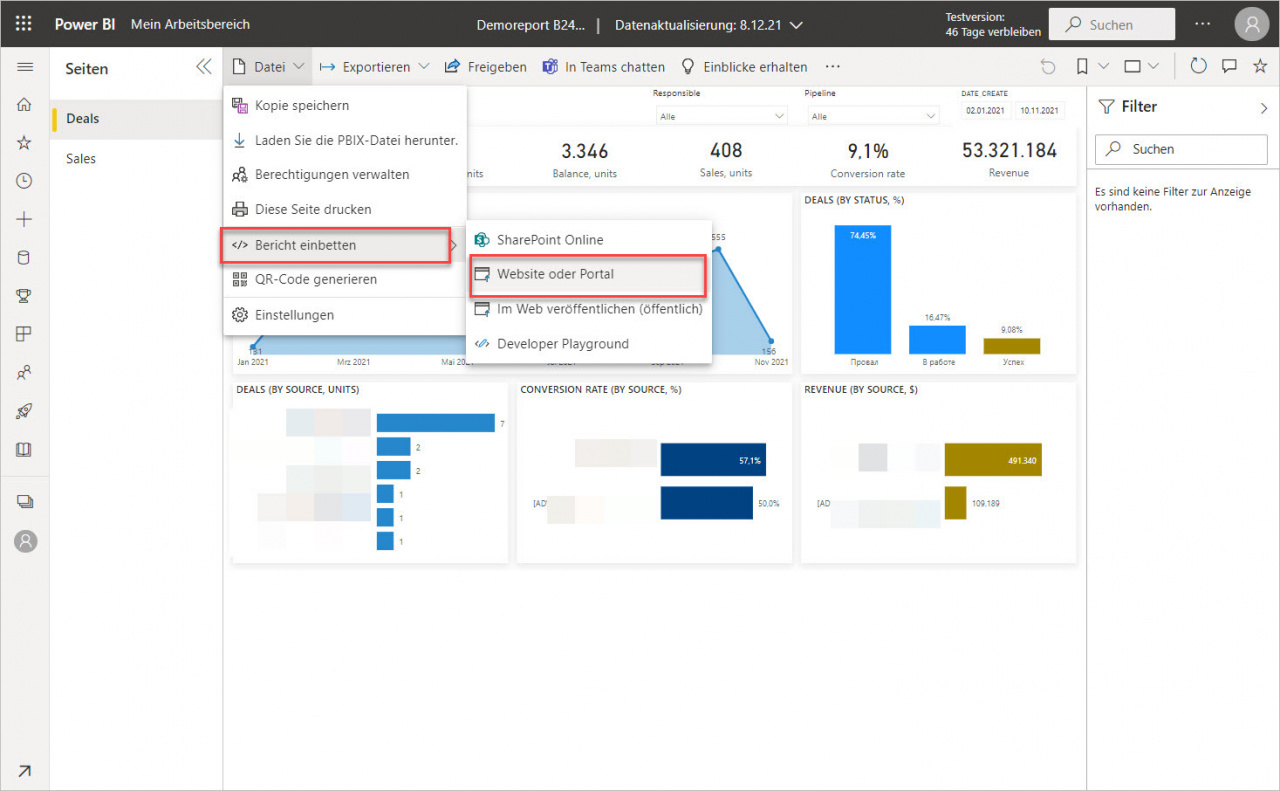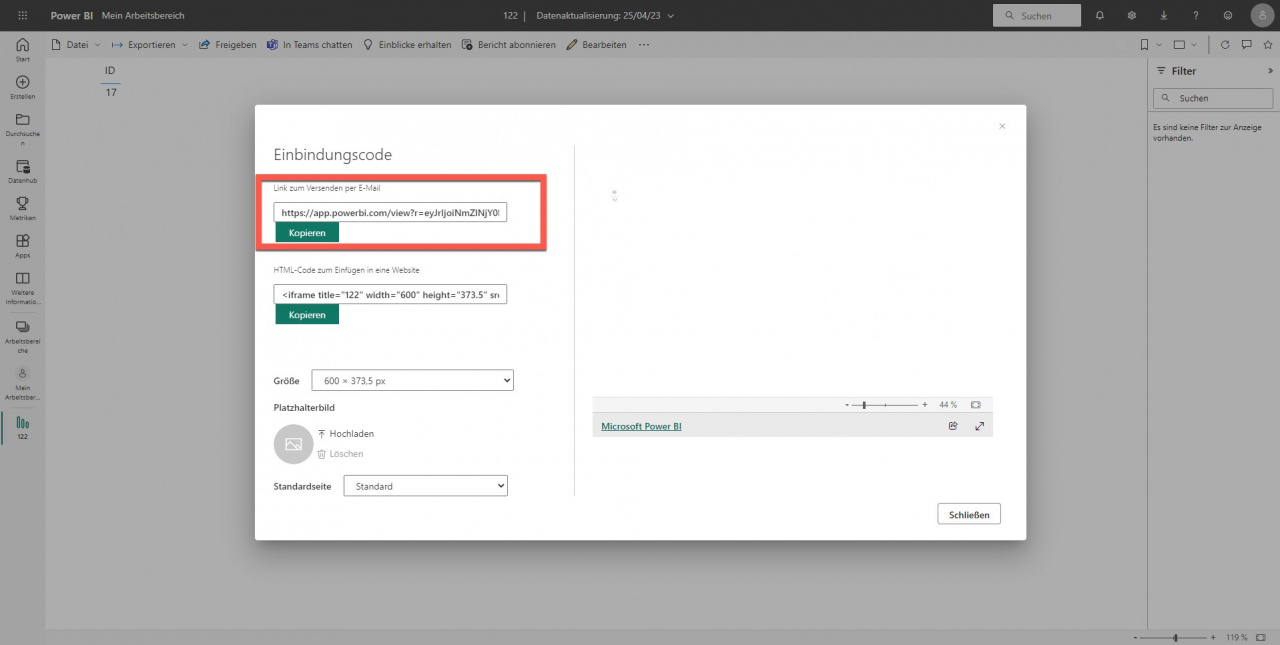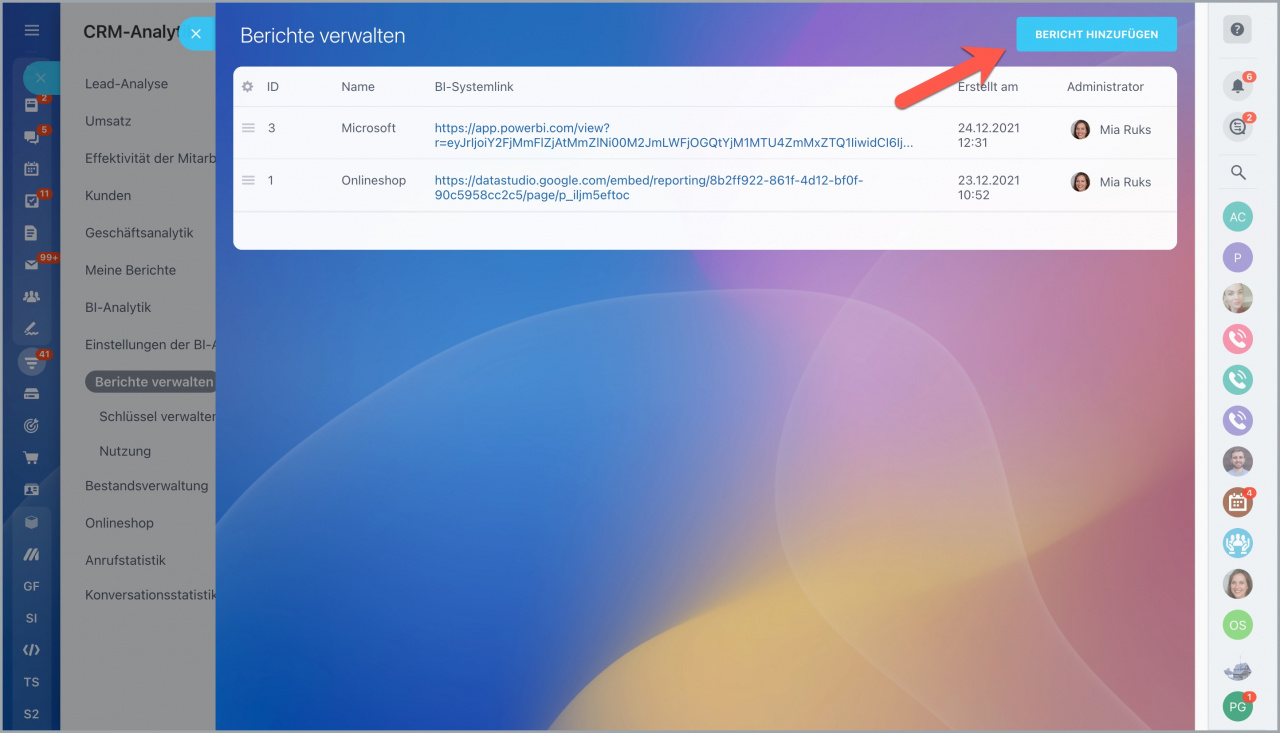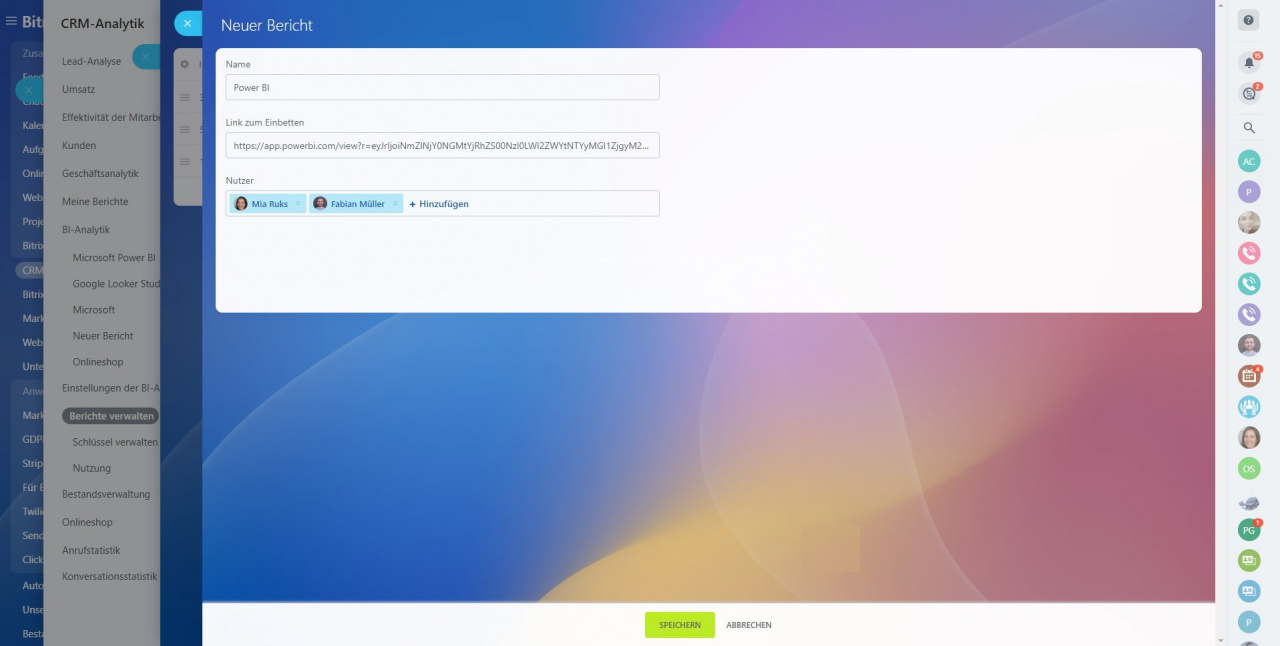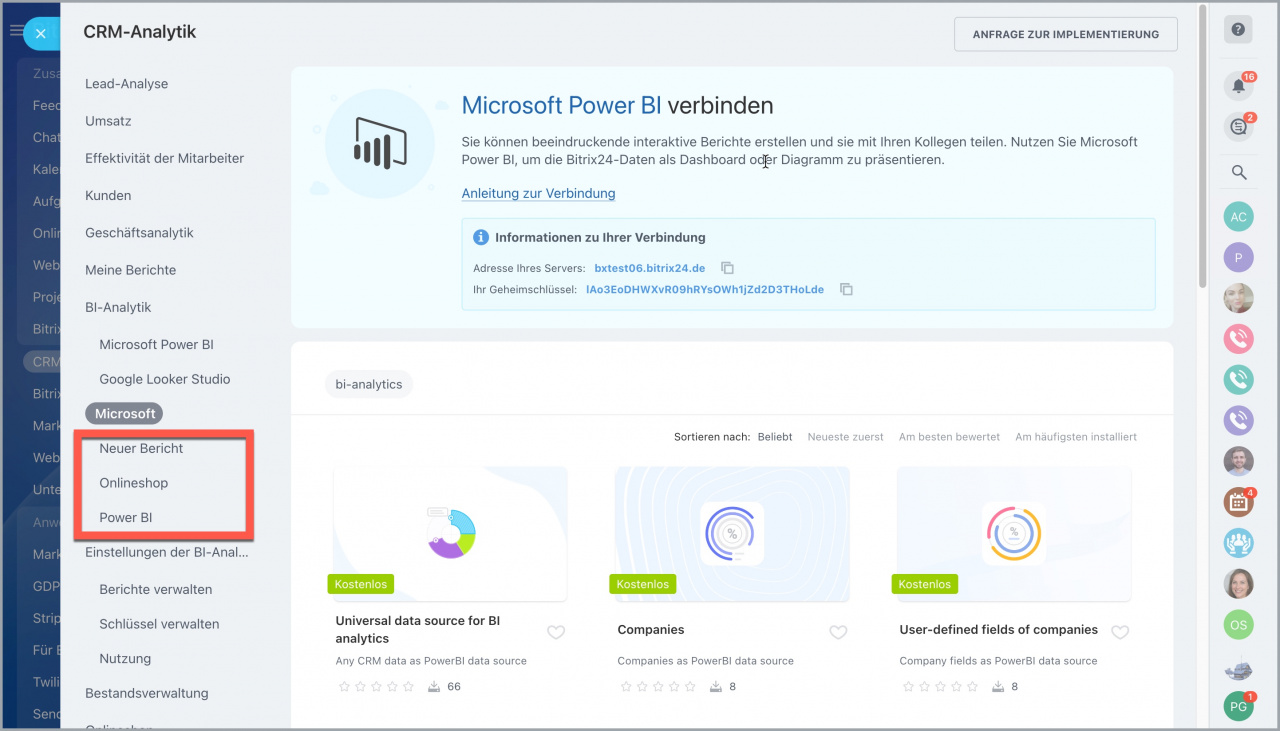Power BI ist eine einheitliche, skalierbare Plattform für Self-Service und Unternehmens-BI, die es Ihnen ermöglicht, interaktive Berichte und Visualisierungen aufgrund von Daten aus verschiedenen Quellen zu erstellen.
Im Bereich BI-Analytik können Sie die Daten für die Verbindung mit dem analytischen System anzeigen und Berichtsquellen installieren.
Als Erstes laden Sie die Berichtsvorlage herunter, öffnen Sie diese im Microsoft Power BI und übermittel Sie Ihre Daten aus Bitrix24. Danach stellen Sie den Bericht ein, betten Sie ihn in Ihrem Account ein und teilen Sie den Bericht mit Ihren Kollegen.
Microsoft Power BI verbinden
Öffnen Sie den Bereich CRM - Analytics - Echtzeit-Analytik - BI-Analytik.
Als Erstes installieren Sie die kostenlose App Microsoft Power BI Desktop.
Lesen Sie mehr zu anderen Download-Varianten.
Öffnen Sie den Bereich Microsoft Power BI und kopieren Sie Ihre Daten für die Verbindung.
Danach wählen und installieren Sie die gewünschte Datenquelle.
Als Beispiel installieren wir Universal data source for BI analytics. In diesem Bericht sind die Felder des Bitrix24 BI-Analytics-Connectors für Power BI mit Informationen zu Leads, Deals, Smartprozessen usw. gesammelt.
Nach dem Import der Vorlage klicken Sie auf Herunterladen.
Öffnen Sie die heruntergeladene Datei in Power BI Desktop. Geben Sie die Serveradresse und den Geheimnisschlüsseln aus dem Feld Informationen zu Ihrer Verbindung ein und klicken Sie auf Laden. In der universalen Quelle werden auch Informationen zu Smartprozessen geladen, deswegen geben Sie die ID des nötigen Smartprozesses ein.
ID des Smartprozesses anzeigen
Danach können Sie mit Daten aus Ihrem Bitrix24 arbeiten und einen Bericht zusammenstellen.
Um den Bericht in der Cloud zu veröffentlichen, klicken Sie auf den Button Veröffentlichen.
Danach melden Sie sich Power BI Cloud-Service ein.
Nach der erfolgreichen Veröffentlichung des Berichtes in der Cloud wählen Sie den Punkt Bericht in Power BI öffnen aus. Danach werden Sie automatisch in den Cloud-Service Power BI (Microsoft) geleitet.
Im Cloud-Service PowerBI (Microsoft) klicken Sie auf Datei > Bericht einbetten > Im Web veröffentlichen.
Außerdem können Sie den Bericht nur für Website und Portal veröffentlichen.
Kopieren Sie den Link aus dem Feld.
Öffnen Sie in Ihrem Bitrix24 den Bereich CRM-Analytik - Berichte verwalten und klicken auf die Schaltfläche Bericht hinzufügen.
Tragen Sie den Namen ein, fügen Sie den Link hinzu und geben Sie die Nutzer an, die den Bericht sehen werden.
Speichern die Einstellungen. Der Bericht erscheint in der Liste und wird in Ihrem Bitrix24 zum Lesen verfügbar sein.
Lesen Sie mehr:
- CRM-Einheiten aus CRM in Microsoft Power BI übertragen.
- Berichtsdaten in Microsoft Power BI aktualisieren.
- ID am Anfang der Textzeile in Power BI ausblenden.
Wir empfehlen Ihnen auch, diesen Links zu folgen, um die Möglichkeiten von Microsoft Power BI kennenzulernen.