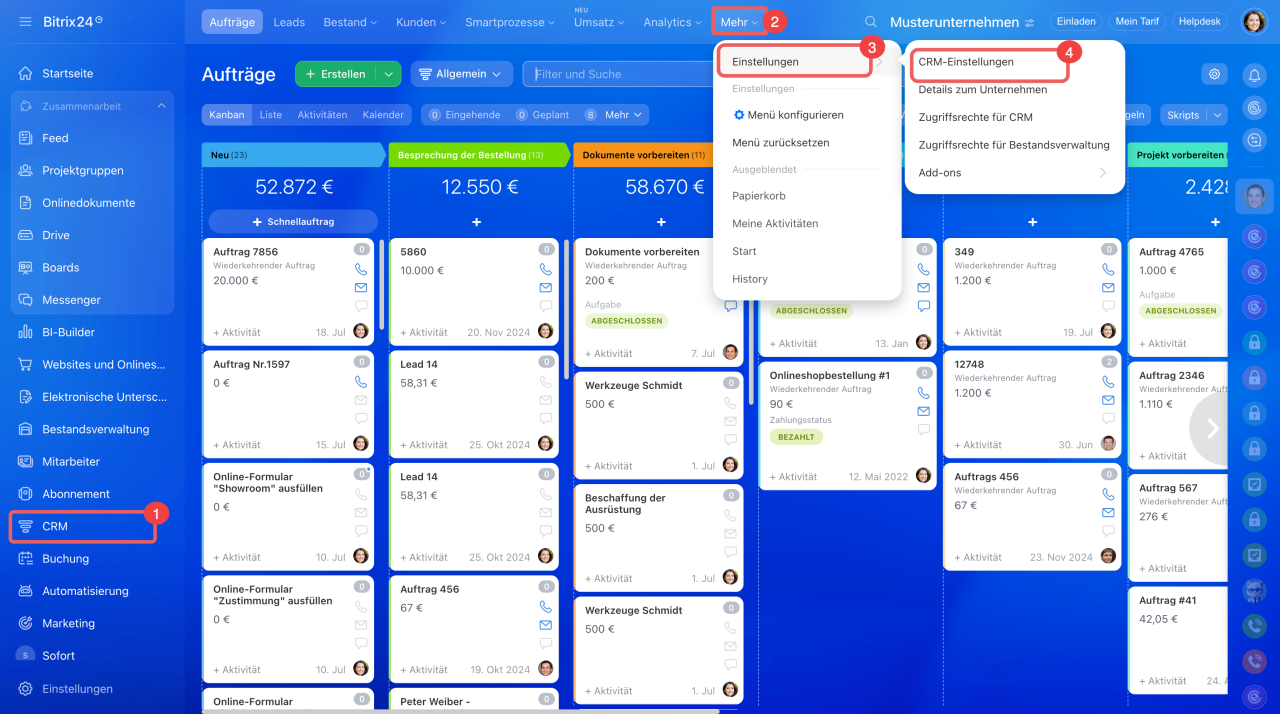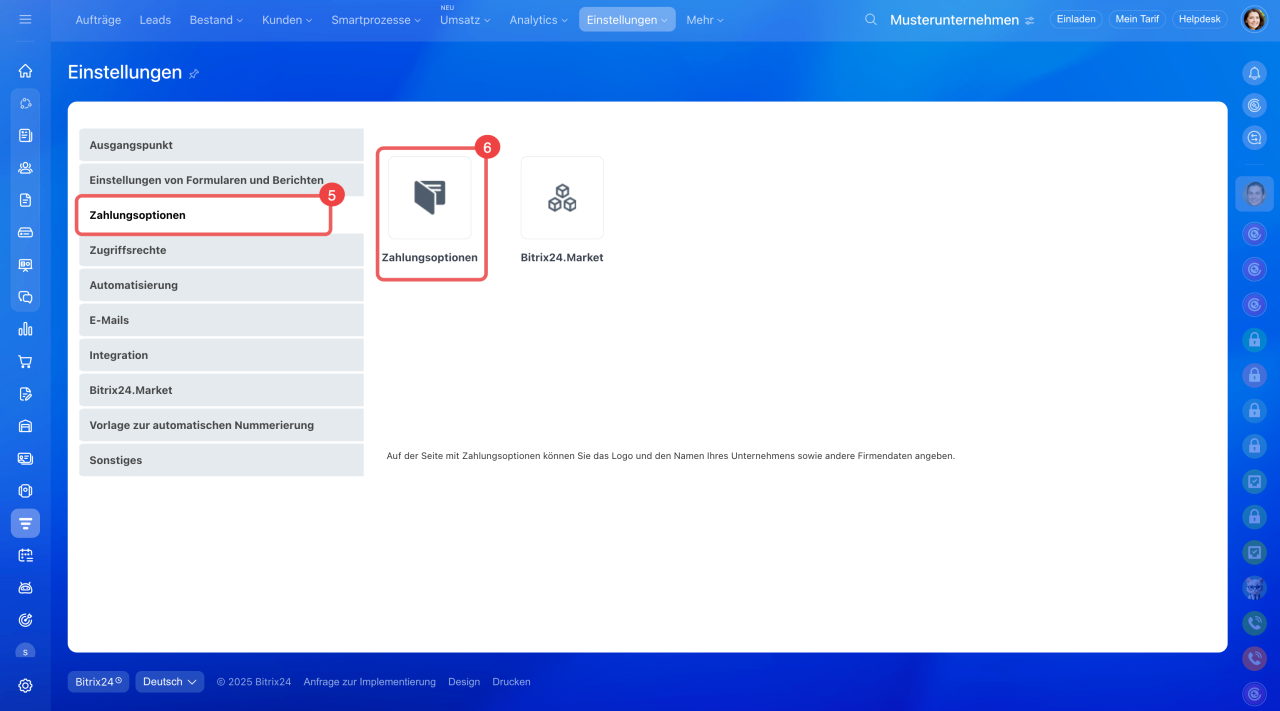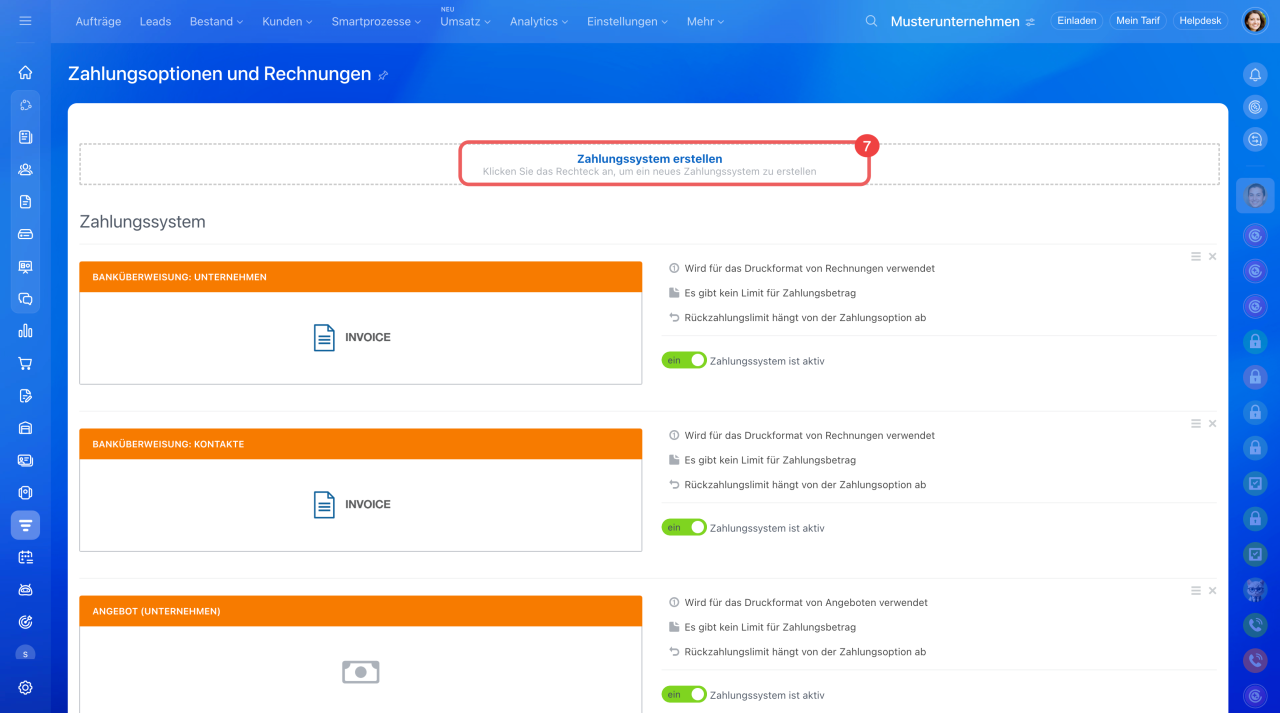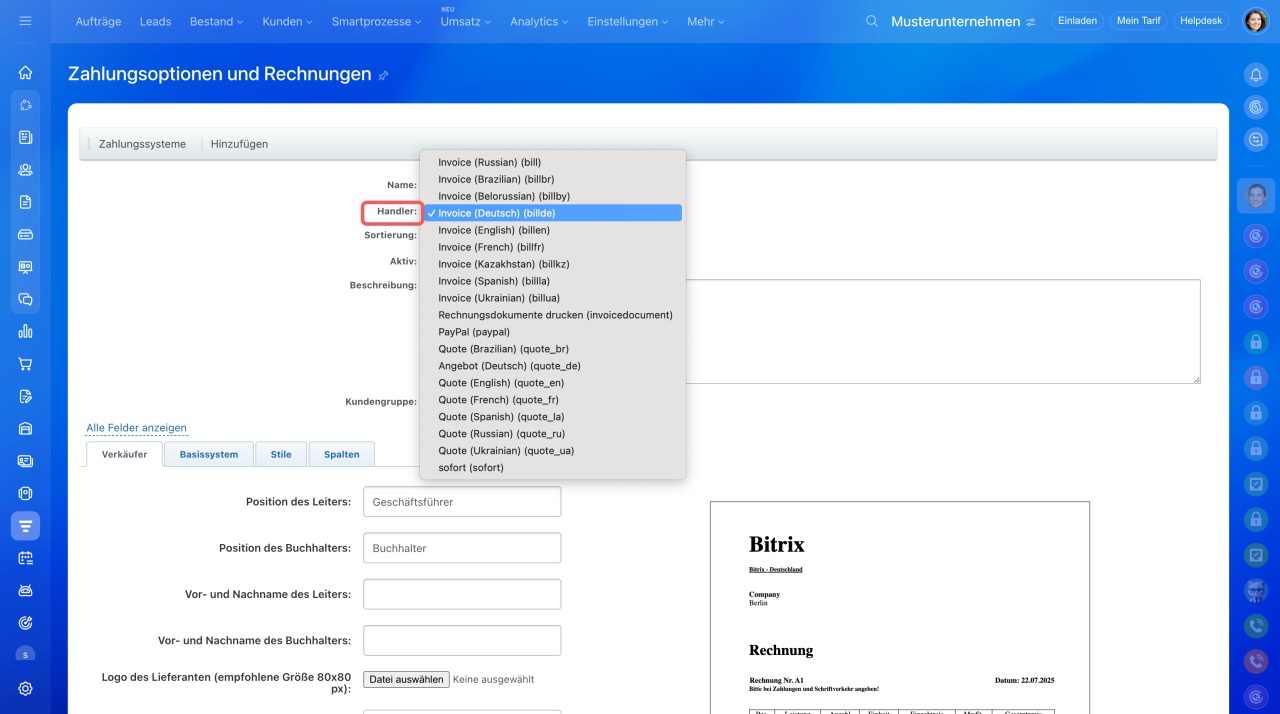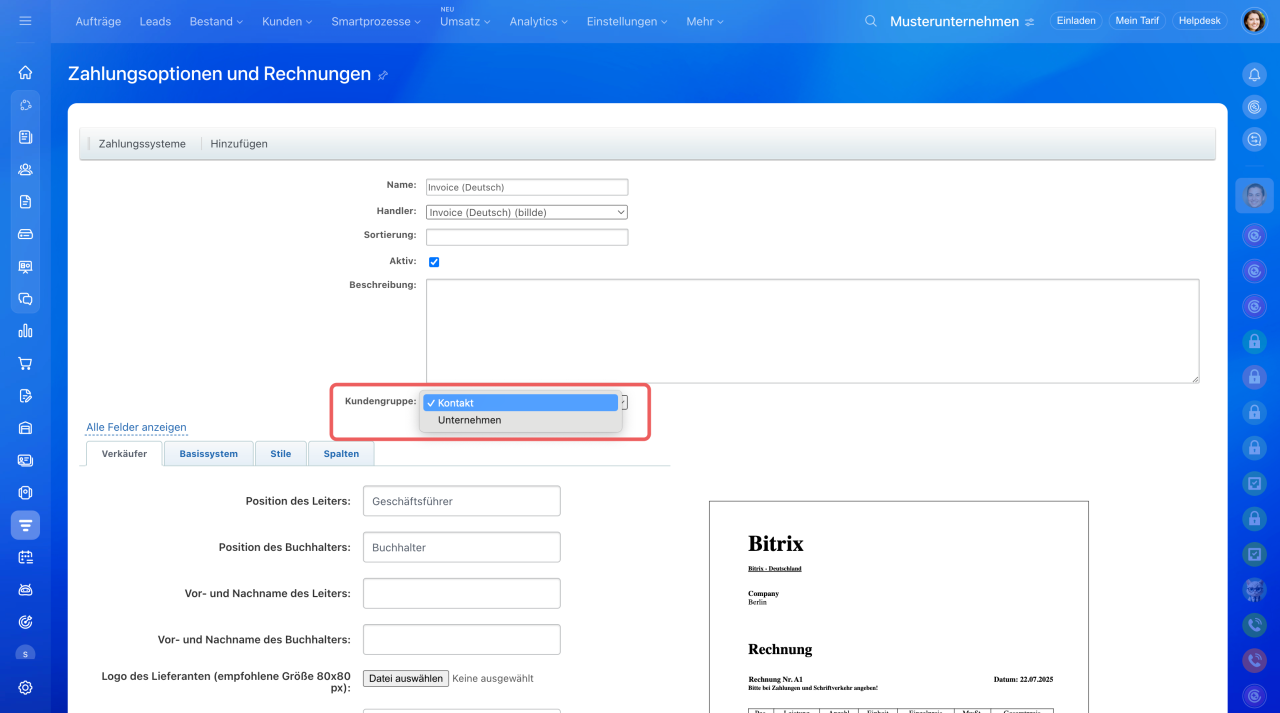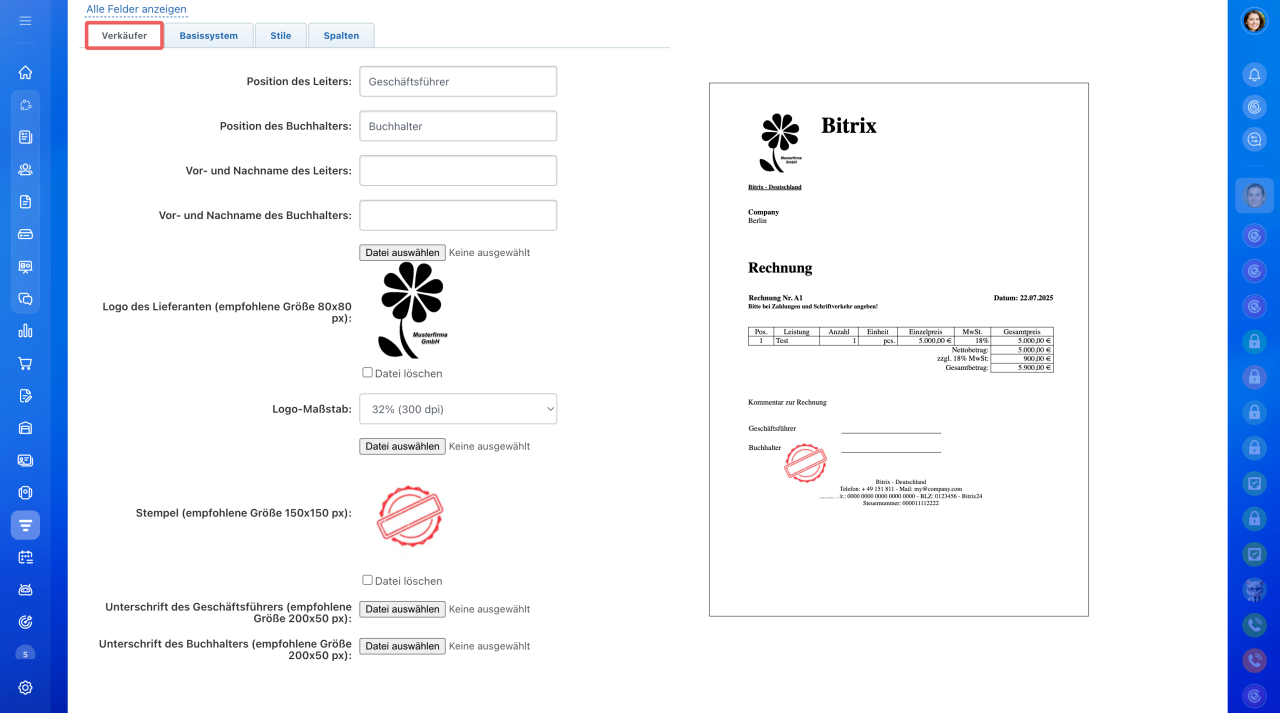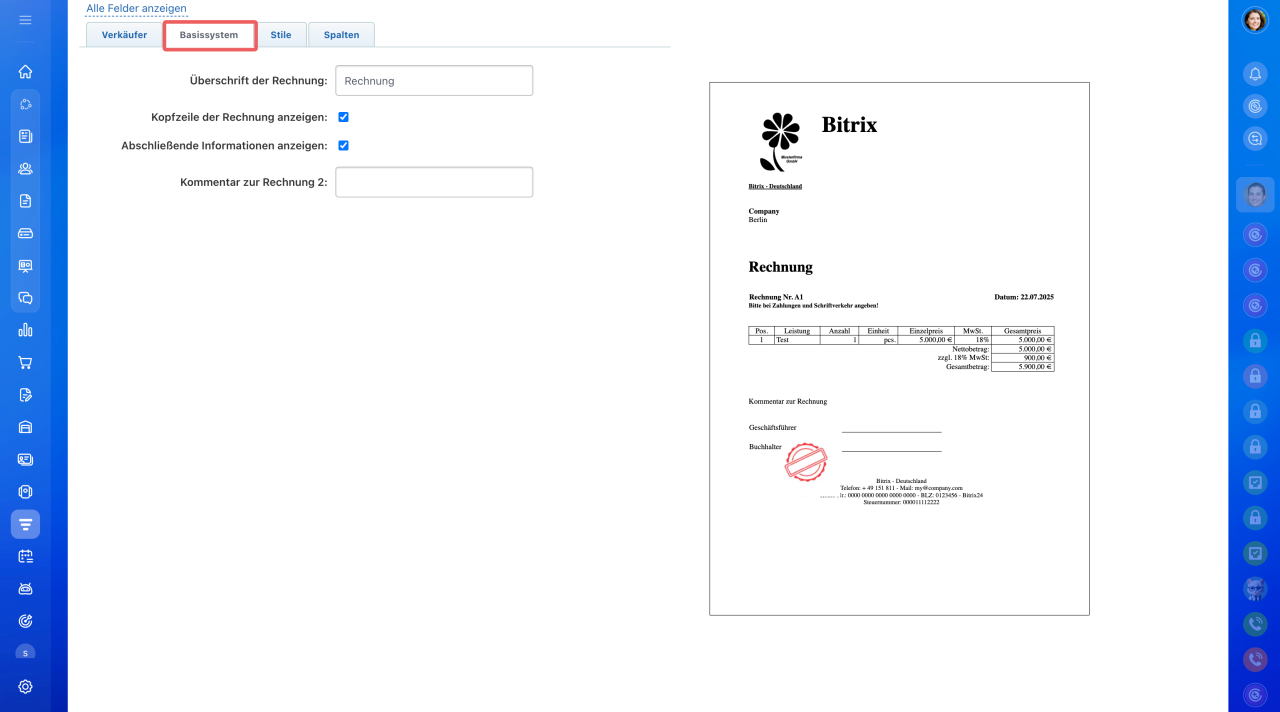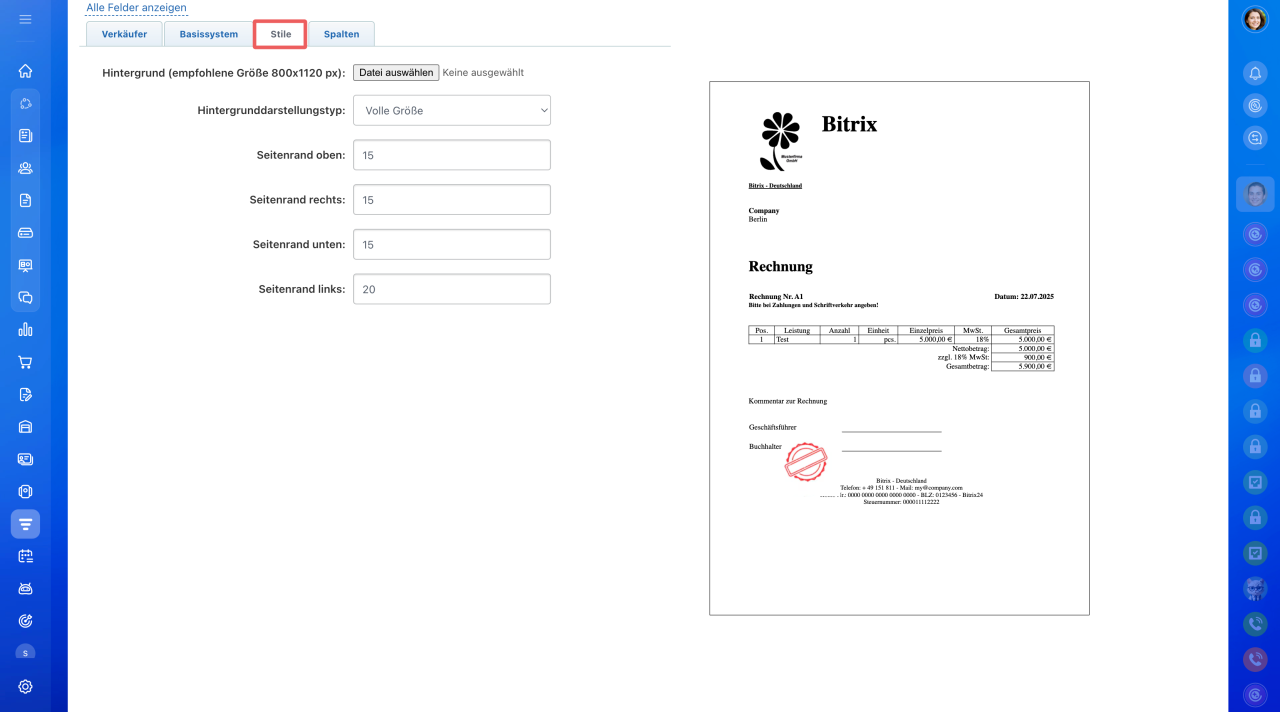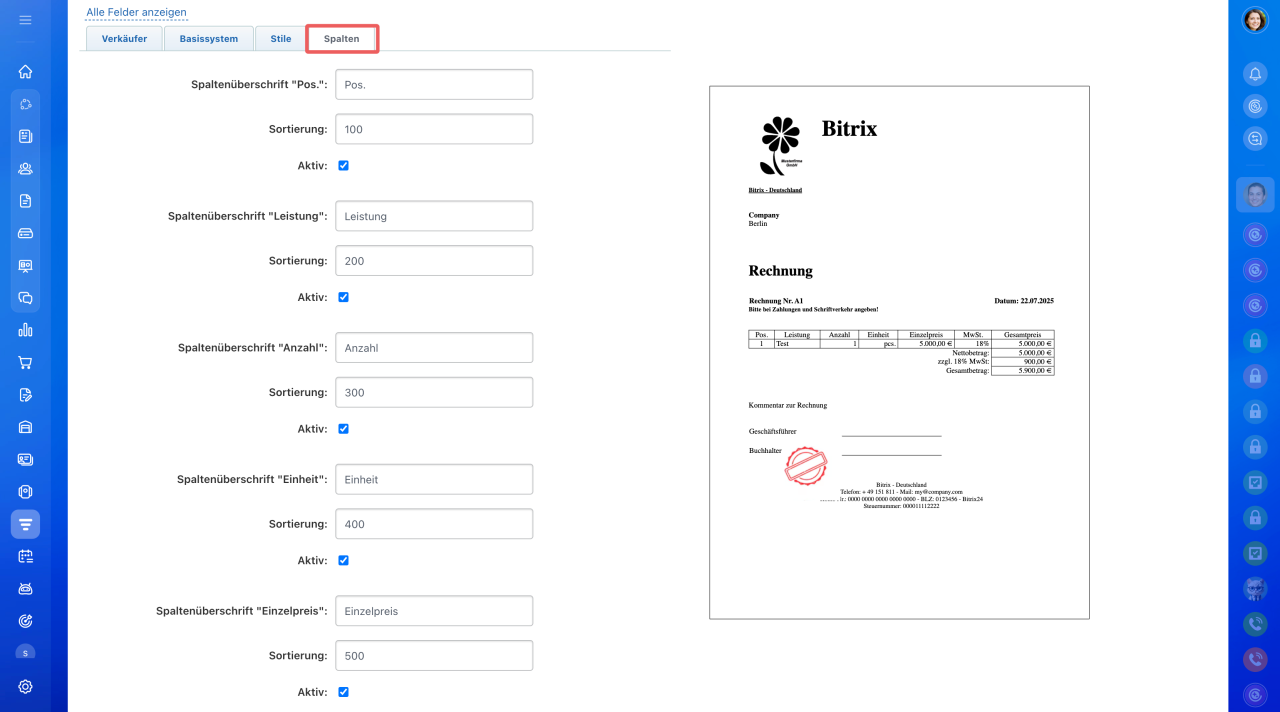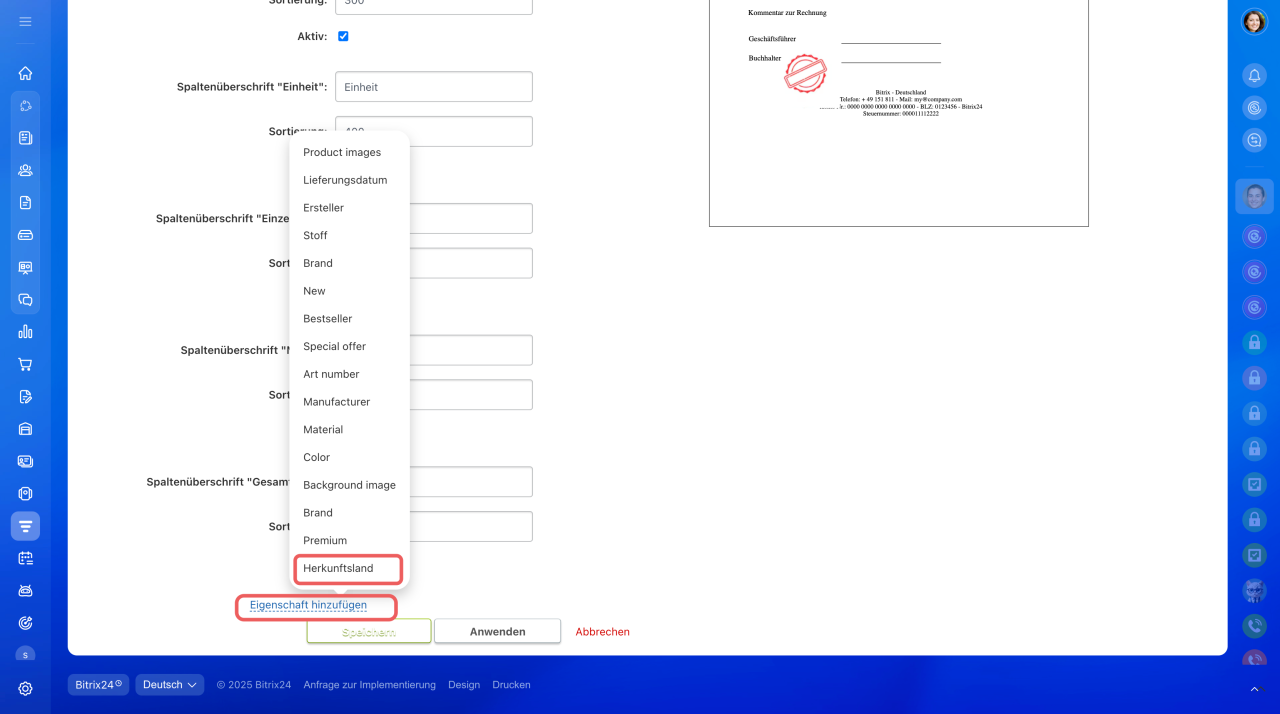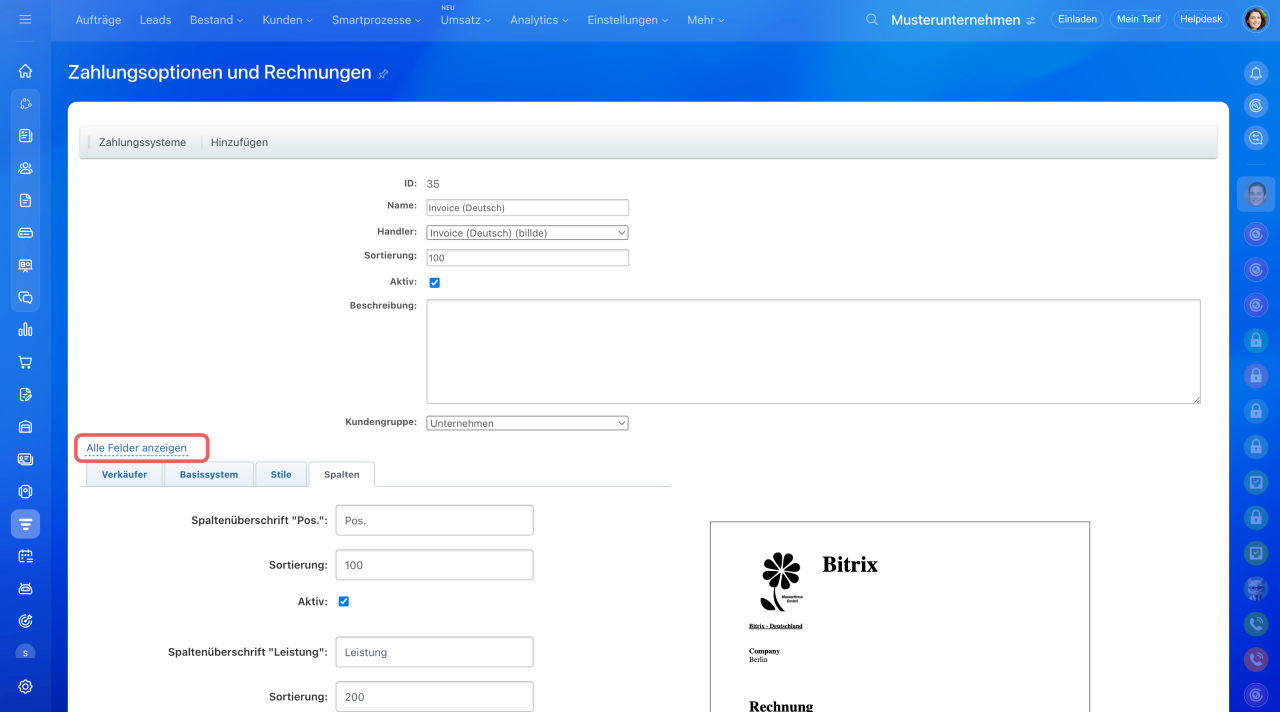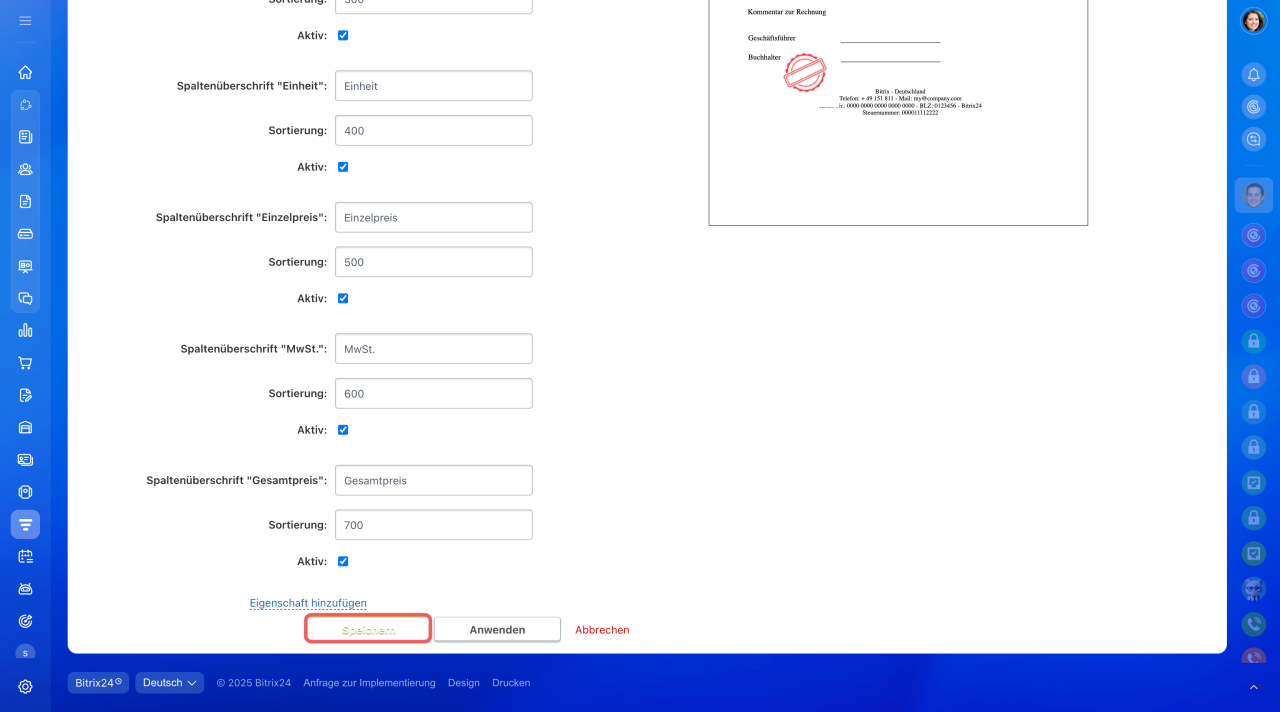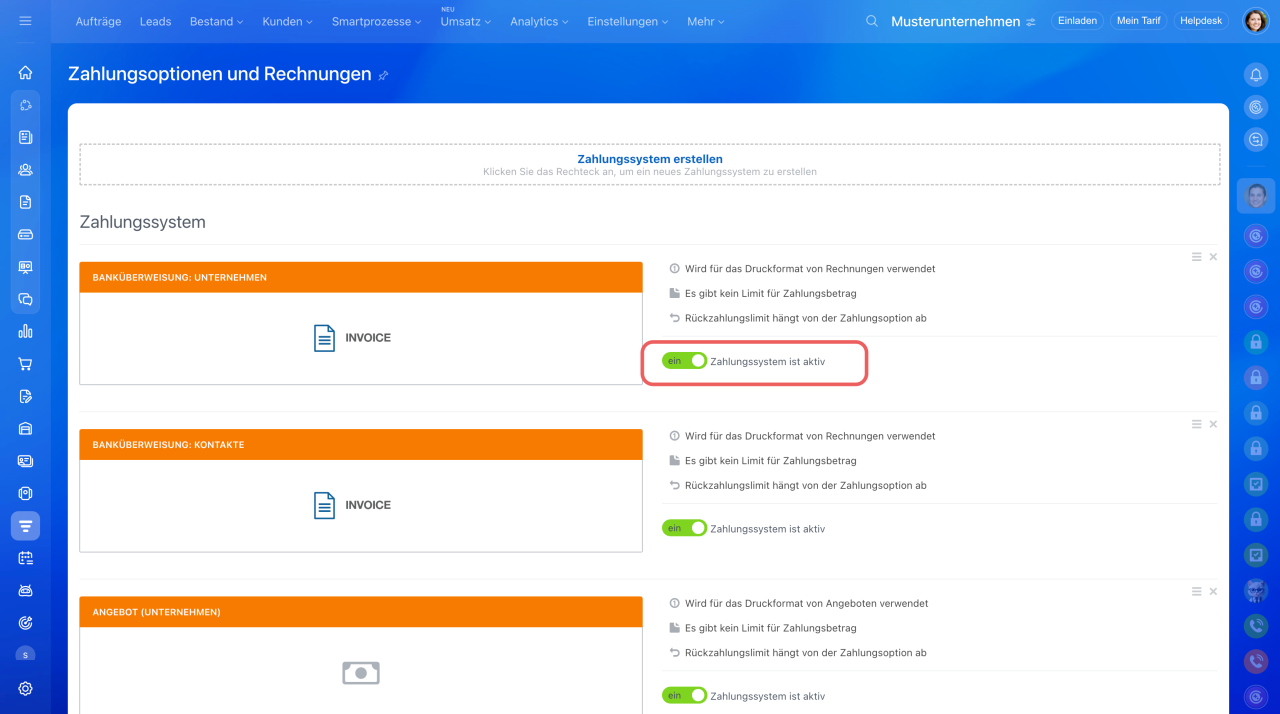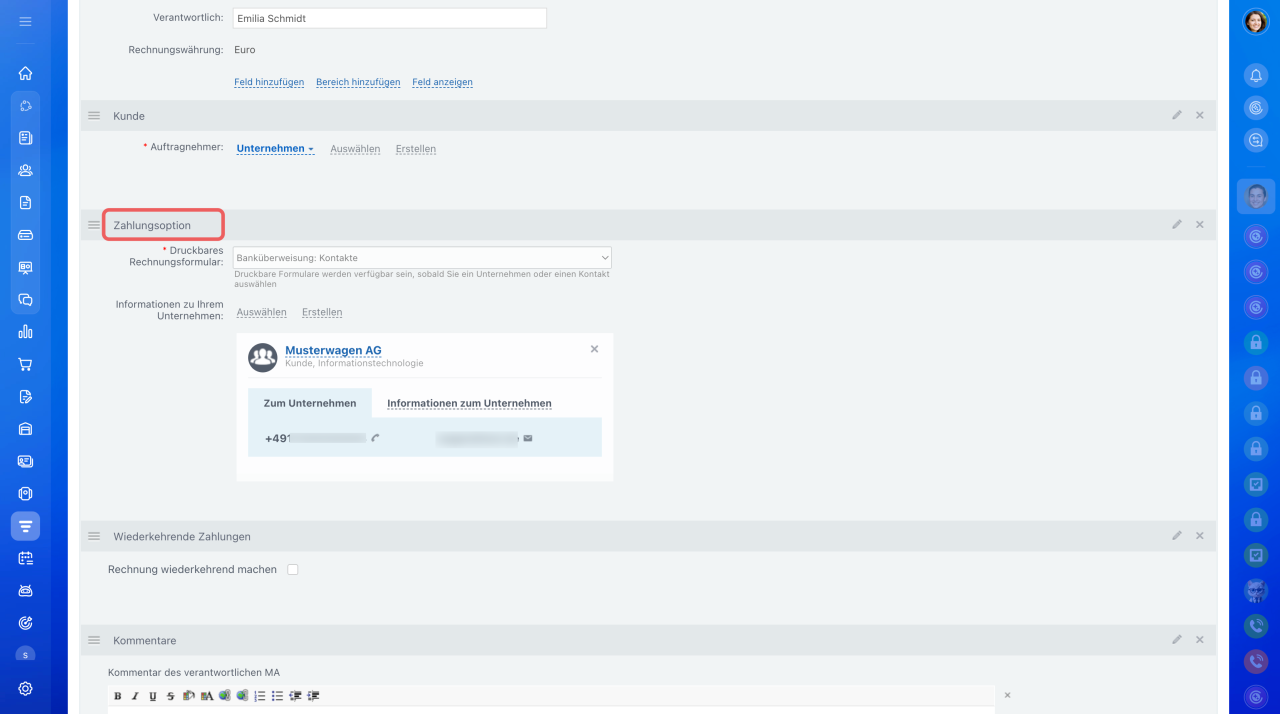Neue und alte Rechnungen
Zahlungsoptionen werden zum Erstellen der Rechnungen genutzt. Sie wählen einfach die gewünschte Zahlungsoption aus und das System erstellt das Dokument selbst und füllt es mit den Daten aus.
Zahlungsoption erstellen
1-4. Öffnen Sie den Bereich CRM > Mehr > Einstellungen > CRM-Einstellungen.
5-6. Klicken Sie auf Zahlungsoptionen > Zahlungsoptionen.
7. Klicken Sie auf Zahlungssystem erstellen.
Es gibt zwei Standardsysteme: Angebot und Banküberweisung, die jeweils für Unternehmen und Kontakte verfügbar sind. Sie werden auf die gleiche Weise konfiguriert. In diesem Beitrag zeigen wie ein Beispiel, wie man eine Zahlungsoption für Rechnungen anlegen und konfigurieren kann.
Wählen Sie im Feld Handler den Wert Invoice (Deutsch) (billde) aus.
Geben Sie an, für welche Kundengruppe dieses Zahlungssystem verfügbar sein soll: Kontakt oder Unternehmen.
Felder einstellen
Stimmen Sie sorgfältig alle Felder überein. Unter Verkäufer werden die Informationen zu Ihrem Unternehmen angepasst, so wie sie in der Rechnung angezeigt werden sollten. Selbst die Daten tragen Sie in den CRM-Einstellungen im Block Informationen zum Unternehmen ein.
Detaillierte Informationen Ihres Unternehmens hinzufügen
Es ist auch möglich, im Tab Verkäufer das Logo, den Stempel und die Unterschriften hochzuladen.
Unter Basissystem können Sie die Überschrift des Dokumentes ändern, sowie auch bestimmen, ob die Kopfzeile und anschließende Informationen angegeben werden sollen.
Im Tab Stile können Sie den Hintergrund hochladen und Seitenränder konfigurieren.
Im Tab Spalten können Sie die Tabelle mit Produkten bearbeiten: die Überschriften ändern, die Spalten hinzufügen oder löschen.
Um eine neue Spalte hinzuzufügen, klicken Sie auf den Link Eigenschaft hinzufügen und wählen Sie die nötige Eigenschaft aus der Liste aus.
Die Informationen zum Kunden werden im entsprechenden Reiter angepasst. Aber vorher klicken Sie den Link Alle Felder anzeigen an.
Speichern Sie die Einstellungen.
Nachdem Sie die Zahlungsoption erstellt haben, vergessen Sie nicht, es in der Liste zu aktivieren.
Zahlungsoption in den Rechnungen verwenden
Beim Erstellen einer Rechnung wählen Sie im Feld Zahlungsoption die erstellte Variante angeben.
Zusammenfassung
- Zahlungsoptionen werden nur in den alten Rechnungen verwendet.
- Zahlungsoptionen werden zum Erstellen der Rechnungen genutzt. Sie wählen einfach die gewünschte Zahlungsoption aus und das System erstellt das Dokument selbst und füllt es mit den Daten aus.
- Öffnen Sie den Bereich CRM > Mehr > Einstellungen > CRM-Einstellungen. Klicken Sie auf Zahlungsoptionen > Zahlungsoptionen und dann auf Zahlungssystem erstellen.
- Konfigurieren Sie die Felder und aktivieren Sie die Zahlungsoption in der Liste, um sie in den Rechnungen zu verwenden.