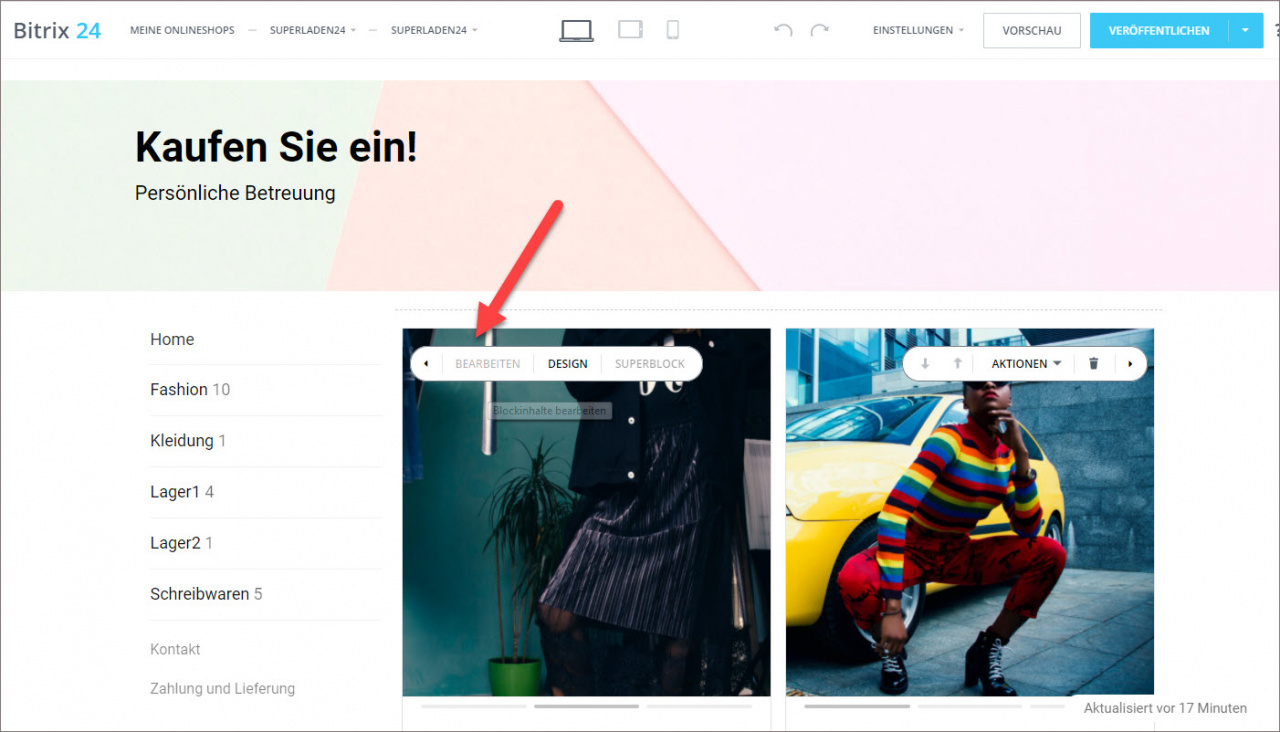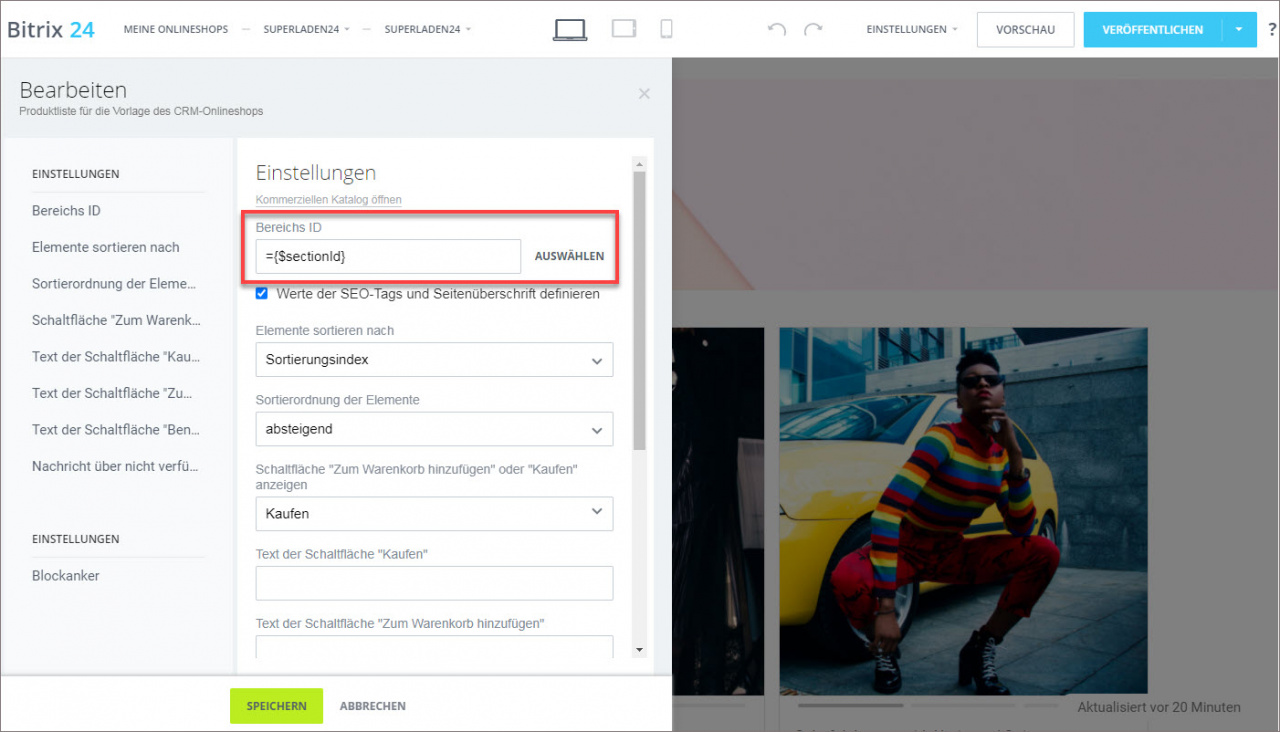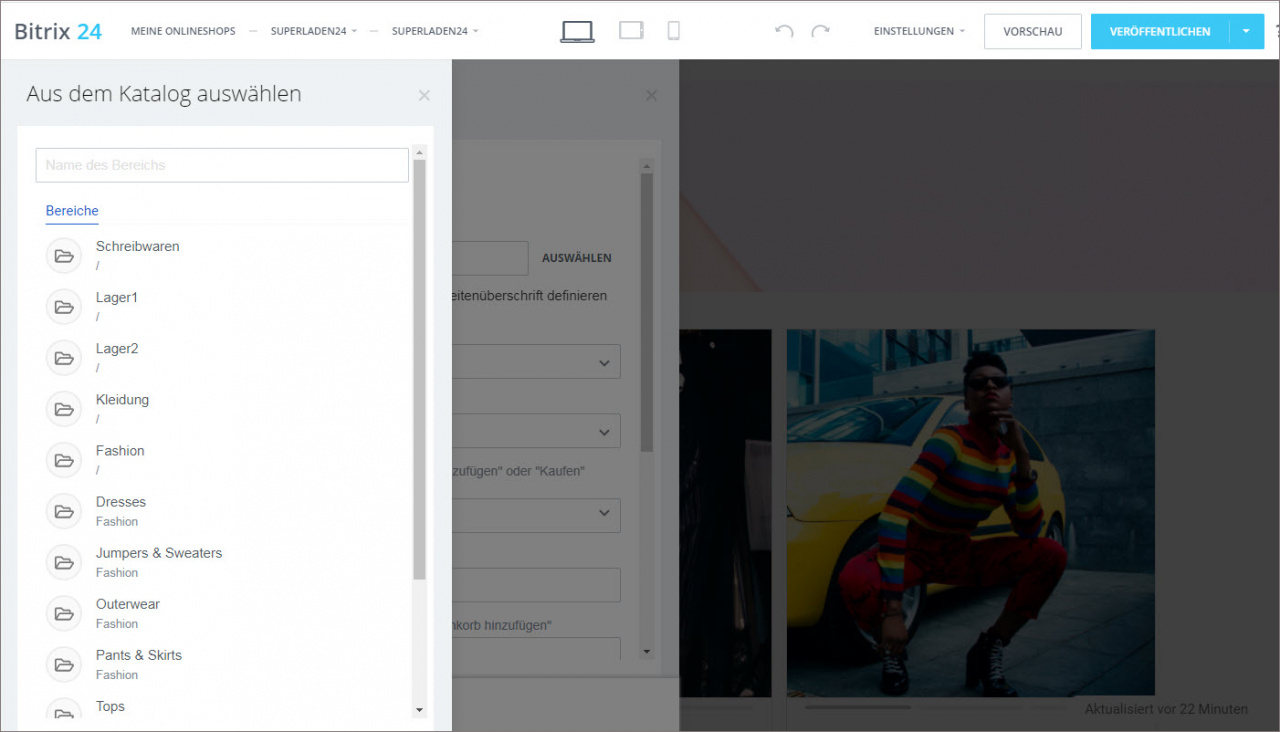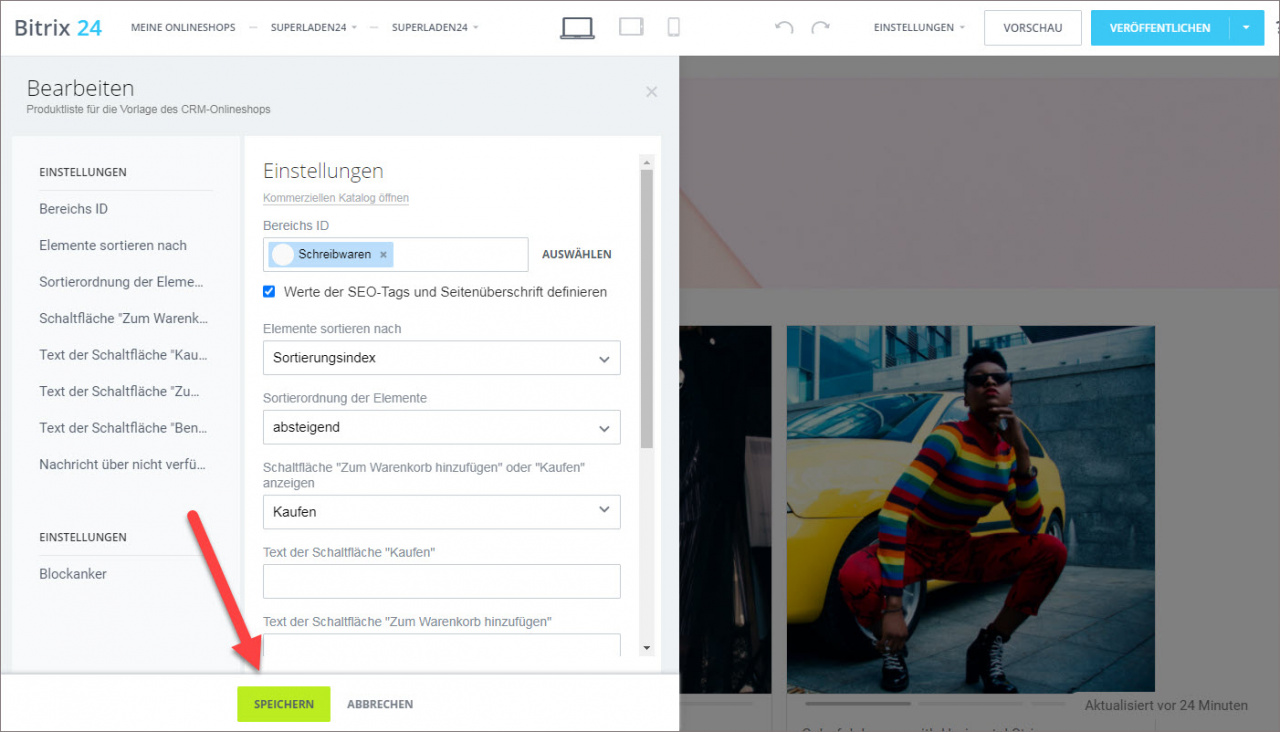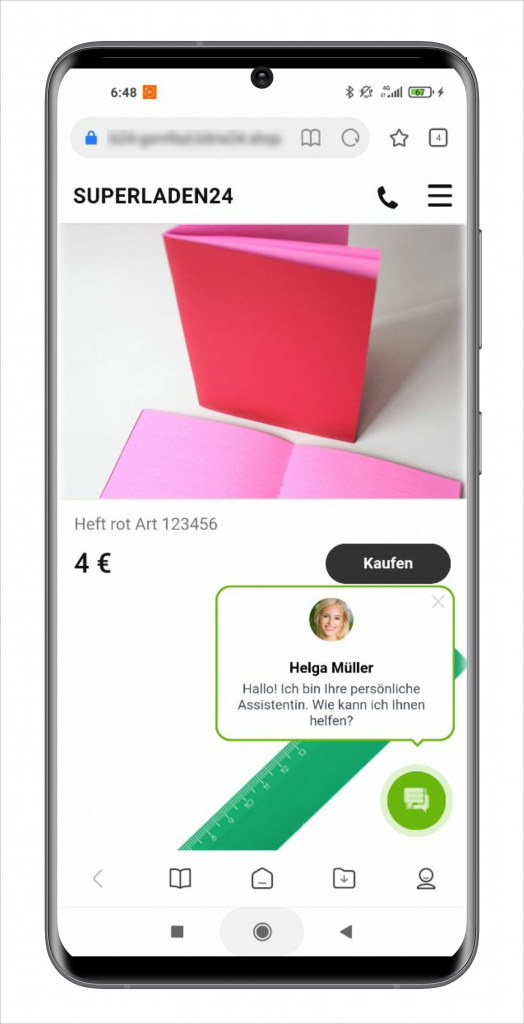Wenn Ihr CRM noch keine Produkte hat, erstellen oder importieren Sie diese. Wenn die Produkte, die Sie auf der Website veröffentlichen möchten, bereits im Produktkatalog sind, gehen Sie zum nächsten Schritt über.
Detaillierte Anleitungen finden Sie in Beiträgen:
Schöne Bilder für Onlineshops - Tipps
- Machen Sie die Produktfotos am besten bei hellem Tageslicht oder verwenden Sie eine Lightbox.
- Nutzen Sie keine schweren Bilder, welche das lange Laden Ihres Onlineshops verursachen werden.
- Im besten Fall komprimieren Sie Ihre Bilder nicht, um möglichen Defekte zu vermeiden.
- Verwenden Sie einen hellen oder weißen Hintergrund und leuchten Sie das Objekt gut aus, damit keine Schatten auf dem Bild zu sehen sind.
- Nutzen Sie für jede Produktvariante das eigene Bild. Wenn alle Produkte auf einem Foto dargestellt sind, ist es ziemlich kompliziert, sich auf einem davon zu fokussieren.
- Machen Sie Quadratfotos, sie werden größer auf dem Bildschirm aussehen.
- Fotografieren Sie, wenn es möglich ist, ohne Blitz, um Spiegelungen oder unnatürliche Farbgebungen zu vermeiden.
Im Bereich Onlineshop finden Sie die Vorlage und öffnen Sie die Hauptseite Ihres Onlineshops.
Navigieren Sie den Mauszeiger auf den Produktblock und klicken Sie auf Bearbeiten.
Klicken Sie auf Auswählen im Feld Bereichs ID.
Geben Sie den gewünschten Ordner an.
Speichern Sie die Änderungen und veröffentlichen Sie die Website.
Nach der Veröffentlichung können Sie prüfen, wie Ihre Produkte auf der Website aussehen.