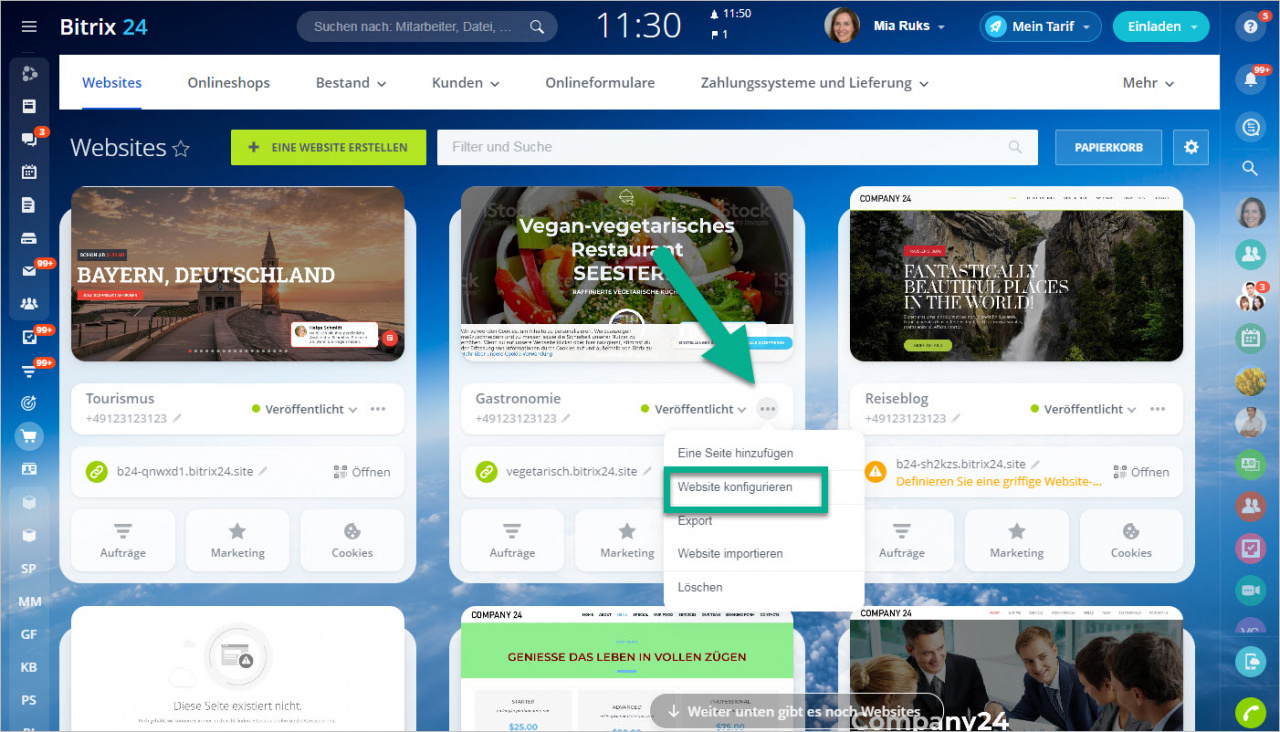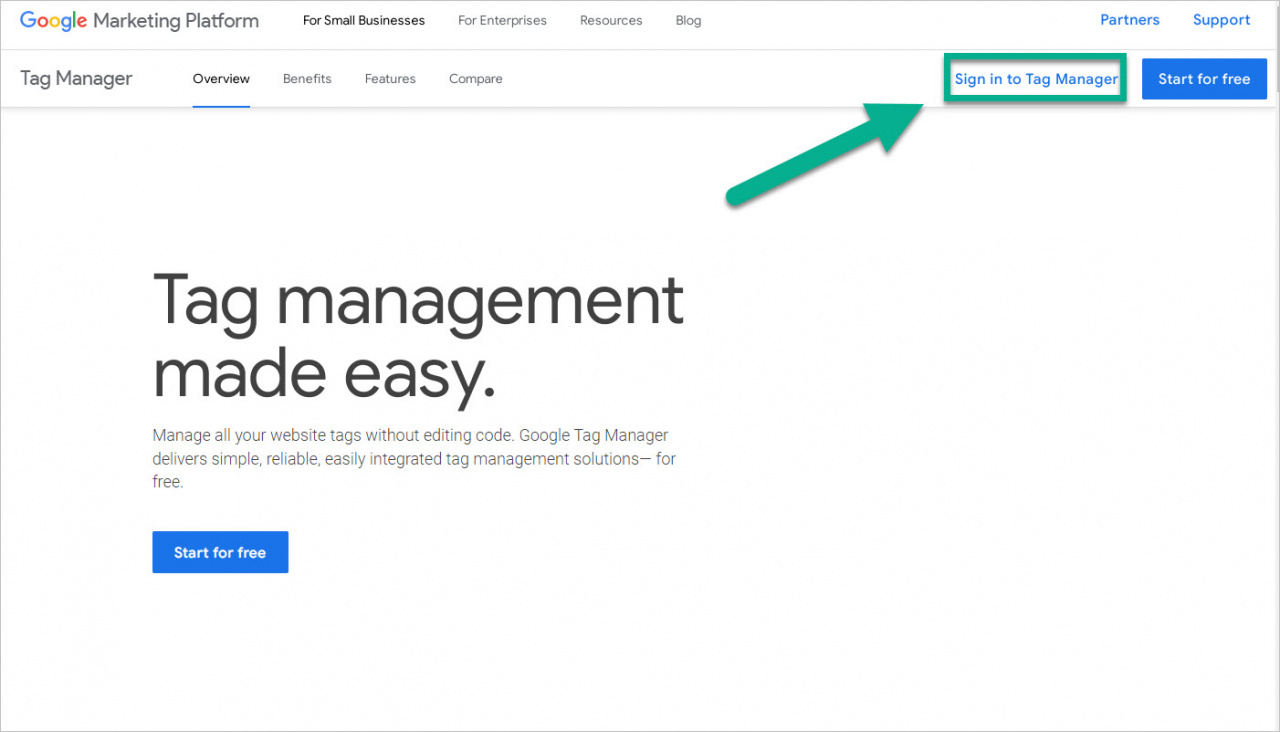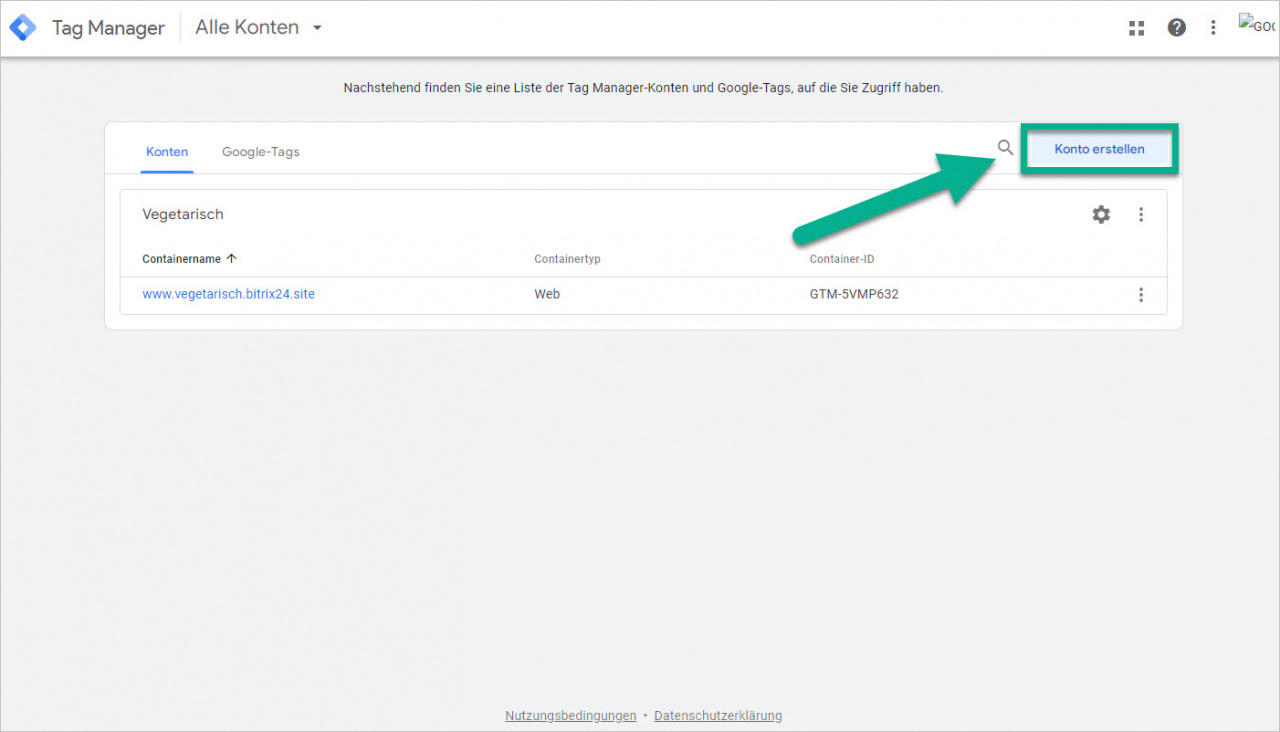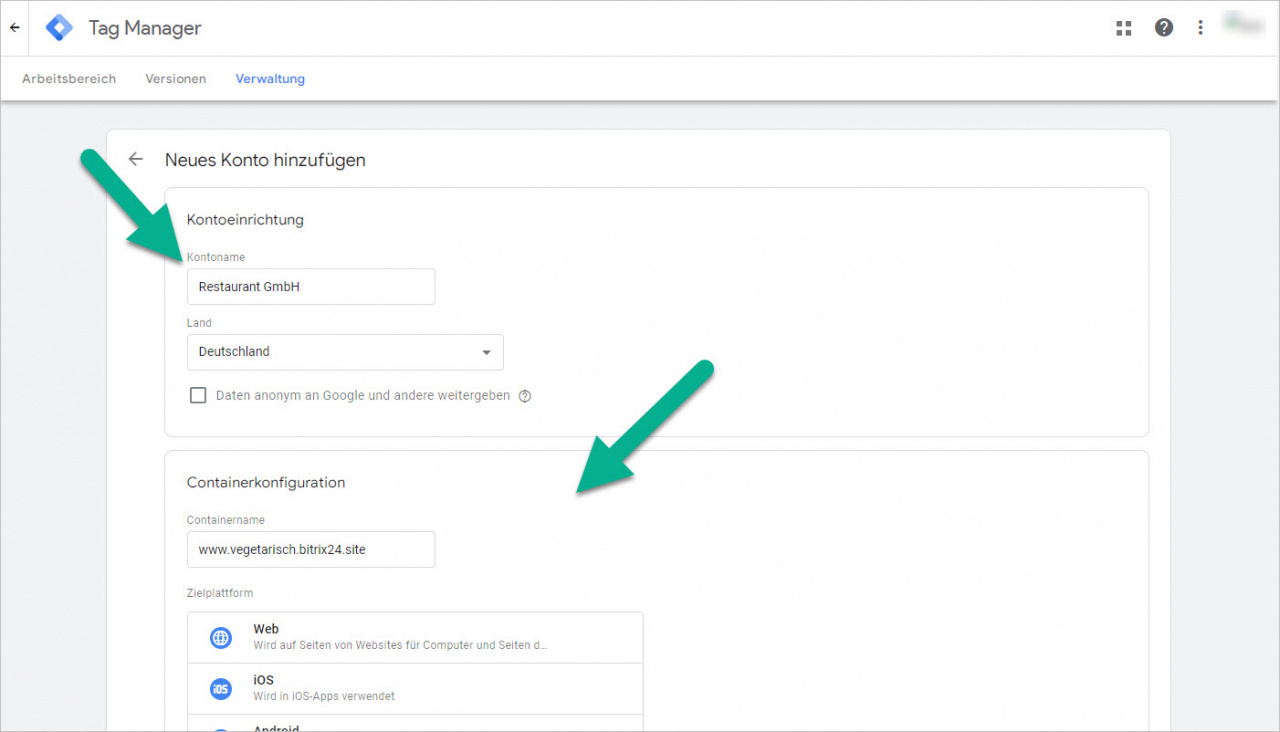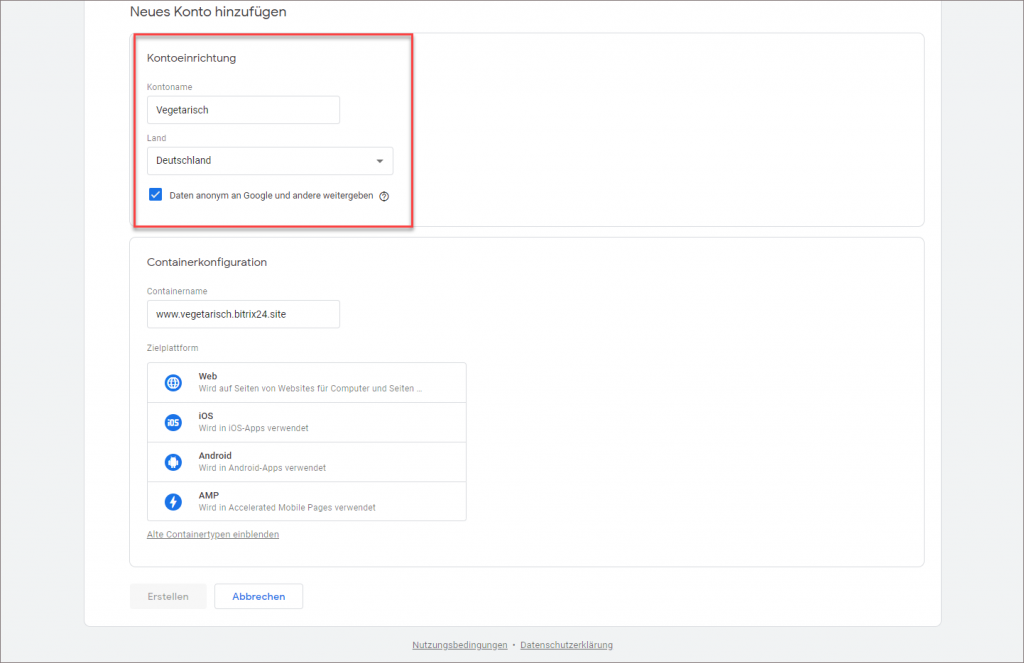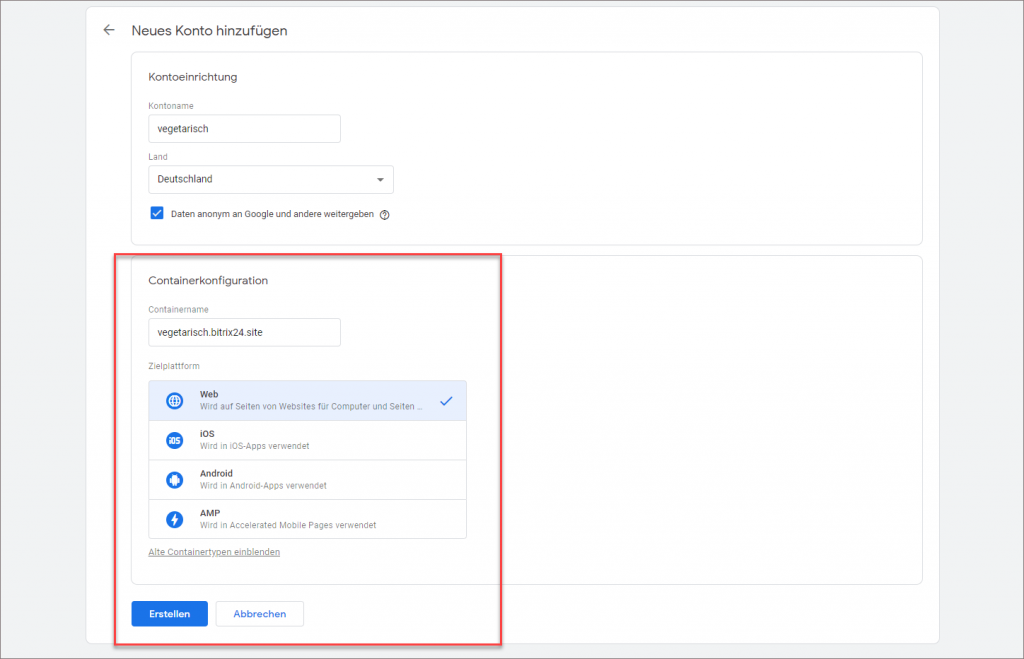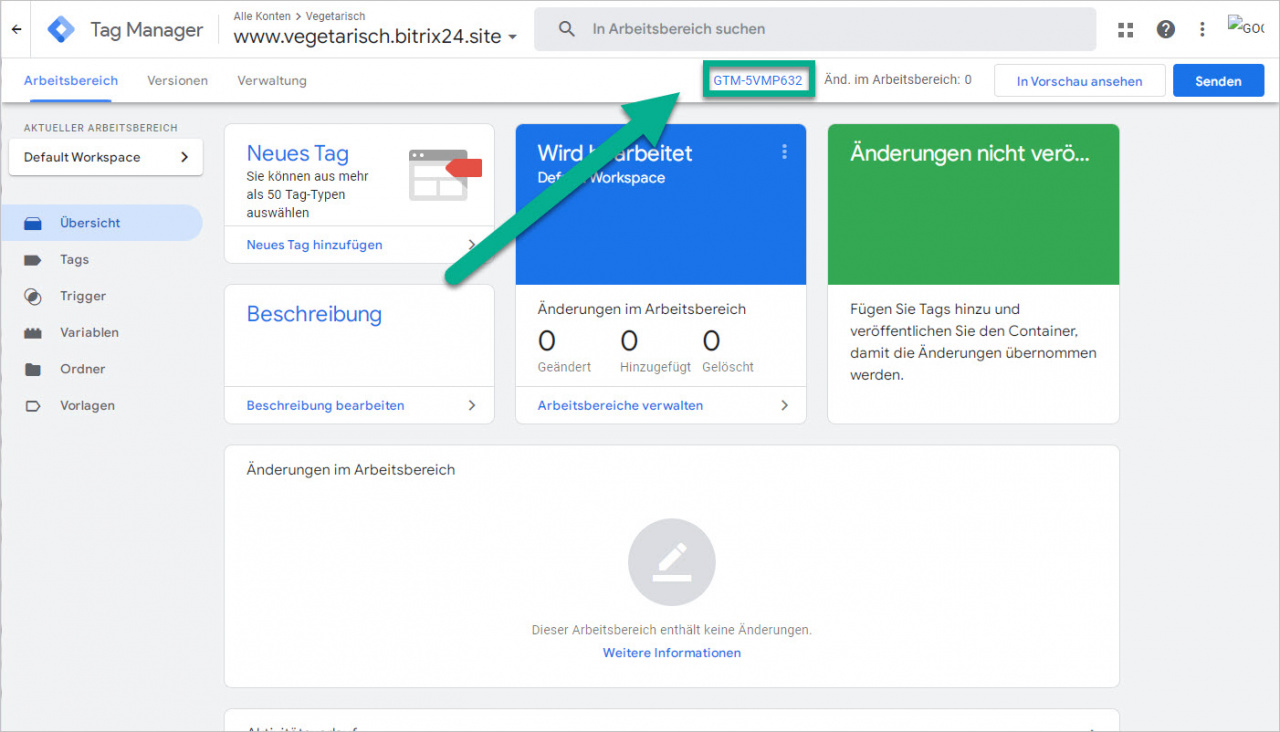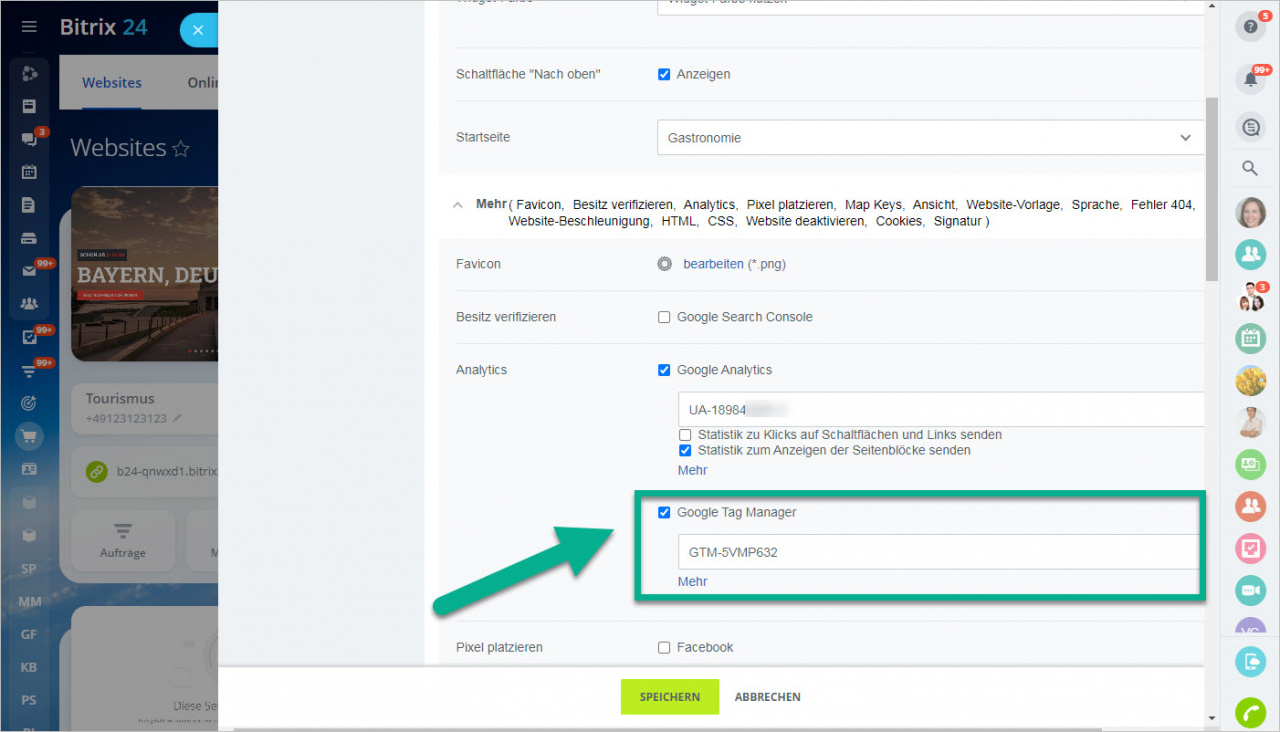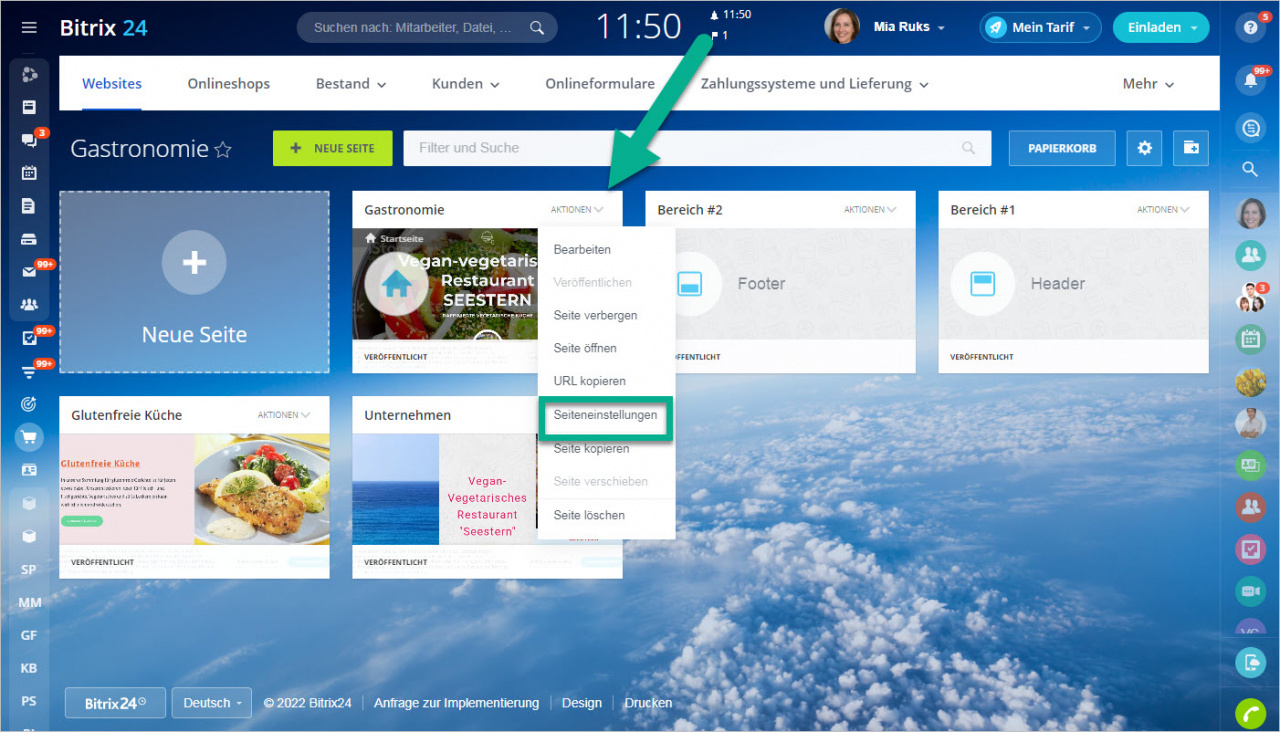Google Tag Manager ist ein Tag-Management-System, mit dem Sie Tracking-Codes und verbundene Code-Fragmente auf Ihrer Website nachverfolgen und aktualisieren können. Um das Tool auf Bitrix24 Websites zu nutzen, sollten Sie die Container-ID in den Website-Einstellungen einfügen.
So funktioniert das
Auf der Startseite von Google Tag Manager tippen Sie auf den Button „Sign in to Tag Manager“.
Richten Sie ein Konto ein.
Geben Sie Ihre Kontodaten und die Daten für Ihren Container ein: Ihre Website-Adresse und Zielplattform.
Kopieren Sie die Container-ID.
Geben Sie einen Kontonamen ein und legen Sie fest, ob Ihre Daten anonym an Google und andere weitergegeben werden dürfen.
Geben Sie einen Containernamen ein und wählen Sie die Zielplattform aus. Nachdem Sie alle Daten ausgefüllt haben, tippen Sie auf Erstellen.
Lesen Sie sorgfältig die Nutzungsbedingungen durch und klicken Sie auf Ja, um sie zu akzeptieren.
Kopieren Sie die Container-ID.
Fügen Sie die erhaltene Container-ID in den Einstellungen der Website- bzw. Seiteneinstellungen im Feld unter Google Tag Manager ein.