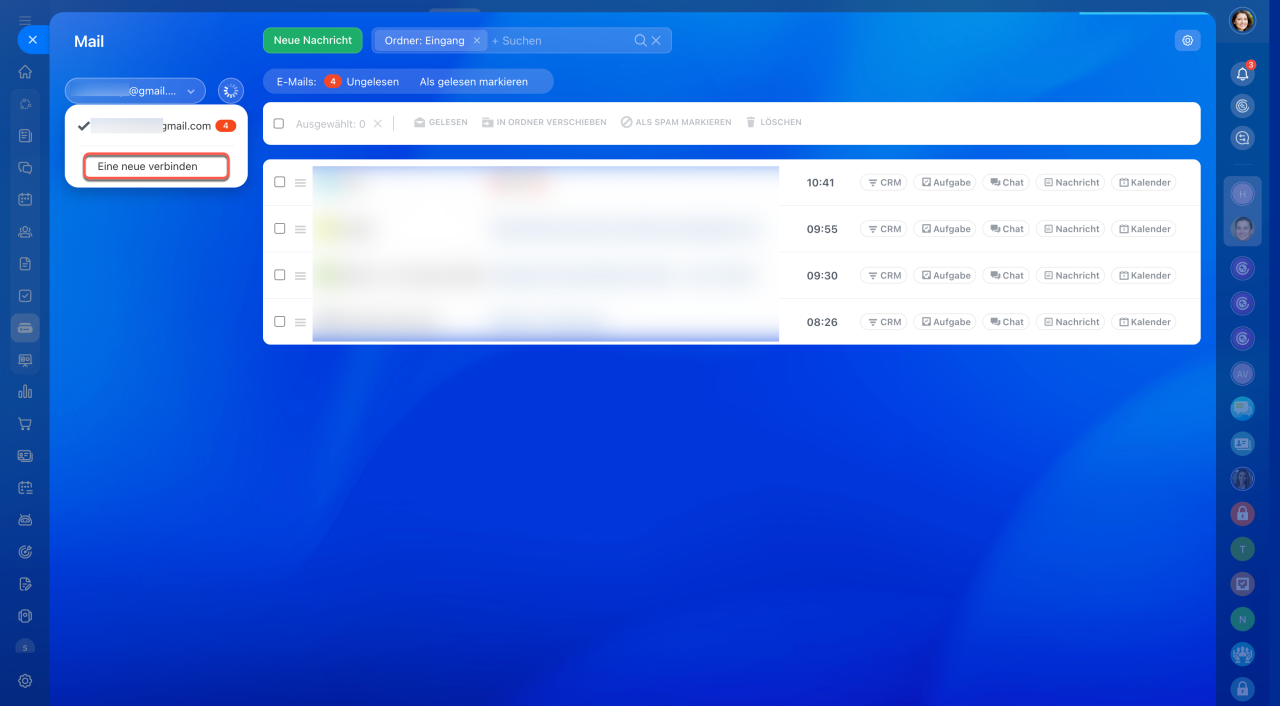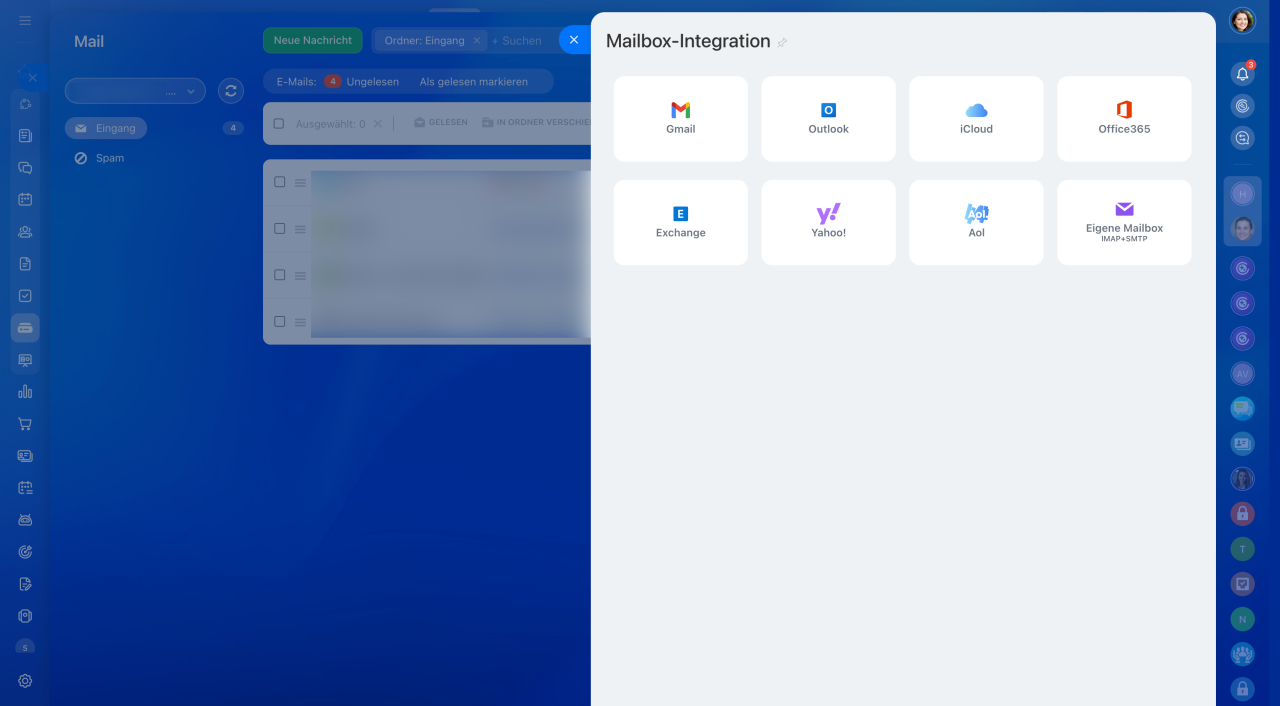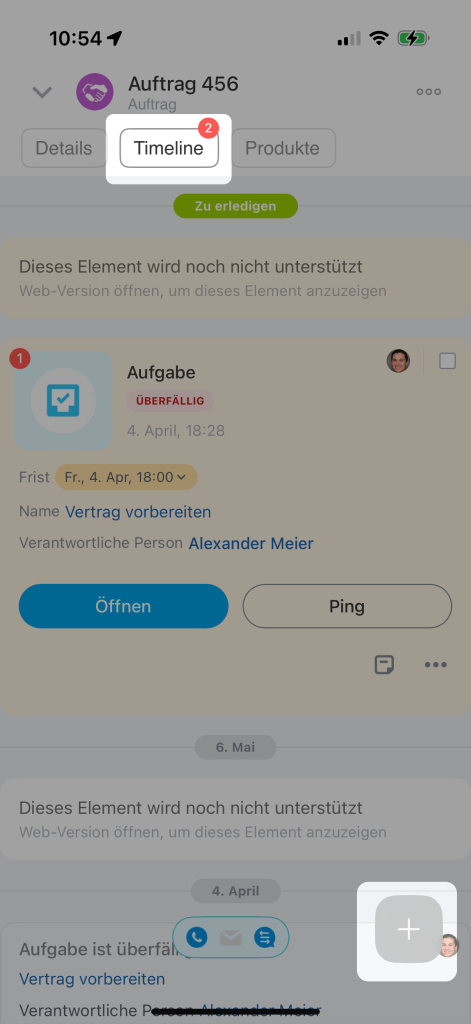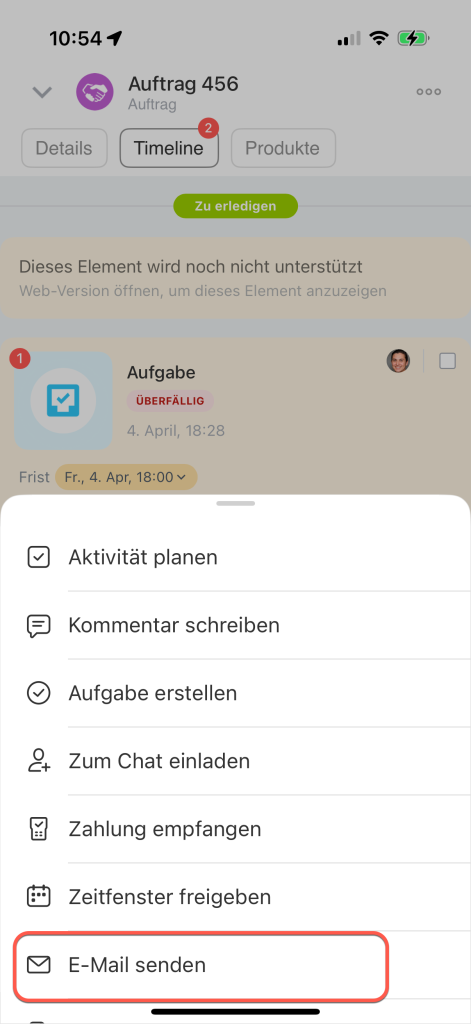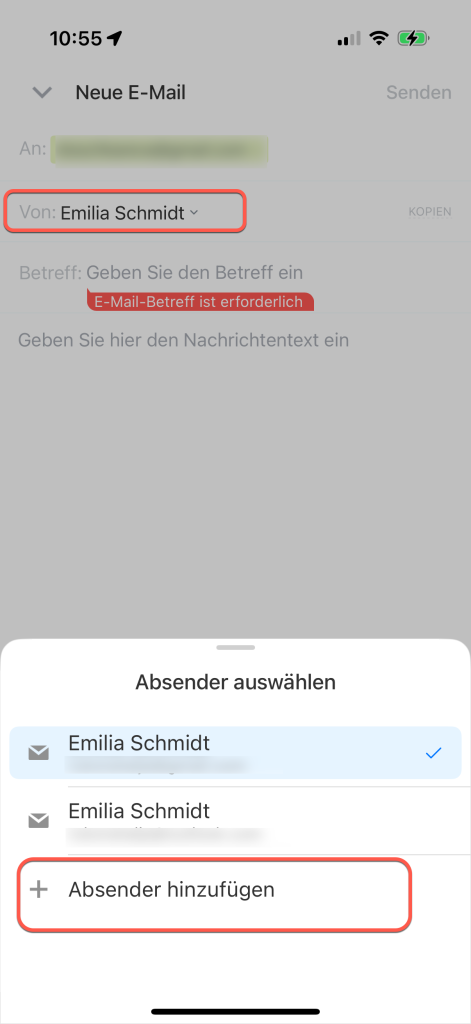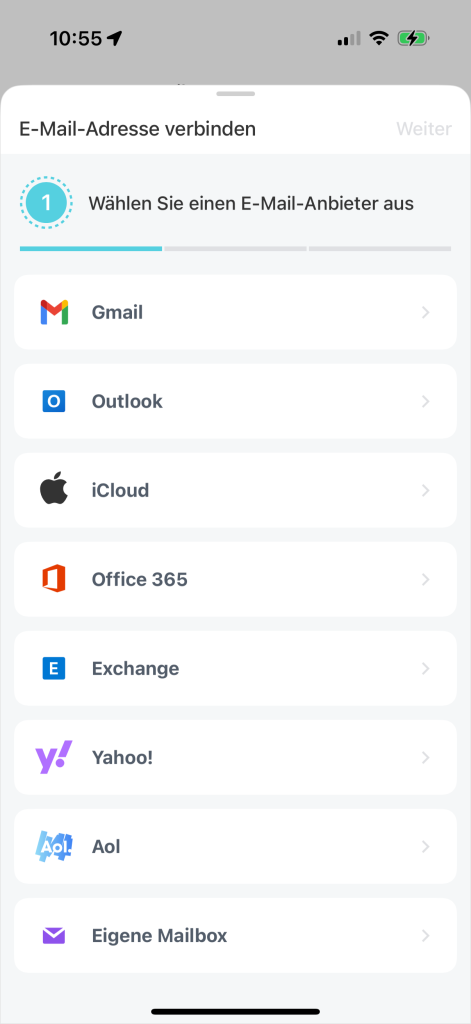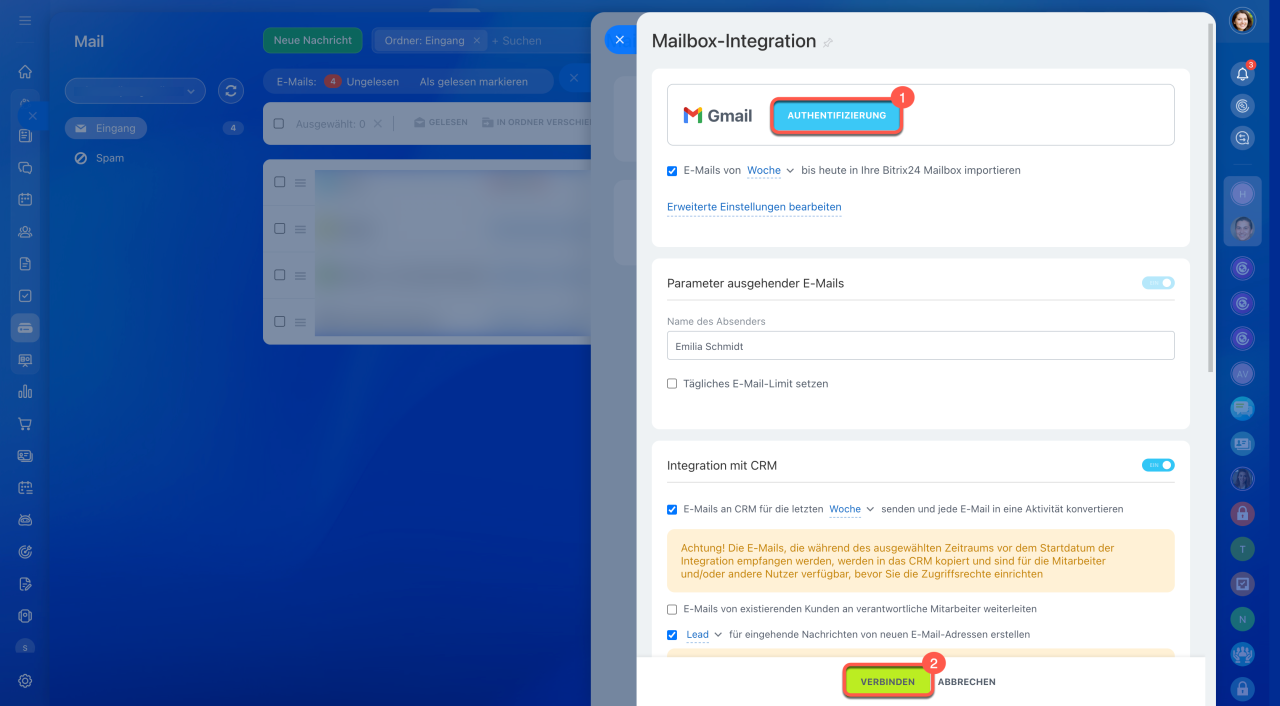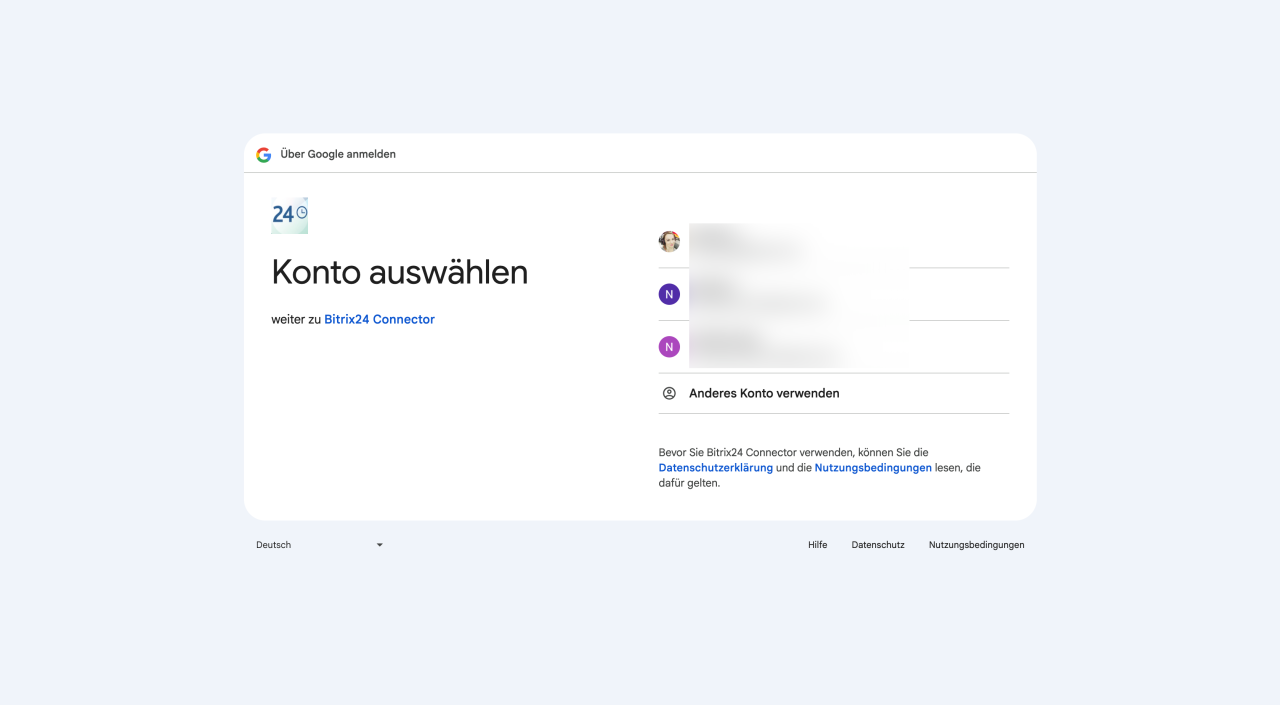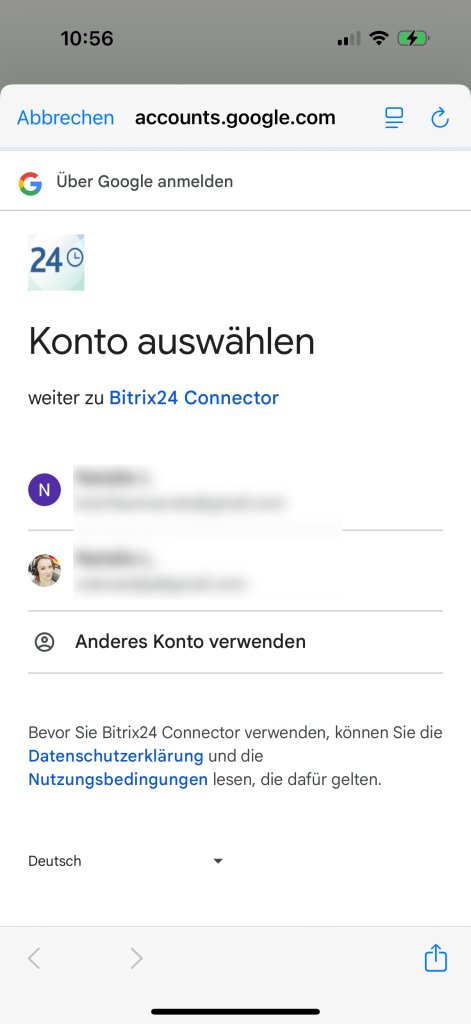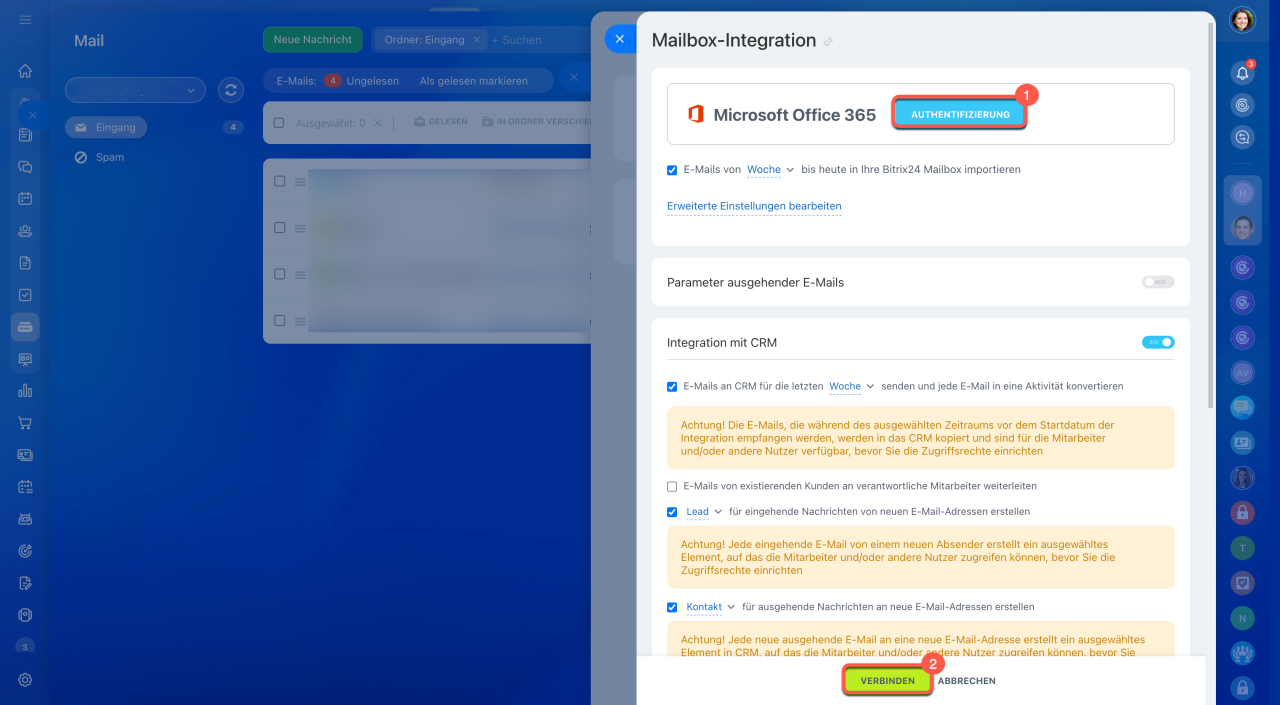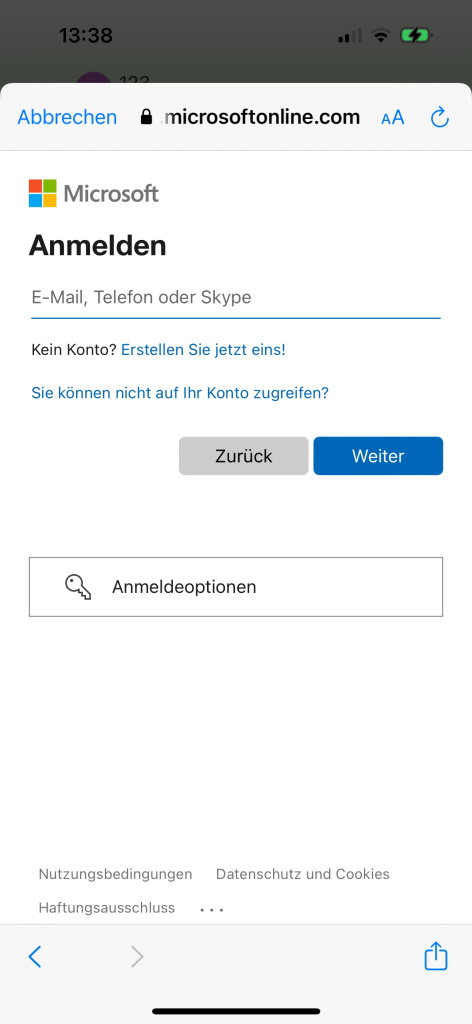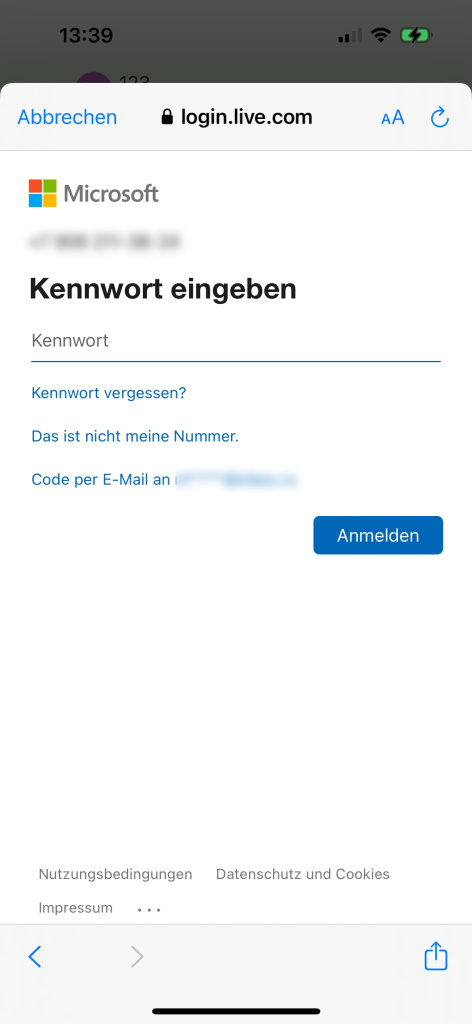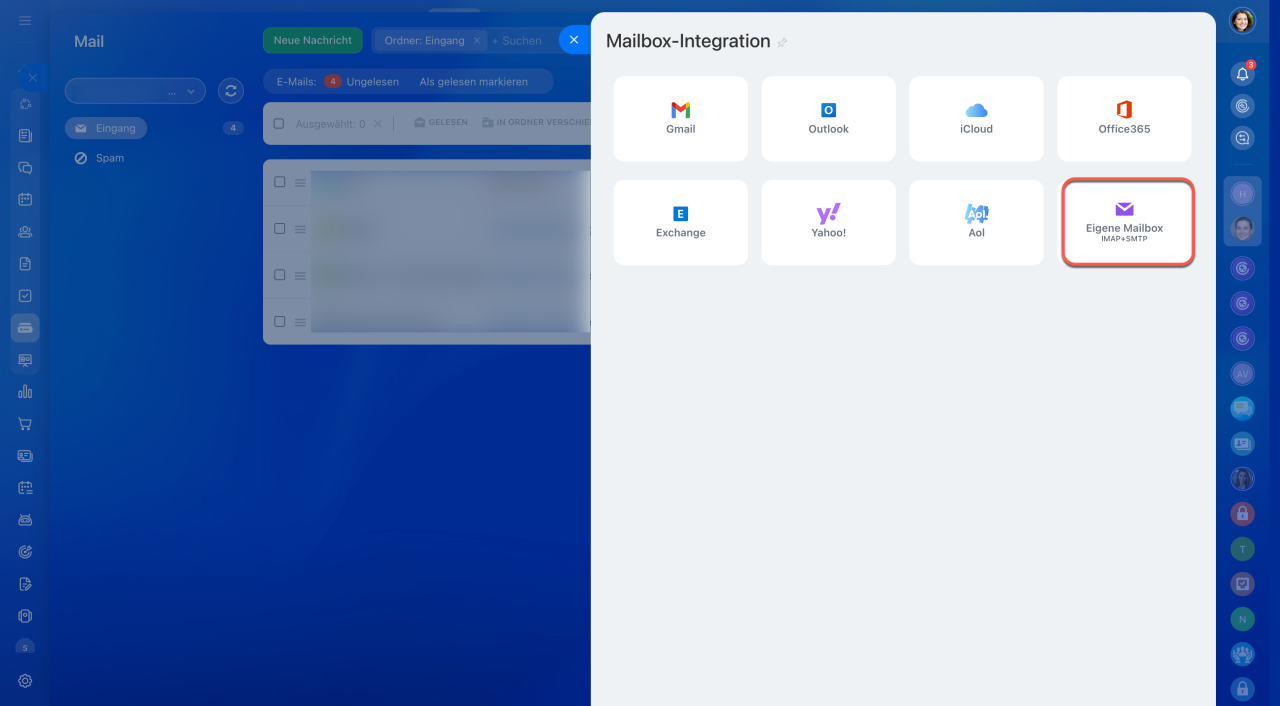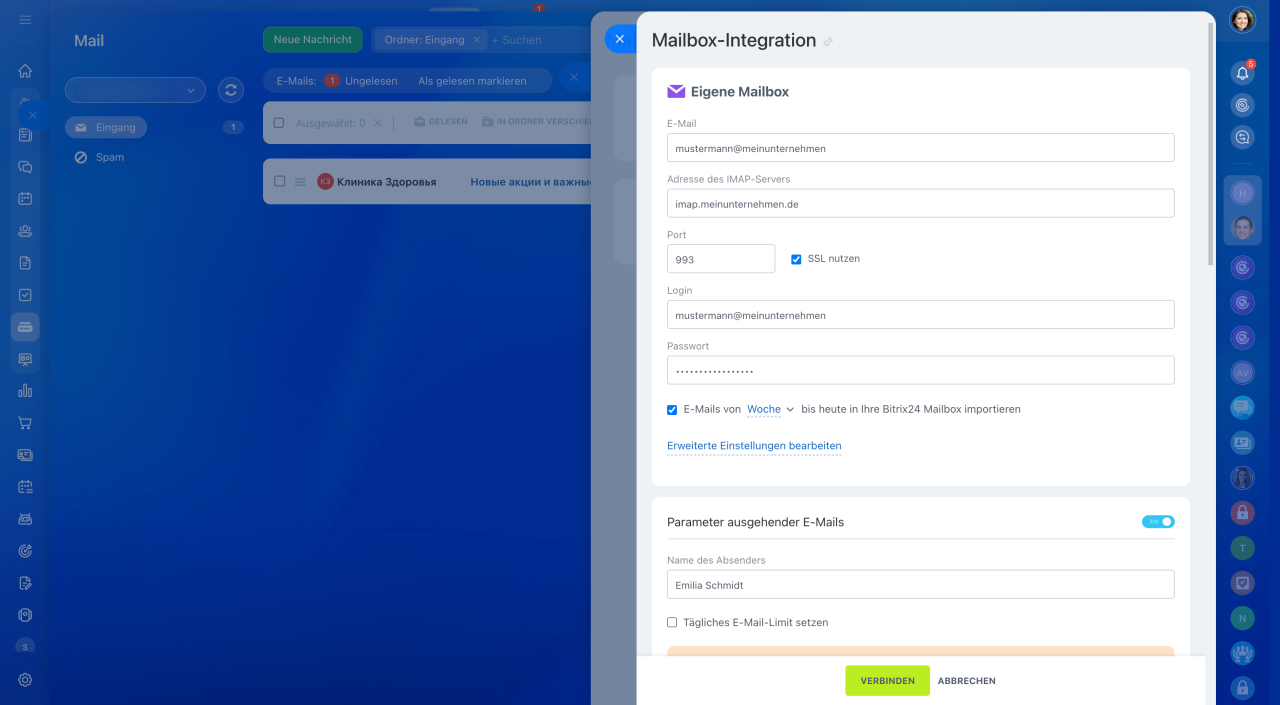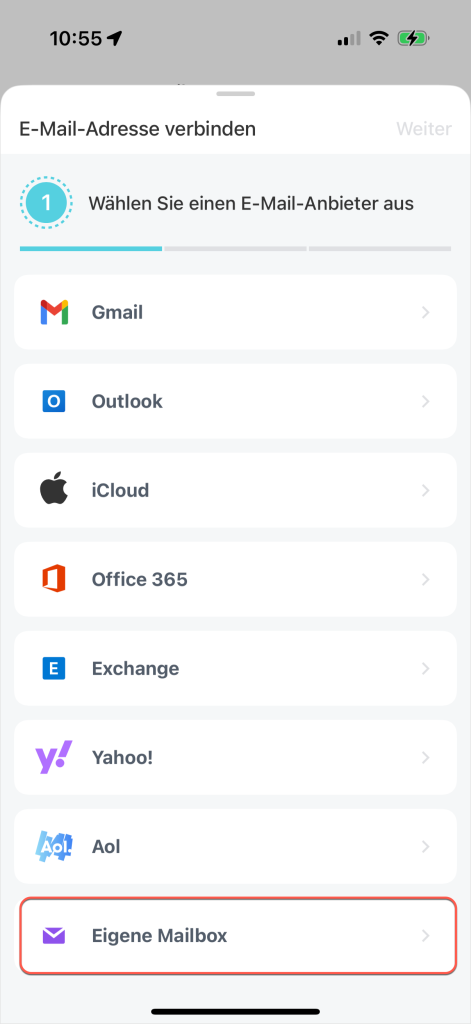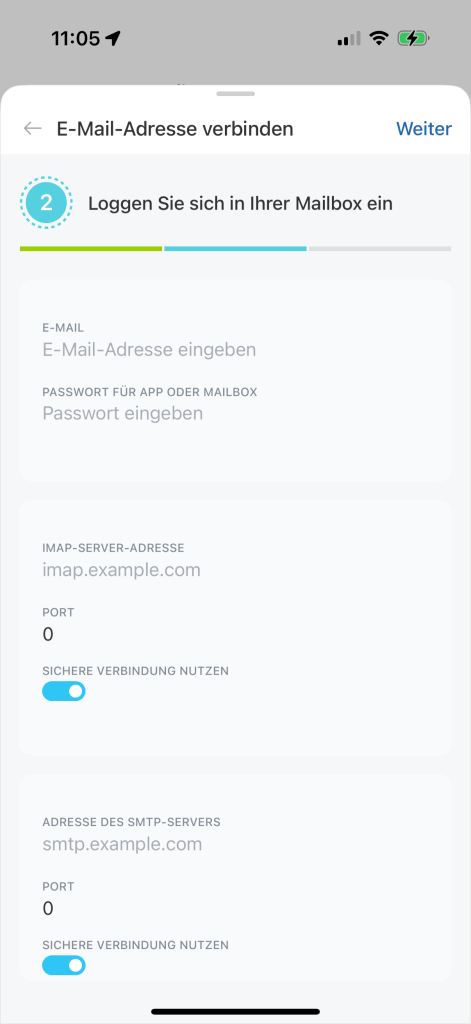In Bitrix24 sind mehrere Verbindungsvarianten der Webmail verfügbar. Fügen Sie die Mailboxen von den Services Gmail, Outlook, iCloud, Office 365, Exchange, Yahoo!, Aol oder E-Mail des Unternehmens hinzu.
Mailbox in der Webversion und in der mobilen Anwendung verbinden
Öffnen Sie in der Webversion den Bereich Webmail im linken Menü. In der mobilen App von Bitrix24 können Sie ein beliebiges Formular des CRM-Elementes mit der Webmailfunktion öffnen: Aufträge, Leads, Kontakte, Unternehmen, Rechnungen, Angebote.
Klicken Sie im Bereich Webmail auf die E-Mail-Adresse in der Ecke links oben und anschließend auf den Menüpunkt Eine neue verbinden.
Wählen Sie einen E-Mail-Anbieter aus.
Um eine Mailbox zu verbinden, nutzen Sie eine der Verbindungsvarianten: OAuth/XOAuth mit Logindaten Ihrer Mailbox oder mit dem App-Passwort und via IMAP und SMTP-Server.
OAuth/XOAuth
Die Authentifizierungsmethode, die den Zugriff auf Ihre Mailbox bei Bitrix24 ohne Übergabe Ihres Logins und Passworts ermöglicht.
Wählen Sie einen E-Mail-Anbieter aus und klicken Sie auf Authentifizierung (1).
Mailbox verbinden
Arbeit mit der Webmail
Melden Sie sich im ausgewählten Service an, wechseln Sie auf die Verbindungsseite und klicken Sie auf Verbinden (2).
Ihre Mailbox wird mit Bitrix24 verknüpft.
Login und Passwort der Mailbox
Das ist eine Authentifizierungsmethode, um Bitrix24 Zugriff auf Ihr Postfach zu gewähren, indem Sie Ihr Login und das Passwort verwenden.
Wählen Sie einen E-Mail-Anbieter aus und klicken Sie auf Authentifizierung (1).
Mailbox verbinden
Arbeit mit der Webmail
Geben Sie das Login und das Passwort der Mailbox ein. Gewähren Sie Bitrix24 Zugriff auf Ihre Mailbox. Klicken Sie auf Verbinden (2).
App-Passwort
Das App-Passwort ist ein spezieller Code, der einer anderen Anwendung den Zugriff auf Ihr E-Mail-Konto gewährt. Das Passwort gestattet nur den Zugriff auf E-Mails, erlaubt Bitrix24 jedoch nicht, andere Informationen von Ihrem Account zu erhalten.
Lesen Sie in den folgenden Anleitungen, wie Sie App-Passwörter für verschiedene Services erstellen können:
IMAP und SMTP
Diese Methode ist geeignet, um Mailboxen des Unternehmens zu verbinden.
Um E-Mail-Nachrichten von der Webmail des Unternehmens abzusenden und zu erhalten, füllen Sie folgende Daten aus:
- Adresse des IMAP- und SMTP-Servers.
- Port — Zahl von 1 bis 65535. Sie erlaubt verschiedenen Anwendungen, Daten zu empfangen und zu versenden, indem sie den Austausch von Datenverkehr ermöglicht.
- E-Mail — E-Mail des Unternehmens, z. B.
mustermann@meinunternehmen.de. - App-Passwort oder Passwort der Mailbox.
Im Verbindungsbereich klicken Sie auf Eigene Mailbox.
Geben Sie die Daten Ihrer Unternehmenswebmail ein: Adressen der IMAP- und SMTP-Server, Ports, Ihre E-Mail-Adresse und das Passwort. Klicken Sie auf Verbinden.
- In Bitrix24 sind mehrere Verbindungsvarianten der Webmail verfügbar. Fügen Sie die Mailboxen von den Services Gmail, Outlook, iCloud, Office 365, Exchange, Yahoo!, Aol oder E-Mail des Unternehmens hinzu.
- In der mobilen Anwendung können Sie jetzt auch Ihre Mailbox verbinden. Öffnen Sie ein beliebiges Formular des CRM-Elementes mit der Webmailfunktion: Aufträge, Leads, Kontakte, Unternehmen, Rechnungen, Angebote.
- Um eine Mailbox zu verbinden, nutzen Sie eine der Verbindungsvarianten: OAuth/XOAuth, mit Logindaten Ihrer Mailbox oder mit dem App-Passwort und via IMAP und SMTP-Server.