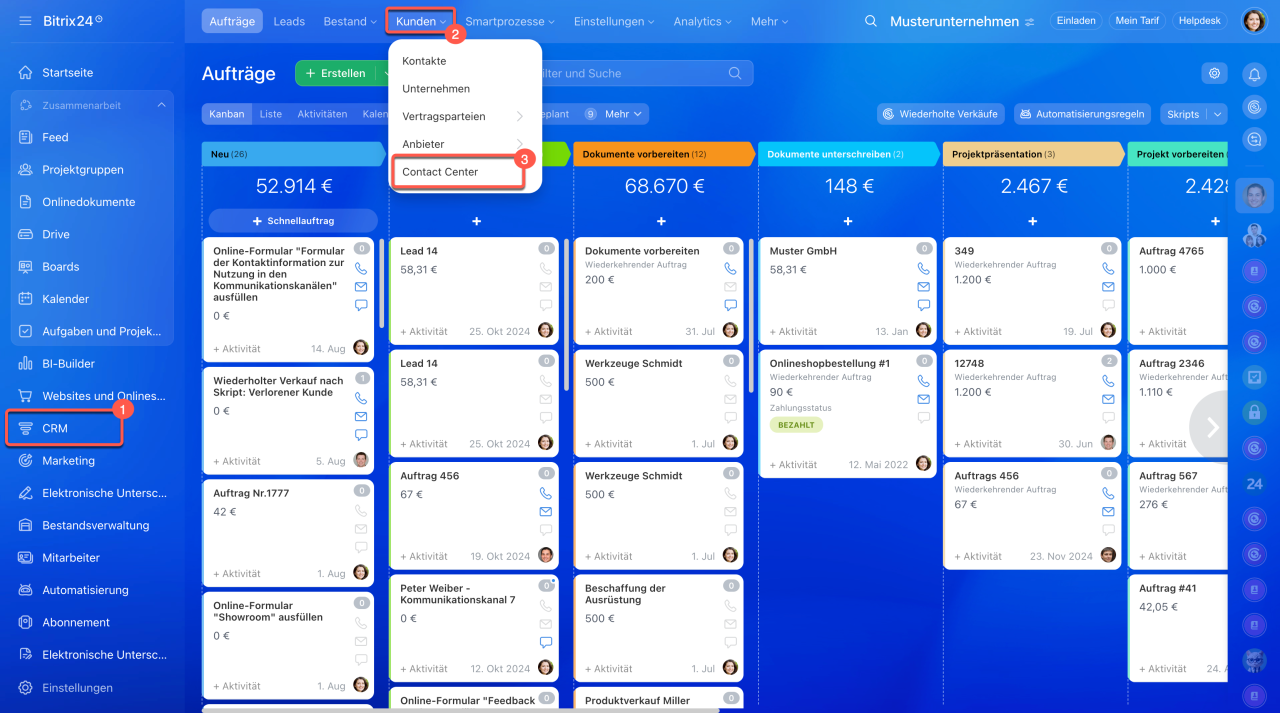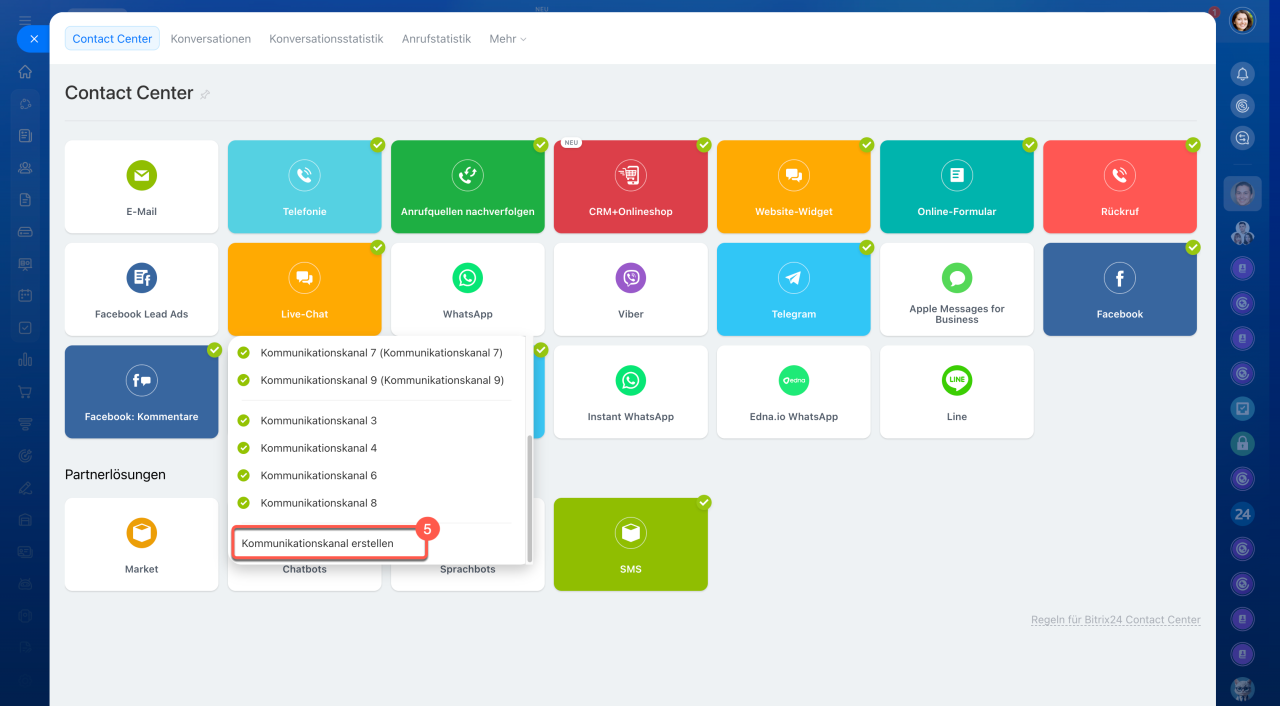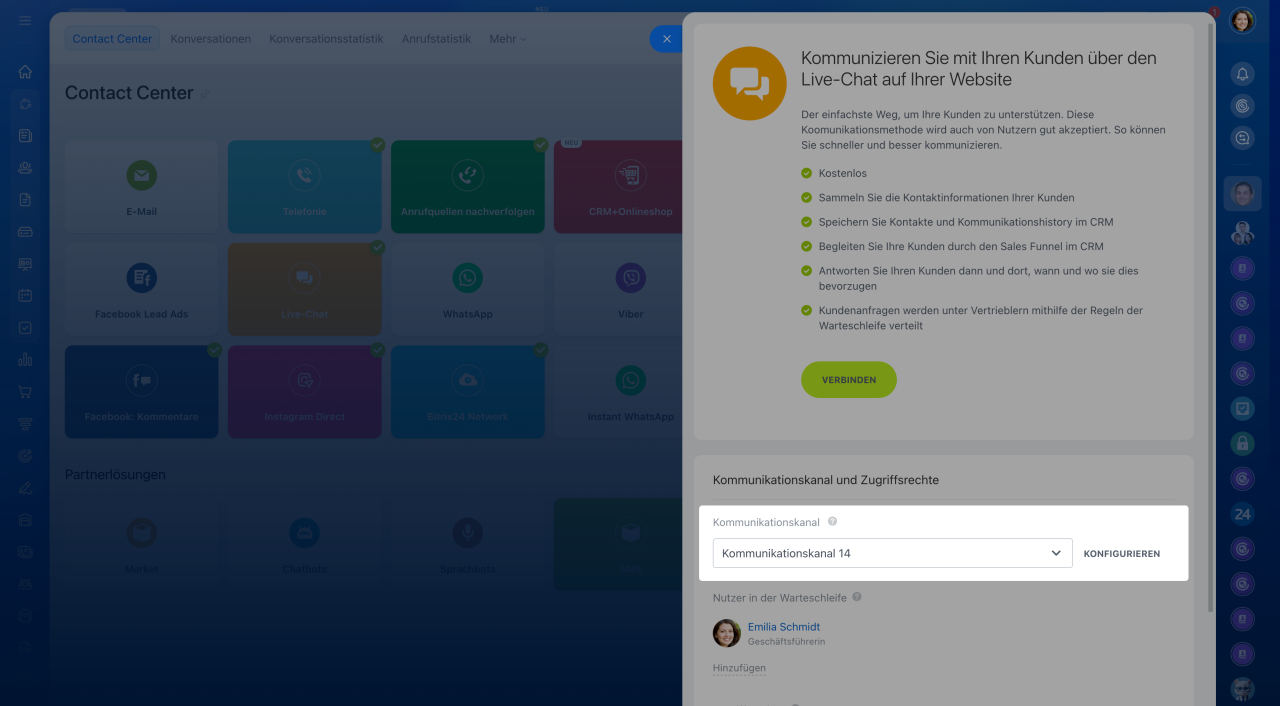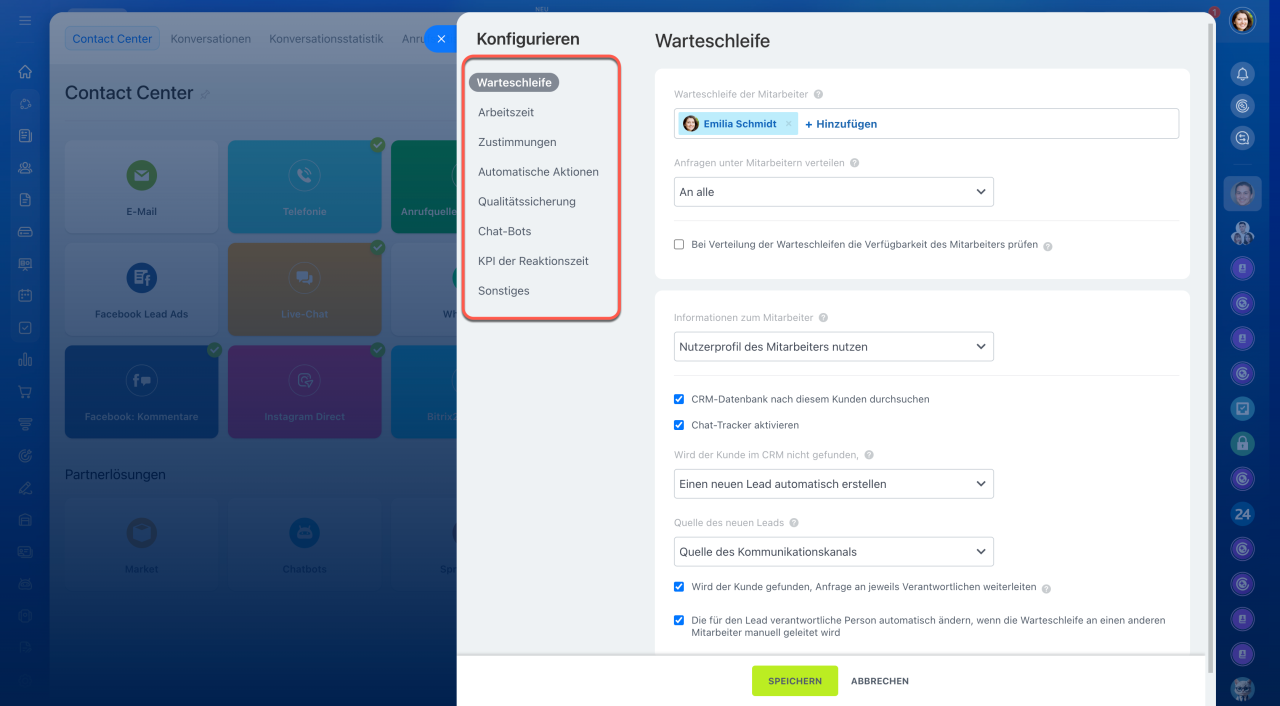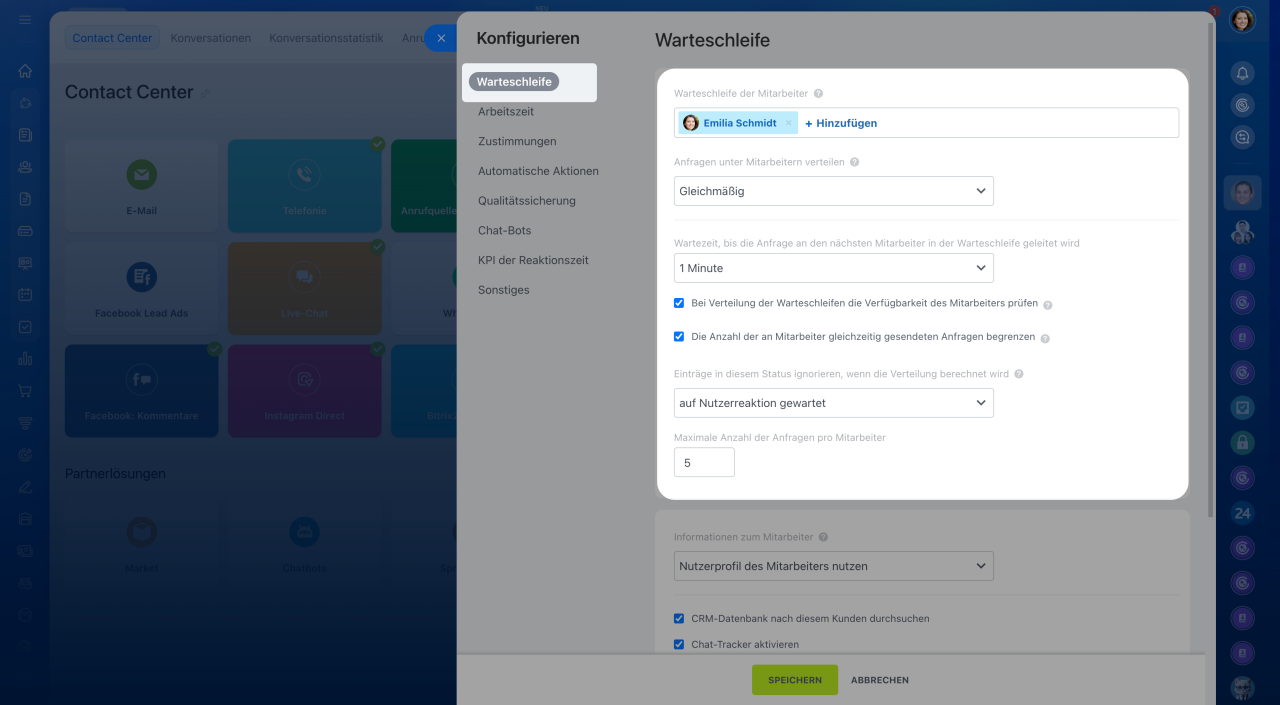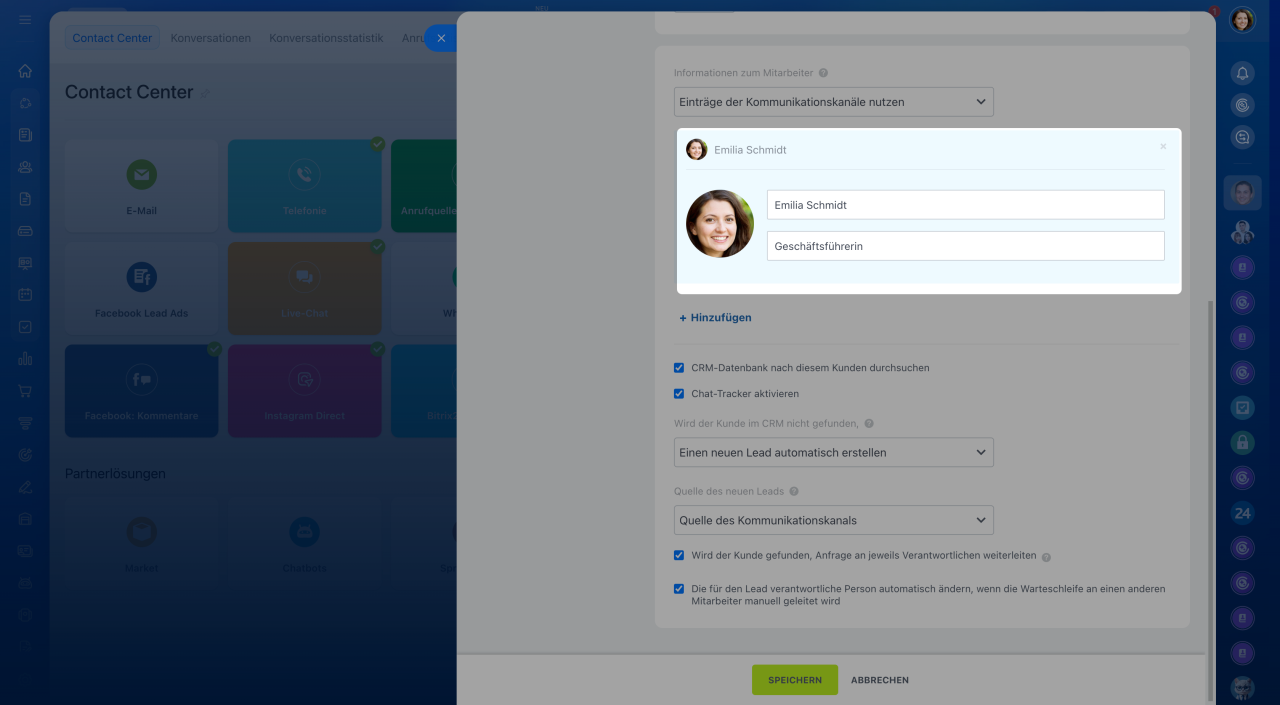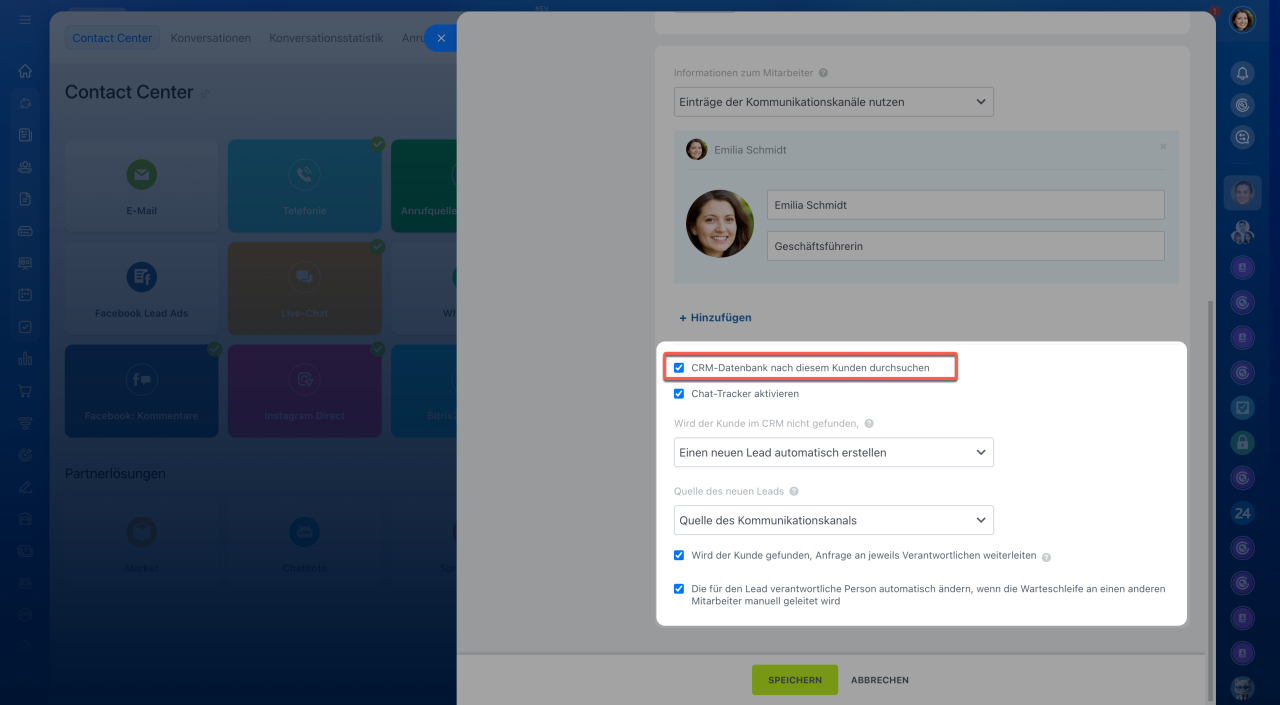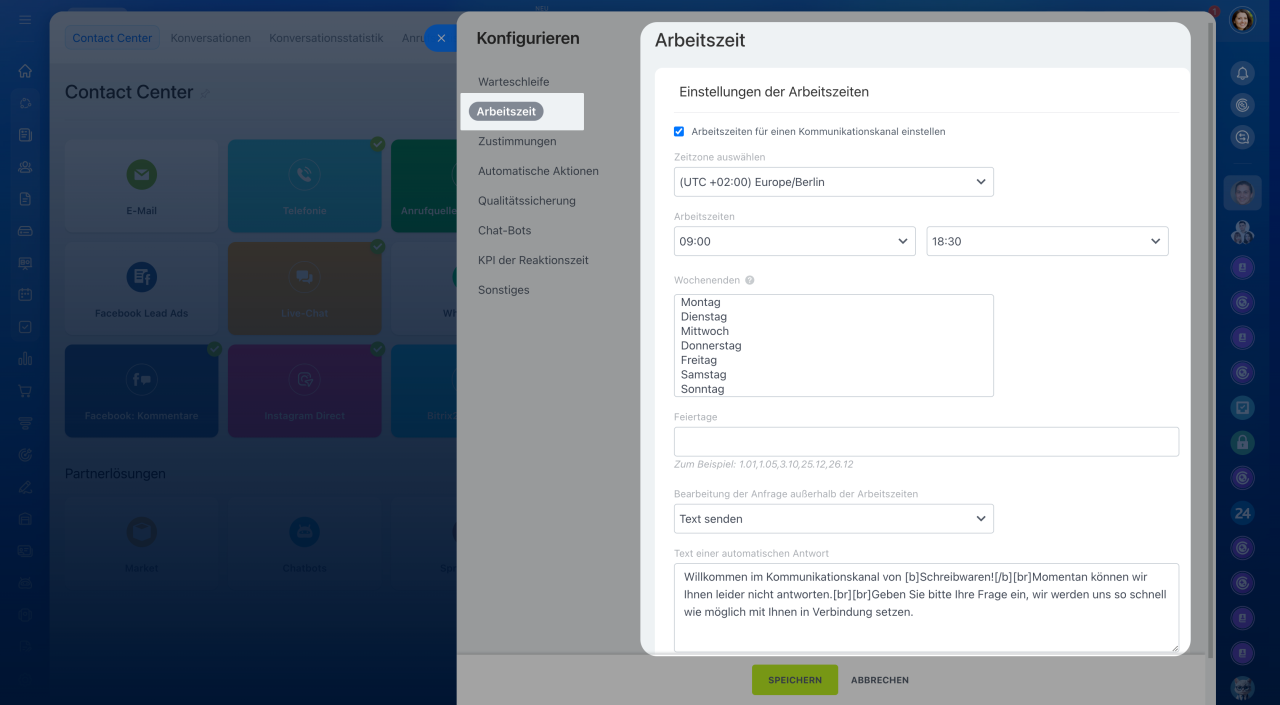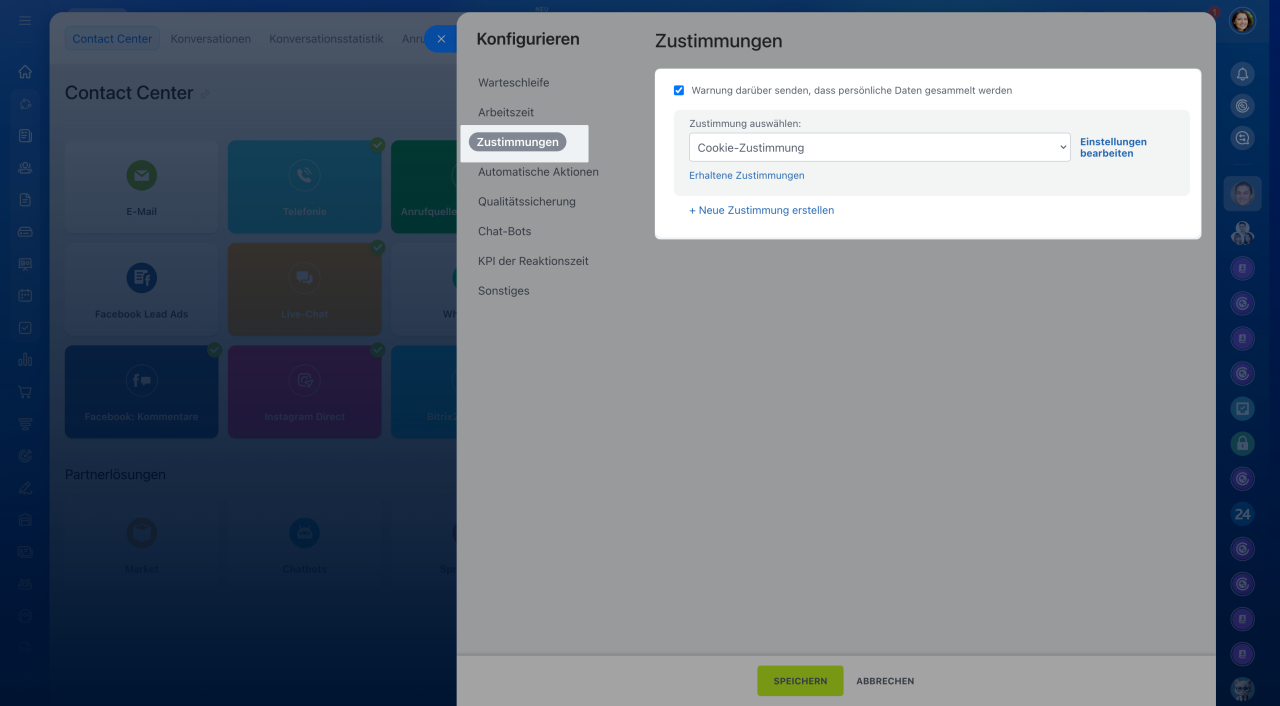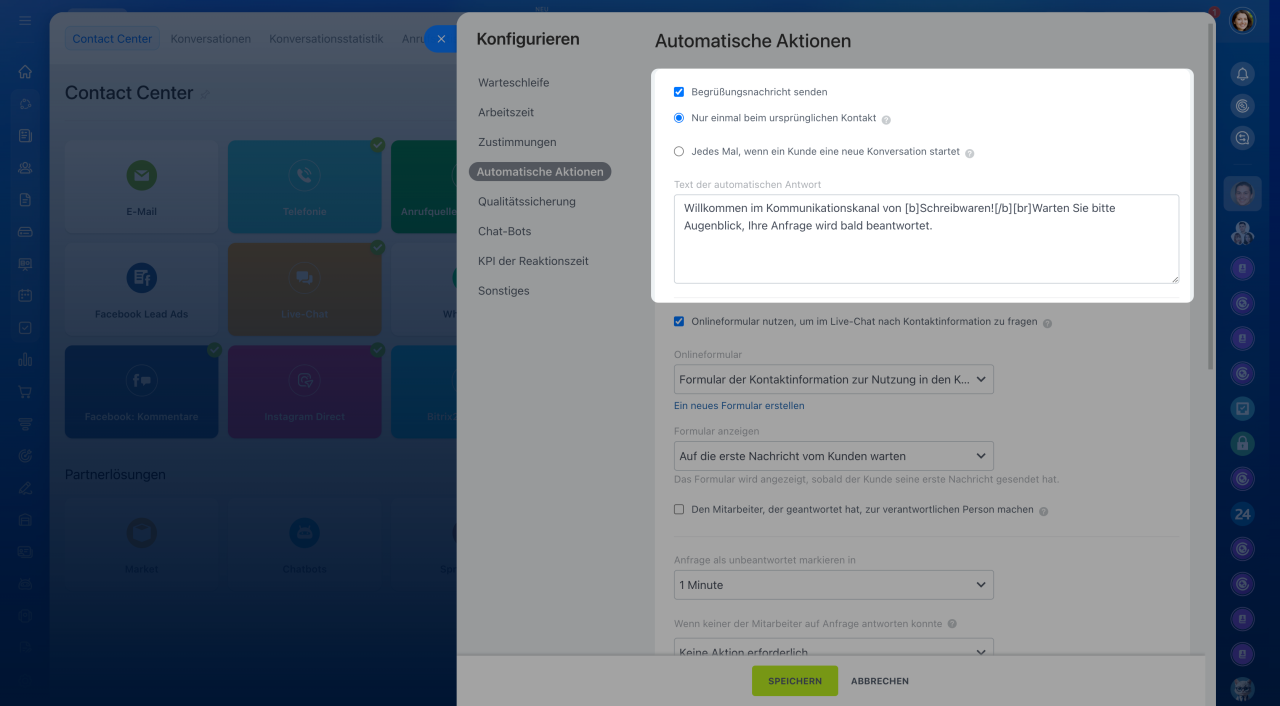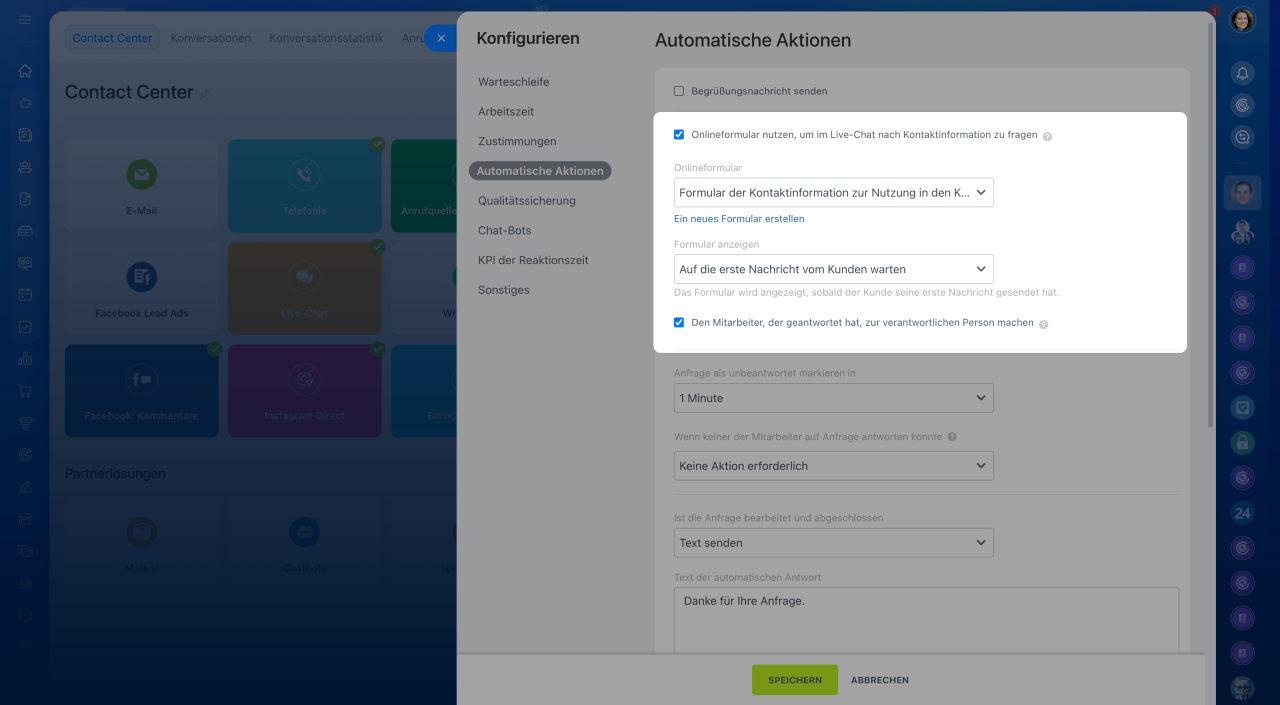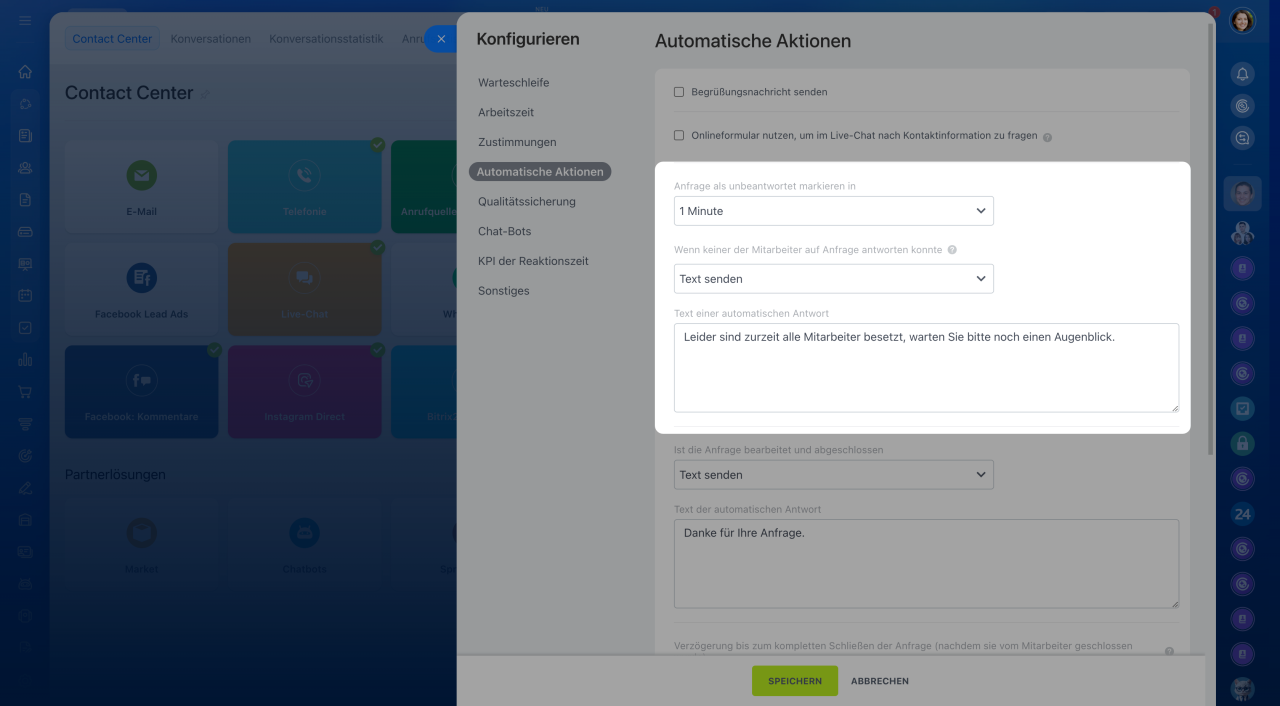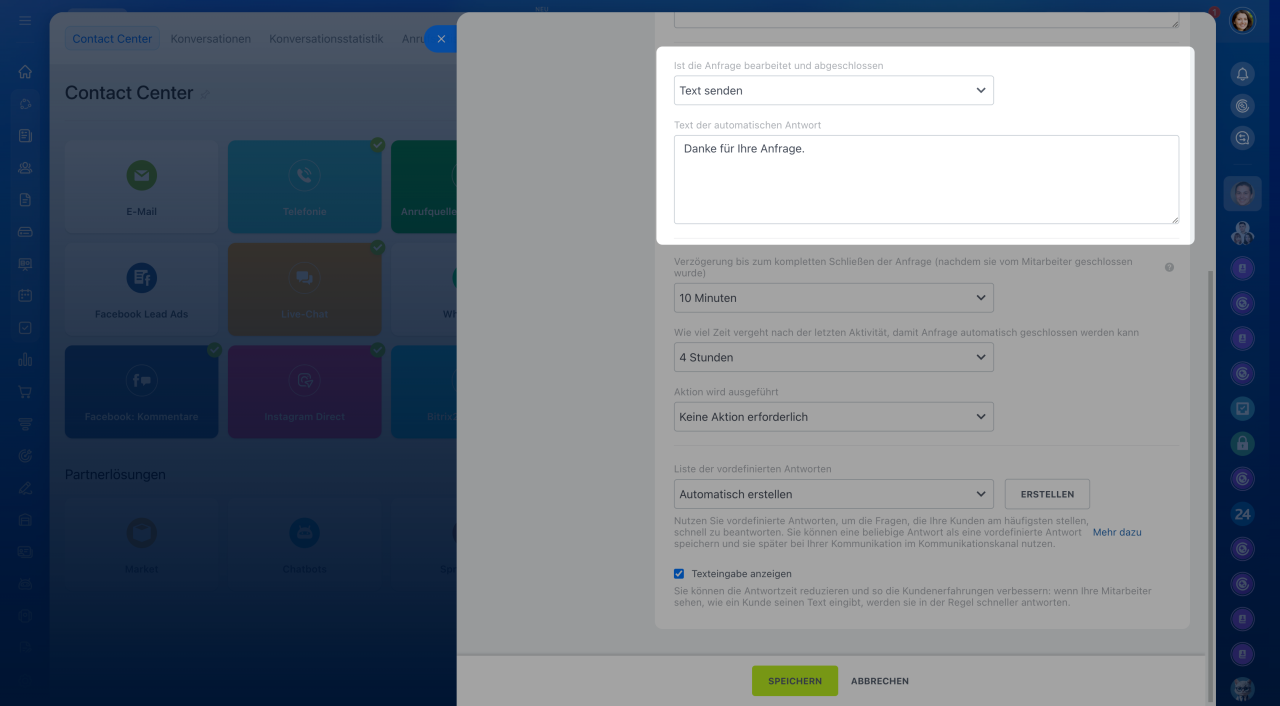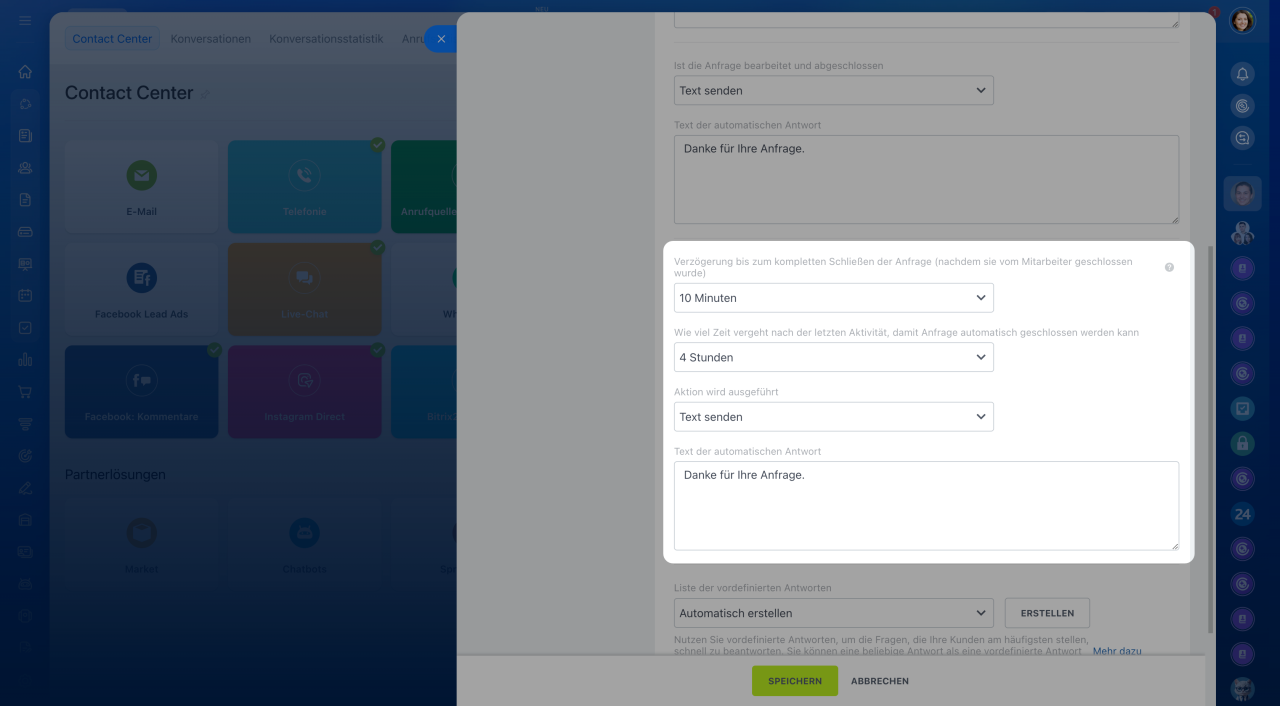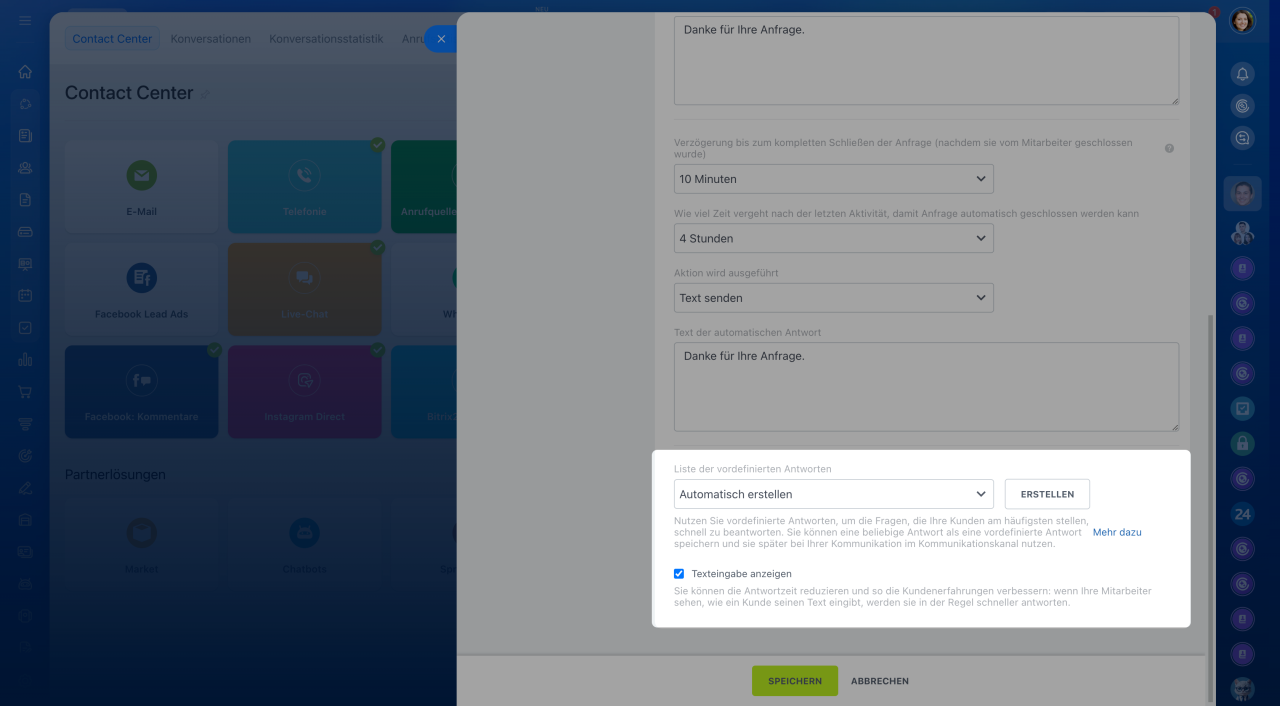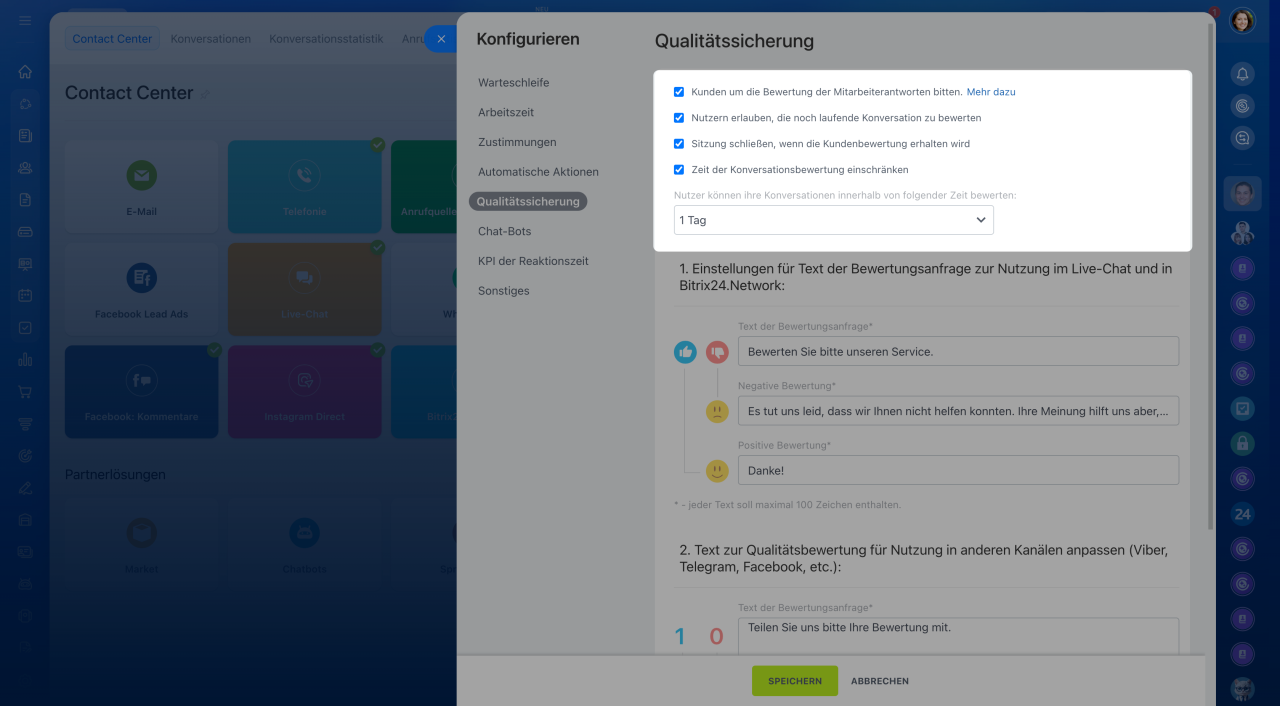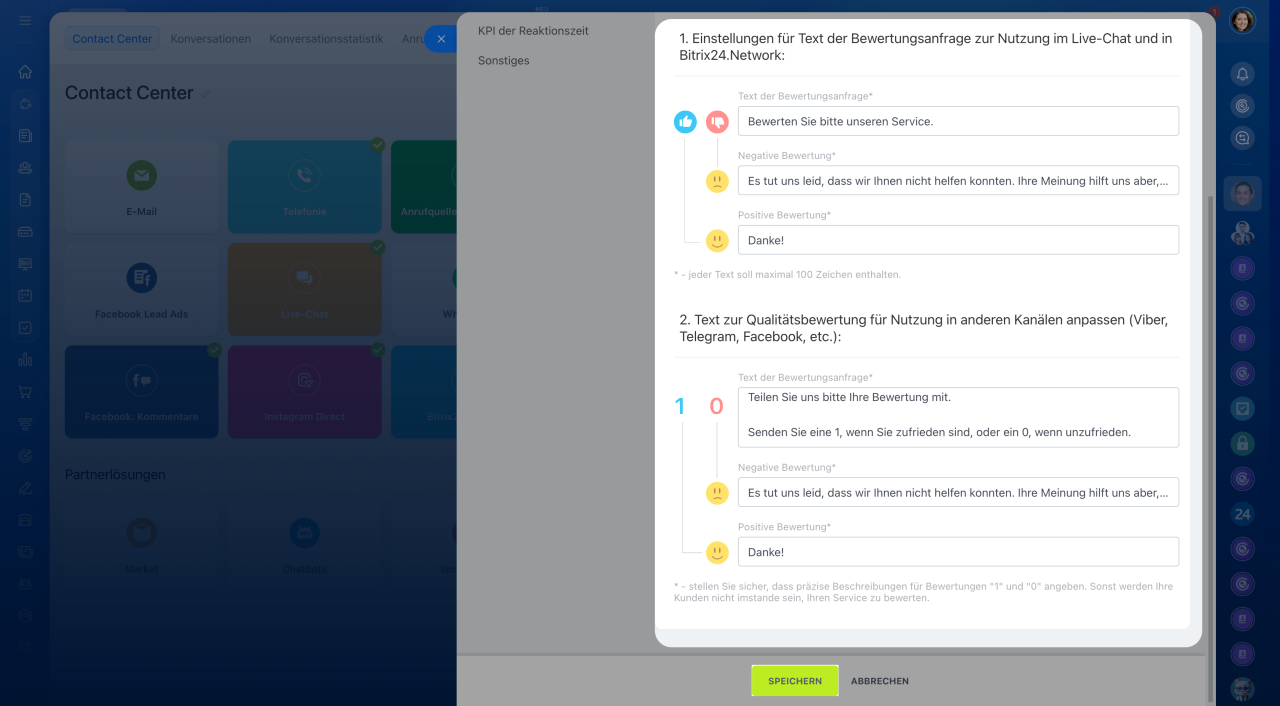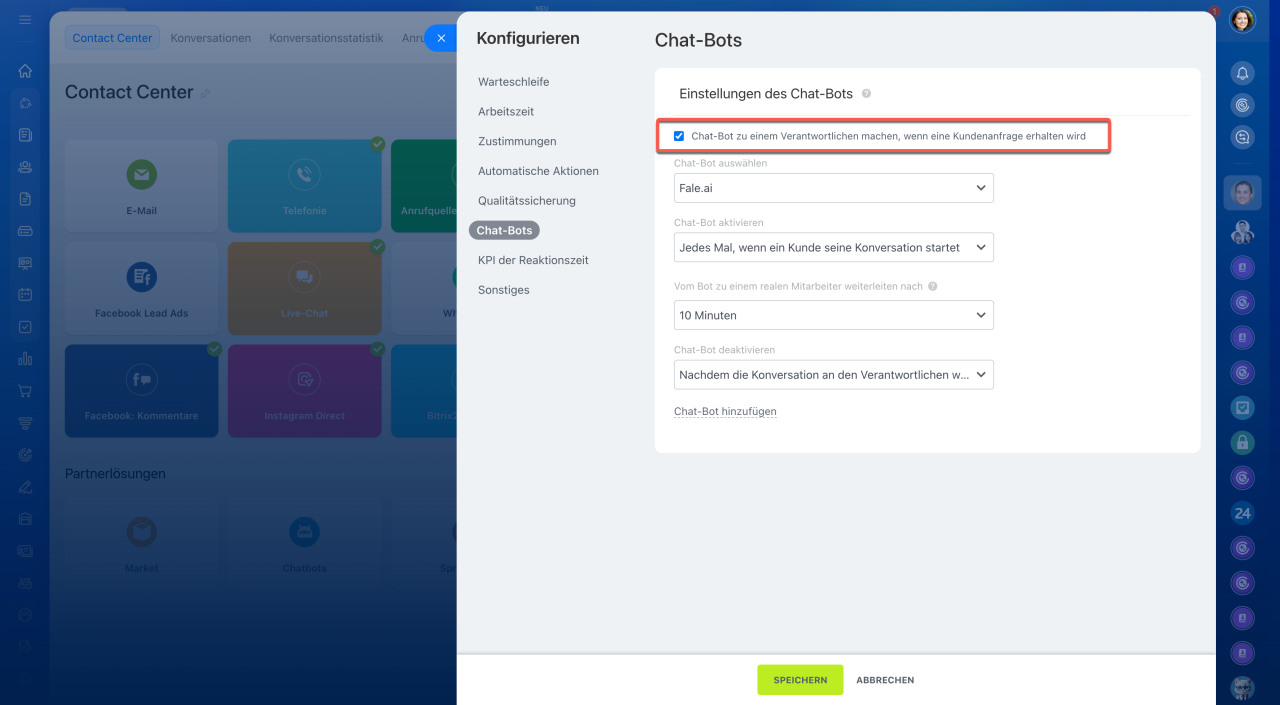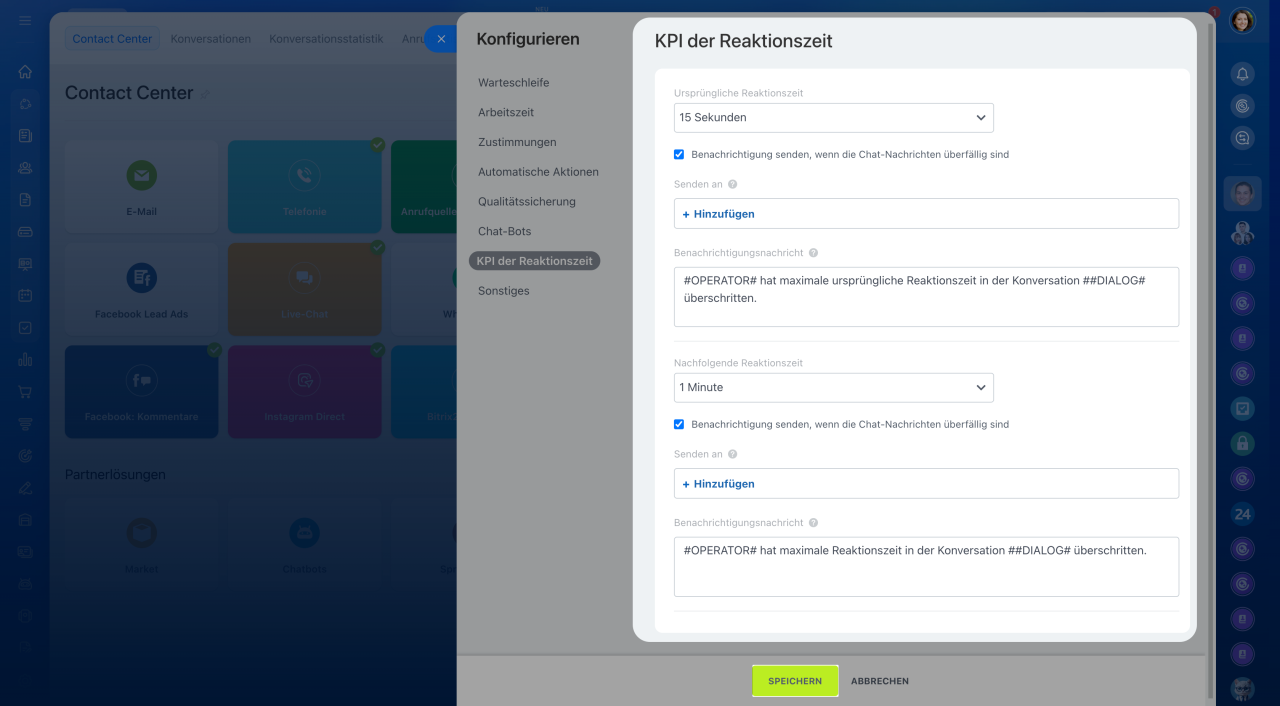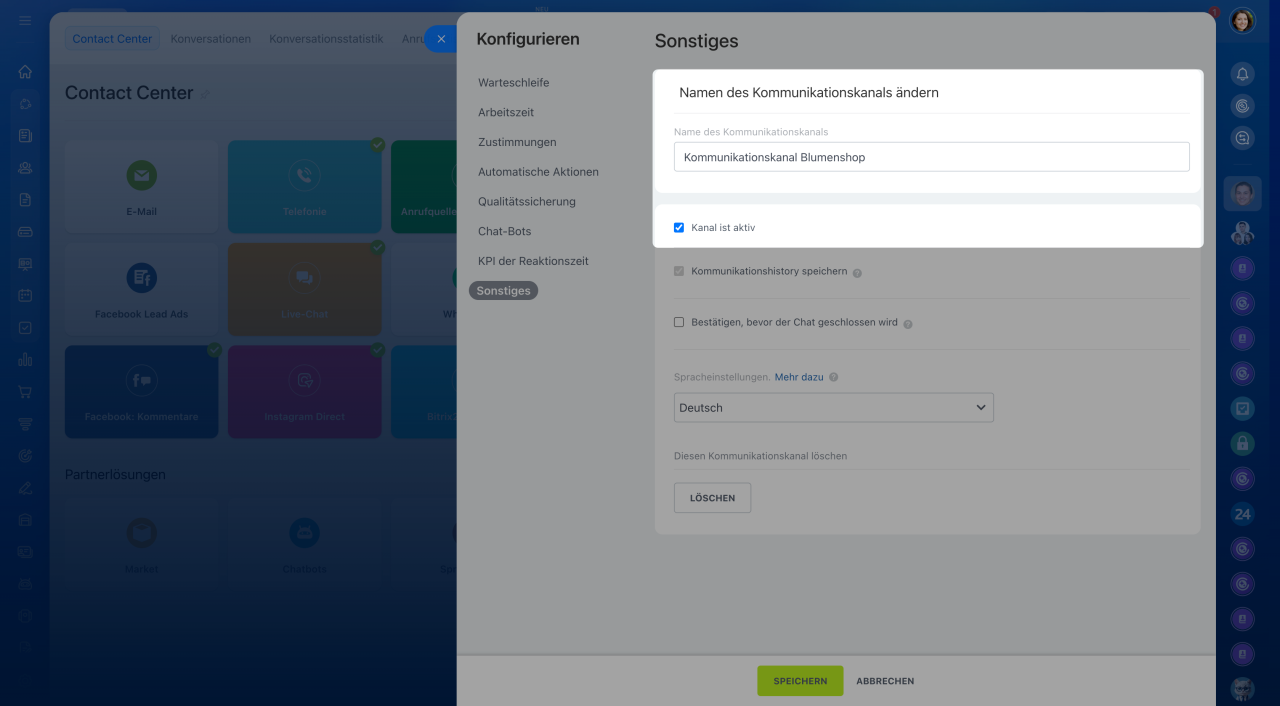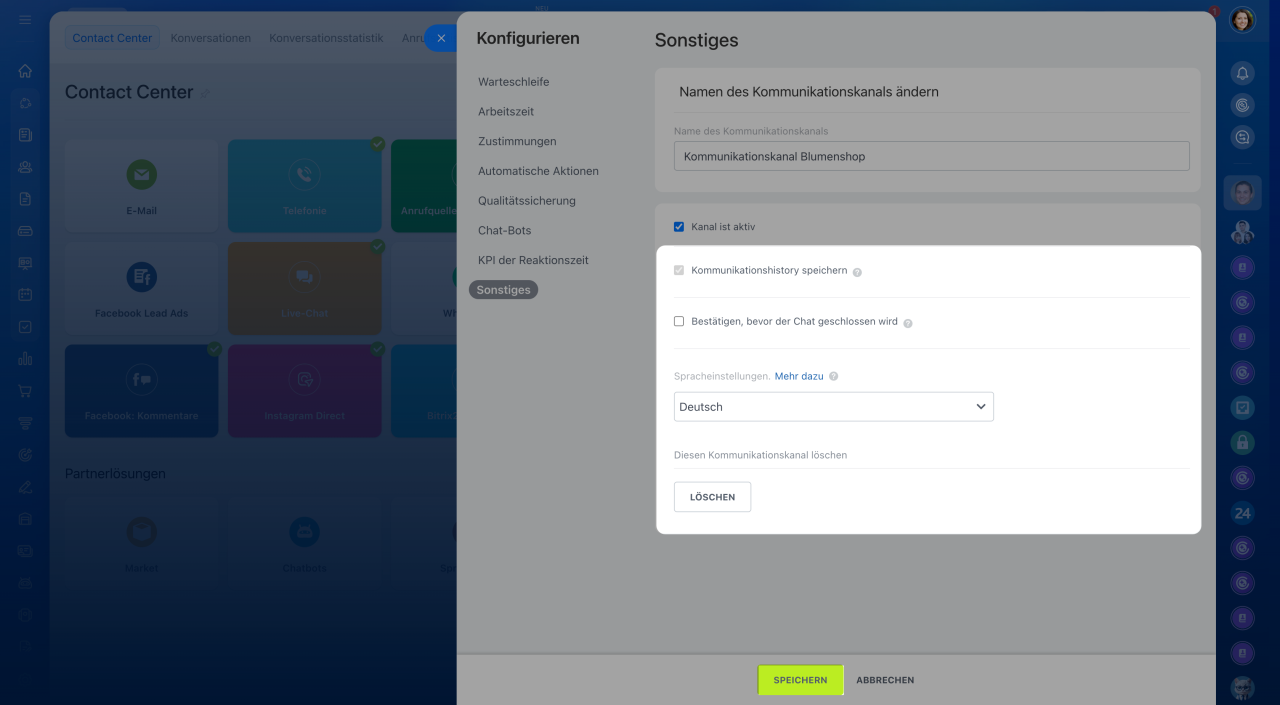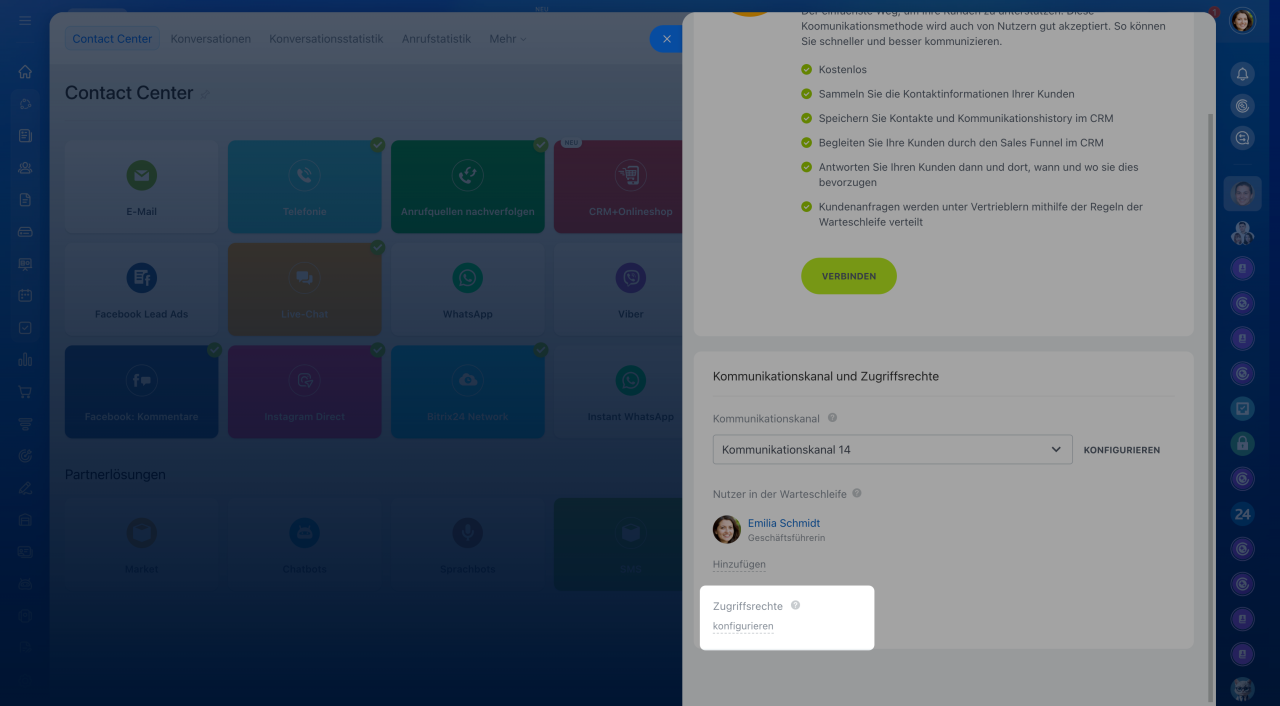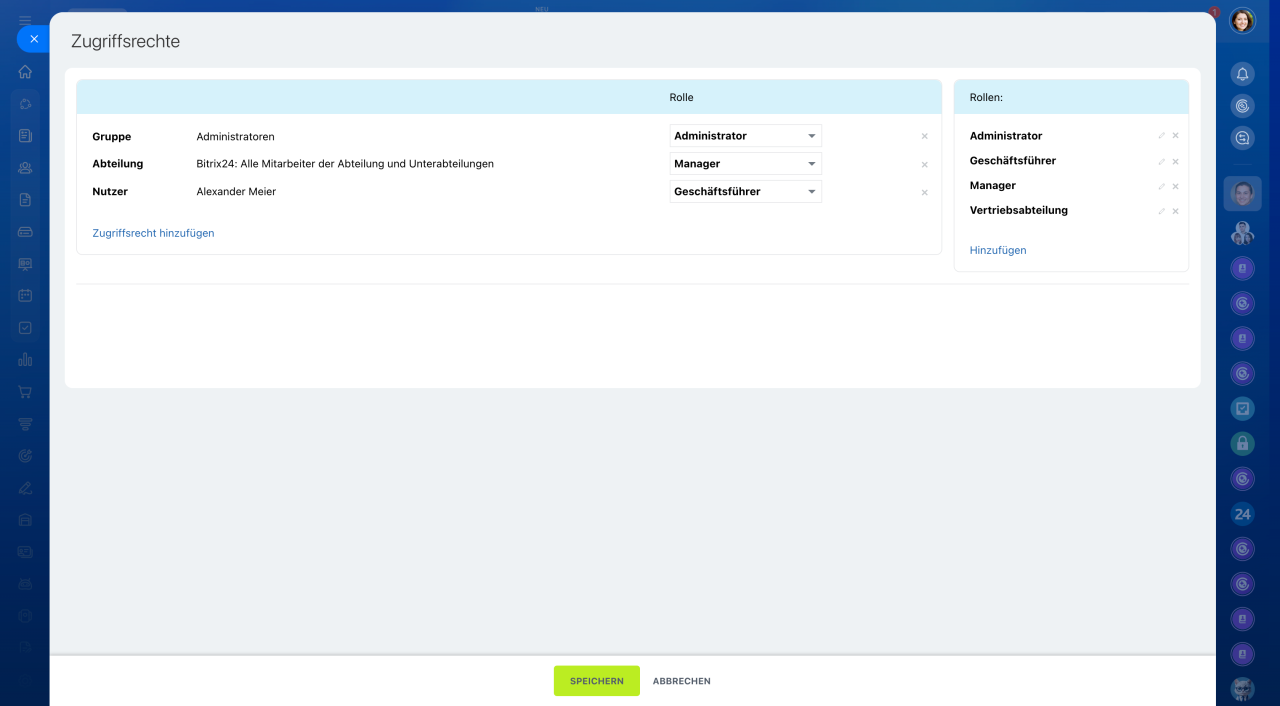Ein Kommunikationskanal ist ein Tool zur Organisation der Kundenkommunikation über verschiedene Plattformen wie Messenger, soziale Netzwerke, Live-Chat und mehr. Er hilft:
- Anfragen effizient zu bearbeiten – alle Nachrichten von Kunden werden automatisch unter den Mitarbeitern verteilt.
- Routineaufgaben zu automatisieren – der Kommunikationskanal sendet automatische Antworten im Chat und speichert Kundendaten im CRM.
- Die Arbeitsqualität zu überwachen – es ist möglich, die Antwortgeschwindigkeit der Mitarbeiter zu verfolgen, den Prozentsatz gelöster Anfragen zu messen und Kundenbewertungen nach jedem Dialog zu erhalten.
In diesem Beitrag erfahren Sie:
Kommunikationskanal erstellen
1-3. Öffnen Sie den Bereich CRM > Kunden > Contact Center.
4. Wählen Sie einen Kanal aus, in der Sie einen Kommunikationskanal erstellen möchten, zum Beispiel Telegram oder Live-Chat.
5. Klicken Sie auf Kommunikationskanal erstellen.
Jeder Kanal kann nur mit einem Kommunikationskanal verbunden werden. Wenn Sie mehrere Kanäle desselben Typs haben, z. B. zwei Telegram-Kanäle, muss jeder von ihnen mit einem separaten Kommunikationskanal verbunden werden.
Die Anzahl der Kommunikationskanäle hängt vom Ihrem Bitrix24 Tarif ab.
Bitrix24 Tarife
Kommunikationskanäle konfigurieren
Kommunikationskanäle können von Bitrix24-Administratoren und Mitarbeitern mit Administratorrechten in den Zugriffsrechten konfiguriert werden.
Zugriffsrechte für die Kommunikationskanäle
Nachdem Sie einen Kommunikationskanal erstellt oder ausgewählt haben, können Sie zu den Einstellungen wechseln. Diese sind in verschiedene Blöcke unterteilt.
Warteschleife
Richten Sie die Warteschleife der Mitarbeiter ein, die mit Kundenanfragen arbeiten werden.
Warteschleife der Mitarbeiter – geben Sie die Mitarbeiter an, die auf eingehende Anfragen antworten werden. Dies können bestimmte Mitarbeiter oder eine ganze Abteilung sein.
Anfragen unter Mitarbeitern verteilen – wählen Sie die Methode zur Verteilung der eingehenden Anfragen zwischen den Mitarbeitern aus:
- Gleichmäßig – Anfragen werden gleichmäßig zwischen den Mitarbeitern in der Warteschleife verteilt.
- Der Reihenfolge nach – Anfragen werden an den ersten Mitarbeiter in der Liste verteilt, und wenn diese Person nicht antwortet, gehen sie an die nächste.
- An alle – Anfragen werden sofort an alle Mitarbeiter in der Warteschlange verteilt. Jeder von ihnen kann die Anfrage bearbeiten.
Wartezeit, bis die Anfrage an den nächsten Mitarbeiter in der Warteschleife geleitet wird – geben Sie an, wie lange auf die Antwort des Mitarbeiters gewartet werden soll, bevor der Chat an den nächsten Mitarbeiter weitergeleitet wird. Diese Option kann eingestellt werden, wenn Sie die Verteilung der Anfragen Gleichmäßig oder Der Reihenfolge nach gewählt haben.
Verfügbarkeit der Mitarbeiter bei Warteschleifenverteilung prüfen – aktivieren Sie diese Option, um sicherzustellen, dass:
- der Mitarbeiter nicht deaktiviert ist,
- nicht im Urlaub ist,
- den Arbeitstag begonnen hat, wenn die Arbeitszeiterfassung aktiviert ist, oder online in Bitrix24 ist.
Wenn der Mitarbeiter nicht verfügbar ist, wird keine eingehende Anfrage an ihn geleitet.
Verfügbarkeit des Mitarbeiters prüfen
Die Anzahl der an Mitarbeiter gleichzeitig gesendeten Anfragen begrenzen – die Option ermöglicht es, die Arbeitsbelastung des Mitarbeiters zu berücksichtigen.
- Einträge in diesem Status ignorieren, wenn die Verteilung berechnet wird – wählen Sie Dialoge aus, die nicht in das Limit einbezogen werden: beantwortete, geschlossene, auf Benutzerreaktion wartende.
- Maximale Anzahl der Anfragen pro Mitarbeiter – geben Sie die Anzahl gleichzeitiger Chats pro Mitarbeiter an.
Informationen zum Mitarbeiter – wählen Sie aus, welche Daten über den Mitarbeiter der Kunde sehen wird:
- Nutzerprofil des Mitarbeiters nutzen – der Kunde sieht die Informationen, die im Nutzerprofil des Mitarbeiters angegeben sind: Name, Nachname und Foto.
- Einträge der Kommunikationskanäle nutzen – geben Sie einen anderen Namen und ein anderes Foto für die Chats an.
- Informationen zum Mitarbeiter ausblenden – zeigen Sie dem Kunden nur den Namen des Mitarbeiters oder lassen Sie die Felder leer.
CRM-Datenbank nach diesem Kunden durchsuchen – die Option hilft, die Duplizierung von Kundendaten zu vermeiden.
Chat-Tracker aktivieren – Bitrix24 erkennt den Kunden automatisch und speichert den Chat-Verlauf in seinem Formular, auch wenn der Kunden aus verschiedenen Kanälen schreibt.
Chat-Tracker
Wird der Kunde im CRM nicht gefunden – wählen Sie die Methode zur Erstellung eines CRM-Formulars: automatisch oder manuell. Automatisch werden ein Lead oder ein Auftrag erstellt. Manuell – im Chat mit dem Kunden erscheint ein Link zur Erstellung eines Leads oder Auftrags. Im Formular werden automatisch der Name, Nachname des Kunden und der Chat-Verlauf hinzugefügt.
Quelle des neuen Leads – Bitrix24 gibt automatisch die Quelle an, von der der Kunde geschrieben hat, zum Beispiel Telegram oder Live-Chat.
Auswahllisten im CRM
Wird der Kunde gefunden, Anfrage an jeweils Verantwortlichen weiterleiten – wenn der Kunde bereits im CRM ist, wird sein Chat automatisch an den verantwortlichen Mitarbeiter weitergeleitet.
Die für den Lead verantwortliche Person automatisch ändern, wenn die Warteschleife an einen anderen Mitarbeiter manuell geleitet wird – wenn der Chat manuell an einen anderen Mitarbeiter weitergeleitet wird, weist Bitrix24 diese Person automatisch als Verantwortlichen für das CRM-Formular zu. Wenn die Option deaktiviert ist, bleibt der Verantwortliche der Mitarbeiter, der die Anfrage zuerst angenommen hat.
Wenn Sie den Tab Warteschleife eingerichtet haben, klicken Sie auf Speichern.
Arbeitszeit
Aktivieren Sie die Option, um die Arbeitszeit des Kommunikationskanals einzurichten:
- Geben Sie die Zeitzone an – die Option ist hilfreich, wenn Sie mit Kunden aus verschiedenen Ländern arbeiten.
- Stellen Sie die Arbeitszeiten ein, zum Beispiel von 9:00 bis 18:00 Uhr. Richten Sie eine automatische Antwort für Nachrichten ein, die außerhalb der Arbeitszeit eingehen. Kunden können eine Nachricht senden, erhalten jedoch eine Benachrichtigung, dass die Antwort während der Arbeitszeit erfolgt.
- Wählen Sie die Tage aus, an denen der Kommunikationskanal nicht arbeitet, zum Beispiel Samstag und Sonntag. Um mehrere Tage auszuwählen, halten Sie Strg auf Windows (Cmd auf Mac) gedrückt und wählen Sie die gewünschten aus. Sie können eine automatische Antwort für Kunden einrichten, die an Wochenenden schreiben.
- Fügen Sie Feiertage durch Kommas getrennt hinzu, zum Beispiel, um den 31. Dezember als Feiertag festzulegen, geben Sie im Feld 31.12. an.
- Wählen Sie, wie auf Anfragen von Kunden außerhalb der Arbeitszeit reagiert werden soll – automatische Antwort senden oder nicht. Wenn ja, geben Sie den Text der Nachricht an. Dies zeigt den Kunden, dass ihre Anfrage angenommen wurde, und entlastet die Mitarbeiter von der Arbeit außerhalb der Arbeitszeit.
Website-Widgets
Wenn Sie den Tab Arbeitszeit eingerichtet haben, klicken Sie auf Speichern.
Zustimmungen
Aktivieren Sie die Option Warnung darüber senden, dass persönliche Daten gesammelt werden, damit Kunden automatisch eine Nachricht erhalten, in der sie gebeten werden, ihre Zustimmung zu bestätigen. Sie können eine vorgefertigte Vereinbarung verwenden oder eine eigene erstellen.
Sobald der Kunde im Chat schreibt, wird sofort eine Warnung angezeigt. Dies hilft Ihrem Unternehmen, die gesetzlichen Bestimmungen einzuhalten und das Vertrauen der Kunden zu erhöhen.
DSGVO-Zustimmung hinzufügen
Klicken Sie auf Speichern.
Automatische Aktionen
Begrüßungsnachricht senden – aktivieren Sie die Option, damit Kunden sofort eine Begrüßung oder wichtige Informationen im Chat erhalten. Wählen Sie die passende Option:
- Nur einmal beim ursprünglichen Kontakt – bei der ersten Anfrage an das Unternehmen. Die automatische Antwort wird nur einmal gesendet, wenn der Kunde erstmals in einen neuen Kanal schreibt. Wenn der Kunde den Dialog erneut beginnt, wird keine automatische Begrüßung gesendet.
- Jedes Mal, wenn ein Kunde eine neue Konversation startet – der Kunde erhält bei jedem neuen Dialog eine automatische Antwort.
- Text der automatischen Antwort – schreiben Sie die Nachricht, die der Kunde erhalten wird.
Onlineformular nutzen, um im Live-Chat nach Kontaktinformation zu fragen – aktivieren Sie die Option, um Kunden automatisch ein Formular zur Eingabe von Kontaktinformationen im Live-Chat zu senden. Die Daten aus dem Formular werden automatisch im CRM gespeichert.
- Onlineformular – wählen Sie ein Formular aus der Liste oder erstellen Sie ein neues.
- Formular anzeigen – wählen Sie, wann das Formular im Chat erscheint: vor Beginn des Dialogs oder nach der ersten Nachricht.
- Den Mitarbeiter, der geantwortet hat, zur verantwortlichen Person machen – wenn die Option aktiviert ist, wird der Mitarbeiter, der den Dialog angenommen hat, als Verantwortlicher für das Formular im CRM festgelegt. Wenn die Option deaktiviert ist, wird zur Verantwortlichen der Mitarbeiter aus der Warteschleife, die in den Onlineformular-Einstellungen angegeben ist. Online-Formular erstellen
Anfrage als unbeantwortet markieren in – geben Sie an, nach welcher Zeit der Dialog automatisch als unbeantwortet markiert wird, zum Beispiel nach fünf Minuten oder einer Stunde. Diese Zeit wird ab dem Empfang der ersten Nachricht vom Kunden gezählt.
Wenn keiner der Mitarbeiter auf Anfrage antworten konnte – wenn innerhalb der angegebenen Zeit keiner der Operatoren dem Kunden geantwortet hat, können Sie eine automatische Antwort in den Chat senden, zum Beispiel eine Nachricht mit der Bitte um Geduld. Der Standardtext der automatischen Antwort kann an Ihre Bedürfnisse angepasst werden.
Ist die Anfrage bearbeitet und abgeschlossen – Sie können eine automatische Antwort aktivieren, die dem Kunden nach Abschluss des Dialogs gesendet wird, zum Beispiel, um dem Kunden für seine Anfrage zu danken. Wählen Sie dazu Text senden und geben Sie den Nachrichtentext ein.
Verzögerung bis zum kompletten Schließen der Anfrage (nachdem sie vom Mitarbeiter geschlossen wurde) – geben Sie an, wie lange der Kunde die Möglichkeit hat, die Arbeit des Mitarbeiters nach Abschluss des Dialogs zu bewerten. Sie können eine Zeitspanne von einer Minute bis zu einem Tag wählen oder den Chat sofort schließen, wenn keine Bewertung erforderlich ist.
Wie viel Zeit vergeht nach der letzten Aktivität, damit Anfrage automatisch geschlossen werden kann – geben Sie die Zeit an, nach der der Dialog automatisch geschlossen wird, wenn der Kunde nicht auf die Nachricht des Mitarbeiters antwortet.
Aktion wird ausgeführt – Sie können eine Nachricht nach der automatischen Schließung des Dialogs senden, zum Beispiel, um dem Kunden für seine Anfrage zu danken und mitzuteilen, dass der Dialog geschlossen ist.
Liste der vordefinierten Antworten – wählen Sie eine Liste schneller Antworten für diesen Kommunikationskanal oder erstellen Sie eine neue. Schnelle Antworten helfen Mitarbeitern, schnell auf häufige Kundenfragen zu antworten. Listen und Antworten darin werden mit dem Tool Listen erstellt.
Listen erstellen
Texteingabe anzeigen – die Option ermöglicht es, zu sehen, welchen Text der Kunde im Chat eingibt, um die Antwort im Voraus vorzubereiten.
Wenn Sie den Tab Automatische Aktionen eingerichtet haben, klicken Sie auf Speichern.
Qualitätssicherung
Kunden um die Bewertung der Mitarbeiterantworten bitten – im Chat wird automatisch eine Nachricht gesendet, in der der Kunde gebeten wird, die Arbeit des Mitarbeiters zu bewerten. Die Bewertung können sowohl der Kunde als auch der Vorgesetzte abgeben.
Kunden- und Vorgesetztenbewertung in Kommunikationskanälen
Nutzern erlauben, die noch laufende Konversation zu bewerten – der Kunde kann die Arbeit des Mitarbeiters direkt während des Dialogs bewerten.
Sitzung schließen, wenn die Kundenbewertung erhalten wird – wenn der Kunde die Arbeit des Mitarbeiters bewertet, wird der Dialog automatisch geschlossen.
Zeit der Konversationsbewertung einschränken – aktivieren Sie die Option und wählen Sie den Zeitraum, in dem der Kunde die Arbeit des Mitarbeiters bewerten kann.
Richten Sie den Text für die Qualitätsbewertung im Live-Chat, Bitrix24.Network und anderen Kommunikationskanälen ein. Klicken Sie auf Speichern.
Chat-Bots
Chat-Bot zu einem Verantwortlichen machen, wenn eine Kundenanfrage erhalten wird – aktivieren Sie die Option, damit der Chat-Bot automatisch die ersten Nachrichten von Kunden bearbeitet. Dies hilft, schneller auf häufige Fragen zu antworten und nur komplexe Anfragen an Mitarbeiter weiterzuleiten.
Chat-Bots im Bitrix24 Market finden und installieren
- Chat-Bot auswählen – in der Liste werden alle Chat-Bot-Apps angezeigt, die in Ihrem Bitrix24 vorhanden sind.
- Chat-Bot aktivieren – der Bot wird nur bei der ersten Anfrage des Kunden oder in jedem neuen Dialog aktiviert.
- Vom Bot zu einem realen Mitarbeiter weiterleiten nach – geben Sie an, nach welcher Zeit der Dialog automatisch an den Mitarbeiter übergeht. Der Kunde kann früher zum Mitarbeiter wechseln, wenn er eine Nachricht mit der Zahl 0 sendet.
- Chat-Bot deaktivieren – der Bot wird nach der Übergabe an den Mitarbeiter oder dem Abschluss des Dialogs deaktiviert.
Neue Chat-Bots können im Bitrix24 Marketp hinzugefügt werden.
Bitrix24 Market: Anwendungen finden und installieren
Klicken Sie auf Speichern.
KPI der Reaktionszeit
Richten Sie KPI ein, um die Effizienz der Mitarbeiter zu bewerten und die Servicequalität zu kontrollieren.
Ursprüngliche Reaktionszeit – geben Sie die Zeit an, innerhalb derer der Mitarbeiter auf die erste Nachricht des Kunden im Chat antworten soll.
Nachfolgende Reaktionszeit – geben Sie die Zeit an, innerhalb derer der Mitarbeiter auf nachfolgende Nachrichten des Kunden im Chat antworten soll.
Benachrichtigung senden, wenn die Chat-Nachrichten überfällig sind – aktivieren Sie die Option, um automatische Benachrichtigungen zu senden, wenn der Mitarbeiterr nicht rechtzeitig geantwortet hat.
- Senden an – wählen Sie die Mitarbeiter aus, die diese Benachrichtigung erhalten.
- Benachrichtigungsnachricht – lassen Sie den Standardtext oder schreiben Sie Ihren eigenen. #OPERATOR# – Name des verantwortlichen Mitarbeiters. #DIALOG# – Nummer des Dialogs und Link dazu.
Klicken Sie auf Speichern.
KPI können im Bereich Konversationen verfolgt werden. Wählen Sie in den Einstellungen der Liste aus, welche Daten angezeigt werden sollen:
- Ursprüngliche Reaktionszeit,
- Reaktionszeit gesamt,
- Durchschnittliche Reaktionszeit,
- Maximale Reaktionszeit.
Sonstiges
Name des Kommunikationskanals – Kunden sehen ihn im Chat.
Live-Chat erstellen
Kanal ist aktiv – setzen Sie ein Häkchen, um den Kommunikationskanal zu aktivieren. Wenn Sie das Häkchen entfernen, wird der Kommunikationskanal deaktiviert.
Wenn Sie den Kommunikationskanal deaktivieren, aber den Service nicht deaktivieren, können Kunden Ihnen schreiben. Ihre Mitarbeiter werden diese Nachrichten in Bitrix24 nicht sehen und nicht auf Kunden antworten können.
Um den Empfang von Nachrichten vollständig zu stoppen, trennen Sie die Verbindung mit diesem Service,zum Beispiel mit Telegram oder WhatsApp.
Wenn Sie Nachrichten an einen anderen Kommunikationskanal weiterleiten möchten, verbinden Sie den Service mit der gewünschten Linie.
Kommunikationshistory speichern – Nachrichten werden automatisch im Chat, in der Kundenkarte und in der detaillierten Statistik des Kommunikationskanals gespeichert.
Bestätigen, bevor der Chat geschlossen wird – aktivieren Sie die Option, damit Mitarbeiter eine Benachrichtigung vor dem Schließen des Chats erhalten. Dies hilft, ein versehentliches Schließen von Dialogen zu vermeiden.
Spracheinstellungen – wählen Sie die Sprache für Benachrichtigungen und E-Mails mit dem Chat-Verlauf. Standardmäßig wird die Sprache Ihres Bitrix24 verwendet.
Diesen Kommunikationskanal löschen – wenn Sie den Kommunikationskanal löschen, werden alle damit verbundenen Chats entfernt.
Klicken Sie auf Speichern.
Zugriffsrechte einstellen
Im Bereich Einstellungen des Kommunikationskanals > Zugriffsrechte wählen Sie die Mitarbeiter aus, die die Einstellungen ändern und den Chat-Verlauf einsehen können.
Zugriffsrechte für die Kommunikationskanäle
Wenn Sie die Rechte eingestellt haben, klicken Sie auf Speichern.
- Ein Kommunikationskanal ist ein Tool zur Organisation der Kundenkommunikation über verschiedene Plattformen wie Messenger, soziale Netzwerke, Live-Chat und mehr.
- Der Kommunikationskanal vereint alle Nachrichten an einem Ort, verteilt sie automatisch zwischen den Mitarbeitern und hilft, die Qualität ihrer Kommunikation zu kontrollieren.
- Öffnen Sie den Bereich CRM > Kunden > Contact Center und wählen Sie den Services aus. Wählen Sie einen Kommunikationskanal aus der Liste oder erstellen Sie einen neuen.
- In den Einstellungen des Kommunikationskanals können Sie die Arbeitszeit angeben, automatische Antworten an Kunden hinzufügen und einen Chat-Bot für häufige Fragen anschließen.
- Im Block Zugriffsrechte können Sie einstellen, welche Mitarbeiter die Einstellungen des Kommunikationskanals ändern und den Chat-Verlauf einsehen dürfen. Die Einstellungen der Rechte gelten sofort für alle Kommunikationskanäle.