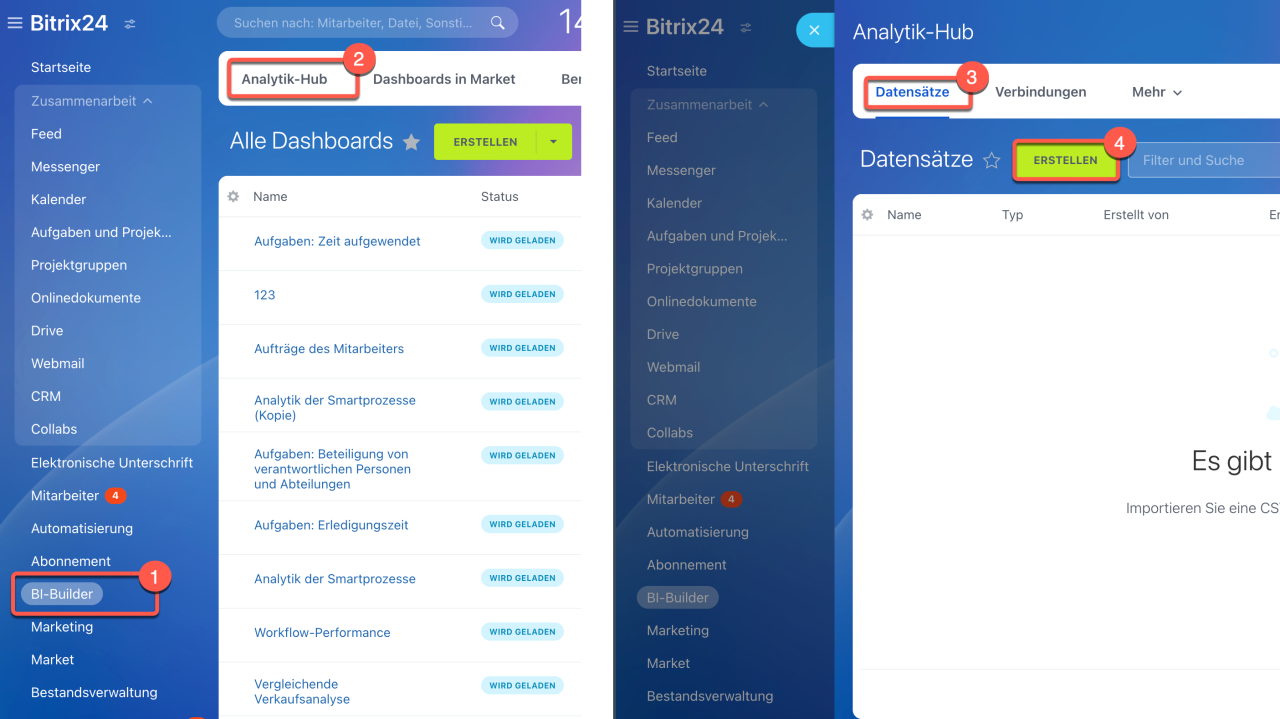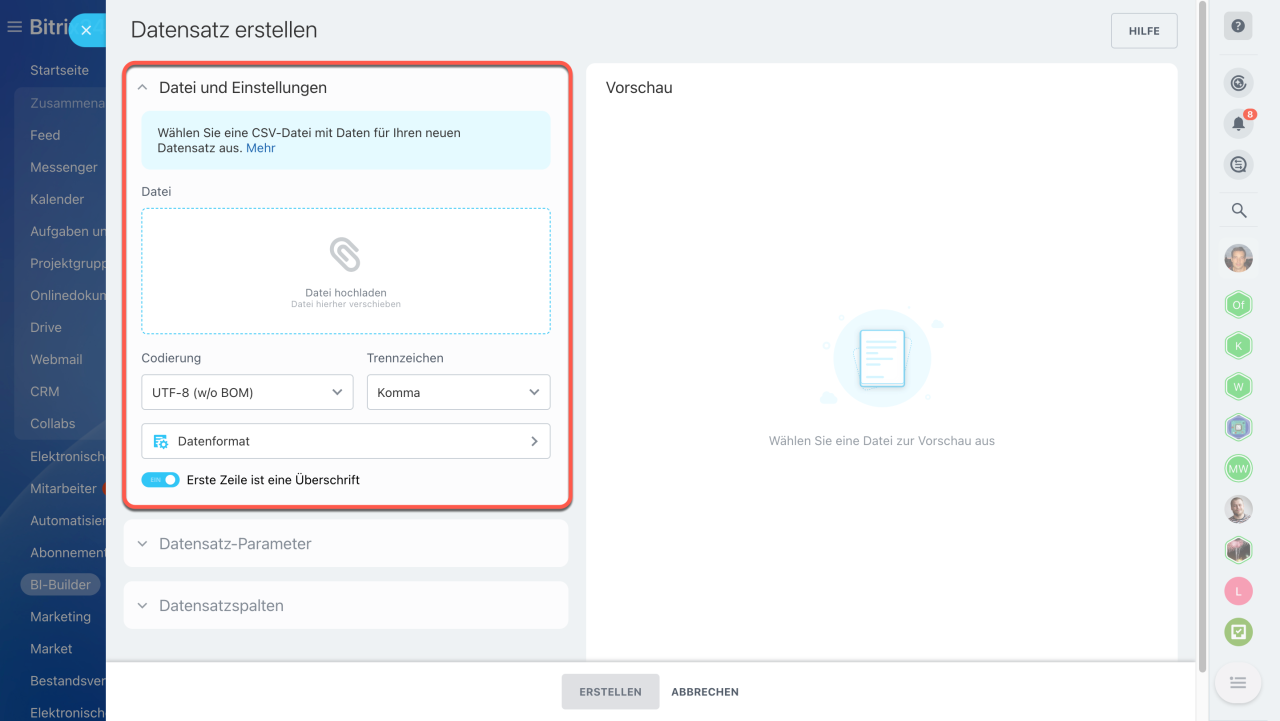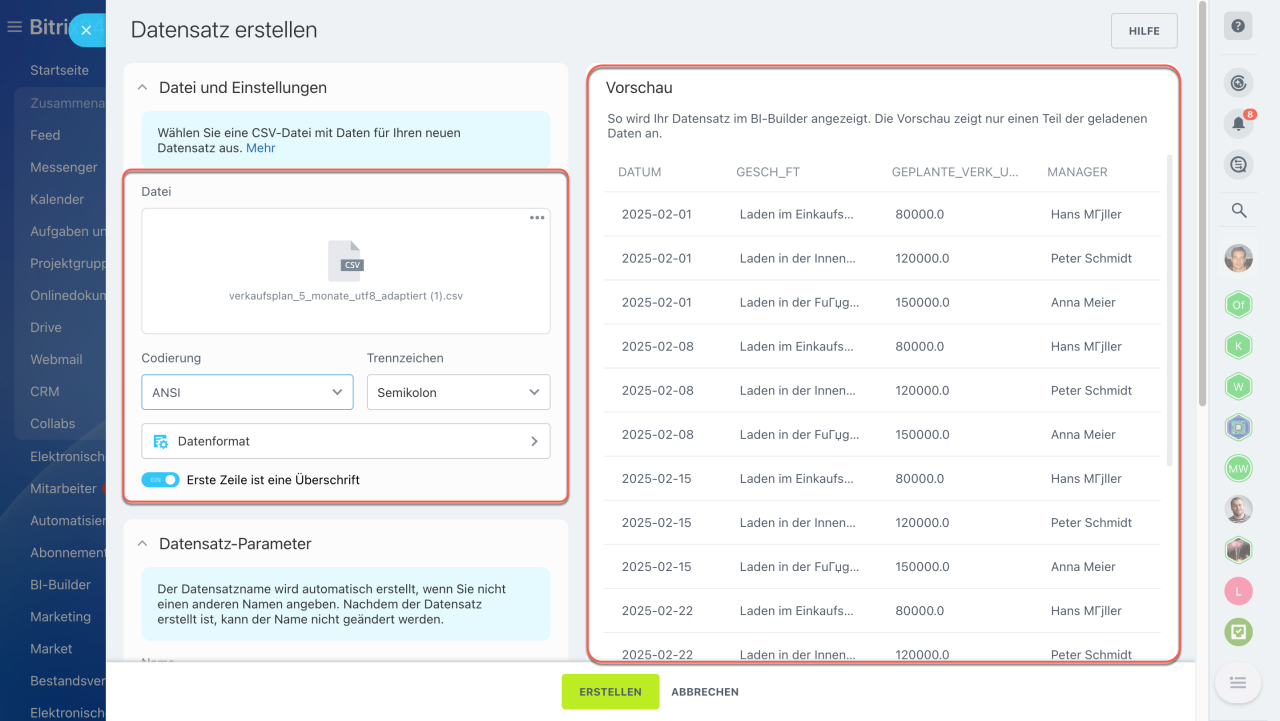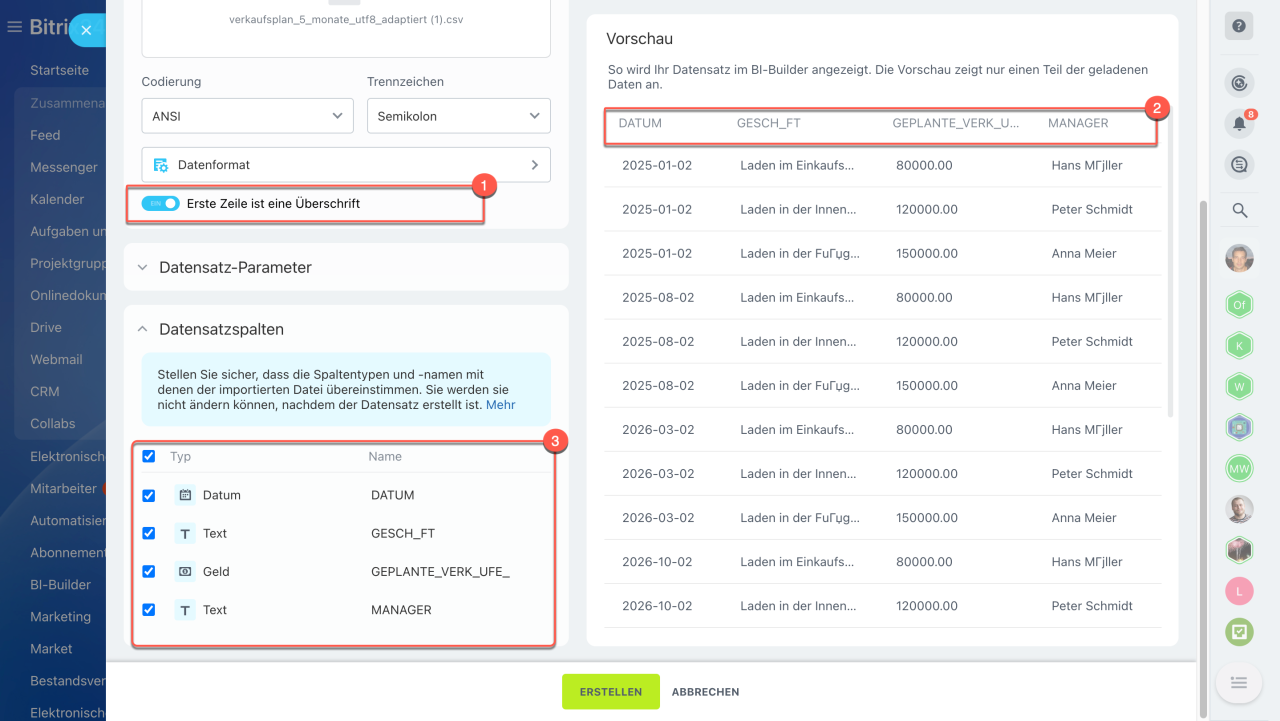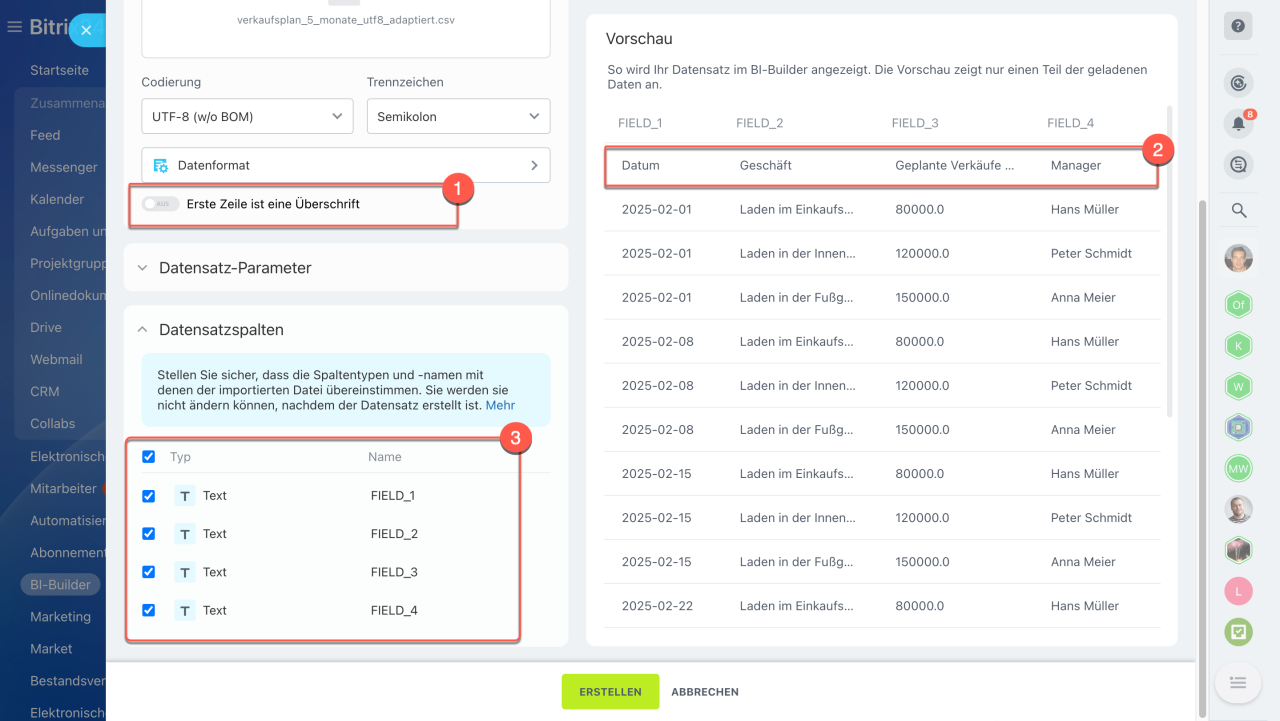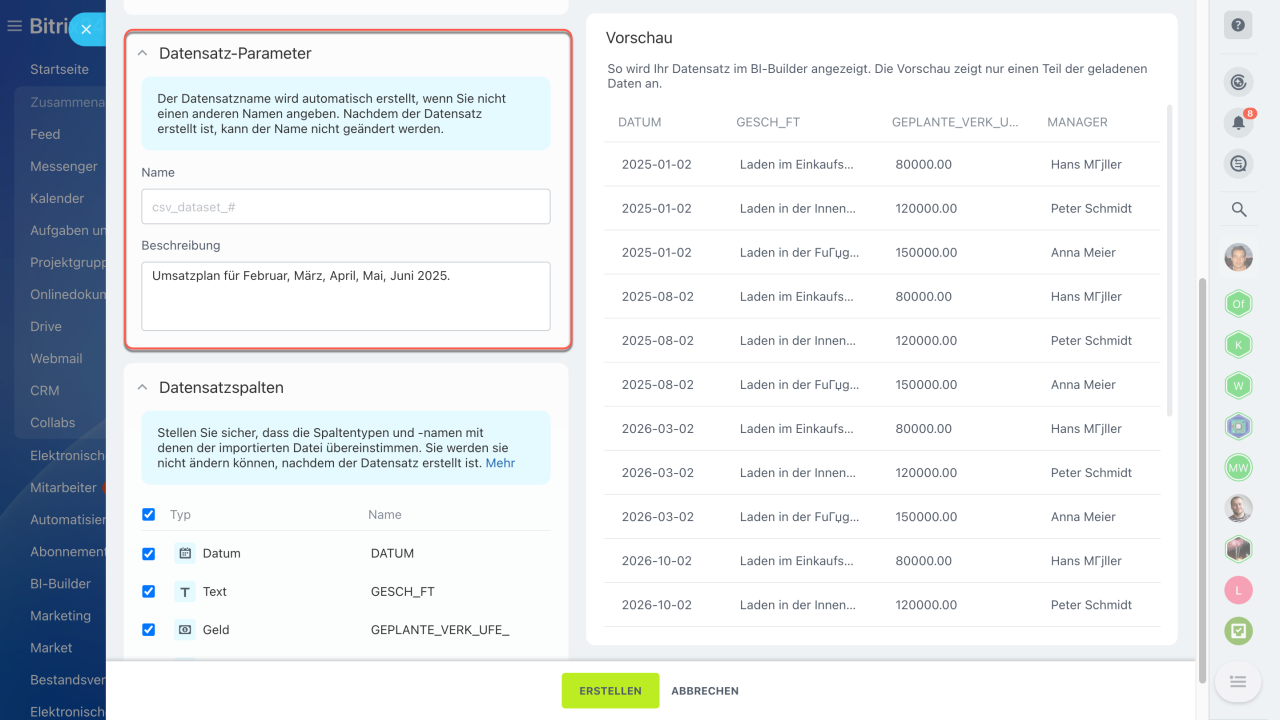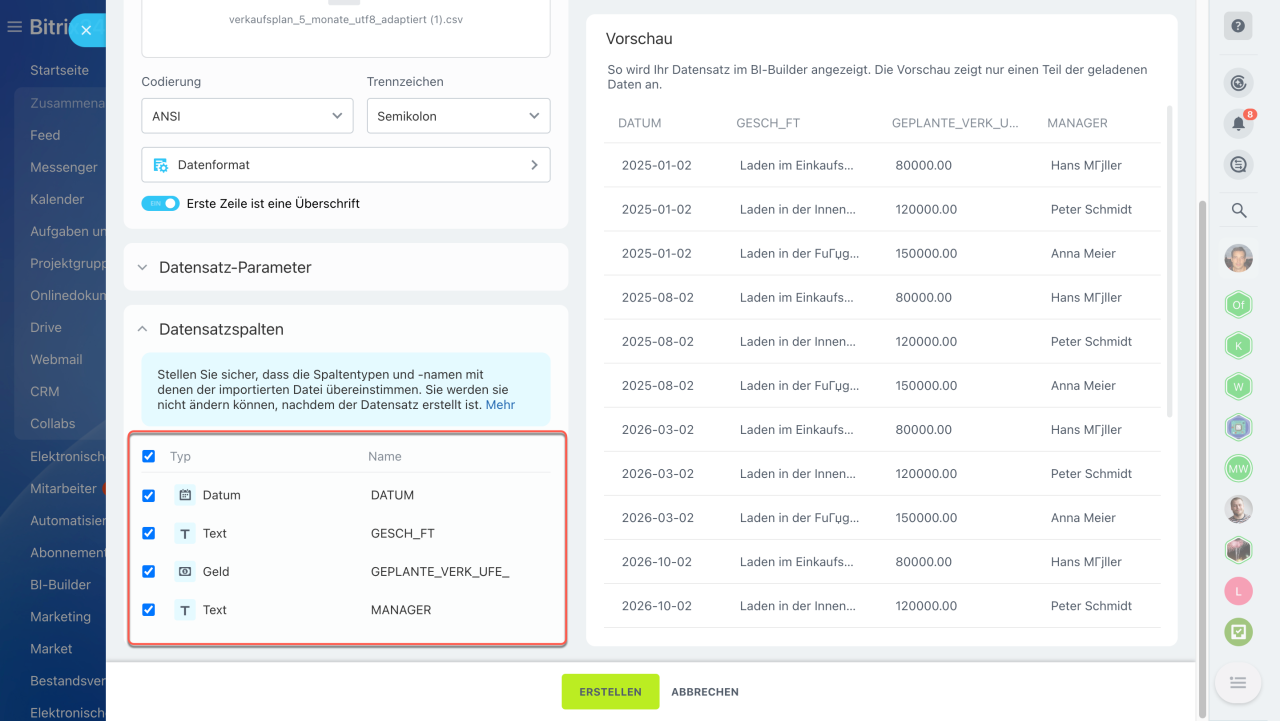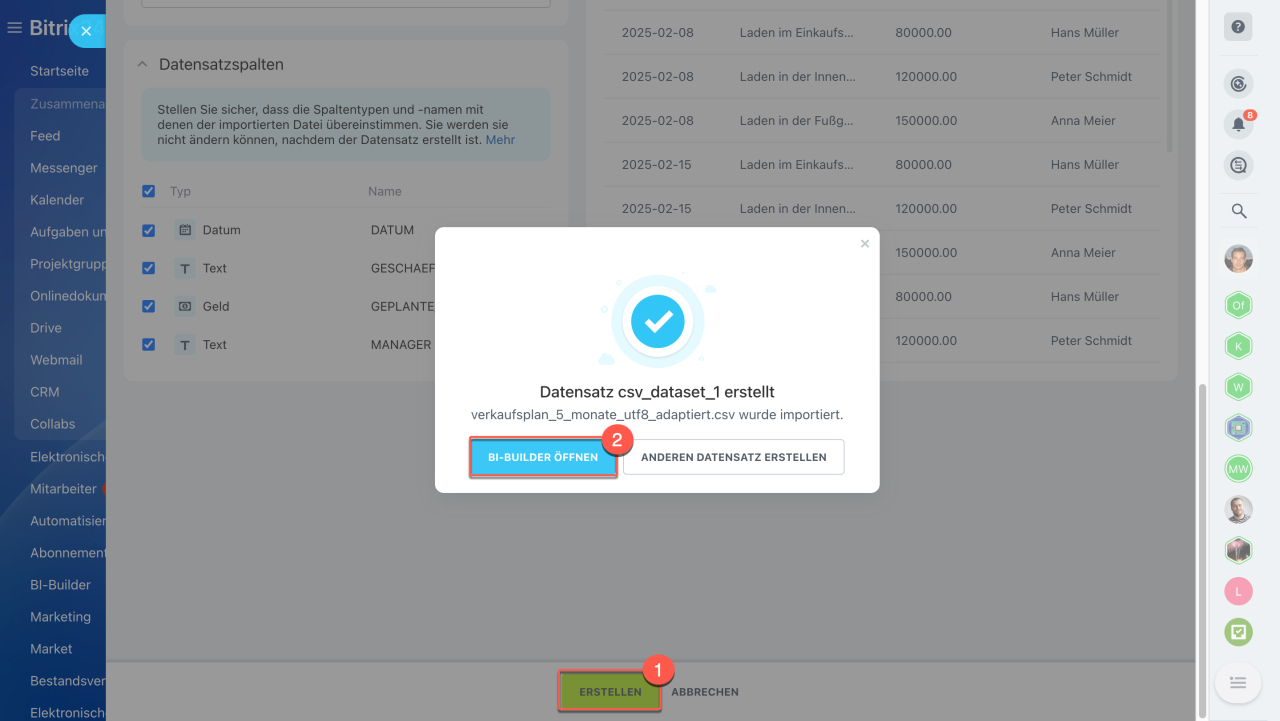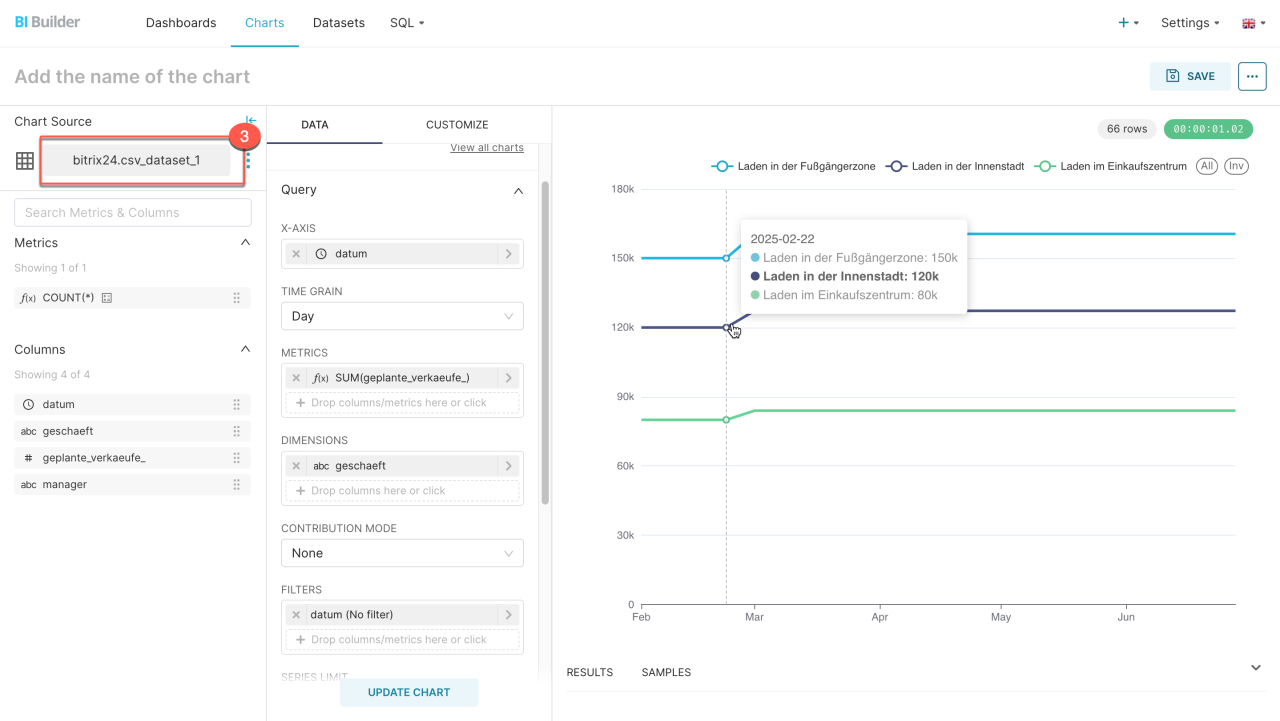Mit dem BI-Builder können Sie jetzt eigene Datensätze aus CSV-Dateien erstellen. Ein Datensatz ist eine Sammlung von Daten, die als Grundlage für Berichte dient.
Beispielsweise haben Sie eine CSV-Datei mit den Verkaufsdaten dieses Jahres. Diese enthält Informationen zu Daten, Produkten, Mengen und Beträgen. Sie können die Datei in den BI-Builder importieren, um daraus Diagramme zu erstellen.
In diesem Beitrag erzählen wir Ihnen, wie Sie einen Datensatz aus der CSV-Datei erstellen und verwenden können, um ein Diagramm im BI-Builder zusammenzustellen.
Um einen Datensatz zu erstellen, führen Sie 3 Schritte aus:
- Laden Sie hoch und richten Sie die CSV-Datei ein,
- Füllen Sie die Datensatz-Parameter aus,
- Passen Sie die Spalten des Datensatzes an.
Schauen Sie sich ein Beispiel, wie ein Diagramm erstellt werden kann.
CSV-Datei hochladen und einrichten
Öffnen Sie den Bereich BI-Builder > Analytik-Hub > Datensätze > Erstellen. Öffnen Sie den Bereich Dateieinstellungen. Hier können Sie Ihre eigene CSV-Datei hinzufügen und deren Parameter konfigurieren.
Datei. Fügen Sie eine CSV-Datei mit den gewünschten Daten hinzu. CSV (Comma-Separated Values) ist ein Textdateiformat, in dem alle Daten zeilenweise organisiert sind. Jede Zeile repräsentiert einen Datensatz, wobei die Werte durch Kommas oder andere Symbole getrennt sind. Importiert können nur Dateien im CSV-Format.
Kodierung. Die Kodierung legt fest, wie Zeichen im Text dargestellt werden. Sollten beim Hochladen der Datei Fehler auftreten oder Zeichen nicht korrekt angezeigt werden, versuchen Sie, die Kodierung zu ändern.
Trennzeichen. Wählen Sie das Symbol aus, das die Werte in der CSV-Datei voneinander trennt. Mögliche Optionen sind Komma, Semikolon oder Doppelpunkt. Um das Trennzeichen in der Datei zu identifizieren, überprüfen Sie es im Vorschaufenster rechts oder öffnen Sie die Datei in einem Editor. Prüfen Sie mehrere Zeilen des Datensatzes, um sicherzustellen, dass das Trennzeichen in der gesamten Datei die gleichen sind. Achten Sie darauf, welche Symbole zwischen den Werten stehen:
- Wenn die Zeile so aussieht:
DATUM,GESCHAEFT,UMSATZPLAN_EUR, ist das Trennzeichen Komma. - Wenn die Zeile so aussieht:
DATUM;GESCHAEFT;UMSATZPLAN_EUR, ist das Trennzeichen Semikolon.
Dateiformat. Legen Sie fest, wie Datum, Uhrzeit, Beträge und Zahlen in der CSV-Datei formatiert sind. Dies ist notwendig, damit der BI-Builder die Daten korrekt identifizieren kann. Beispielsweise kann es zu Fehlern in Dashboards führen, wenn das Datum 01/02/2025 als Monat/Tag/Jahr statt Tag/Monat/Jahr erkannt wird.
Bei der Dateieinrichtung sollten Sie darauf achten, wie die Daten im Vorschaufenster dargestellt werden. Überprüfen Sie die Datensatztabelle und stellen Sie sicher, dass die Werte in den Spalten korrekt angezeigt werden. Falls die Tabelle Fehler aufweist, überprüfen Sie die Einstellungen für Kodierung, Trennzeichen und Datenformat.
Erste Zeile ist eine Überschrift. Mit dieser Option können Sie festlegen, ob die erste Zeile der CSV-Datei als Spaltenüberschriften oder als Teil des Datensatzinhalts erkannt wird.
Die Option ist aktiviert:
- Der BI-Builder erkennt die erste Zeile der Datei als Spaltenüberschriften.
- Im Vorschaufenster sehen Sie, dass die Überschriften aus der ersten Zeile der CSV-Datei als Spaltenüberschriften verwendet werden.
- Die Überschriften in den Spalteneinstellungen werden automatisch aus der CSV-Datei übernommen.
Die Option ist deaktiviert:
- Der BI-Builder erkennt die erste Zeile der CSV-Datei als Teil des Datensatzinhalts und nicht als Spaltenüberschriften.
- Im Vorschaufenster wird die erste Zeile als Teil des Datensatzinhalts angezeigt.
- Der BI-Builder weist den Spalten standardmäßige Überschriften zu, wie zum Beispiel
FIELD_1, FIELD_2und so weiter.
Datensatz-Parameter ausfüllen
In den Parametern können Sie den Namen und eine kurze Beschreibung für den neuen Datensatz angeben, um ihn schnell unter den anderen finden zu können.
- Name. Standardmäßig wird der Name automatisch im Format
csv_dataset_#generiert, wobei das Symbol#die eindeutige ID des Datensatzes gekennzeichnet. Diese ID wird beim Erstellen des Datensatzes automatisch generiert und ist vorher nicht bekannt, was hilft, Namenskonflikte zu vermeiden. Sie können jedoch einen eigenen Namen angeben. Bitte beachten Sie, dass der Name nach der Erstellung des Datensatzes nicht mehr bearbeitet werden kann. - Beschreibung. Fügen Sie eine kurze Erklärung hinzu, was der Datensatz enthält. Das hilft Ihren Kollegen, den Datensatz korrekt zu verwenden.
Datensatzspalten einrichten
Überprüfen und konfigurieren Sie den Datentyp und den Namen für jede Spalte, damit der Builder sie korrekt verarbeiten kann. Nach der Erstellung des Datensatzes können der Datentyp und der Name der Spalte nicht mehr geändert werden.
- ☑️ Mit dem Häkchen können Sie unnötige Spalten aus dem Datensatz entfernen. Wenn die CSV-Datei beispielsweise 10 Spalten enthält, aber nur 5 davon benötigt werden, können Sie die überflüssigen Spalten im Datensatz ausblenden. Die anderen 5 werden übernommen. Sie können die Datensatzdaten aktualisieren, indem Sie einen neuen Datensatz hochladen. Die Datei muss die gleichen Spalten wie die ursprüngliche Datei haben. Wenn Sie beim Erstellen des Datensatzes nur 5 von 10 Spalten beibehalten haben, laden Sie zur Aktualisierung die CSV-Datei mit den ursprünglichen 10 Spalten hoch. Der BI-Builder verwendet die Struktur der ursprünglichen Datei, um die Daten bei der Aktualisierung zu erkennen. Wenn die aktualisierte Datei weniger Spalten enthält oder sich die Reihenfolge unterscheidet, können die Daten inkorrekt hochgeladen werden.
Wenn Sie eine Spalte aus dem Datensatz entfernen und die Änderungen speichern, kann diese nicht mehr in den Diagrammen verwendet werden. Nachdem der Datensatz gespeichert wurde, können die deaktivierten Spalten nicht erneut in den Datensatz aufgenommen werden.
- Typ. Wählen Sie den passenden Datentyp für jede Spalte aus, damit der BI-Builder die Daten korrekt verarbeiten kann. Der Typ muss dem Datenformat in der CSV-Datei entsprechen. Zum Beispiel, wenn die Datei Verkaufsdaten enthält, setzen Sie den Typ dieser Spalte auf „Datum“, um zeitbasierte Diagramme zu erstellen.
Datenformate und Typen für den Import der CSV-Datei konfigurieren - Name. Geben Sie den Spaltennamen für den Datensatz an. Das hilft dabei, zu verstehen, welche Daten jede Spalte enthält. Wenn die Option „Erste Zeile ist eine Überschrift“ aktiviert ist, verwendet der BI-Builder automatisch die Spaltenüberschriften aus der CSV-Datei. Ist die Option deaktiviert, weist der Builder den Spalten standardmäßig Namen zu. Wählen Sie den Namen sorgfältig, da er nach der Speicherung des Datensatzes nicht mehr geändert werden kann.
Diagramm erstellen
Nachdem Sie alle Parameter und passenden Datentypen für die Datensatzspalten festgelegt haben, klicken Sie auf Erstellen > BI-Builder öffnen. Im BI-Builder wird der Bereich zum Erstellen des Diagramms geöffnet. Der neue Datensatz wird automatisch ausgewählt. Sie können sofort die Werte einrichten, das Diagramm erstellen und es dem Dashboard hinzufügen.
Berichte im BI-Builder erstellen
Berichte im BI-Builder erstellen und bearbeiten
Zusammenfassung
- Mit dem BI-Builder können Sie jetzt eigene Datensätze aus CSV-Dateien erstellen.
- Um einen Datensatz zu erstellen, laden Sie hoch und richten Sie die CSV-Datei ein, füllen Sie die Datensatz-Parameter aus, passen Sie die Spalten des Datensatzes an.
- Benutzen Sie die Vorschau, um sicherzustellen, dass die Daten korrekt angezeigt werden.
- Der Datensatz kann zur Erstellung von Diagrammen und zur Analyse von Geschäftsdaten verwendet werden.