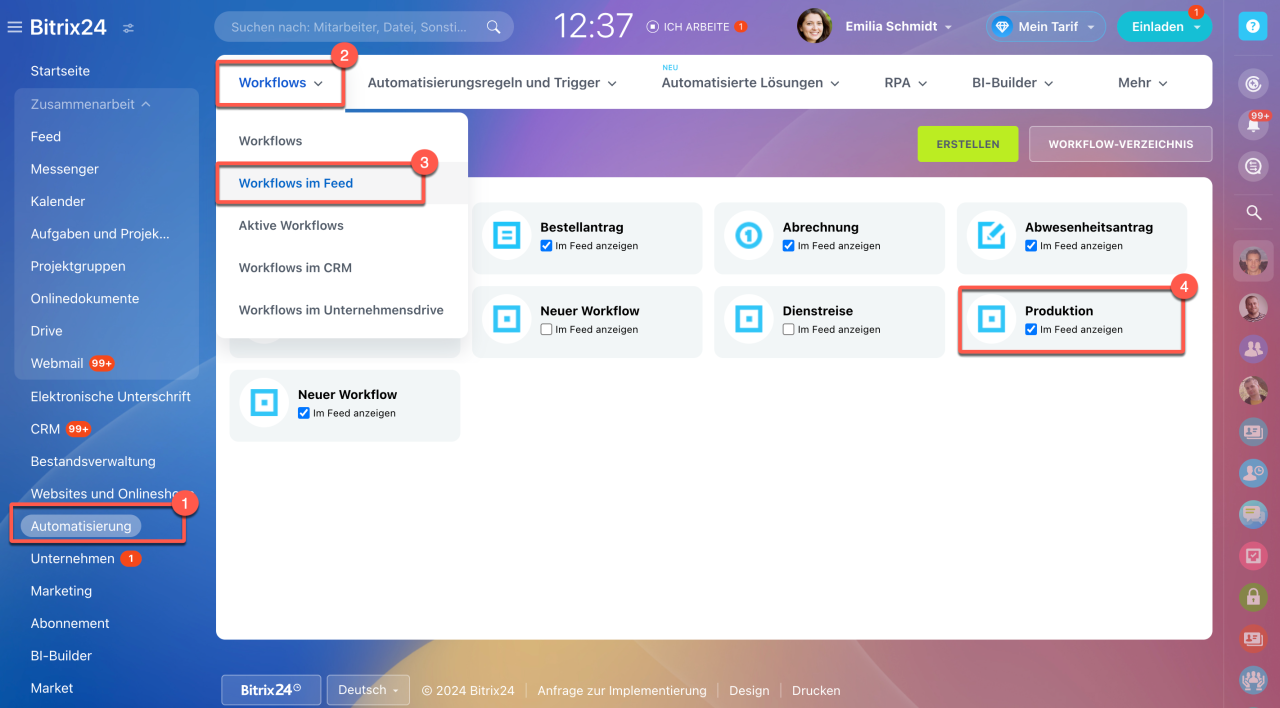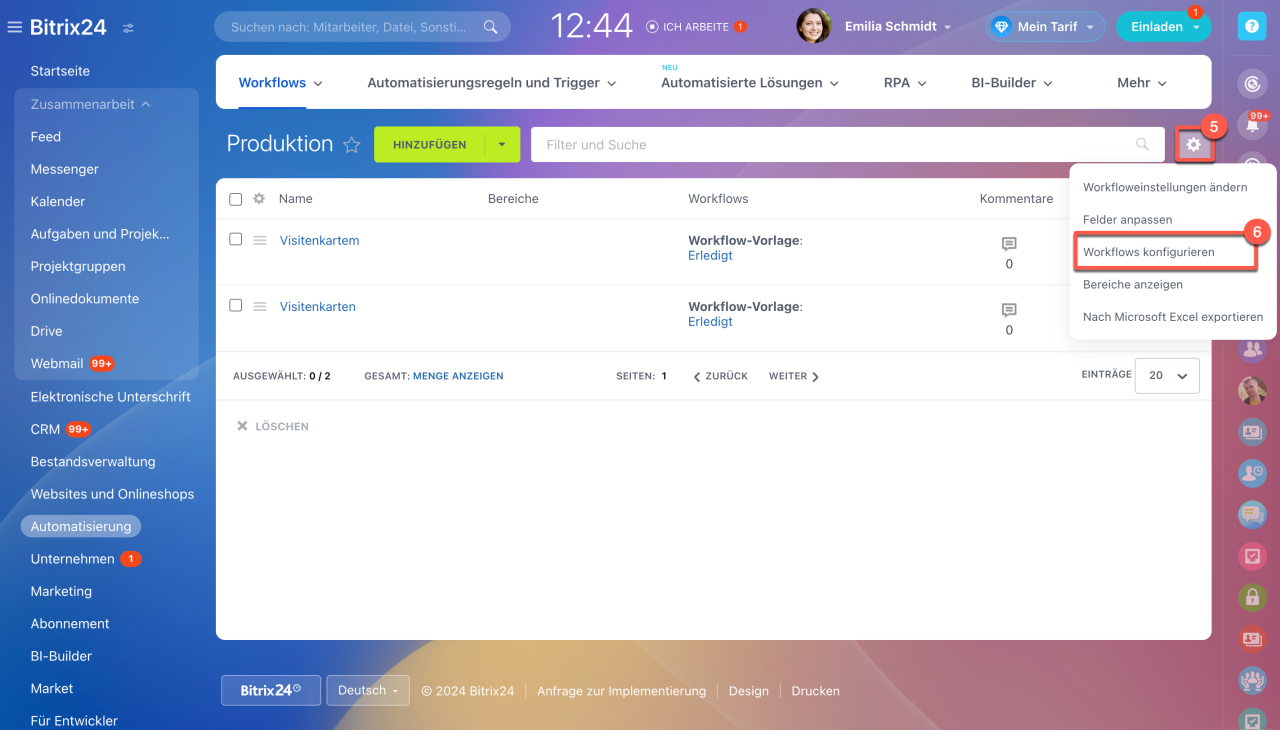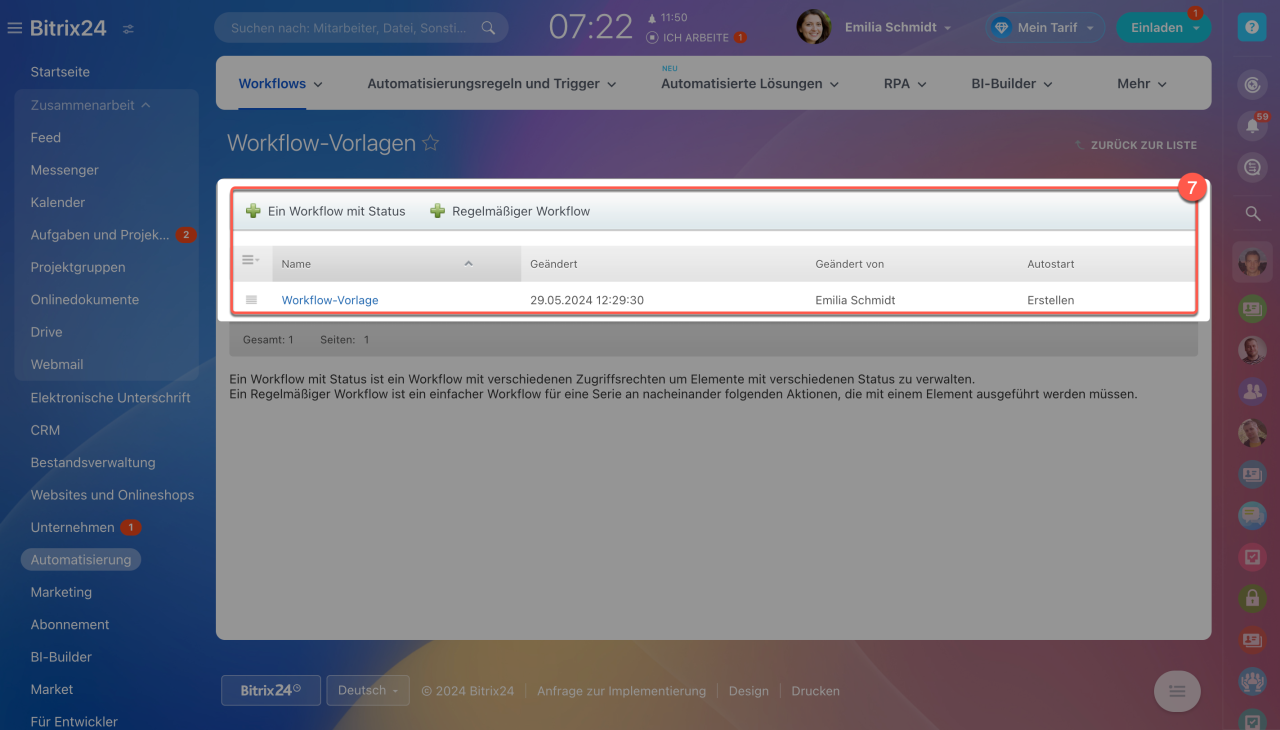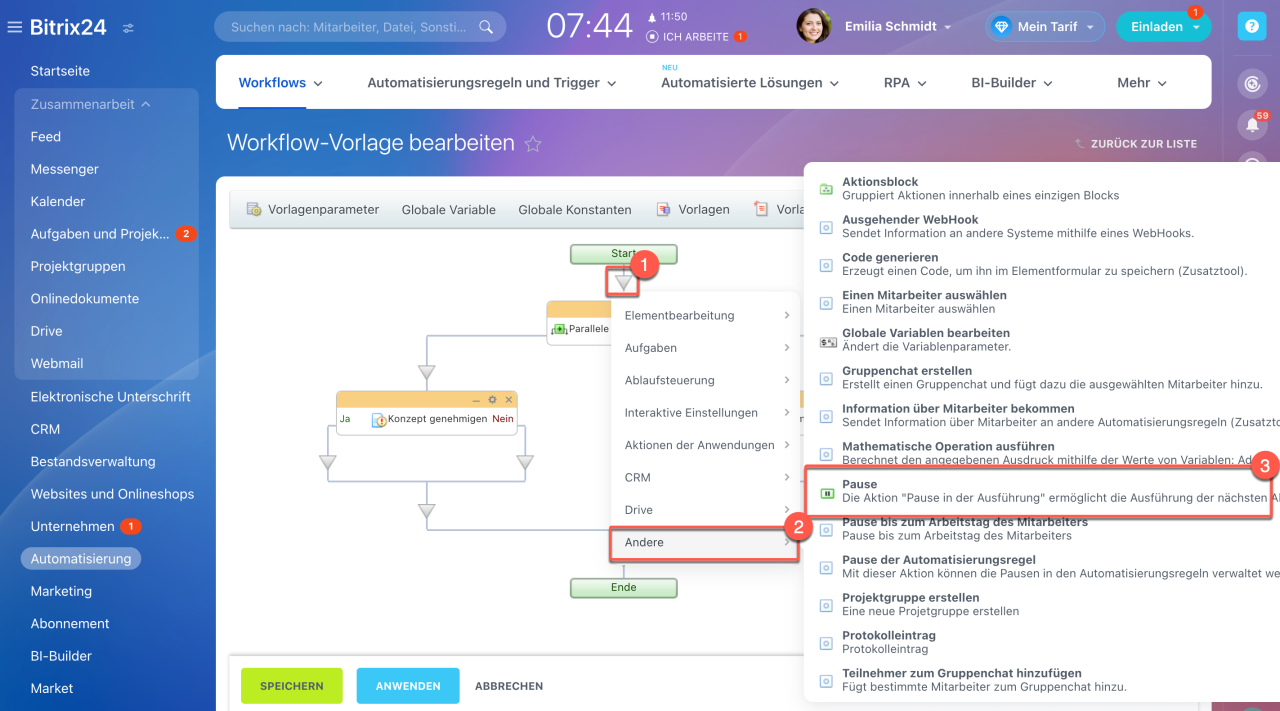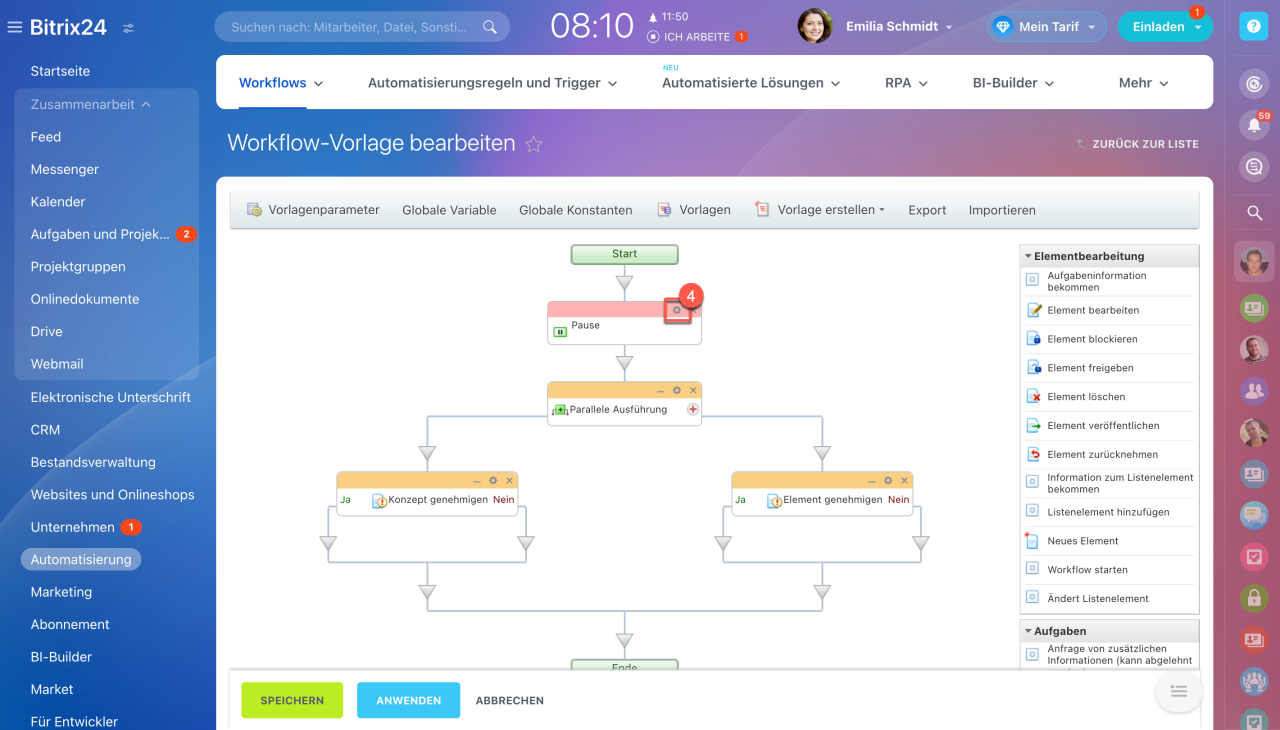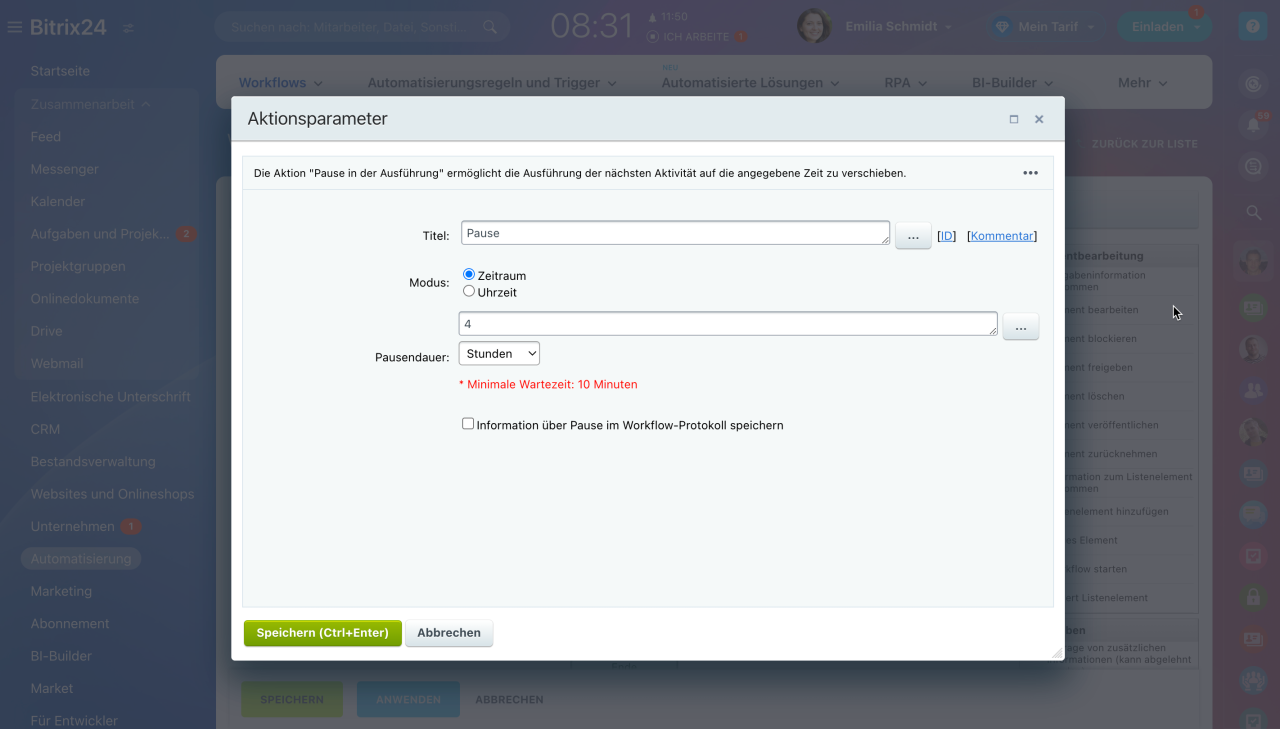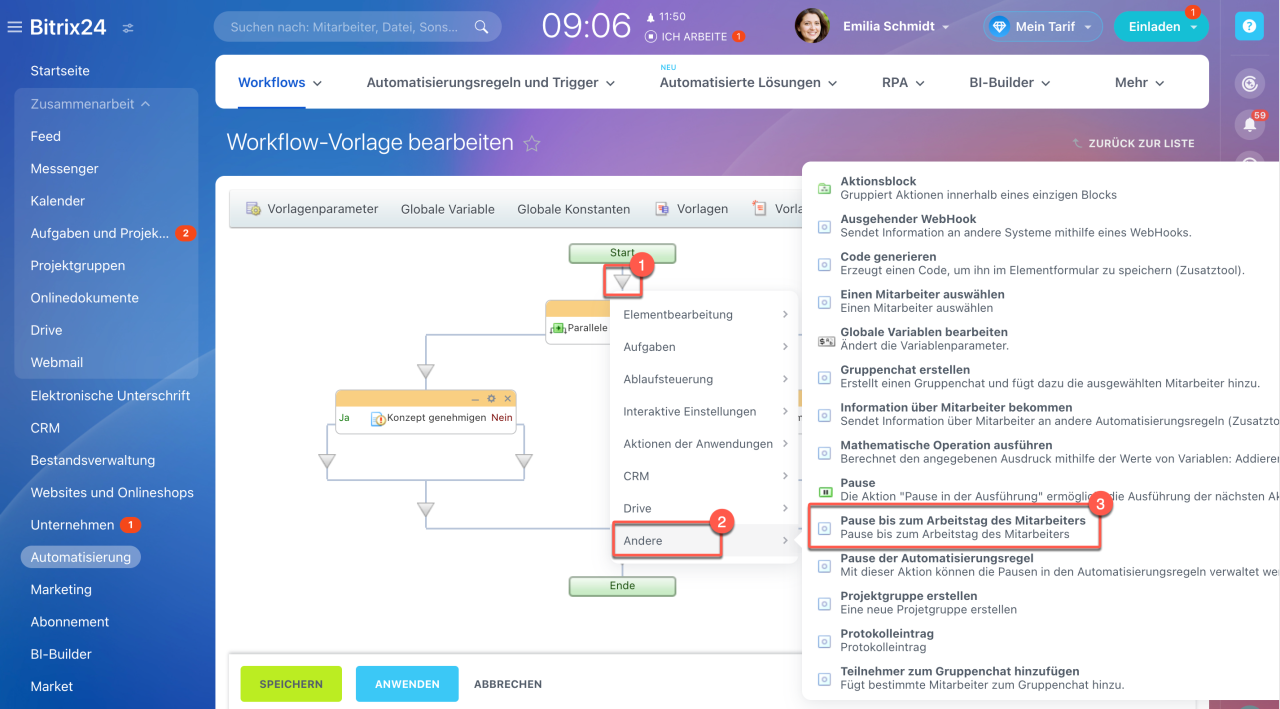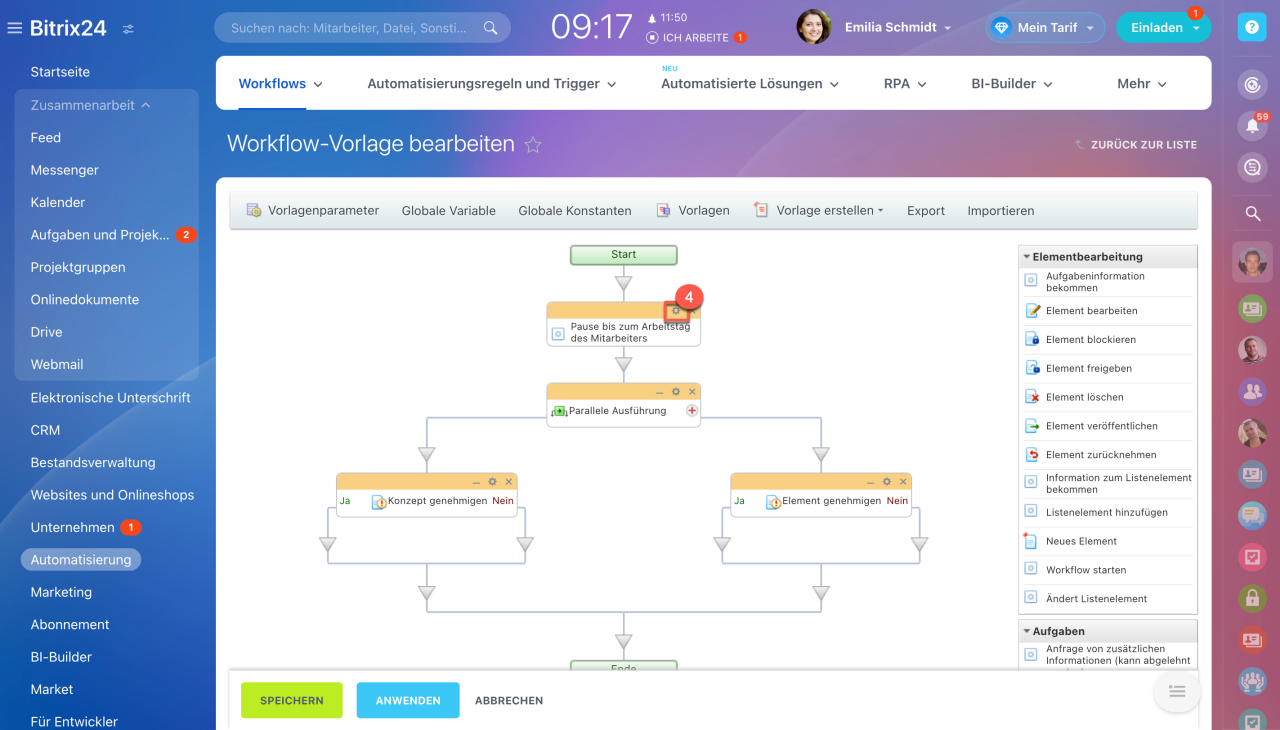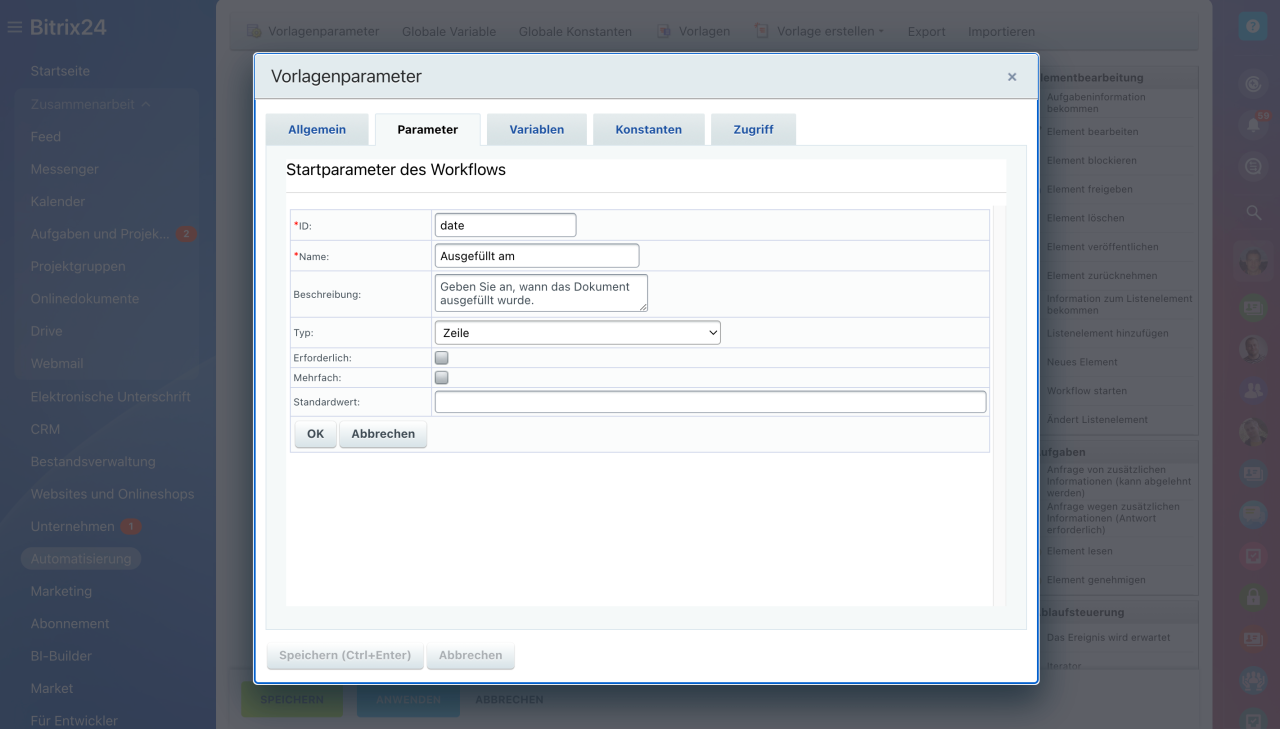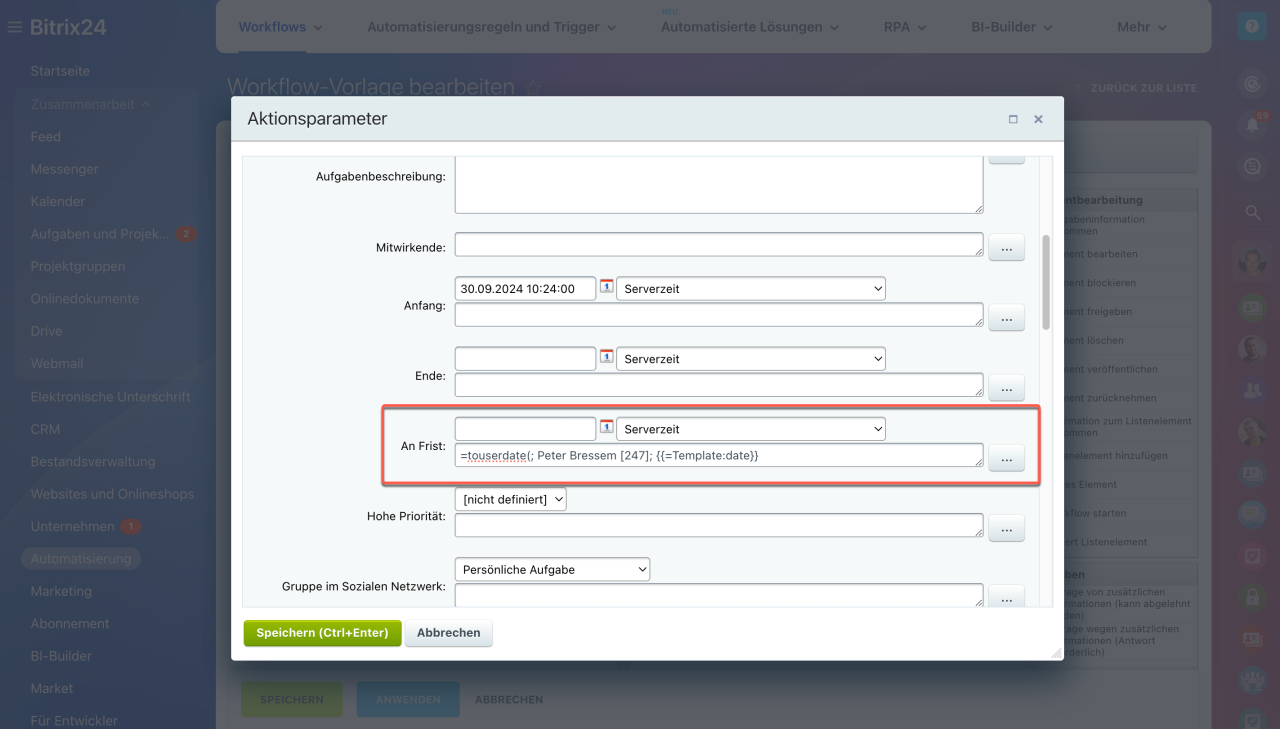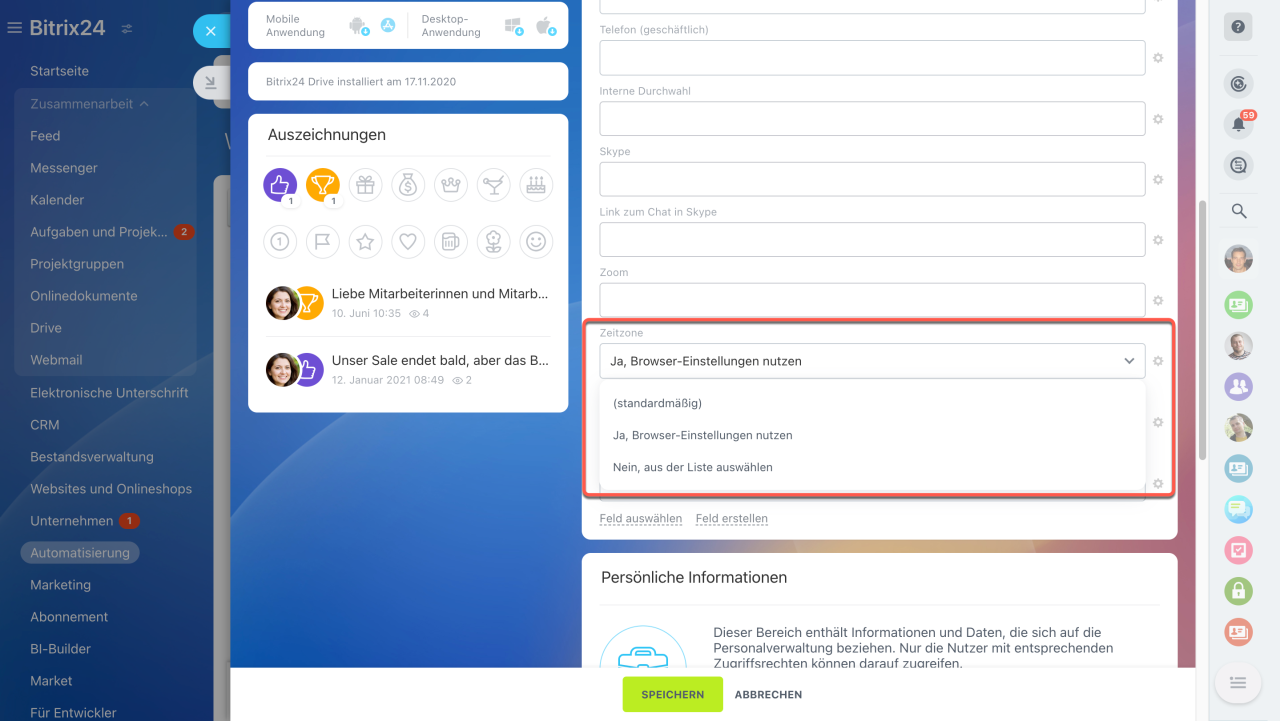In den Workflow-Einstellungen können Sie eine genaue Uhrzeit für die Ausführung von Aktionen festlegen oder sie auf den Beginn des Arbeitstages verschieben. Dies ist besonders nützlich für Unternehmen, deren Mitarbeiter in verschiedenen Zeitzonen arbeiten, um die jeweilige lokale Zeit zu berücksichtigen.
UM die Zeit für die Ausführung der Workflow-Aufgaben zu konfigurieren, führen Sie folgende Schritte aus:
1. Öffnen Sie den Bereich Automatisierung.
2-3. Gehen Sie auf Workflows > Workflows im Feed.
4. Öffnen Sie das gewünschte Workflow-Formular.
5-6. Klicken Sie auf Einstellungen (⚙️) > Workflows konfigurieren.
7. Öffnen Sie eine fertige Vorlage oder erstellen Sie eine neue.
Wählen Sie in der Vorlage eine nötige Aktion für die Zeiteinstellung aus:
Pause
Die Aktion verschiebt den nächsten Schritt auf die angegebene Uhrzeit. So können Sie beispielsweise einen bestimmten Tag und eine genaue Uhrzeit für die Genehmigung der Rechnung durch den Vorgesetzten festlegen.
1. Klicken Sie auf das Dreieck vor der Aktion, die Sie pausieren möchten.
2-3. Wählen Sie Andere > Pause.
4. Öffnen Sie die Einstellungen (⚙️) der Aktion und füllen Sie die Parameter aus.
Einstellungen der Aktionsparameter:
Titel. Geben Sie den Aktionsnamen an oder lassen Sie den Standardnamen Pause.
Modus. Geben Sie an, wann die nächste Aktion ausgeführt werden soll: nach einer bestimmten Zeit oder zu einem bestimmten Zeitpunkt.
- Pausendauer — geben Sie an, um welche Zeit die Aktion verschoben werden muss. Sie können Sekunden, Minuten, Stunden oder Tage wählen. In der Bitrix24-Cloud beträgt die minimale Pause 10 Minuten. In der Bitrix24 On-Premise-Version hängt der minimale Wert von den Einstellungen des Moduls Workflows ab.
- Uhrzeit — geben Sie eine genaue Zeit für die Aktionsausführung an.
Wenn Sie ein bestimmtes Datum und die Uhrzeit ausgewählt haben, geben Sie die Zeitzone an:
- Serverzeit — für Bitrix24 Cloud ist das UTC+3, für Bitrix24 On-Premise ist das die Uhrzeit des Servers, auf dem die Lizenz installiert ist.
- Lokale Zeit — Zeitzone des Nutzers, der den Workflows gestartet hat.
Wenn alle Parameter konfiguriert sind, klicken Sie auf Speichern.
Pause bis zum Arbeitstag des Mitarbeiters
Die Aktion pausiert den nächsten Schritt, bis der Mitarbeiter den Arbeitstag beginnt oder fortsetzt. Beispielsweise erhält der Buchhalter die Aufgabe, Dokumente vorzubereiten, erst nachdem der Arbeitstag begonnen hat.
Aktion Pause bis zum Arbeitstag des Mitarbeiters funktioniert, wenn das Tool Arbeitszeit und Berichte in den Bitrix24-Einstellungen aktiviert ist.
Arbeitstag in Bitrix24 erfassen
1. Klicken Sie auf das Dreieck vor der Aktion, die Sie pausieren möchten.
2-3. Wählen Sie Andere > Pause bis zum Arbeitstag des Mitarbeiters.
4. Öffnen Sie die Einstellungen (⚙️) der Aktion und füllen Sie die Parameter aus.
Einstellungen der Aktionsparameter.
Titel. Geben Sie den Aktionsnamen an oder lassen Sie den Standardnamen Pause bis zum Arbeitstag des Mitarbeiters.
Mitarbeiter. Geben Sie den Mitarbeiter an. Wenn sein Arbeitstag beginnt, wird die Workflow-Aufgabe gestartet. Klicken Sie auf Drei Punkte (...) und wählen Sie den Nutzer aus.
Wenn alle Parameter konfiguriert sind, klicken Sie auf Speichern.
Zeitzonen der Mitarbeiter berücksichtigen
Damit die Workflow-Aufgaben unter Berücksichtigung der Zeitzone des Mitarbeiters gestartet werden, befolgen Sie diese Empfehlungen.
Benutzen Sie das Feld mit dem Typ "Zeile". In den Einstellungen der Workflow-Vorlage wählen Sie den Typ "Zeile" für die Felder aus, in denen das Datum und die Uhrzeit anzugeben sind.
Workflow-Parameter konfigurieren
Benutzen Sie die Funktion touserdate. Diese Funktion kann in beliebigen Aktionen zur Zeiteinstellung verwendet werden. Sie berücksichtigt automatisch die Zeitzone des Nutzers statt der Serverzeit. So kann sie beispielsweise dabei helfen, die korrekten Aufgabenfristen für Mitarbeiter in verschiedenen Zeitzonen festzulegen.
Berechnung der Werte
Geben Sie die Zeitzone im Nutzerprofil an. Öffnen Sie das Profil und füllen Sie das Feld Zeitzone aus. Wählen Sie die Browser-Einstellungen oder eine bestimmte Zeitzone aus der Liste aus. Wenn das Feld nicht ausgefüllt ist, kann die Ausführungszeit der Aufgaben für diesen Mitarbeiter falsch sein.
Mein Profil in Bitrix24
- In den Workflow-Einstellungen können Sie eine genaue Uhrzeit für die Ausführung von Aktionen festlegen oder sie auf den Beginn des Arbeitstages verschieben.
- Wählen Sie in der Vorlage eine nötige Aktion für die Zeiteinstellung aus: Pause oder Pause bis zum Arbeitstag des Mitarbeiters.
- Pause — die Aktion verschiebt den nächsten Schritt auf die angegebene Uhrzeit.
- Pause bis zum Arbeitstag des Mitarbeiters — die Aktion pausiert den nächsten Schritt, bis der Mitarbeiter den Arbeitstag beginnt oder fortsetzt.
- Um sicherzustellen, dass Workflow-Aufgaben automatisch die Zeitzone des Mitarbeiters berücksichtigen, verwenden Sie in den Workflow-Einstellungen das Feld mit dem Typ Zeile und die Funktion touserdate, um Datum und Uhrzeit anzugeben. Stellen Sie sicher, dass die Zeitzone im Nutzerprofil des Mitarbeiters korrekt eingestellt ist.
Zusammenfassung
Lesen Sie auch:
- Workflow-Parameter konfigurieren
- Regelmäßige Workflows erstellen
- Workflow mit Status
- Aktionen: Andere