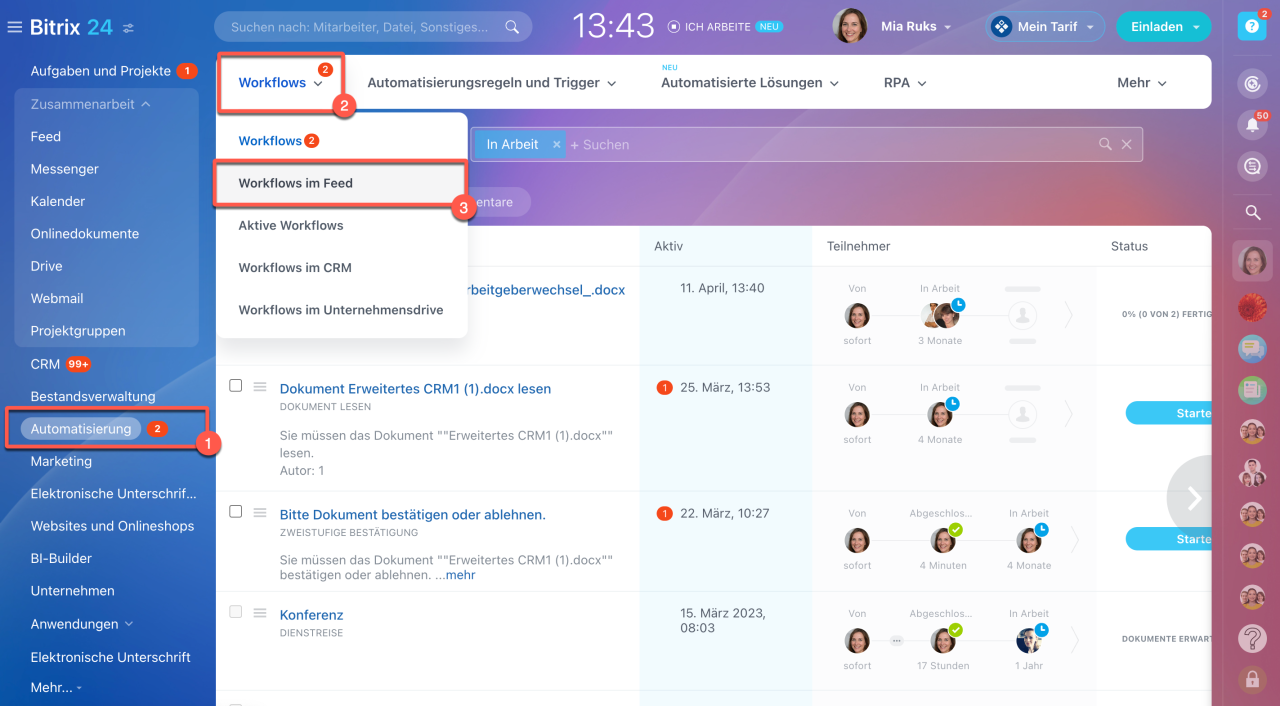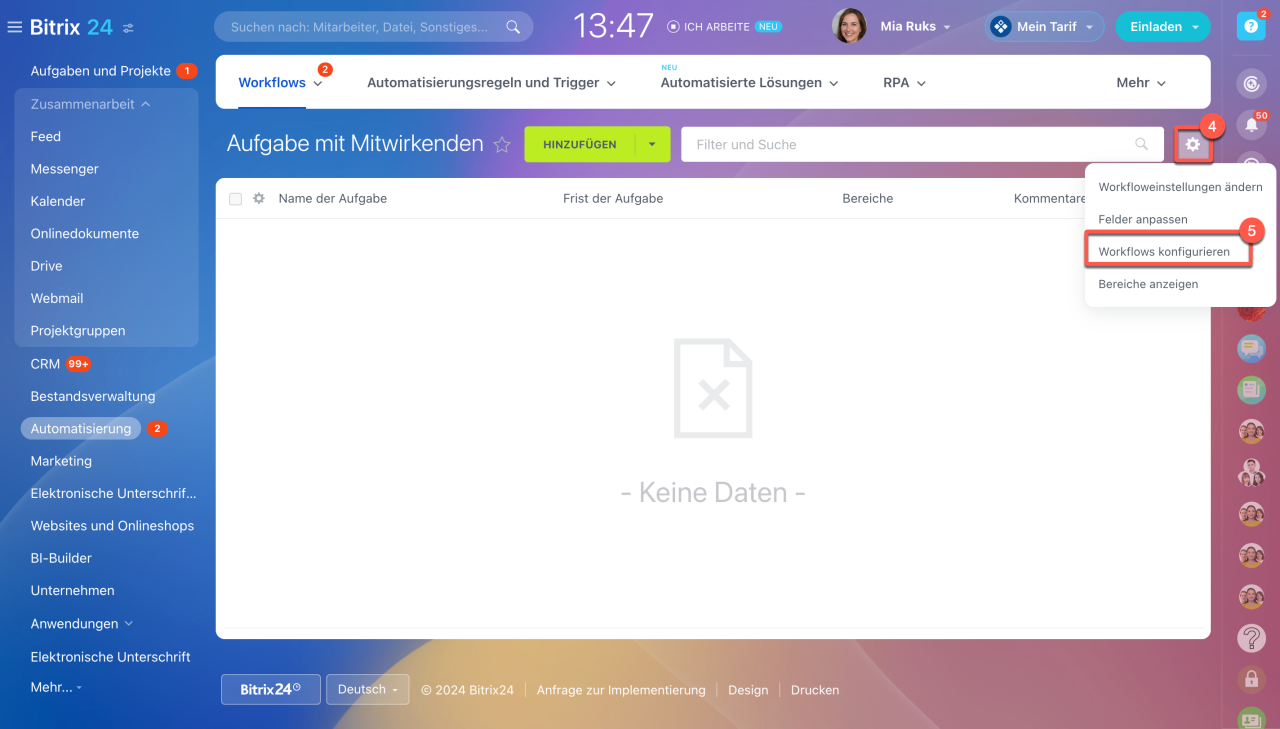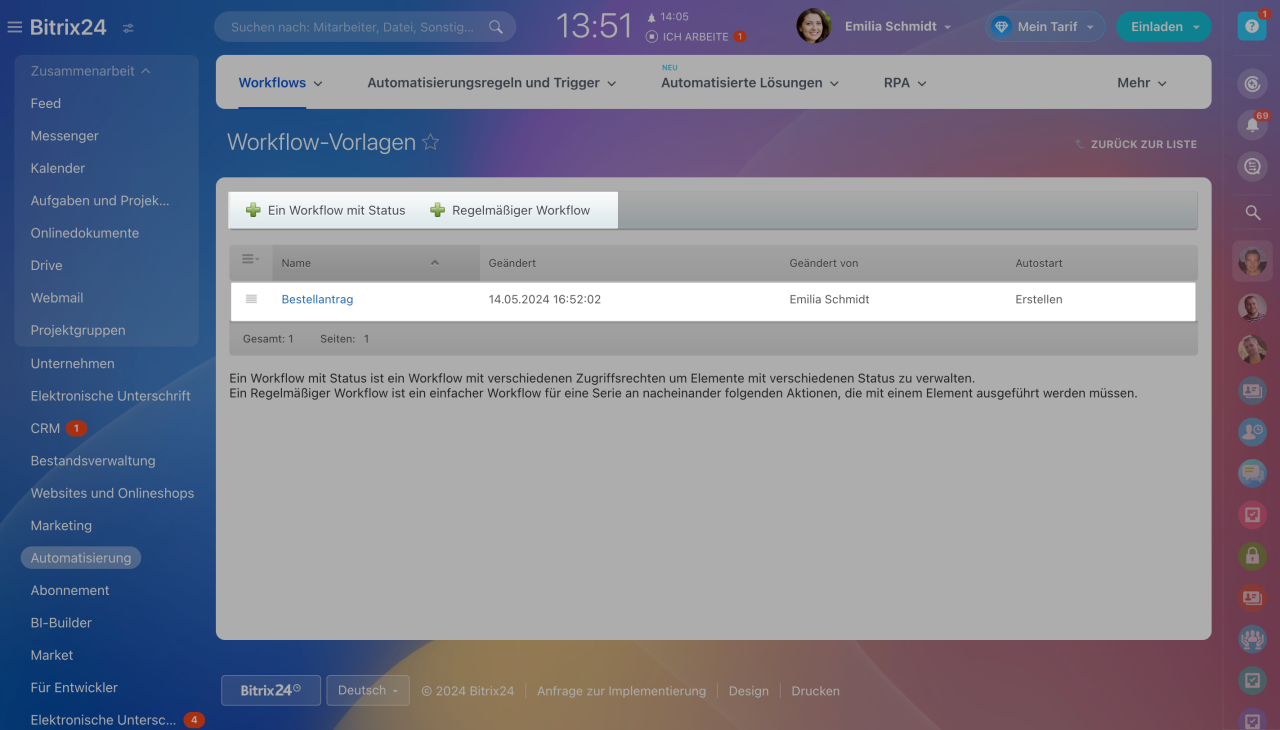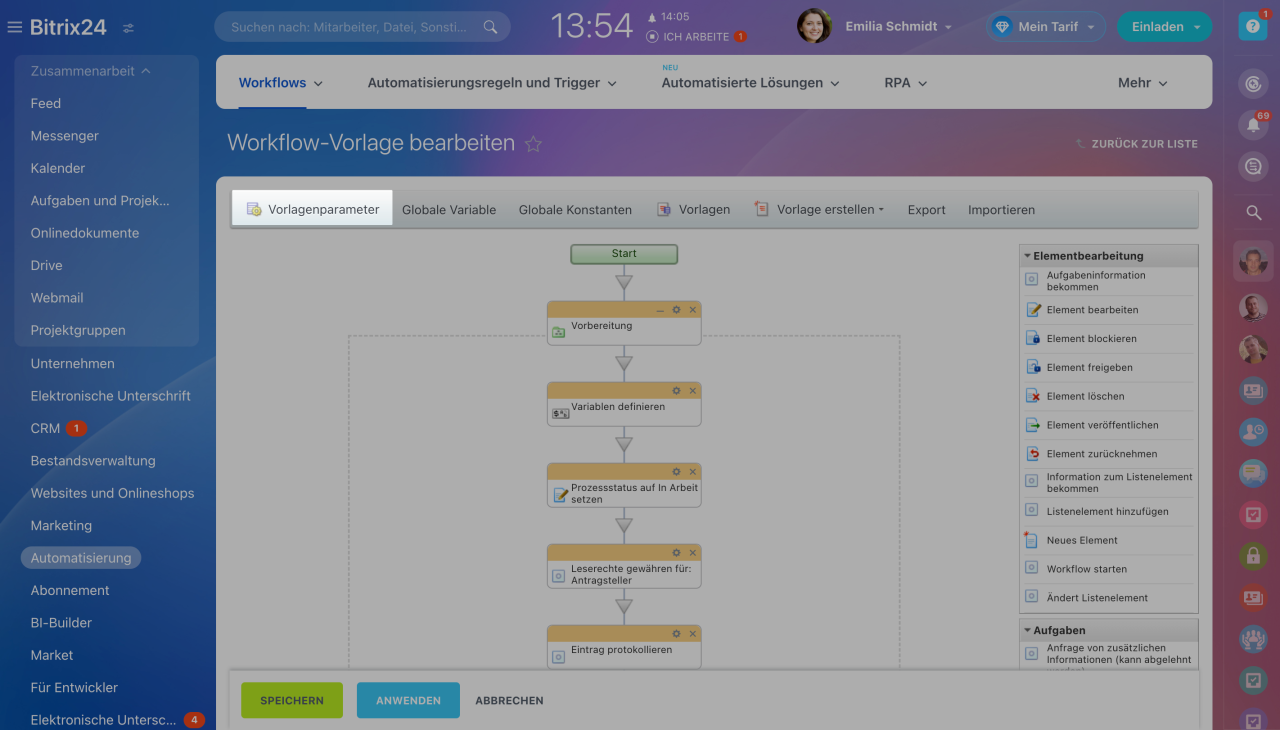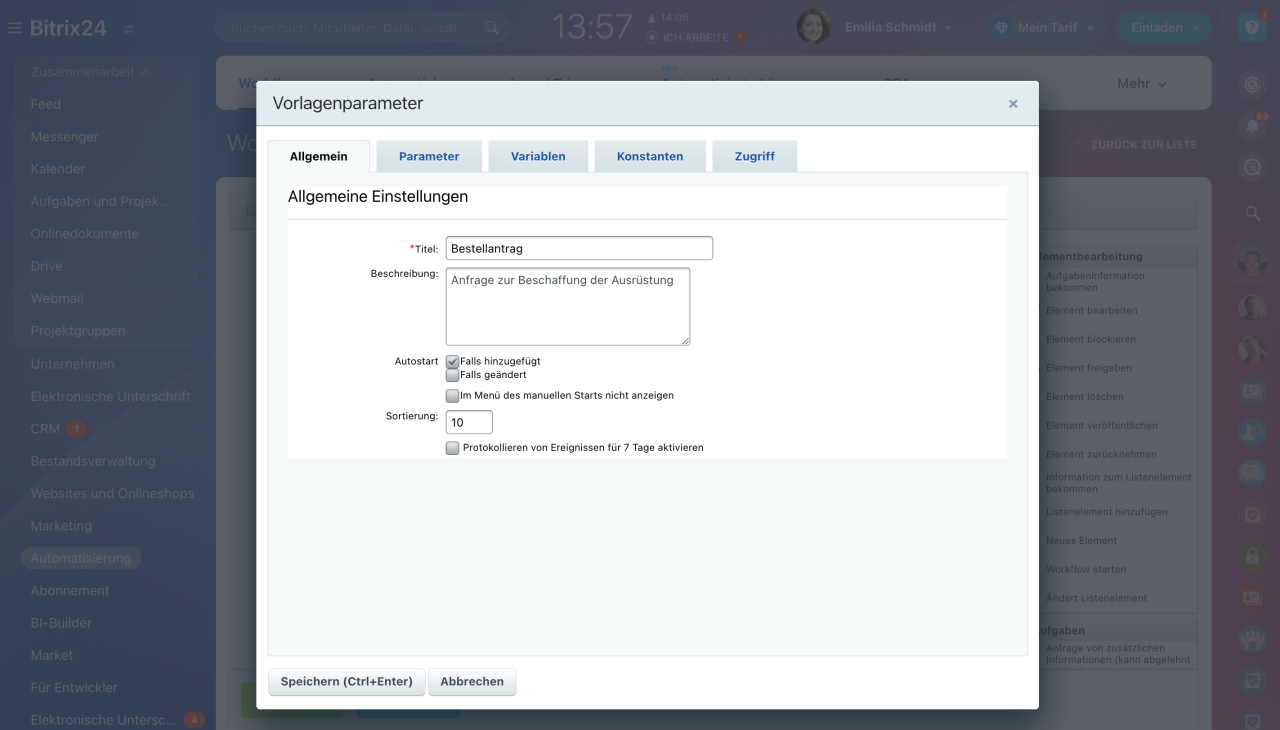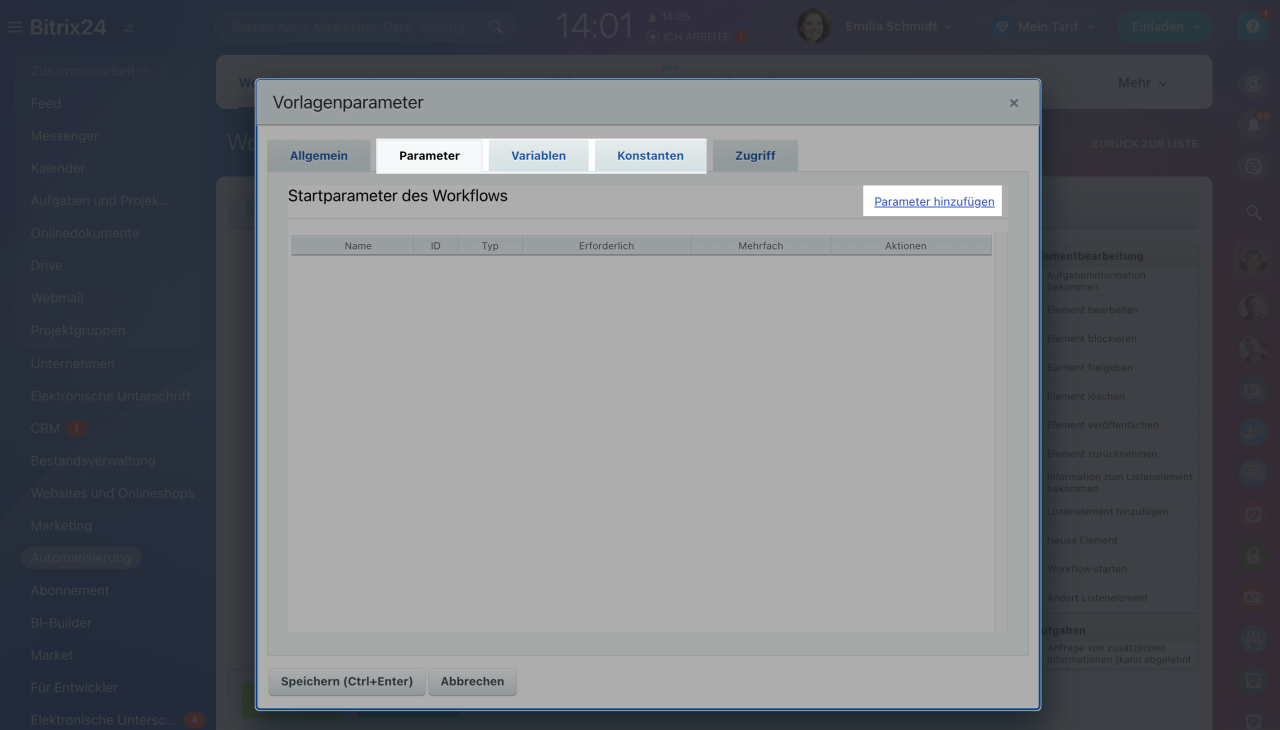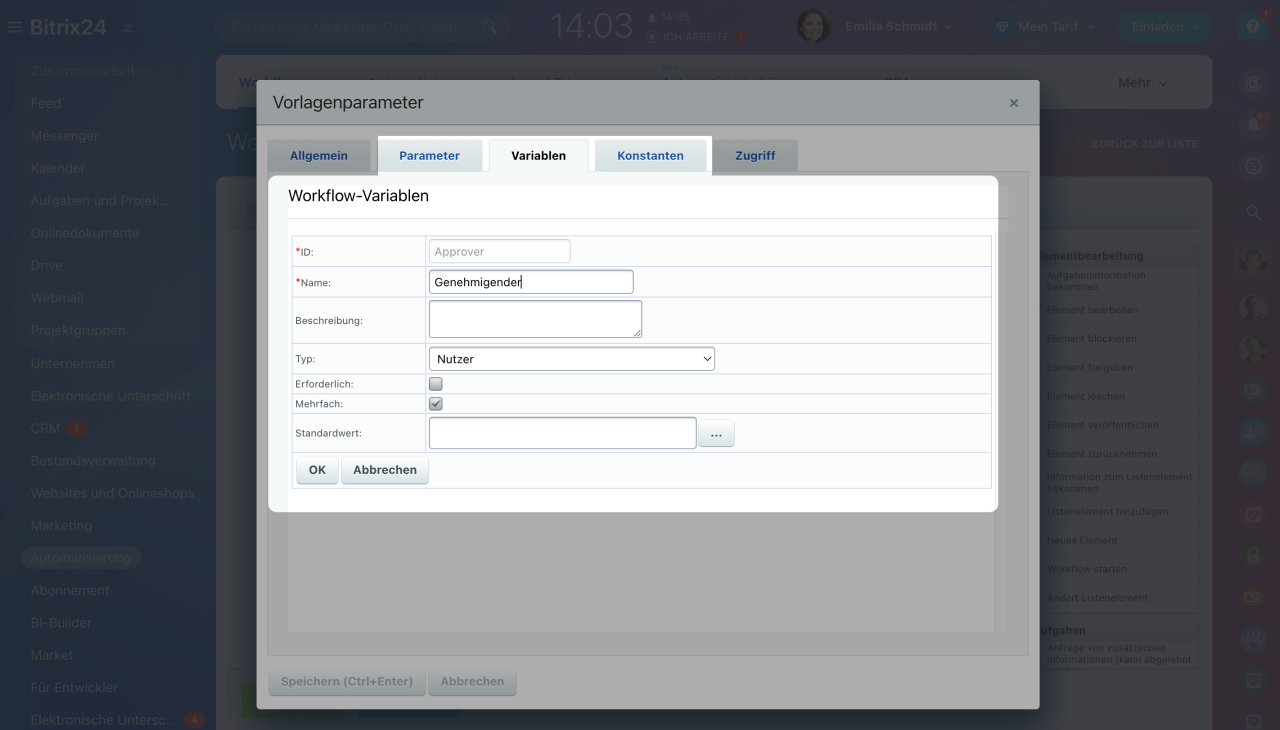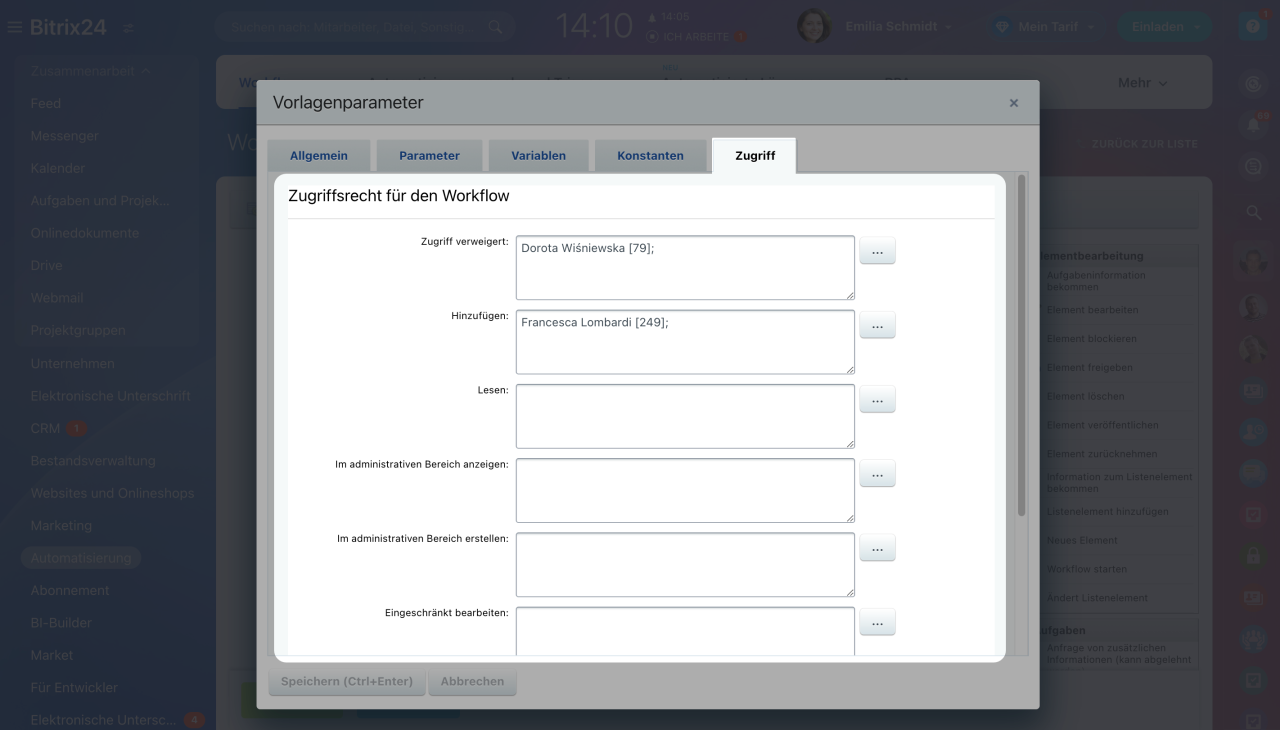Eine Workflow-Vorlage ist eine vorab konfigurierte Reihenfolge von Aktionen für einen schnellen Start von Prozessen. Um Workflows nach dieser Vorlage zu starten, füllen Sie den Bereich Workflow-Parameter aus.
- Öffnen Sie den Bereich Automatisierung.
- Klicken Sie auf Workflows.
- Wählen Sie den Punkt Workflows im Feed.
- Öffnen Sie das Workflow-Formular.
- Klicken Sie auf die Einstellungen (⚙️).
- Klicken Sie auf Workflows konfigurieren.
Öffnen Sie eine vorhandene Vorlage oder erstellen Sie eine neue. Klicken Sie auf Vorlagenparameter.
Regelmäßige Workflows erstellen
Workflow mit Status
Allgemeine Information angeben
Füllen Sie die Felder im Tab Allgemein aus.
- Titel wird in der Vorlagenliste angezeigt.
- Beschreibung — schreiben Sie, wie der Workflow genutzt wird.
Bestimmen Sie, wie der Workflow gestartet wird: automatisch oder manuell.
- Es gibt 2 Varianten, wie der Workflow automatisch gestartet werden kann:.
Falls hinzugefügt — wenn der Mitarbeiter den Workflow erstellt,
Falls geändert — wenn der Mitarbeiter den Workflow bearbeitet. - Um den Workflow manuell zu starten, wählen Sie die Option Im Menü des manuellen Starts ausblenden aus. Der Workflow erscheint in Ihrer Liste und in der Liste bei den Nutzern, die das Zugriffsrecht auf den Start besitzen. Nur Sie und diese Mitarbeiter können den Workflow aktivieren.
- Sortierung beeinflusst die Reihenfolge der Vorlage in der Liste: Je kleiner die Zahl ist, desto höher befindet sich die Vorlage in der Liste.
Klicken Sie auf Speichern.
Parameter, Konstanten und Variablen hinzufügen
Parameter sind die Daten, die nach dem Start eines Workflows nicht mehr bearbeitet werden können. Sie werden vom Nutzer beim Start des Workflows angegeben. Der Workflow "Gerätebeschaffung" hat beispielsweise zwei Parameter: Produktname und Link dazu.
Variablen sind temporäre Werte, die nach dem Start des Workflows bearbeitet werden können. Im Workflow "Gerätebeschaffung" werden zwei Variablen verwendet: Preis und verantwortliche Person.
Konstanten sind feste Werte, die nach dem Start des Workflows nicht geändert werden können, wie zum Beispiel Firmenname oder Büroadresse.
Klicken Sie in den Tabs Parameter, Variablen und Konstanten auf Hinzufügen und füllen Sie die Felder aus. In jedem Tab sind die Felder gleich.
- ID ist eine eindeutige Kennung oder Nummer, die jedem Wert im Workflow zugewiesen wird. Sie können entweder eine eigene ID erstellen oder den Standardwert verwenden. Die ID verhindert die Duplizierung von Werten und ermöglicht es, diese leicht zu finden und zu ändern.
- Name und Beschreibung — fügen Sie einen Namen und eine Beschreibung für den Parameter, die Variable oder die Konstante hinzu. Zum Beispiel können Sie den Mitarbeiter bitten, den Betrag der Bestellung anzugeben.
- Typ — wählen Sie aus der Liste das passende Format für den Wert. Dies ist wichtig für die korrekte Funktion des Workflows, insbesondere für die Speicherung und Verarbeitung von Werten. Abhängig vom Typ können Sie zusätzliche Parameter angeben, wie z. B. die Währung für den Typ "Geld".
- Erforderlich — der Workflow kann nicht gestartet werden, bis der erforderliche Wert angegeben ist.
- Mehrfach — die Option ermöglicht es den Mitarbeitern, mehrere Werte anzugeben.n.
- Standardwert — geben Sie den Wert manuell ein oder verwenden Sie die Option "Wert einstellen". Das Feld wird automatisch ausgefüllt, kann aber bei Bedarf bearbeitet werden.
Form "Wert einstellen"
Klicken Sie auf Ok und Speichern.
Zugriff konfigurieren
Konfigurieren Sie die Zugriffsrechte für die Vorlage, damit Ihre Kollegen mit der Vorlage arbeiten können.
- Kein Zugriff — der Mitarbeiter sieht die Vorlage in der Liste nicht.
- Lesen — der Mitarbeiter darf die Vorlage lesen.
- Hinzufügen — der Mitarbeiter darf Werte hinzufügen.
- Bearbeiten — der Mitarbeiter darf Werte hinzufügen, bearbeiten und löschen.
- Eingeschränkt bearbeiten — der Mitarbeiter darf die Werte bearbeiten, aber darf nicht sie löschen und hinzufügen.
- Voller Zugriff — alle Aktionen sind verfügbar.
- Im administrativen Bereich bearbeiten und anzeigen — diese Werte werden nicht ausgefüllt.
Öffnen Sie den Tab Zugriff und klicken Sie auf Drei Punkte (...) neben dem gewünschten Feld. Fügen Sie die Mitarbeiter hinzu und speichern Sie die Einstellungen.
Workflow im Feed erstellen
Zusammenfassung
- Eine Workflow-Vorlage ist eine vorab konfigurierte Reihenfolge von Aktionen für einen schnellen Start von Prozessen.
- Um die Vorlage für die Konfiguration von Aktionen vorzubereiten, füllen Sie ihre Parameter aus und geben Sie Variablen und Konstanten an.
- Öffnen Sie den Bereich Automatisierung > Workflows > Workflows im Feed.
- Öffnen Sie das Workflow-Formular und klicken Sie auf die Einstellungen (⚙️) > Workflows konfigurieren.
- Öffnen Sie eine vorhandene Vorlage oder erstellen Sie eine neue. Klicken Sie auf Vorlagenparameter.
- Füllen Sie die Tabs Parameter, Variablen, Konstanten und konfigurieren Sie die Zugriffsrechte für die Vorlage. Die Zugriffsrechte für den Workflow sind vorrangig vor den Zugriffsrechten für die Vorlage.
Lesen Sie auch: