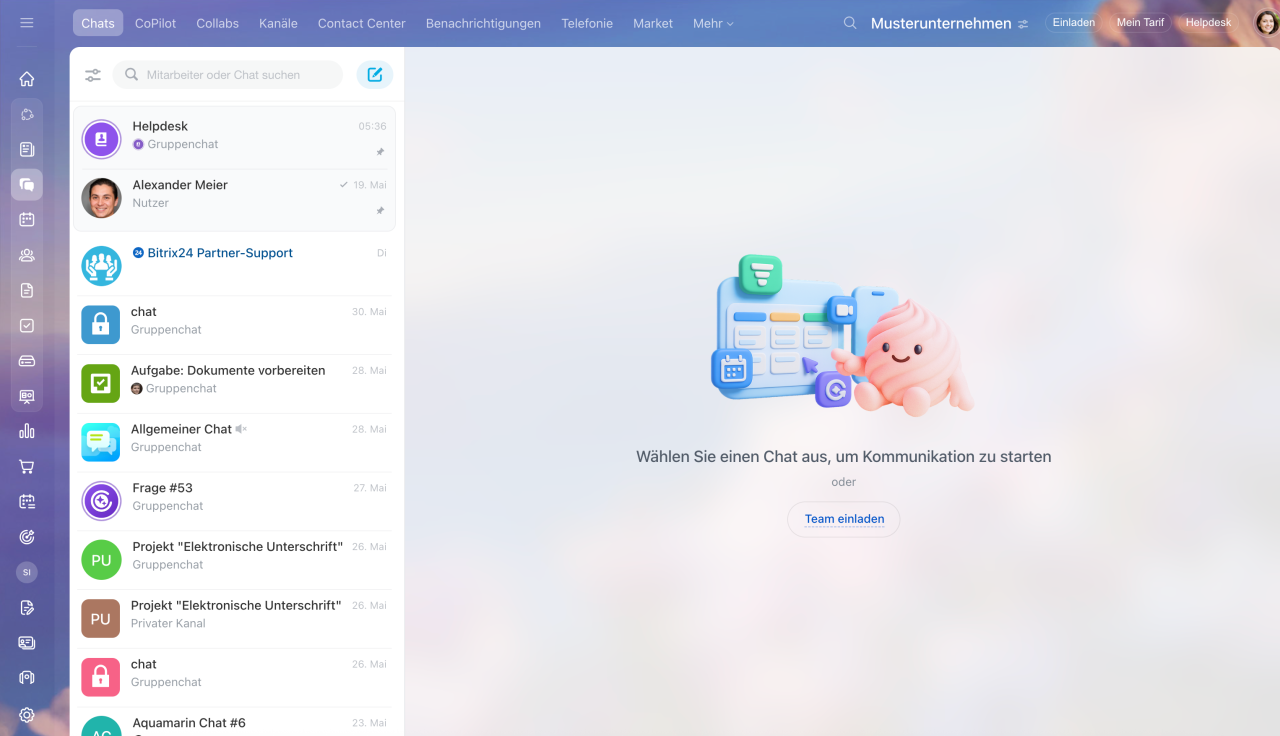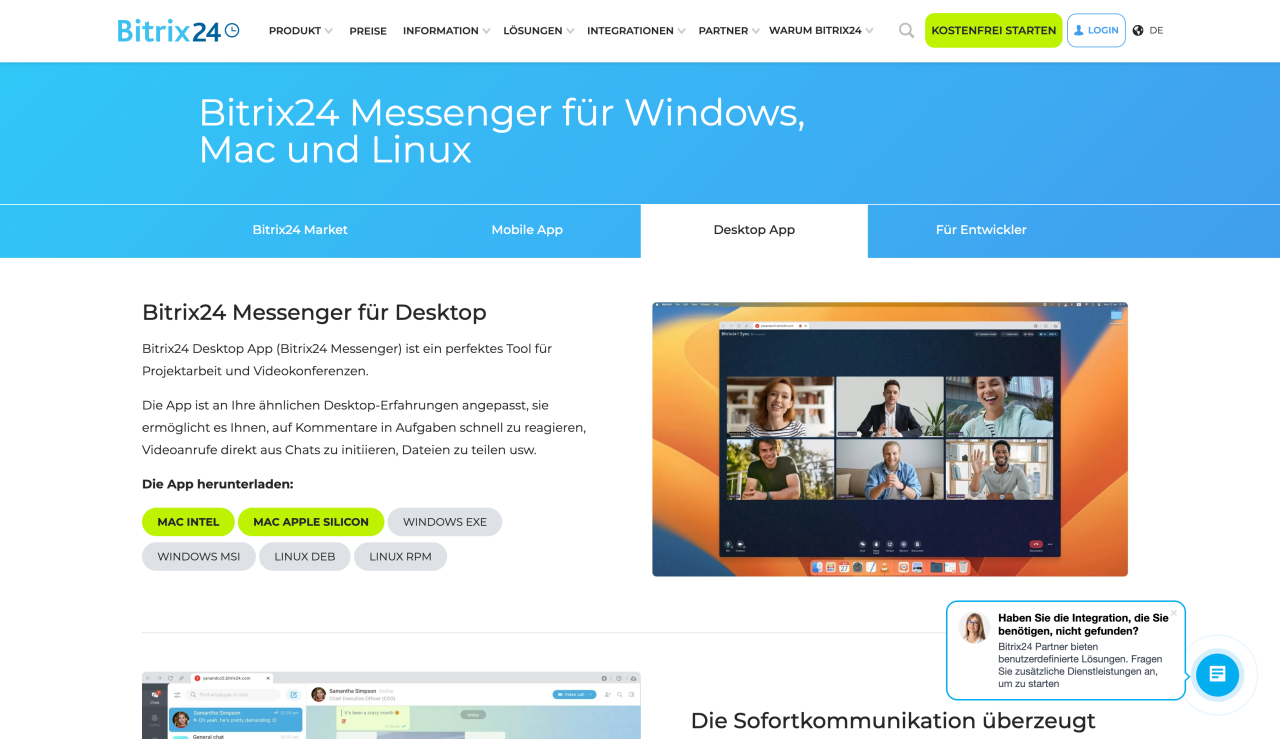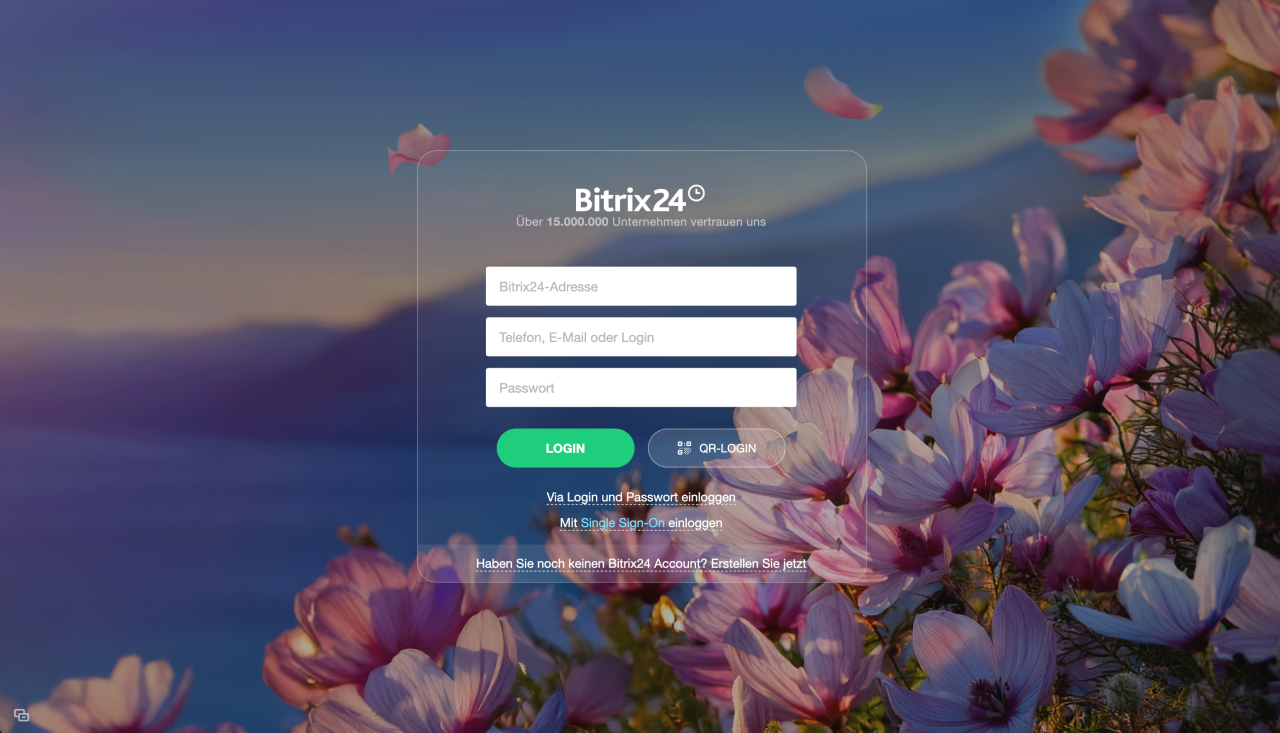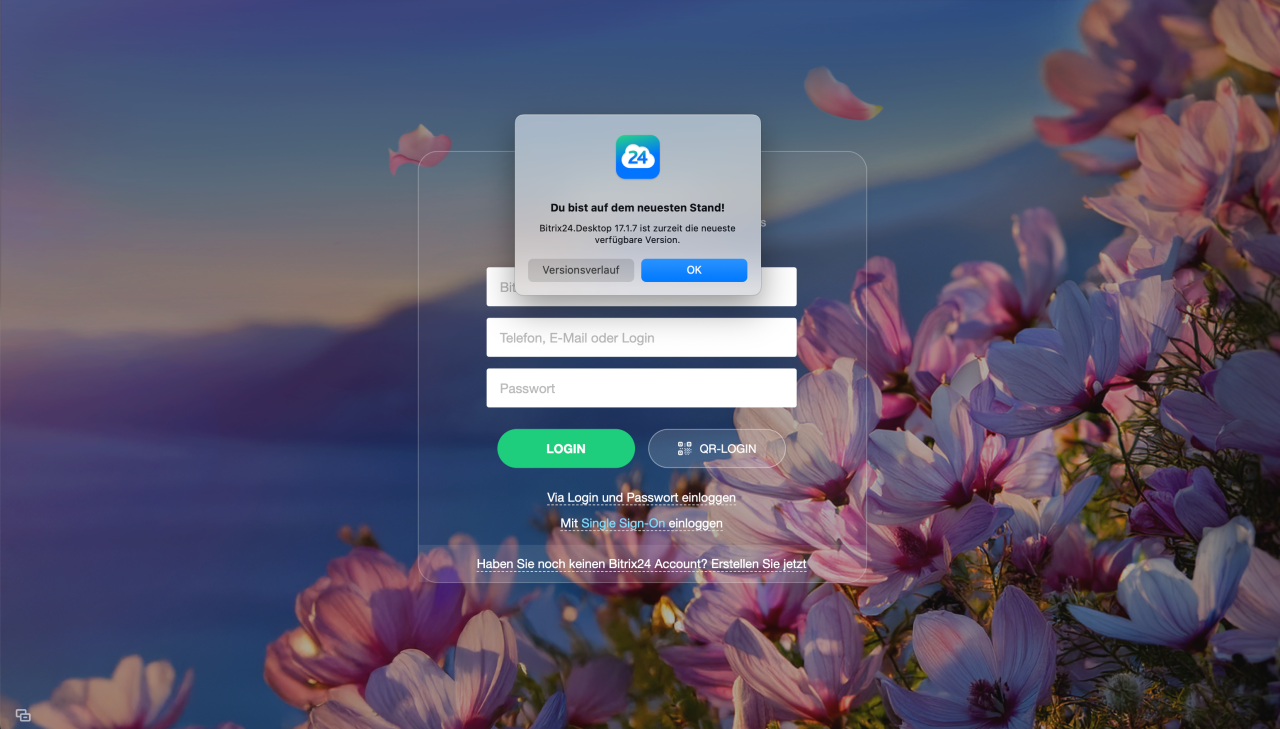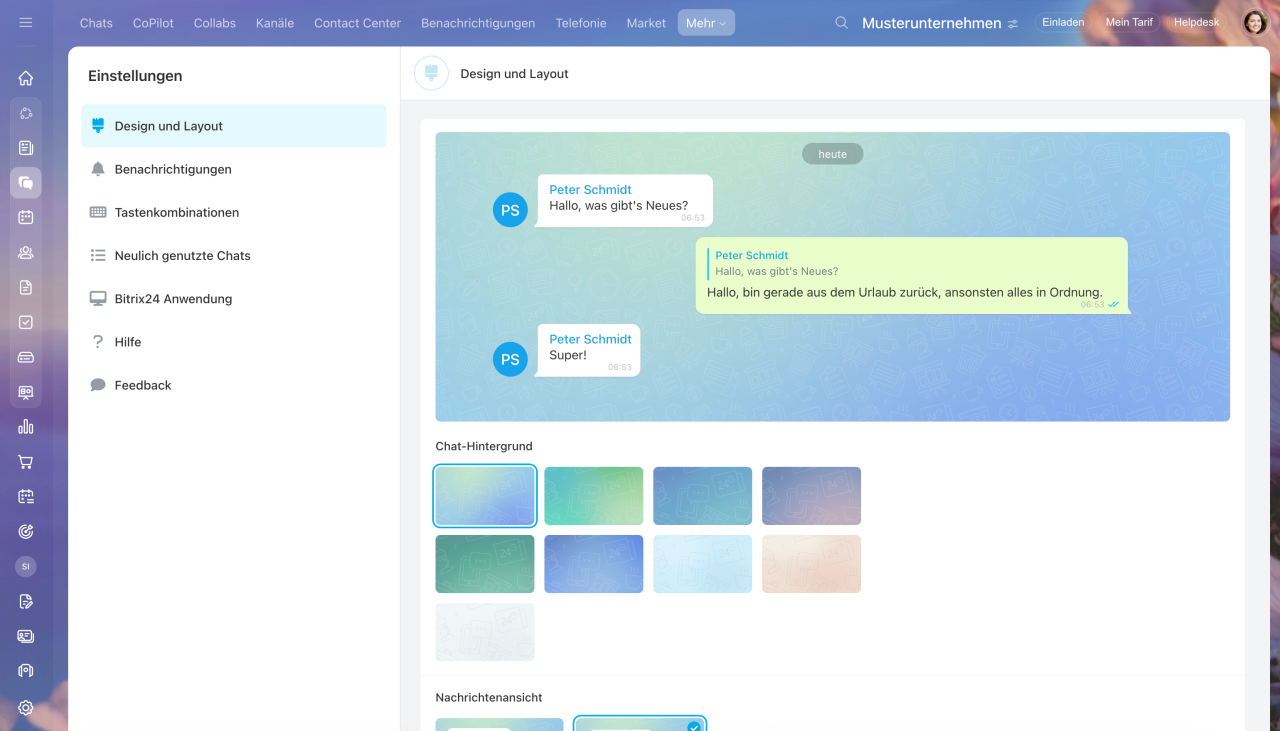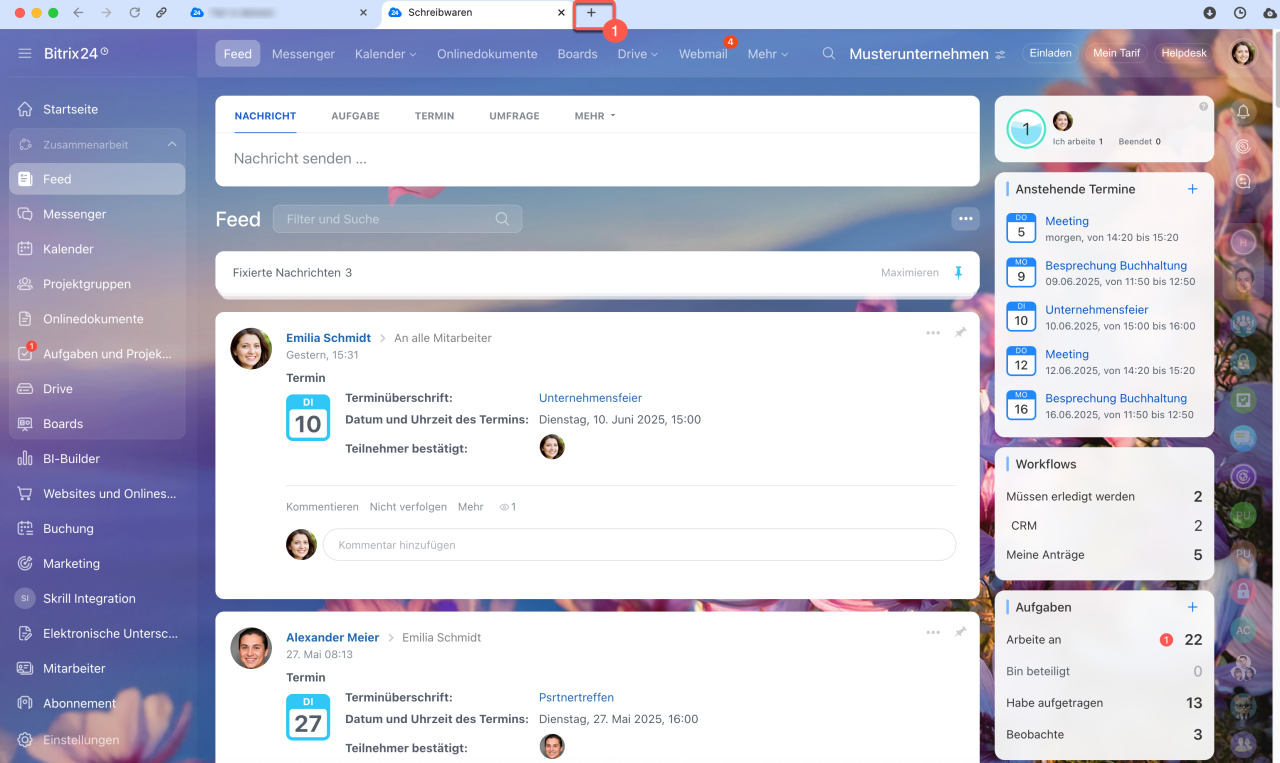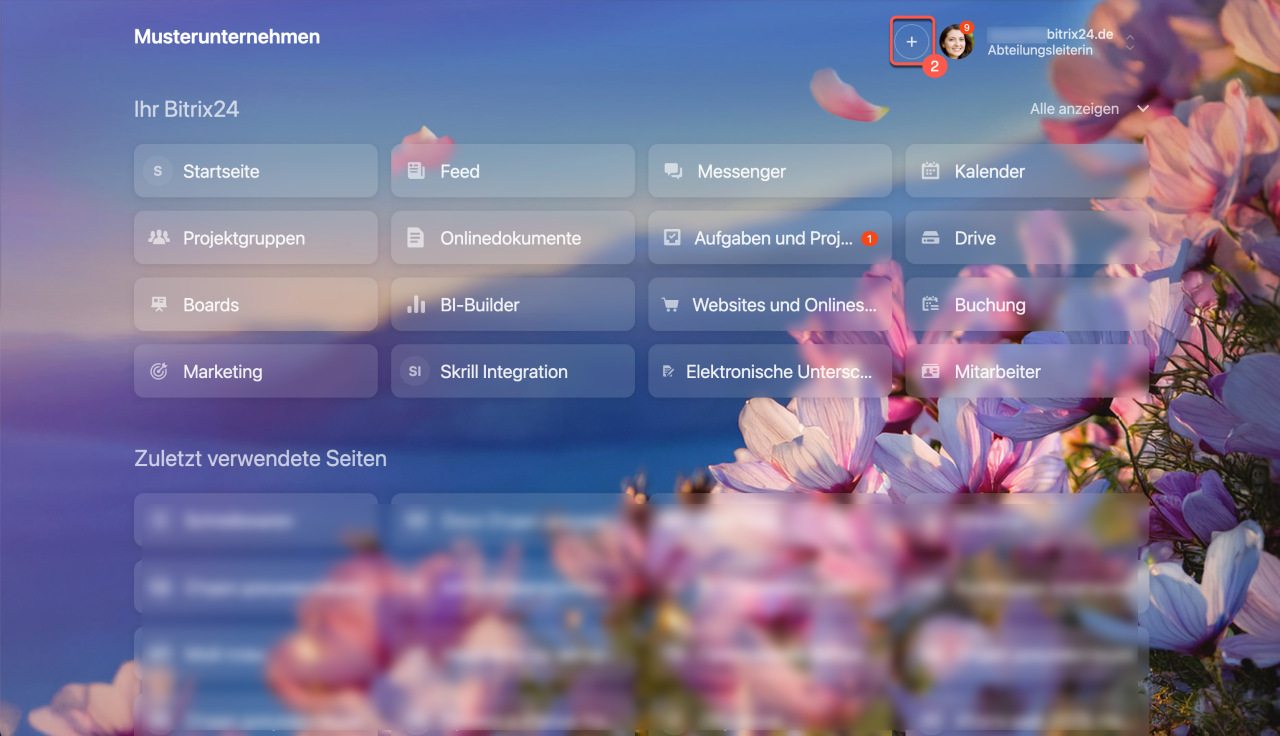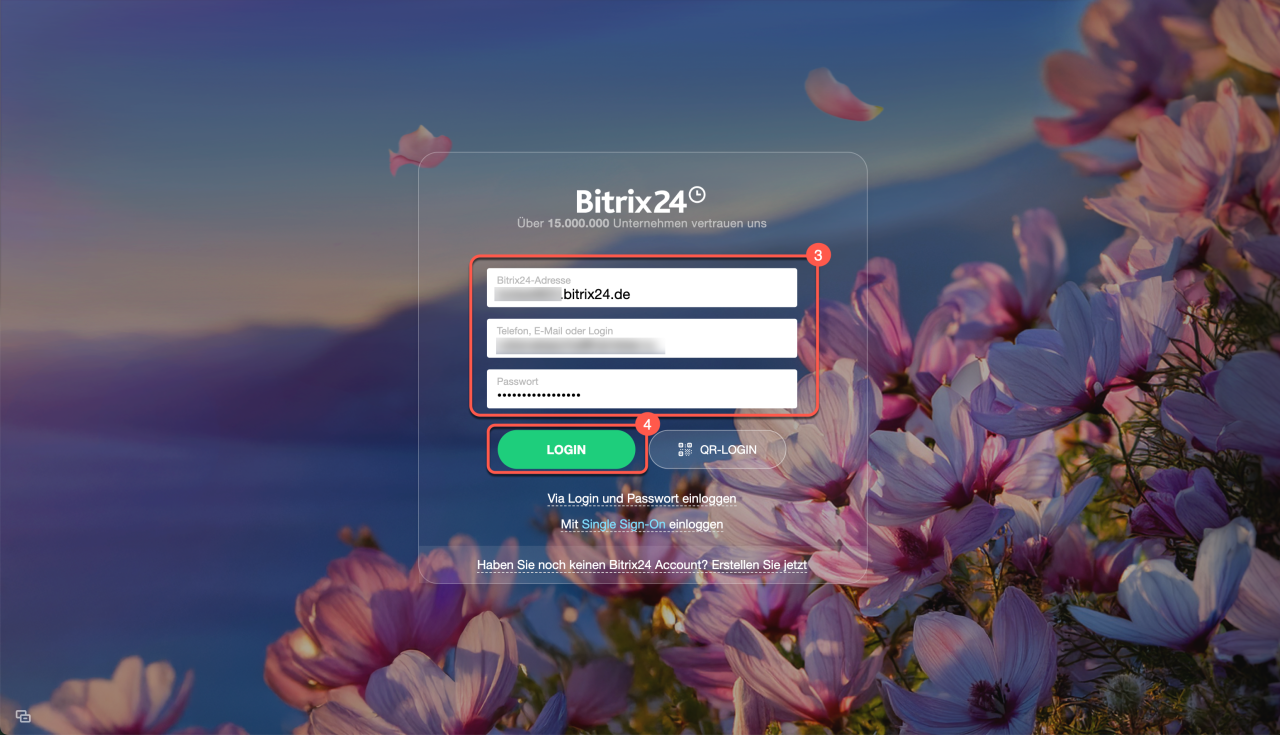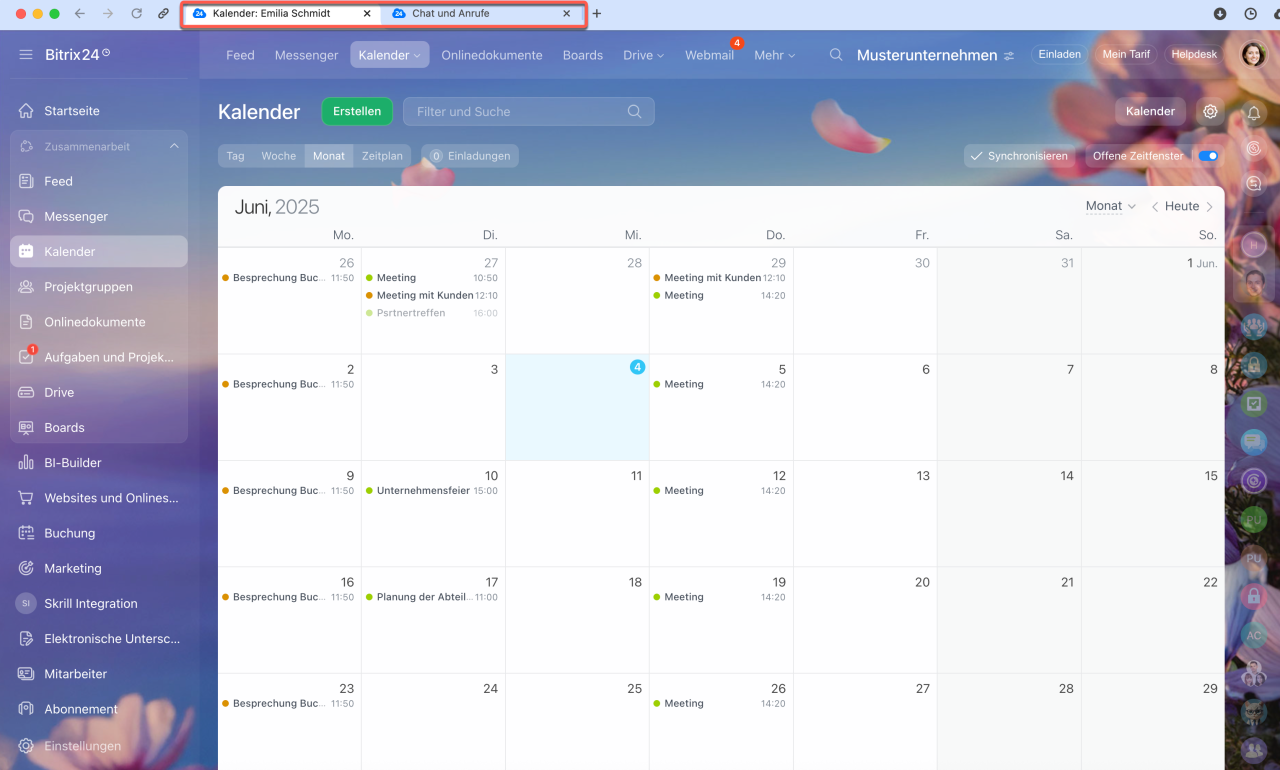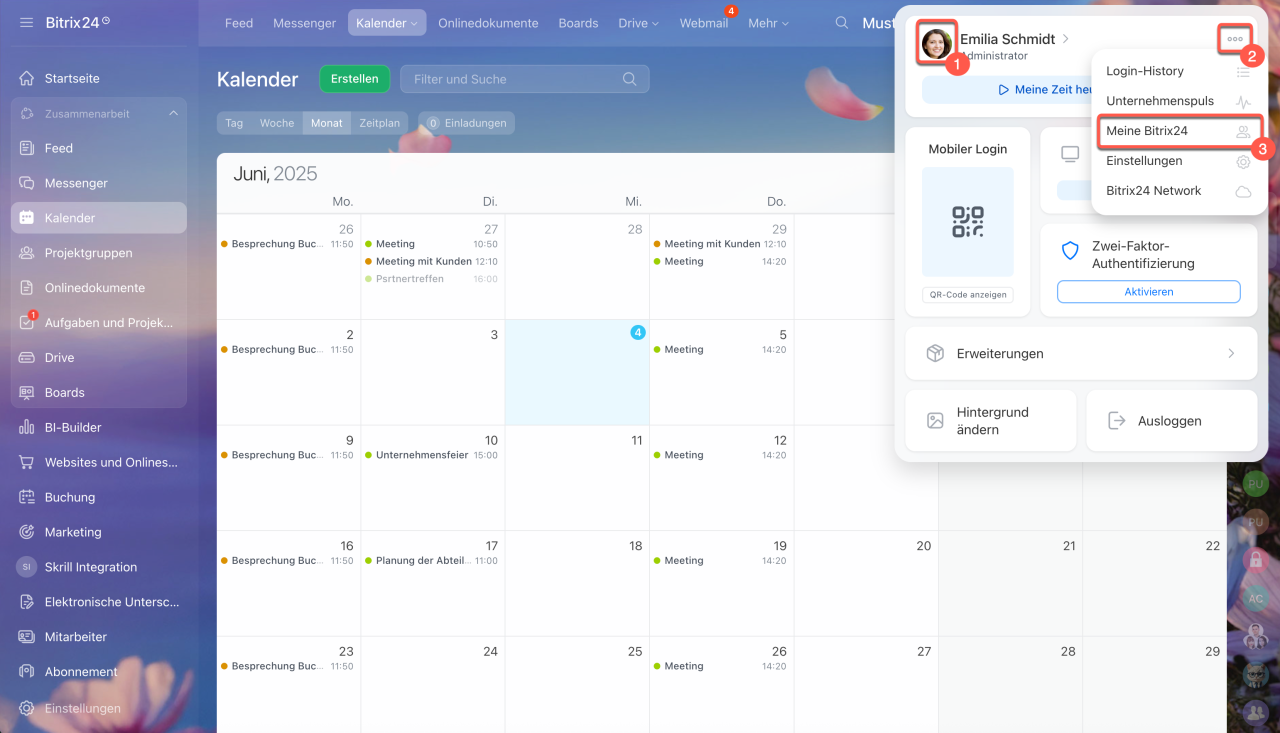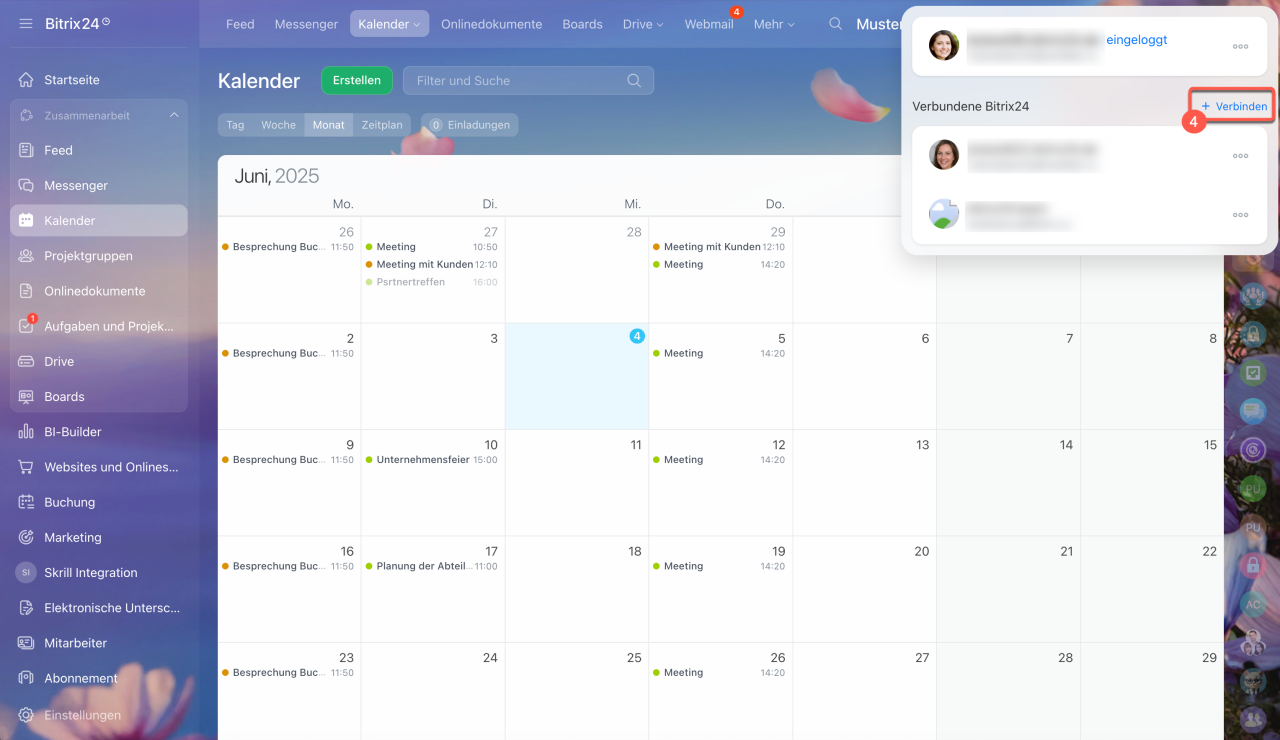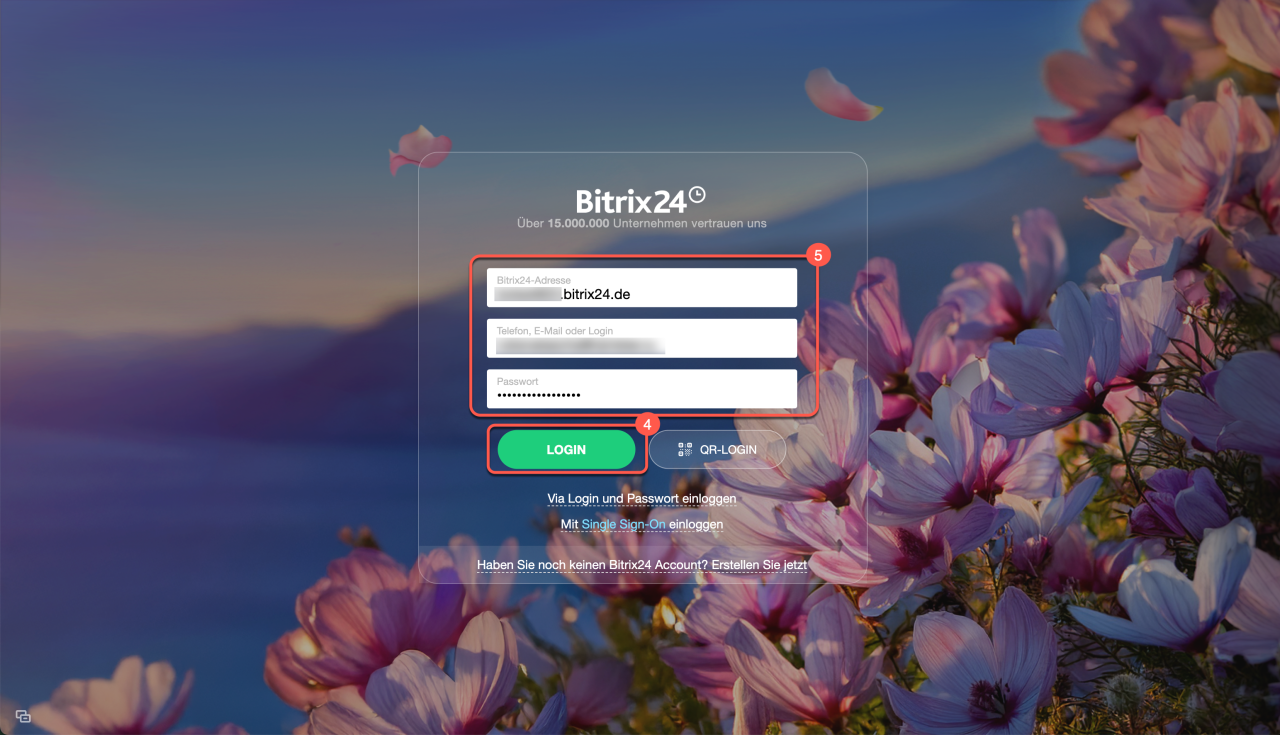Bitrix24 Messenger ist ein sicherer Raum für Kommunikation und Zusammenarbeit innerhalb des Unternehmens. Alle notwendigen Tools sind in einem Fenster vereint: Chats, Kanäle, Videoanrufe, CoPilot, Aufgaben, CRM und mehr.
Der Messenger ist ideal für alle Arbeitsabläufe und bietet zusätzliche Funktionen, die in der Browser-Version von Bitrix24 nicht verfügbar sind:
- Schneller Start direkt im Messenger: schneller Zugriff auf Chats und Aufgaben ohne Suche in Browser-Tabs.
- Arbeit in mehreren Bitrix24-Accounts – schnelles Wechseln zwischen Accounts oder gleichzeitige Arbeit in mehreren.
- Benachrichtigungen und Anrufe: Nachrichten und Anrufe werden auch bei minimiertem Anwendungsfenster empfangen.
- Anrufaufzeichnung – wichtige Gespräche können gespeichert und erneut angehört werden.
- Personalisierung: Auswahl von Hintergrund und Avatar für Videoanrufe.
- Stabilität: Video- und Audioinhalte werden ohne Verzögerungen geladen.
- Offline-Modus: Nachrichten verfassen und mit Dokumenten arbeiten, auch ohne Internetverbindung. Daten werden später synchronisiert.
- Synchronisierung mit Bitrix24.Drive: Alle Dokumente sind sowohl auf dem Computer als auch in Bitrix24.Drive verfügbar.
In diesem Beitrag erzählen wir, wie Sie:
- Bitrix24 Messenger installieren,
- sich im Bitrix24 Messenger anmelden,
- Bitrix24 Messenger aktualisieren,
- Bitrix24 Messenger konfigurieren,
- mehrere Bitrix24-Accounts mit dem Bitrix24 Messenger verbinden.
Bitrix24 Messenger installieren
Laden Sie den Bitrix24 Messenger von der Bitrix24 Website herunter – sie ist für verschiedene Betriebssysteme optimiert.
Bitrix24 Messenger herunterladen
- macOS. Doppelklicken Sie auf das App-Symbol und ziehen Sie es in den Ordner „Applications“. Bestätigen Sie, dass Sie die App öffnen möchten, und akzeptieren Sie die Lizenzvereinbarung.
- Windows. Doppelklicken Sie auf die App-Verknüpfung. Wählen Sie den Ordner aus, in dem die App gespeichert werden soll, und warten Sie, bis die Installation abgeschlossen sein wird.
- ALT Linux. Wählen Sie die Datei aus und klicken Sie auf In RPM-Installation öffnen.
Öffnen Sie nach der Installation den Bitrix24 Messenger, akzeptieren die Nutzungsbedingungen und melden sich in Ihrem Bitrix24 an.
Bitrix24 Messenger installieren
Anmeldung im Bitrix24-Messenger
Beim ersten Start wird die Anmeldeseite im Bitrix24 Messenger automatisch geöffnet.
Es gibt mehrere Möglichkeiten, sich anzumelden:
- Mit der Bitrix24-Adresse, Telefonnummer, E-Mail oder Login.
- Über das Bitrix24 Network Profil – wenn Sie Ihre Bitrix24-Adresse nicht wissen, oder Ihren Account über soziale Netzwerke registriert haben.
- Per QR-Code – wenn Sie bereits in der mobilen App angemeldet sind.
- Mit Single Sign-On.
Autorisierung im Bitrix24 Messenger
Single Sign-On in Bitrix24 für Mitarbeiter
Bitrix24 Messenger aktualisieren
Jedes Mal, wenn Sie den Bitrix24 Messenger starten, wird automatisch nach Updates gesucht. Wenn Sie das Angebot zur Installation einer neuen Version übersprungen haben, können Sie dies manuell tun:
- Windows: Über Bitrix24 > Auf Updates prüfen.
- macOS: Bitrix24 > Auf Updates prüfen.
Wenn Updates verfügbar sind, bietet Bitrix24 die Installation der neuen Version an.
Bitrix24 Messenger aktualisieren
Bitrix24 Messenger konfigurieren
Passen Sie den Bitrix24 Messenger an Ihre Anforderungen an, um die tägliche Arbeit zu erleichtern. Die Einstellungen, die Sie im Bitrix24 Messenger vornehmen, werden automatisch auch für Bitrix24 im Browser angewendet.
Folgende Einstellungen können angepasst werden:
- Chat-Hintergrund und Nachrichtenposition,
- Benachrichtigungen,
- Tastenkombinationen zum Senden von Nachrichten,
- Liste der neulich genutzten Chats,
- Einstellungen der Bitrix24 Anwendung.
Messenger-Einstellungen
Bitrix24 Accounts mit dem Bitrix24 Messenger verbinden
Wenn Sie in verschiedenen Bitrix24 Accounts arbeiten, können Sie alle davon mit dem Bitrix24 Messenger verbinden. So können Sie während der Arbeit schnell zwischen verschiedenen Accounts wechseln.
Wählen Sie eine von 2 Varianten, um Bitrix24 mit dem Account zu verbinden:
Bitrix24 über das obere Messenger-Menü verbinden.
- Klicken Sie auf Plus (+), um einen neuen Tab zu öffnen.
- Klicken Sie auf Hinzufügen (+) in der oberen rechten Ecke der Startseite.
- Geben Sie die Adresse Ihres Bitrix24, Ihren Login und Ihr Passwort ein.
- Klicken Sie auf Anmelden.
Bitrix24 über das Mitarbeiter-Widget verbinden.
- Klicken Sie auf Ihr Foto in der oberen rechten Ecke.
- Klicken Sie auf Drei Punkte (...).
- Wählen Sie Meine Bitrix24.
- Klicken Sie auf Verbinden.
- Geben Sie die Adresse Ihres Bitrix24, Ihren Login und Ihr Passwort ein.
- Klicken Sie auf Anmelden.
Um sich aus einem Account abzumelden oder ein Bitrix24 aus der Liste zu entfernen:
- Klicken Sie auf Ihr Foto in der oberen rechten Ecke.
- Klicken Sie auf Drei Punkte (...).
- Wählen Sie Meine Bitrix24.
- Es öffnet sich eine Liste der mit der Anwendung verbundenen Bitrix24 Accounts.
- Klicken Sie auf Drei Punkte (...) neben dem Account und wählen Sie eine Option aus:
- Ausloggen – Der Tab mit diesem Bitrix24 wird geschlossen, die Verbindung bleibt jedoch in der Liste. Sie können das Bitrix24 später erneut verbinden, ohne sich erneut anzumelden.
- Aus der Liste entfernen – Dieses Bitrix24 wird aus der Liste entfernt. Um es erneut zu verbinden, werden Sie sich erneut anmelden sollen.
Zusammenfassung
- Bitrix24 Messenger ist ein sicherer Raum für Kommunikation und Zusammenarbeit innerhalb des Unternehmens. Alle notwendigen Tools sind in einem Fenster vereint: Chats, Kanäle, Videoanrufe, CoPilot, Aufgaben, CRM und mehr.
- Der Messenger bietet zusätzliche Funktionen, die in der Browser-Version von Bitrix24 nicht verfügbar sind: Anrufaufzeichnung, Offline-Modus, Synchronisation mit Bitrix24.Drive und mehr.
- Die Anwendung ist für Windows, macOS und Linux optimiert und kann auf der Bitrix24 Website heruntergeladen werden.
- Beim ersten Start der Anwendung wird automatisch die Anmeldeseite geöffnet. Sie können sich mit Login und Passwort, über das Bitrix24 Network Profil, per QR-Code oder mit Single Sign-On anmelden.
- Bitrix24 Messenger sucht automatisch nach Updates. Wenn Sie das Angebot zur Installation einer neuen Version übersprungen haben, können Sie dies manuell tun.
- Bitrix24 Messenger kann an Ihre Anforderungen angepasst werden. Diese Einstellungen werden automatisch auch für Bitrix24 im Browser angewendet.
- Mit dem Bitrix24 Messenger können Sie mehrere Bitrix24 Accounts verbinden und zwischen ihnen wechseln.