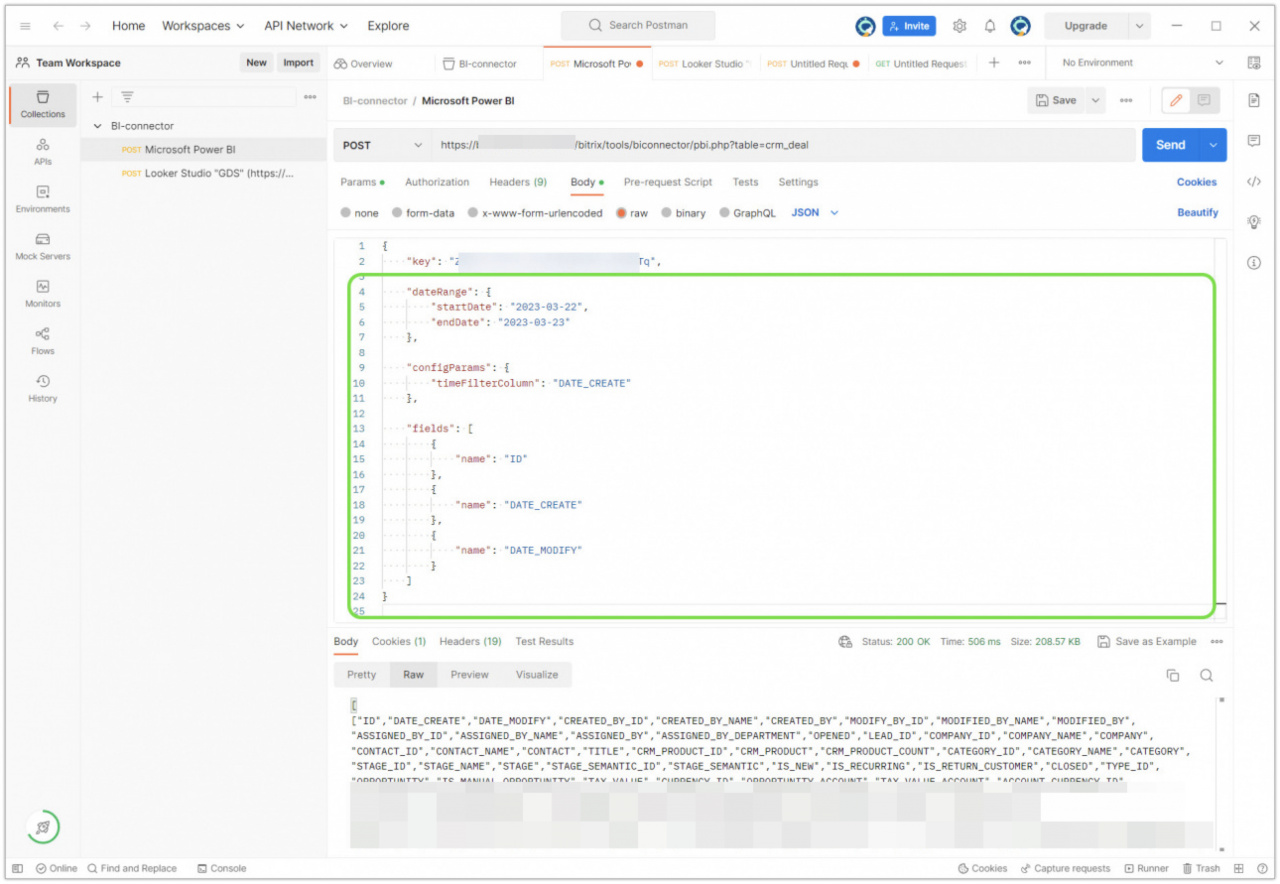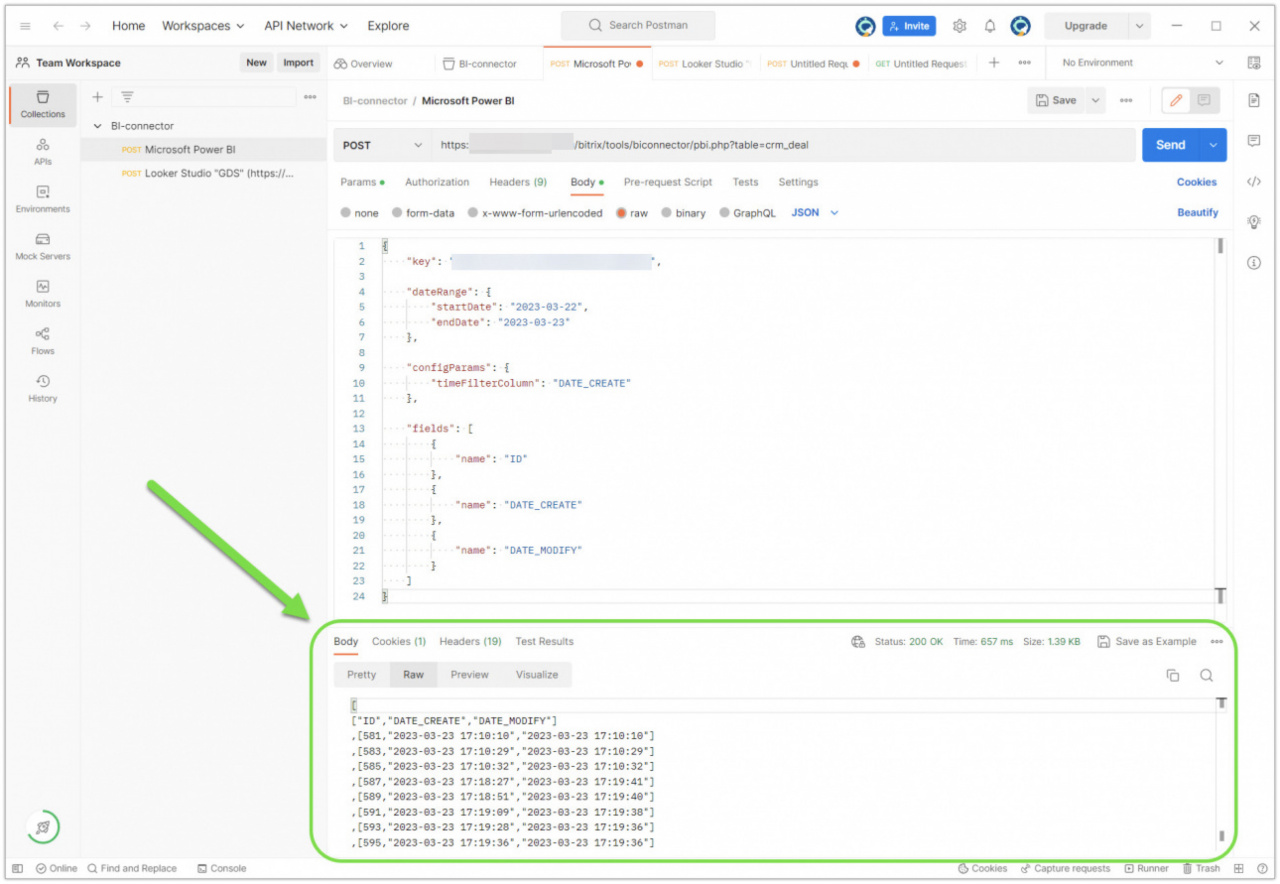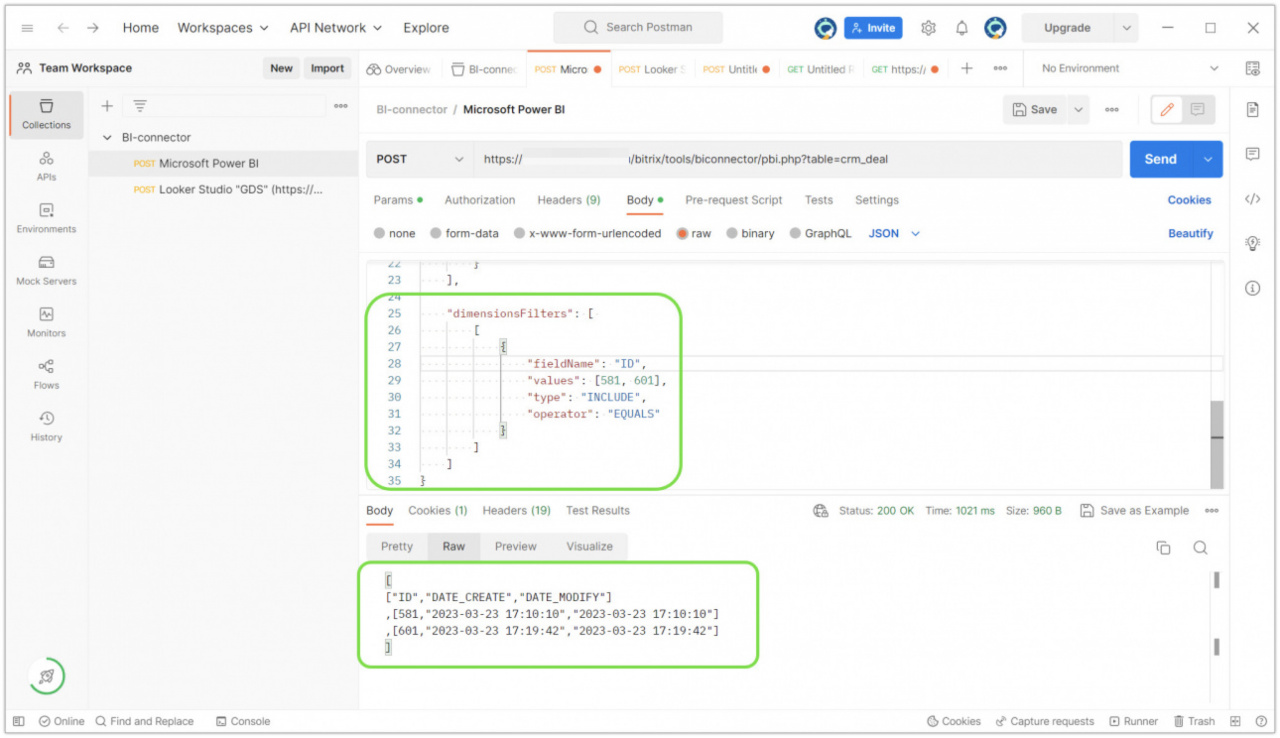Debuggen von Anfragen stellt sich die Suche und Beheben der Fehler im Datenabruf dar. Wenn Ihre Berichte langsam funktionieren oder falsche Daten enthalten, kann Debuggen helfen, die Fehler zu finden und zu beheben.
In diesem Beitrag greifen wir folgende Themen auf:
- Anfrage mit dem Browser an den BI-Connector stellen
- Anfrage an den BI-Connector mit Postman stellen
- Anfragen vor dem Erstellen testen
Anfrage mit dem Browser an den BI-Connector stellen
Um eine Anfrage an den BI-Connector zu stellen, verwenden Sie den Link:
https://name_des_accounts.bitrix24.de/bitrix/tools/biconnector/pbi.php?token=schlüssel-vom_bi-connector&table=crm_deal- 1. – Geben Sie die Adresse Ihres Bitrix24-Accounts an.
- 2. – Um die Daten aus dem Interface von Microsoft Power BI anzuzeigen, benutzen Sie
pbi.php. Für Looker Studio, früher bekannt als Google Data Studio, geben Siegds.php?data&ein. - 3. – Geben Sie Ihren Token aus dem Bereich CRM > Analytics > Echtezeit-Analytik > BI-Analytik > Einstellungen der BI-Analytik > Schlüssel verwalten ein.
- 4.– Fügen Sie die Einheit hinzu, aus welcher die Daten abzurufen sind. In unserem Beispiel benutzen wir
crm_deal, d.h. die Liste von Aufträgen.
Nach dem Ausführen der Anfrage erhalten Sie die Liste aller Felder der Einheit und Daten aus Ihrem Account. So können Sie verstehen, welche Felder Sie haben und welche Informationen die Felder beinhalten.
Anfrage an BI-Connector mit Postman stellen
Wegen der großen Anzahl an Daten, kann es kompliziert werden, im Browser mit der Anfrage zu arbeiten. Deswegen empfehlen wir Ihnen, die Anwendung Postman zu benutzen.
Um eine Anfrage zu erstellen, klicken Sie auf Create new collection - Add a request.
Danach wählen Sie die Methode Post aus, fügen Sie die Anfrage-Adresse hinzu https://websiteadresse.bitrix24.de/bitrix/tools/biconnector/pbi.php?table=crm_deal. Geben Sie den Schlüssel in der Anfrage an und klicken Sie auf die Schaltfläche Send.
Nachher können Sie prüfen, wie schnell die Anfrage ausgeführt wird und welche Daten abgerufen werden.
Anfragen vor dem Erstellen testen
Bevor Sie einen Bericht erstellen und Daten aus Leads, Aufträgen, benutzerdefinierten Feldern usw. hochladen, empfehlen wir Ihnen, die Anfragen in Postman zu testen. Beispielsweise erstellen Sie einen Bericht nach Leads für einen Monat, der viele überflüssige Daten hat. Versuchen Sie, Filter zum Bericht hinzuzufügen, und der Bericht wird schneller funktionieren.
"dateRange": { "startDate": "2023-03-22", "endDate": "2023-03-23" }, "configParams": { "timeFilterColumn": "DATE_CREATE" }, "fields": [ { "name": "ID" }, { "name": "DATE_CREATE" }, { "name": "DATE_MODIFY" } ]
- dateRange – in diesem Parameter geben Sie die Zeitspanne für den Bericht an.
- configParams – geben Sie den Parameter
DATE_CREATEan, um die Aufträge nach dem Erstellungsdatum zu filtern. - fields – geben Sie die benötigten Felder an. In unserem Beispiel benutzen wir die Felder: id des Auftrags, Erstellungsdatum und Änderungsdatum.
Prüfen Sie die erhaltenen Ergebnisse. Bei Bedarf korrigieren Sie die Anfrage.
Wenn Sie die Ergebnisse nach bestimmten Zeilen oder Spalten einschränken möchten, können Sie den Parameter dimentionsFilters in die Anfrage hinzufügen. Beispiel: Wir brauchen die Information für die Aufträge 581 und 601. Zum Filtern verwenden wir die Anfrage:
Bitrix24 BI-Connectoir unterstützt Looker Studio. Nähere Informationen zu dimentionsFilters und anderen Funktionen finden Sie im Looker Studio
In Looker Studio werden die Filter im Service direkt im Bericht erstellt. Microsoft Power BI unterstützt auch Filter und Parameter, sie werden aber im Erweiterten Editor hinzugefügt. Lesen Sie mehr dazu im Beitrag "Berichtsdaten in Microsoft Power BI nach verschiedenen Daten filtern".


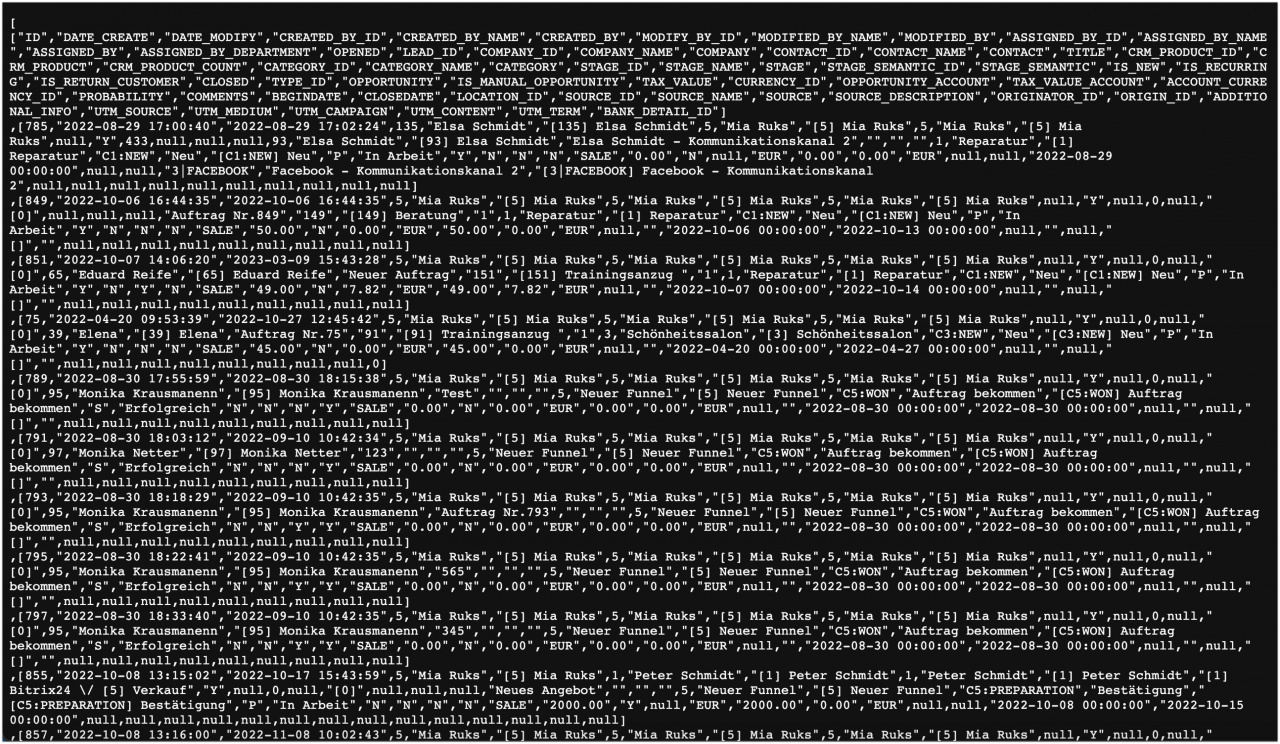
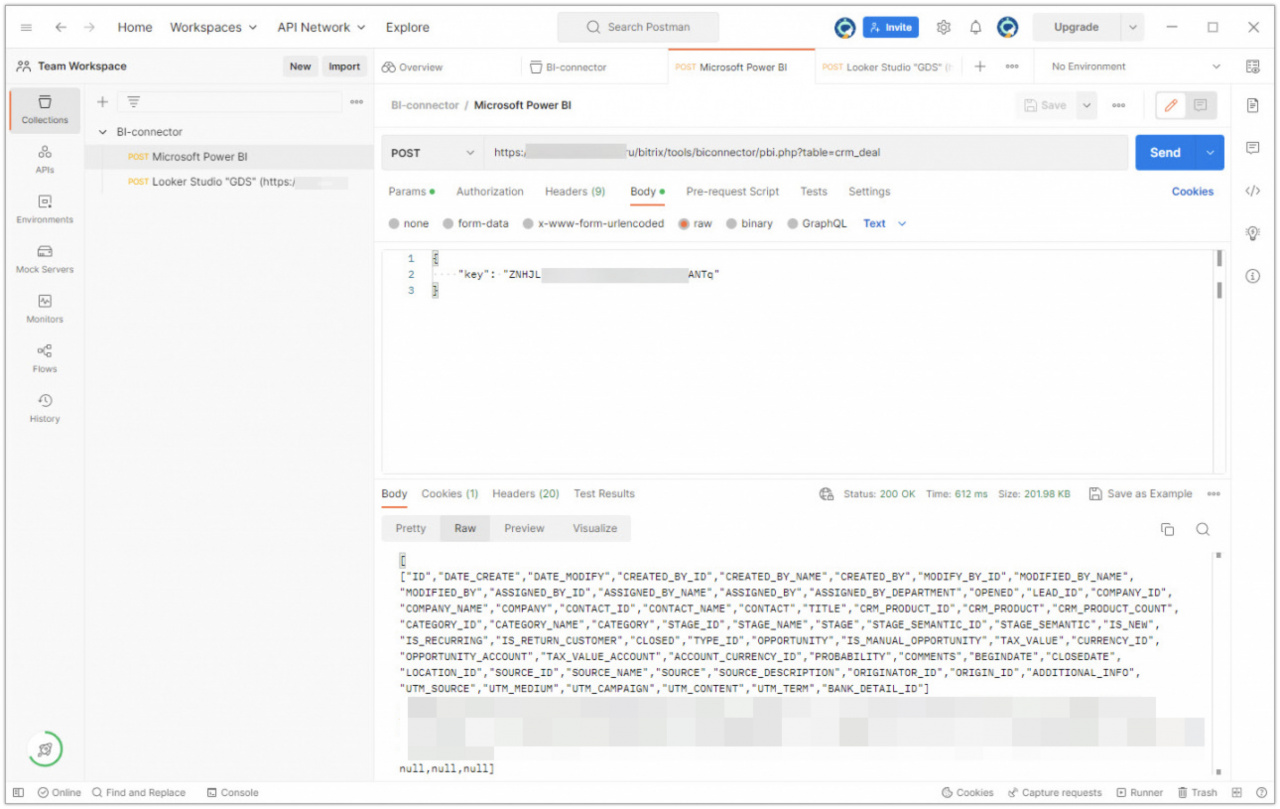
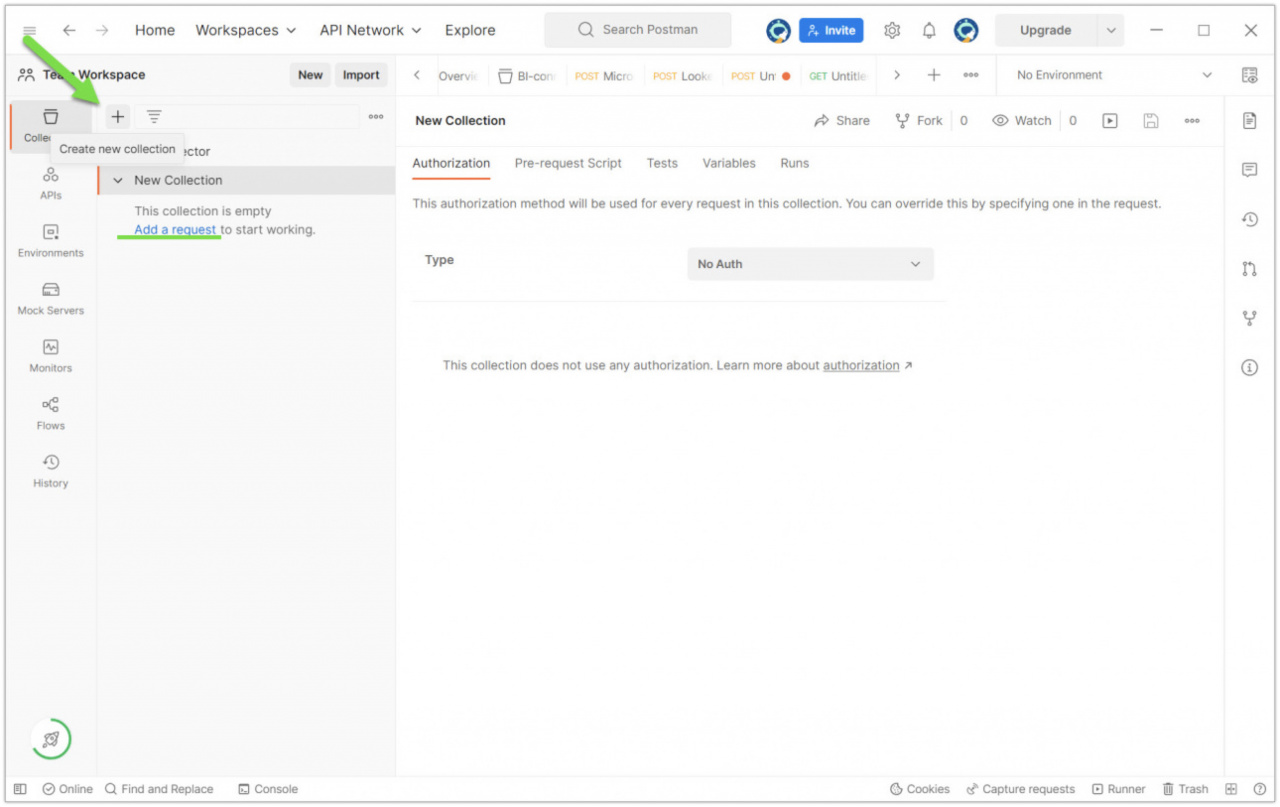
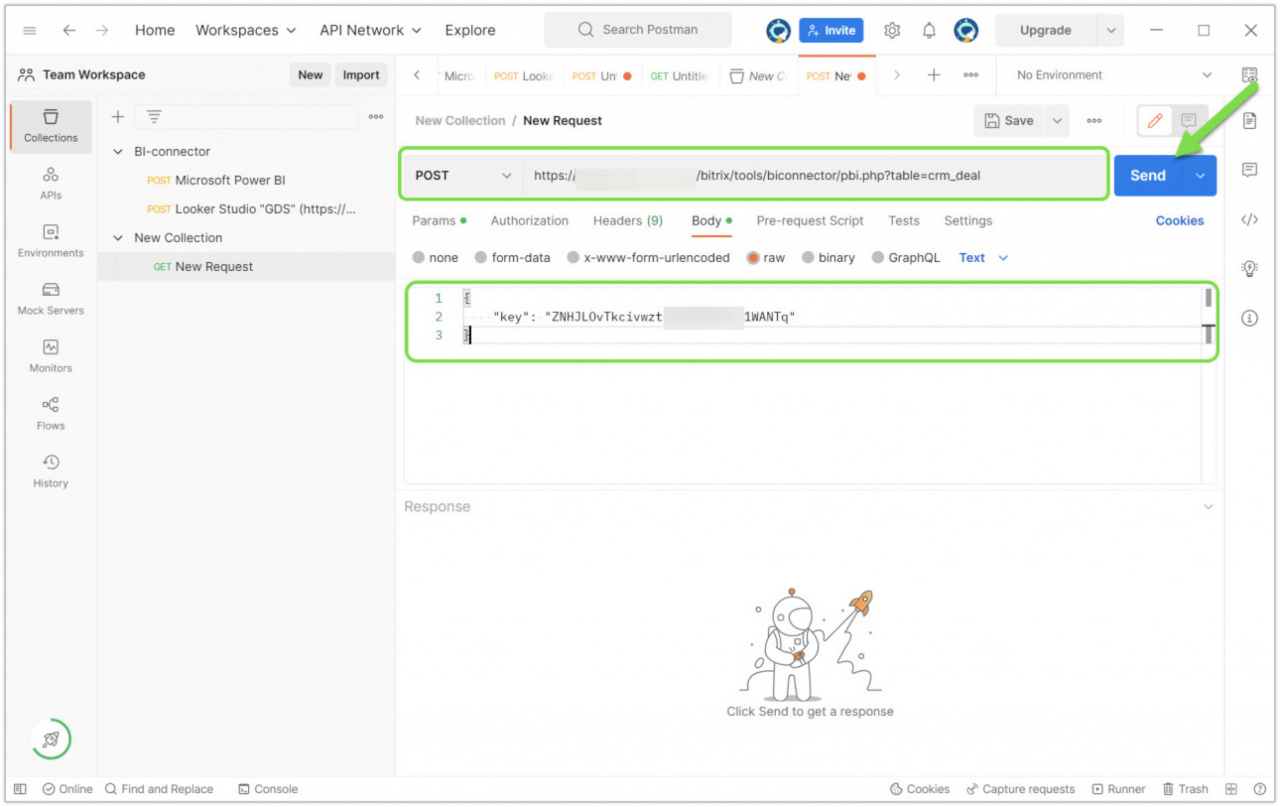
.jpg)