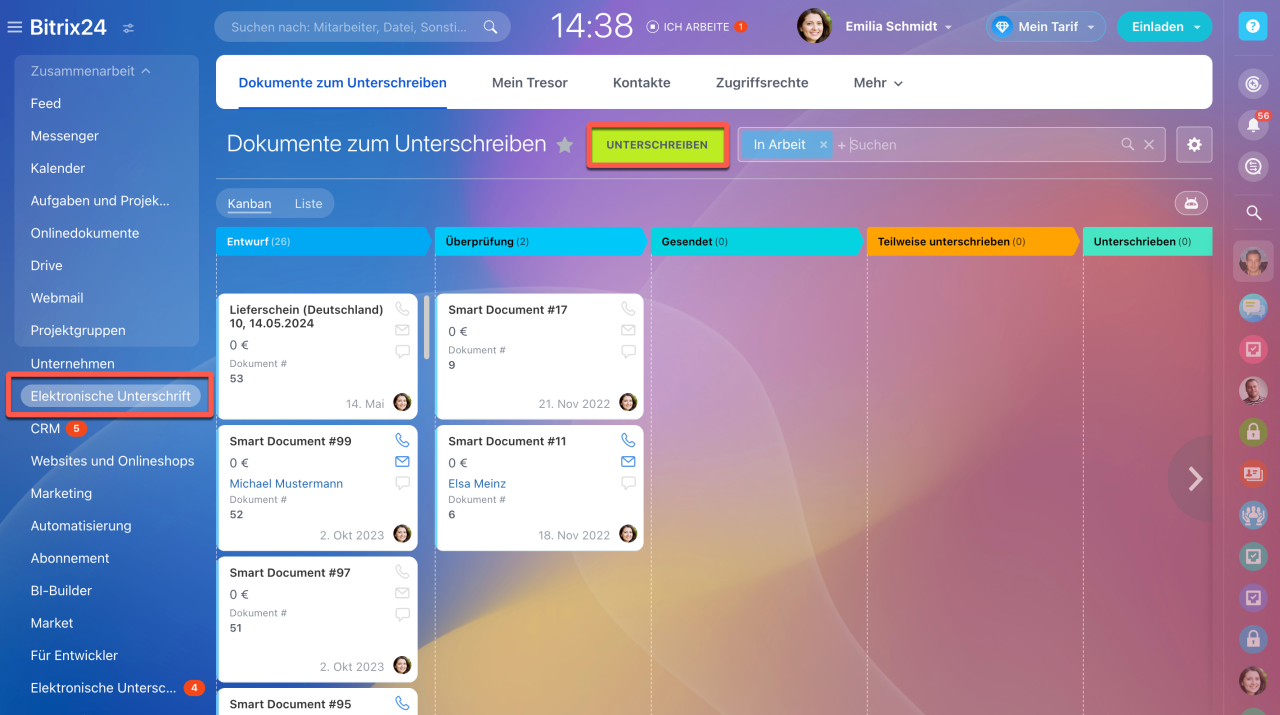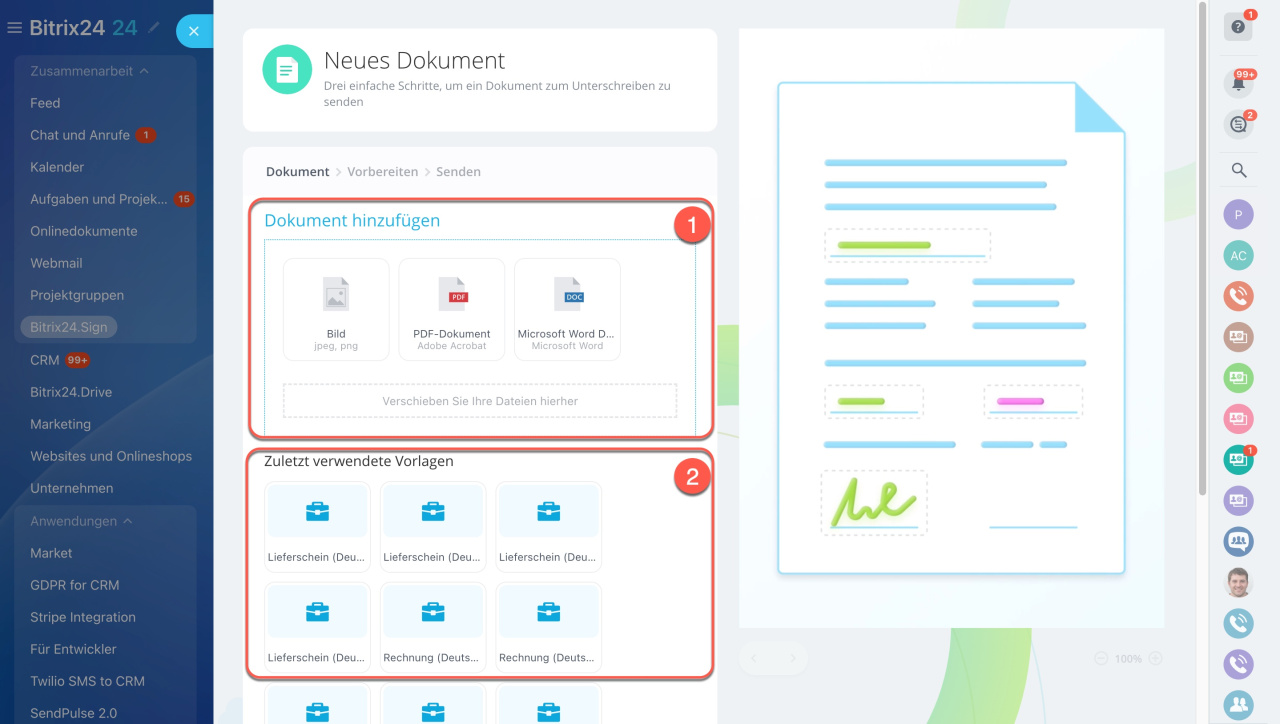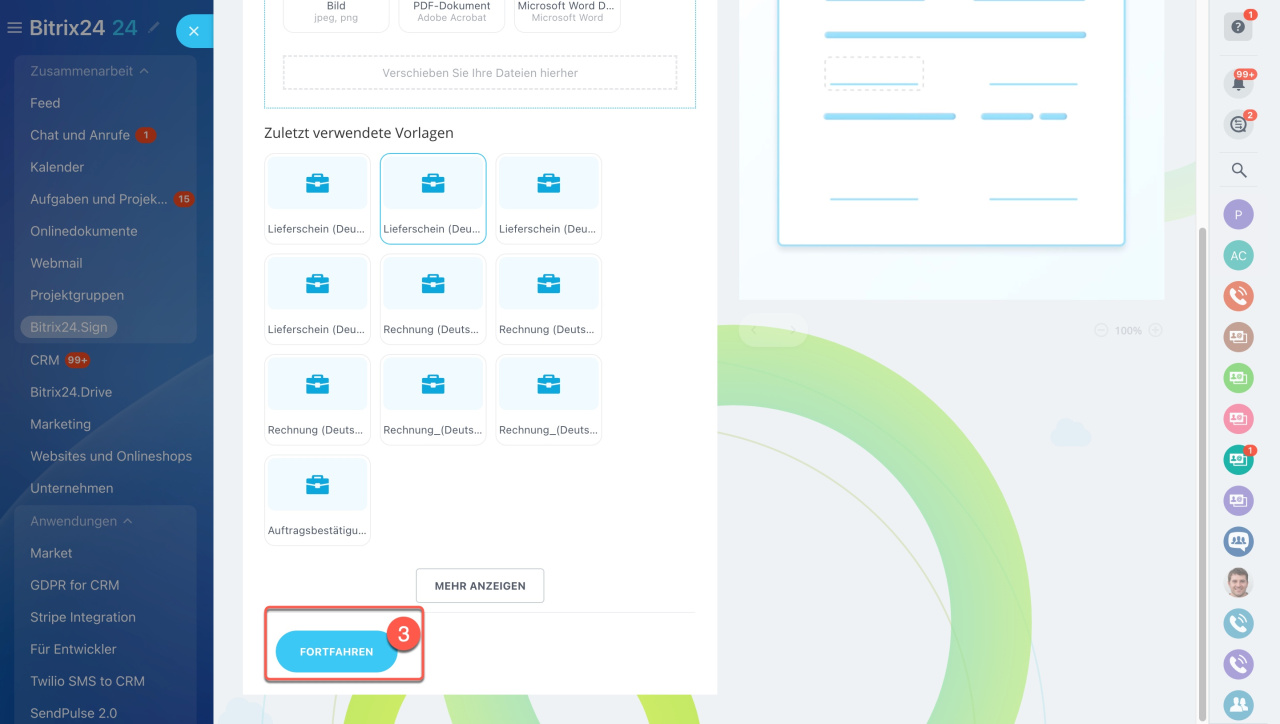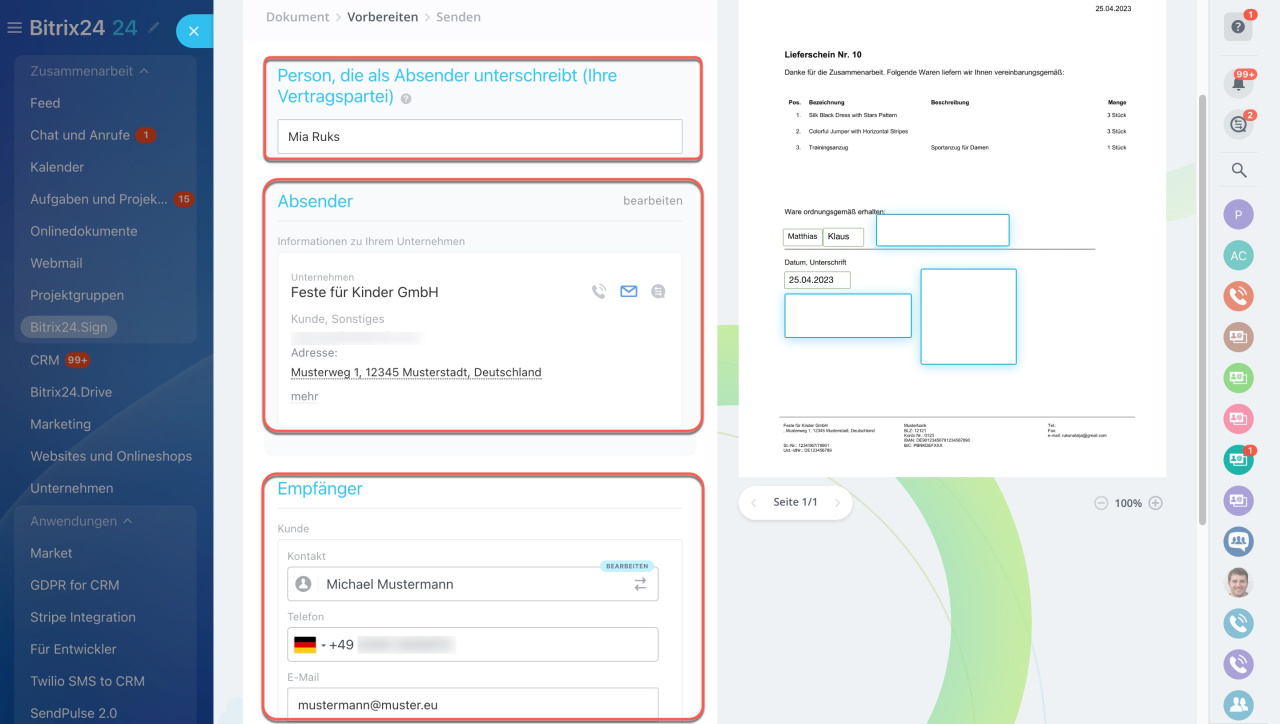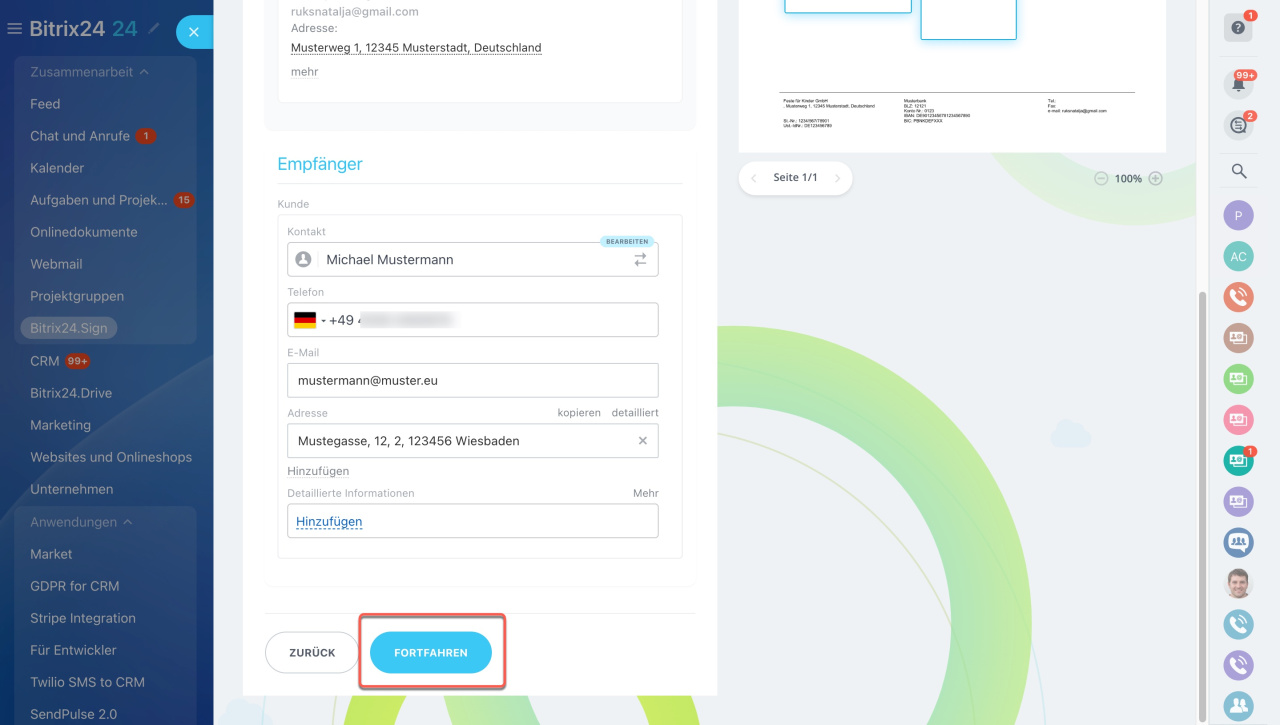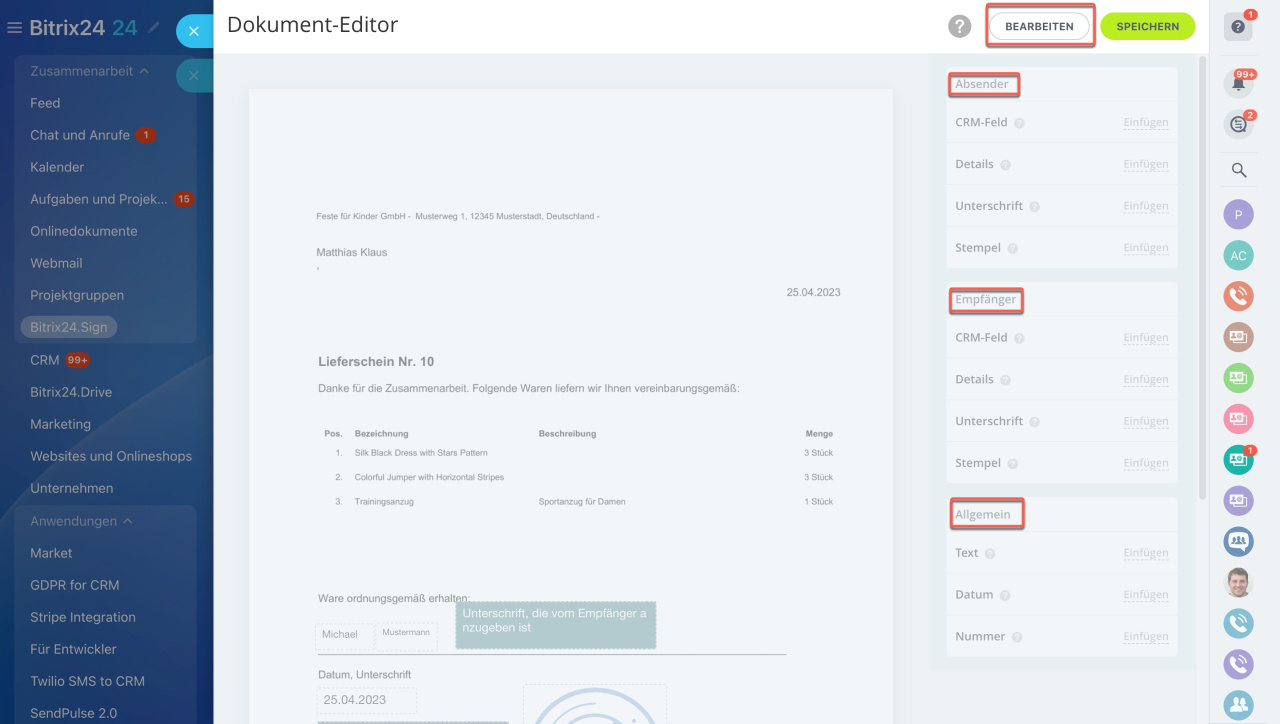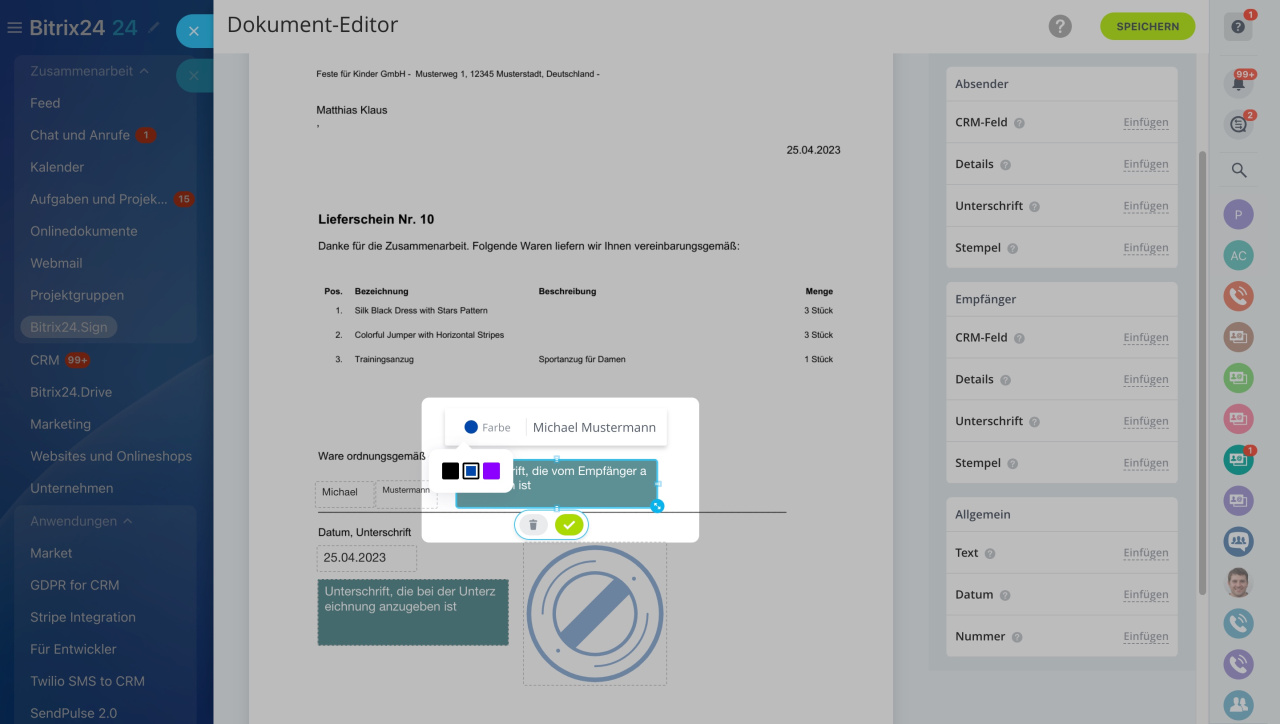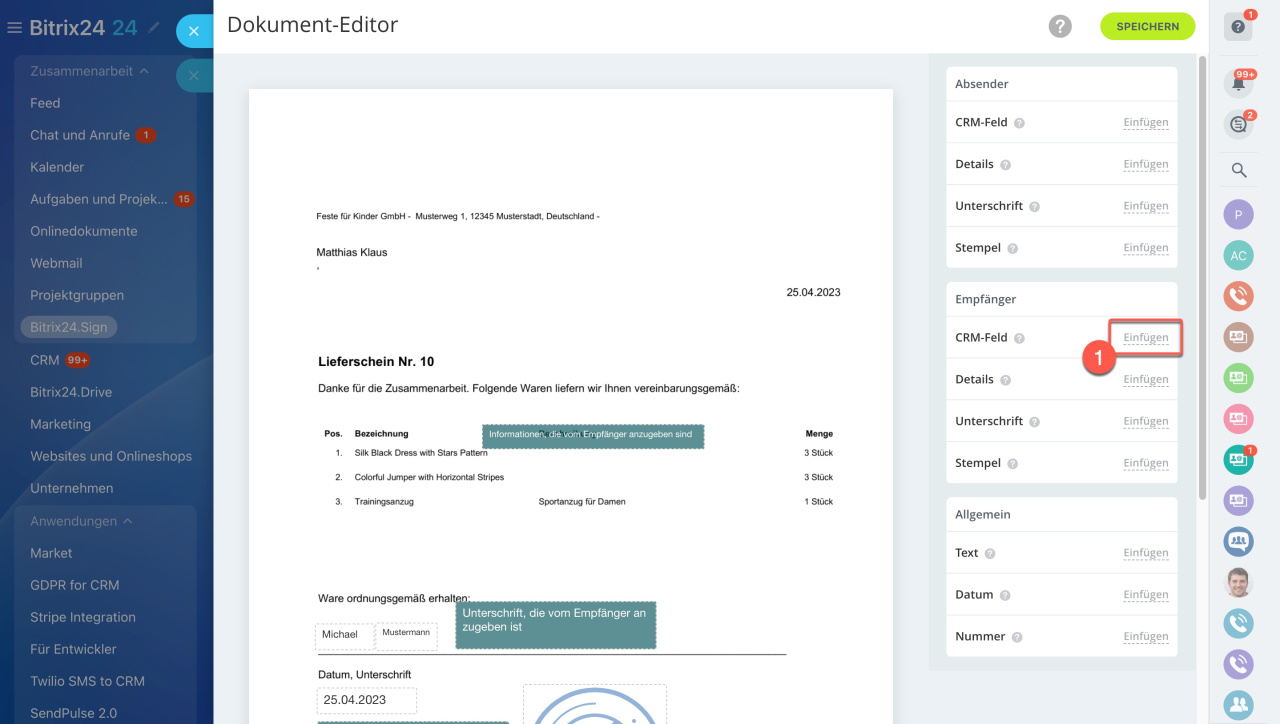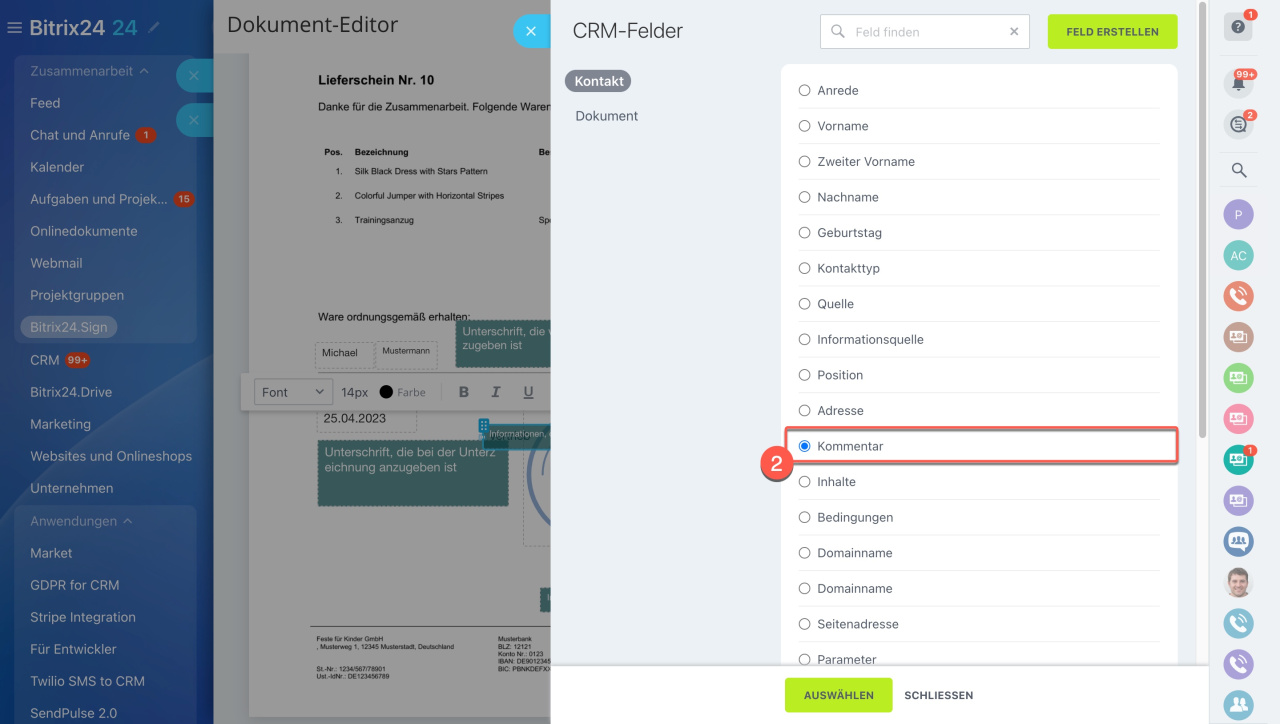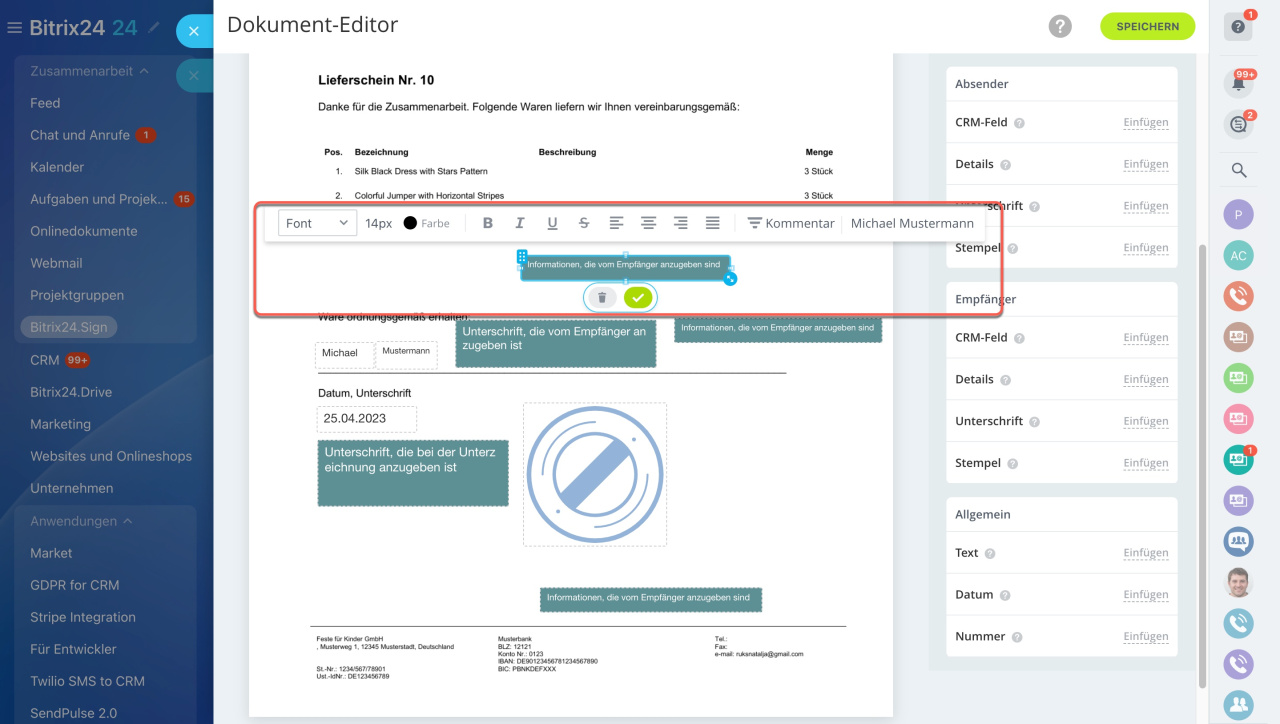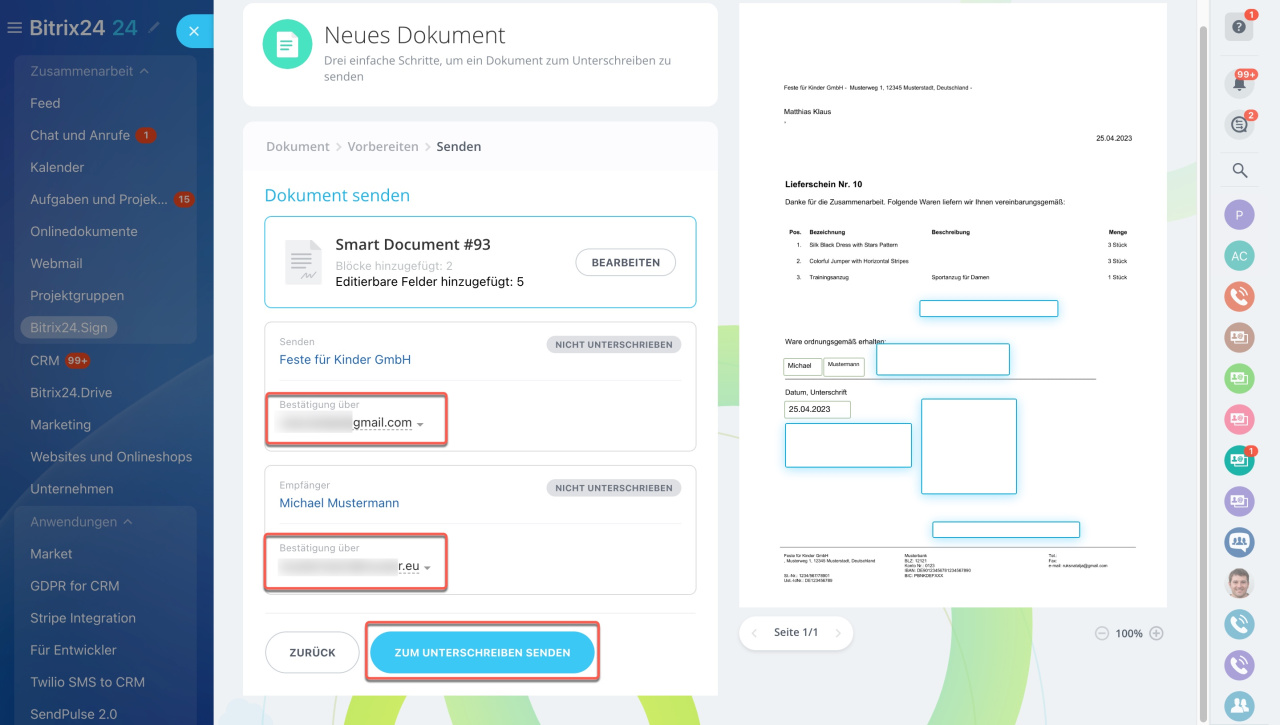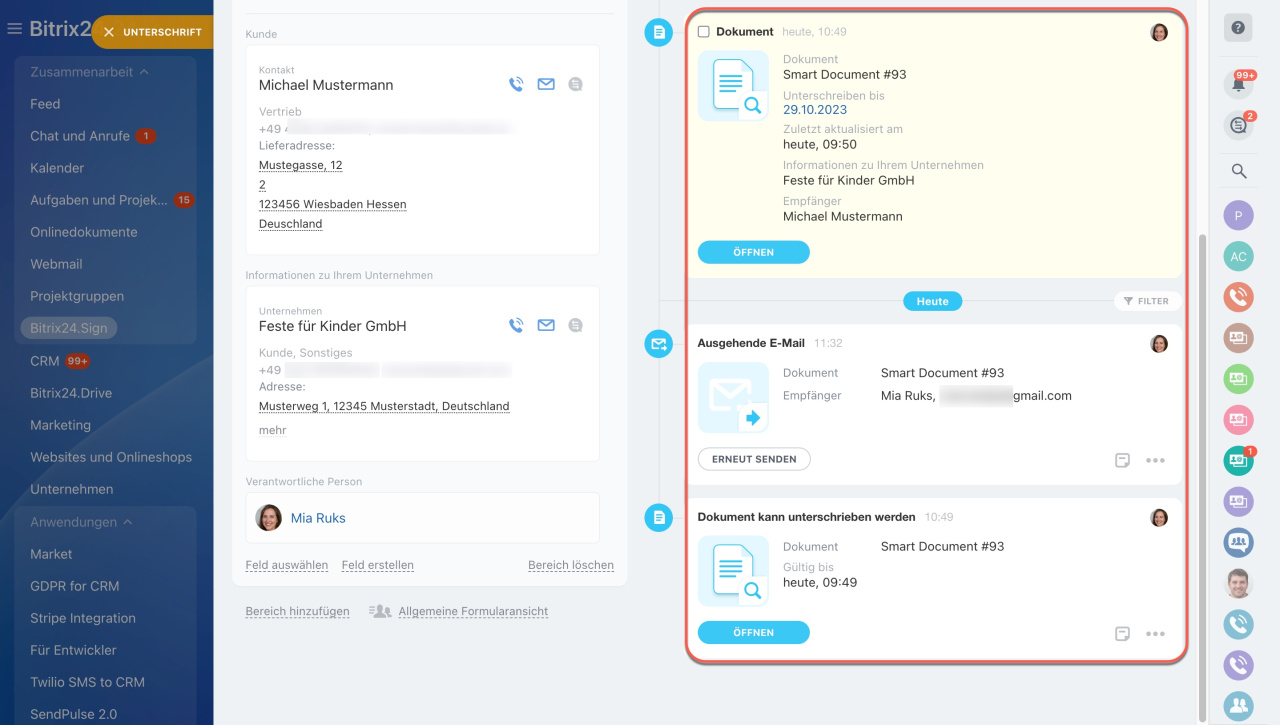In Bitrix24 können Sie elektronische Dokumente erstellen und zur Unterzeichnung senden.
Es stehen Ihnen zwei Optionen zur Verfügung, um mit der elektronischen Unterschrift zu starten:
- Neues Dokument erstellen.
- Vorhandenes Dokument im CRM-Formular wählen.
Elektronisches Dokument erstellen
Öffnen Sie den Bereich Elektronische Unterschrift und klicken Sie auf Unterschreiben.
Fügen Sie ein neues Dokument hinzu: jpeg- oder png-Bild, pdf- oder doc-Datei (1), zudem können Sie die vorher hochgeladene Vorlage verwenden (2). Klicken Sie auf Fortfahren (3).
Füllen Sie die Felder aus:
- Person, die als Absender unterschreibt (Ihre Vertragspartei) — geben Sie den Vor- und Nachnamen des Mitarbeiters, der das Dokument von Ihrer Seite unterschreiben wird.
- Absender — in diesem Feld werden die Informationen zu Ihrem Unternehmen mit der Bankverbindung angegeben. Wenn Sie mehrere Unternehmen haben, wählen Sie das nötige aus.
Detaillierte Informationen hinzufügen - Empfänger — wählen Sie einen Kontakt aus dem CRM aus. In seinem Formular müssen die Felder Telefon oder E-Mail ausgefüllt sein.
Klicken Sie auf Weiter.
Klicken Sie auf Bearbeiten, um zusätzliche Elemente zum Dokument hinzuzufügen. Zu diesem Zweck benutzen Sie die Blöcke rechts: Absender, Empfänger, Allgemein.
Absender
Der Stempel und die Unterschrift werden beim Mitarbeiter Ihres Unternehmens angefragt.
Empfänger
Allgemein
- Text — fügen Sie einen Text ins Dokument ein, z. B. Zahlungsbedingungen und Vertragsgegenstand.
- Datum — fügen Sie beliebige Datumswerte ein, z. B. Vertragsdatum, Datum der Vollmachturkunde usw.
- Nummer — hier können Sie die Nummer des Dokumentes eingeben, entweder statistischen Werte oder automatische Nummerierung verwenden.
- CRM-Feld — Sie können beliebige Informationen einfügen, die im Formular des Kunden gespeichert sind, oder beim Kunden anfragen.
Navigieren Sie den Cursor darauf, wo das Element einzubetten ist, und klicken Sie auf Einfügen. Stellen Sie die Postionen von den Stempeln und Signaturen im Dokument ein.
Wählen Sie im Editor die Farbe aus, mit welcher die Parteien das Dokument unterschreiben werden. Diese Farbe wird im Dokument und Echtheitszertifikat beibehalten.
Um ein beliebiges Feld aus dem Formular des CRM-Elementes ins Dokument einzufügen: Position, Anschrift, Telefon — klicken Sie auf Einfügen neben CRM-Feld (1). Kreuzen Sie in der Liste den gewünschten Punkt (2) an. Speichern Sie die Änderungen.
Wenn das Dokument zugestellt wird, wird der Empfänger erkennen können, welche Daten auszufüllen sind.
-
Alle Daten aus dem Block "Empfänger", die Sie ins Dokument eingefügt haben, werden beim Empfänger angefragt.
Stellen Sie die Position des Elementes im Dokument ein.
Dokument zur Unterzeichnung senden
Das Dokument ist zum Unterschreiben bereit. Vor dem Absenden stellen Sie sicher, dass die Kontaktdaten beider Seiten korrekt sind.
Wählen Sie aus, wie die Anfrage gesendet wird: per E-Mail oder SMS. Klicken Sie auf Zur Unterzeichnung senden.
Im Bereich Bitrix24.Sign können Sie im Formular des Dokumentes seinen Status nachverfolgen.
- In Bitrix24 ist es möglich, elektronische Dokumente zu erstellen und zur Unterzeichnung zu senden.
- Sie können Sie ein neues Dokument hinzufügen oder die vorher hochgeladene Vorlage verwenden.
- Um zusätzliche Elemente ins Dokument einzufügen, benutzen Sie die Blöcke im Editor: Sender, Empfänger, Allgemein.
- Fügen Sie die benötigten Elemente hinzu: Stempel, Signatur usw. und stellen Sie ihre Position im Dokument ein.
- Vor dem Absenden stellen Sie sicher, dass die Kontaktdaten beider Seiten korrekt sind.
- Wählen Sie aus, wie die Anfrage gesendet wird: per E-Mail oder SMS. Klicken Sie auf Zur Unterzeichnung senden. Klicken Sie auf Zur Unterzeichnung senden.
Zusammenfassung
Nützliche Links: