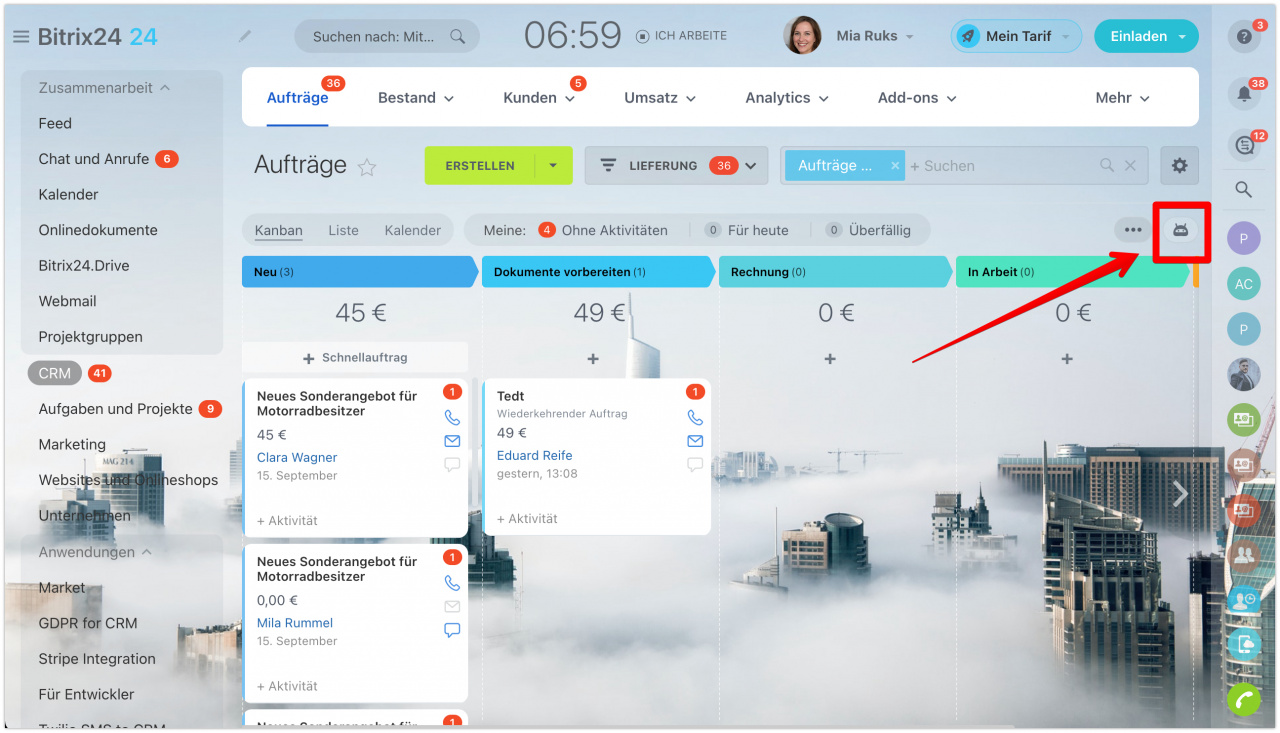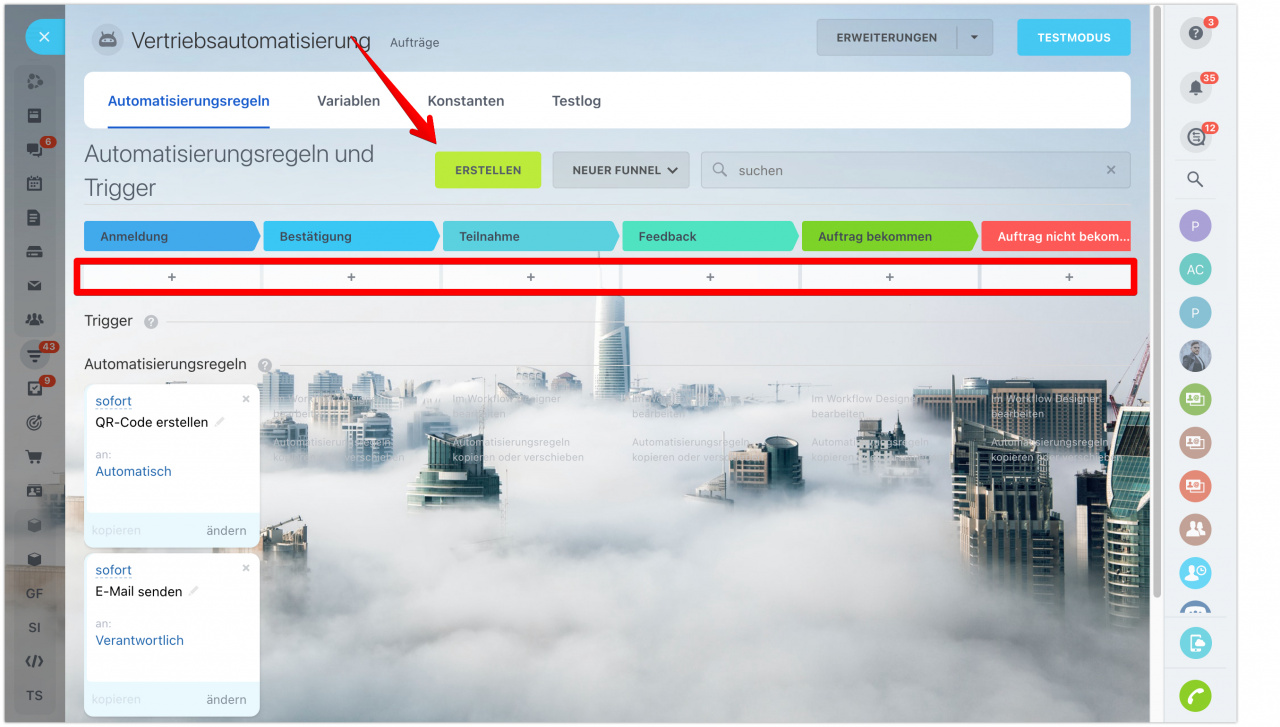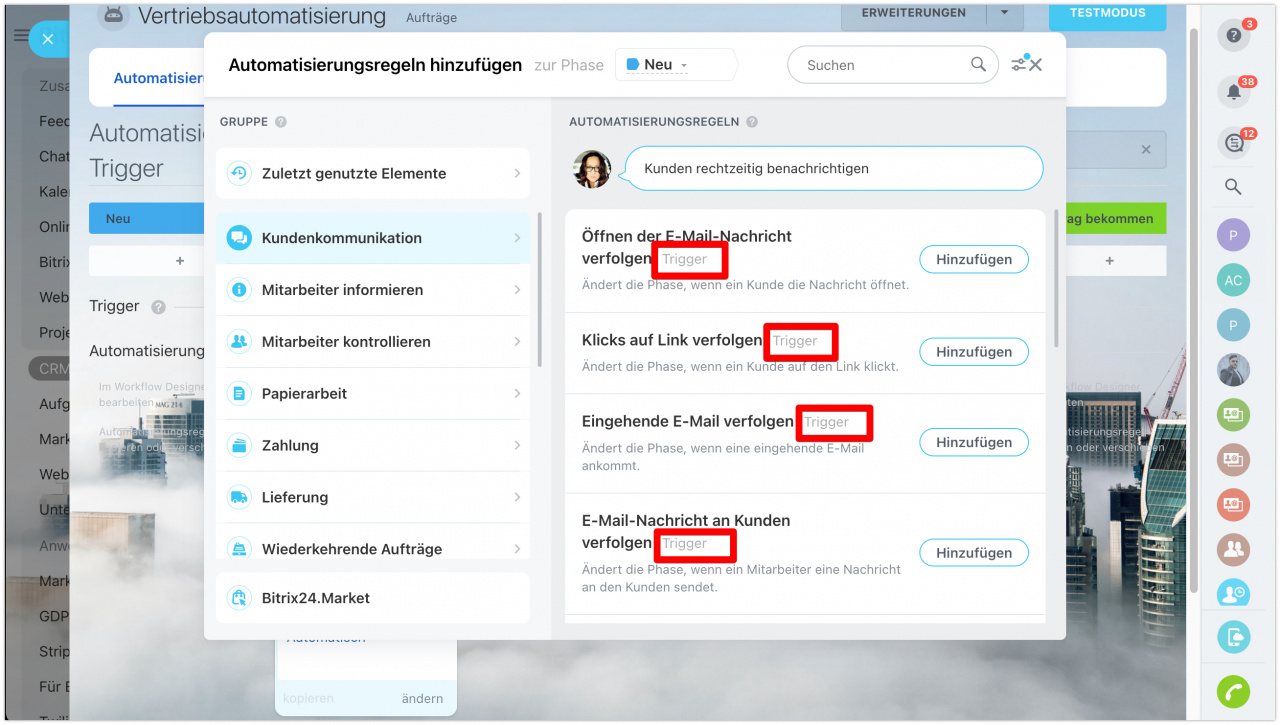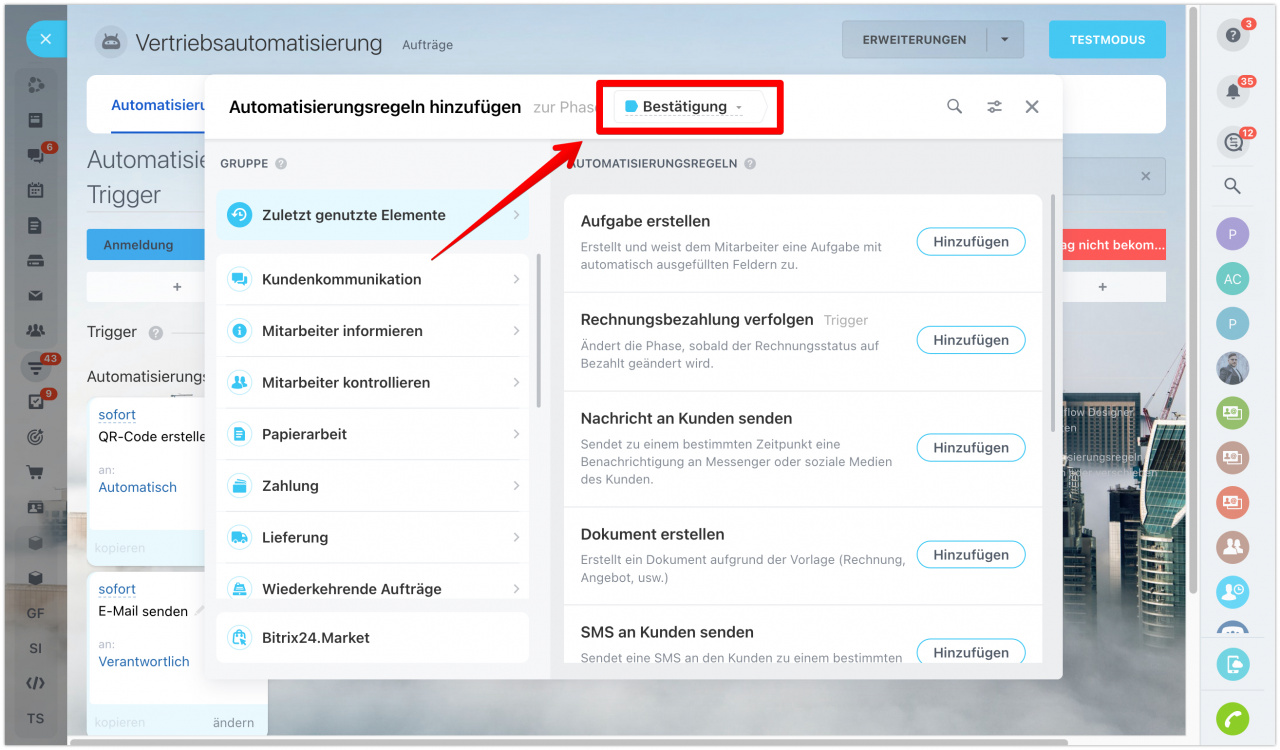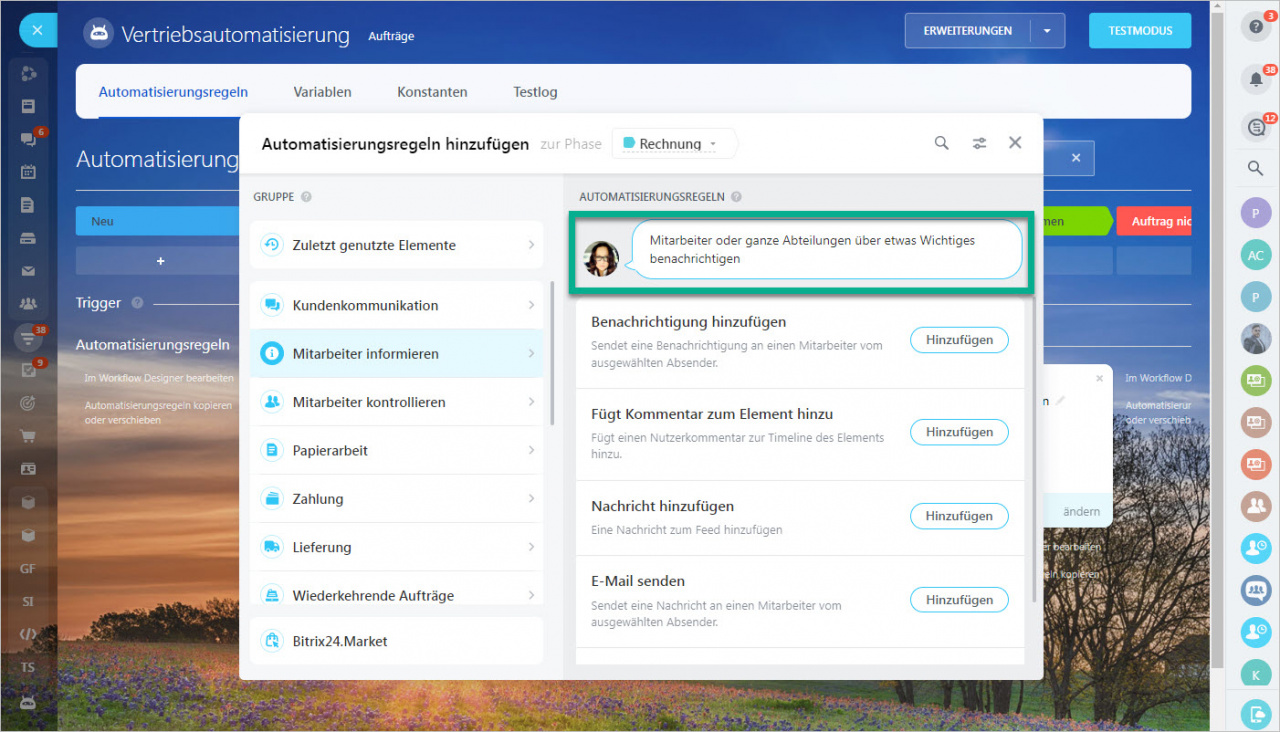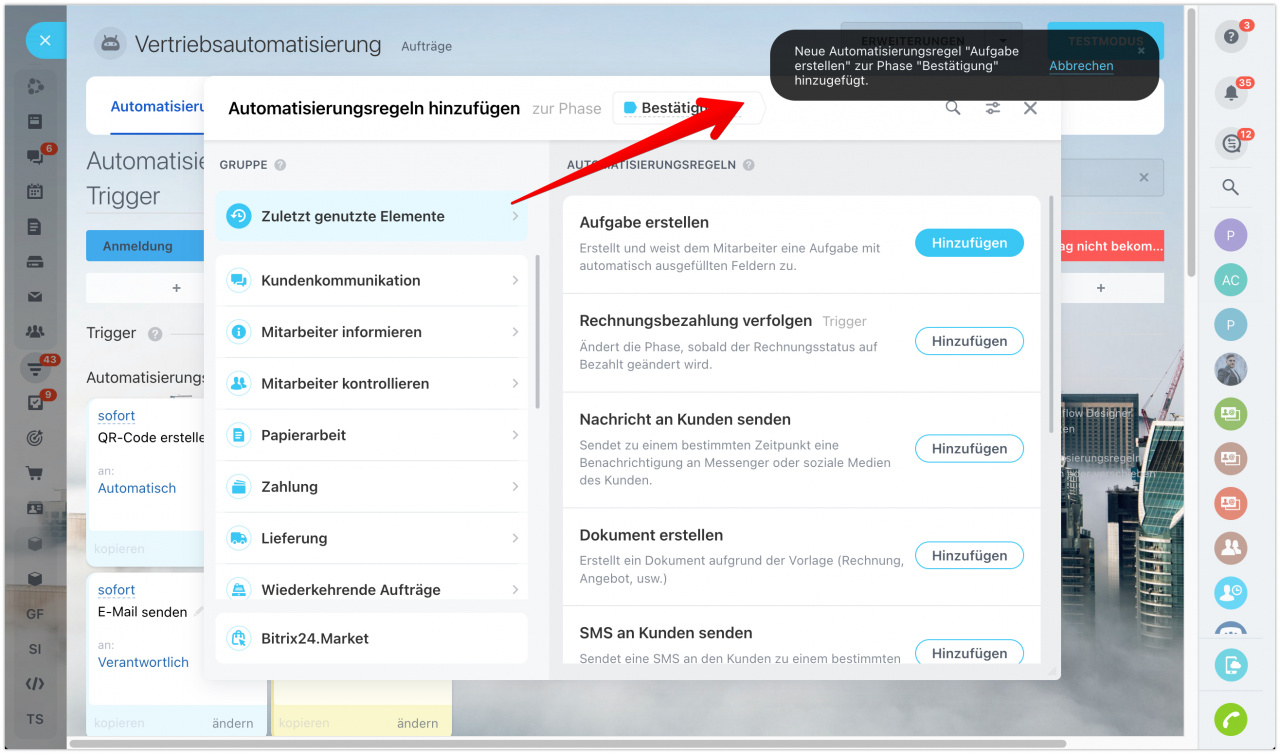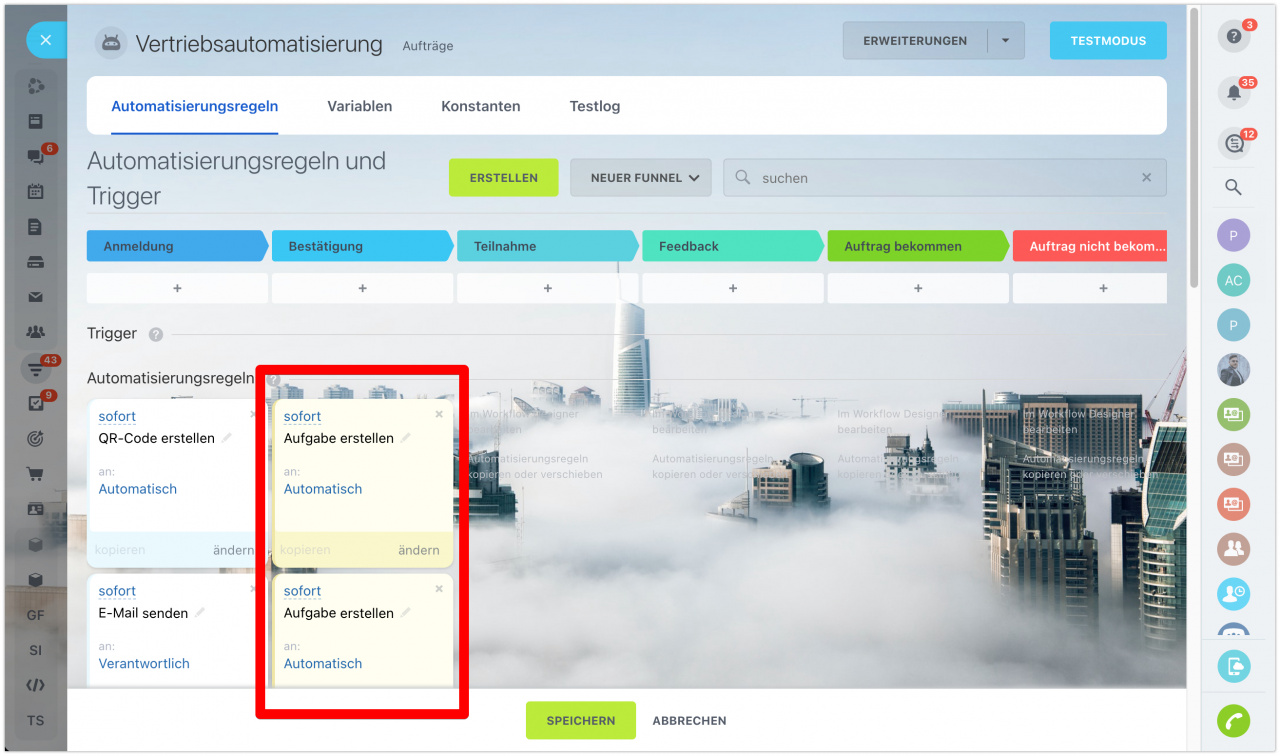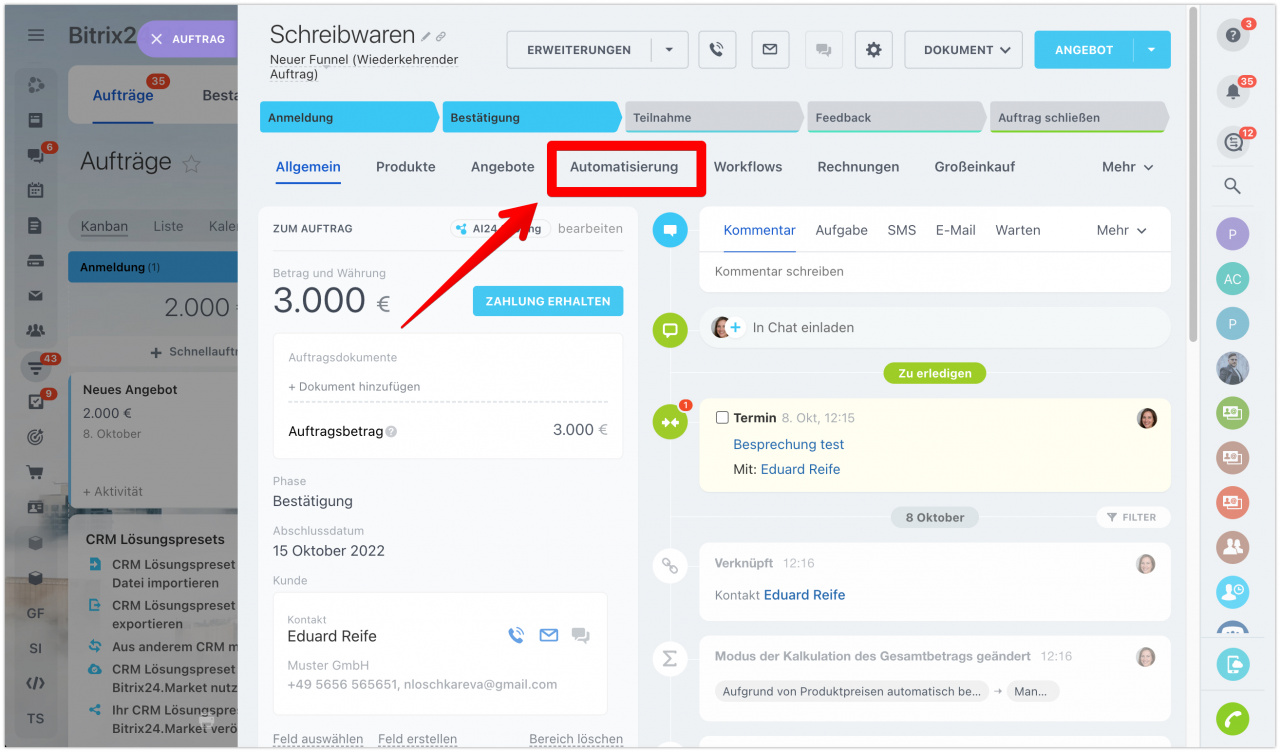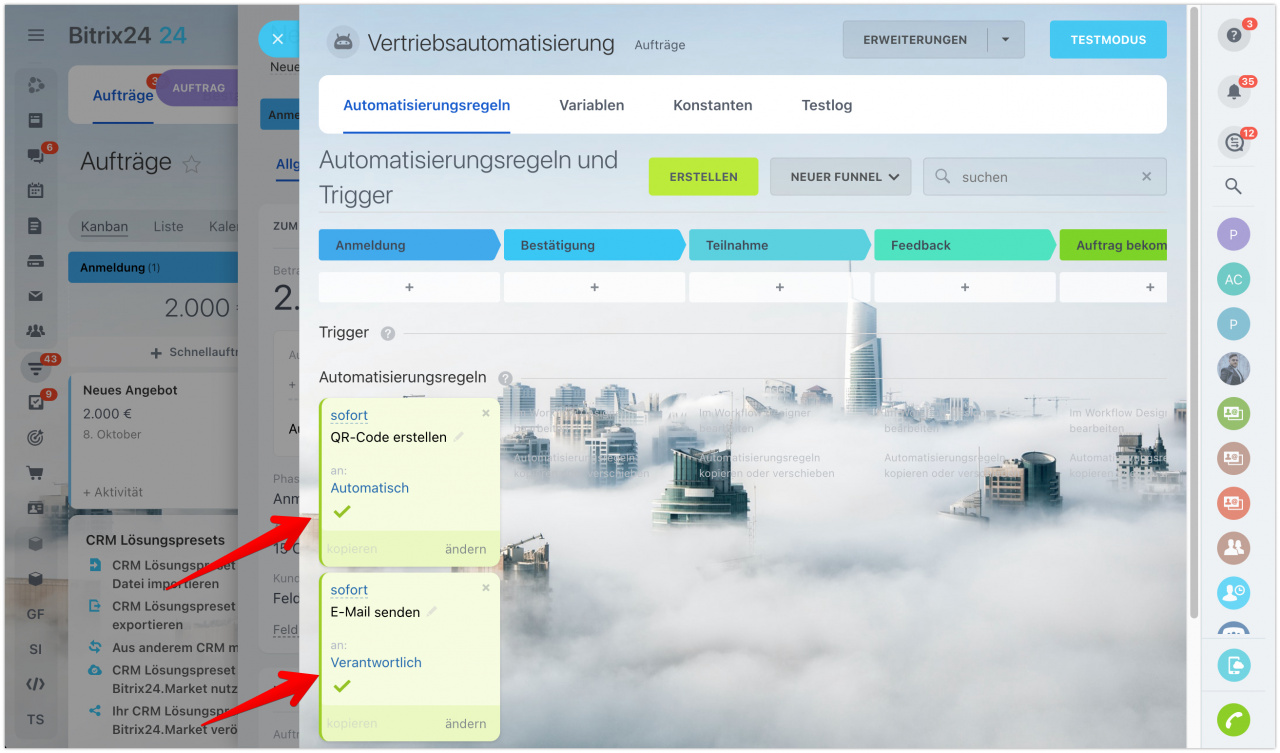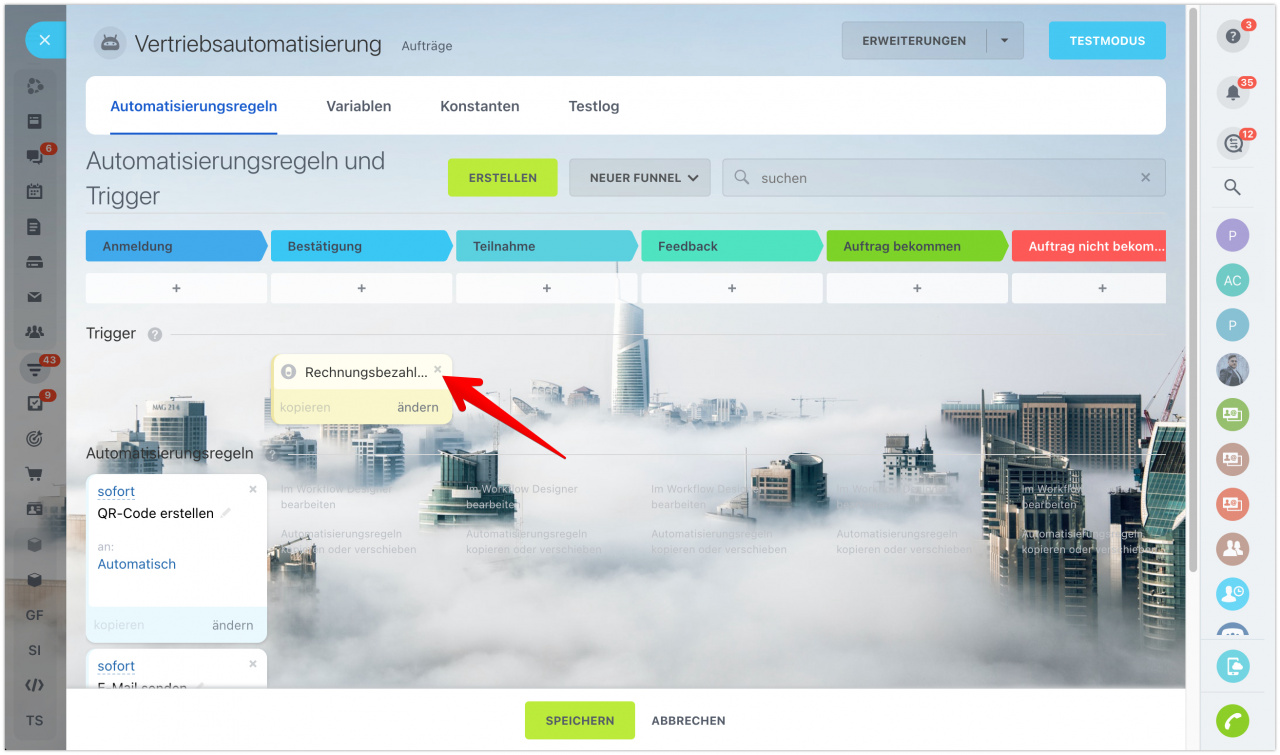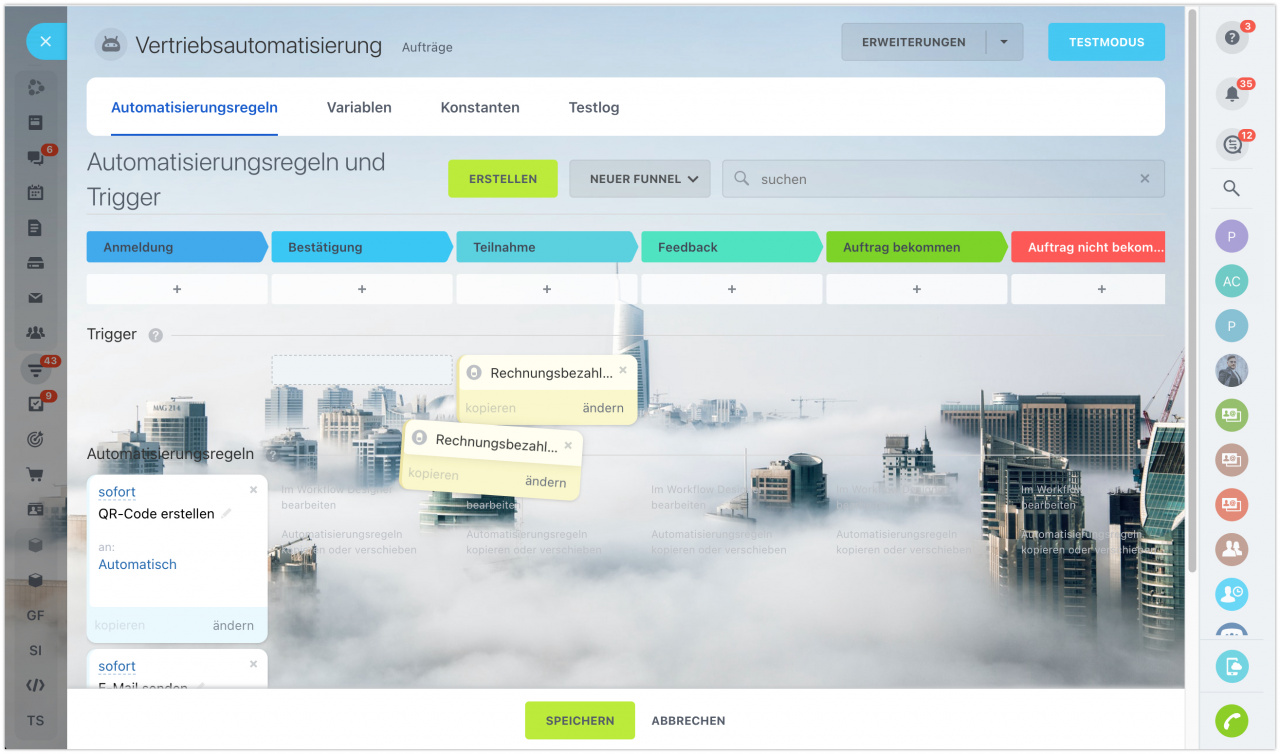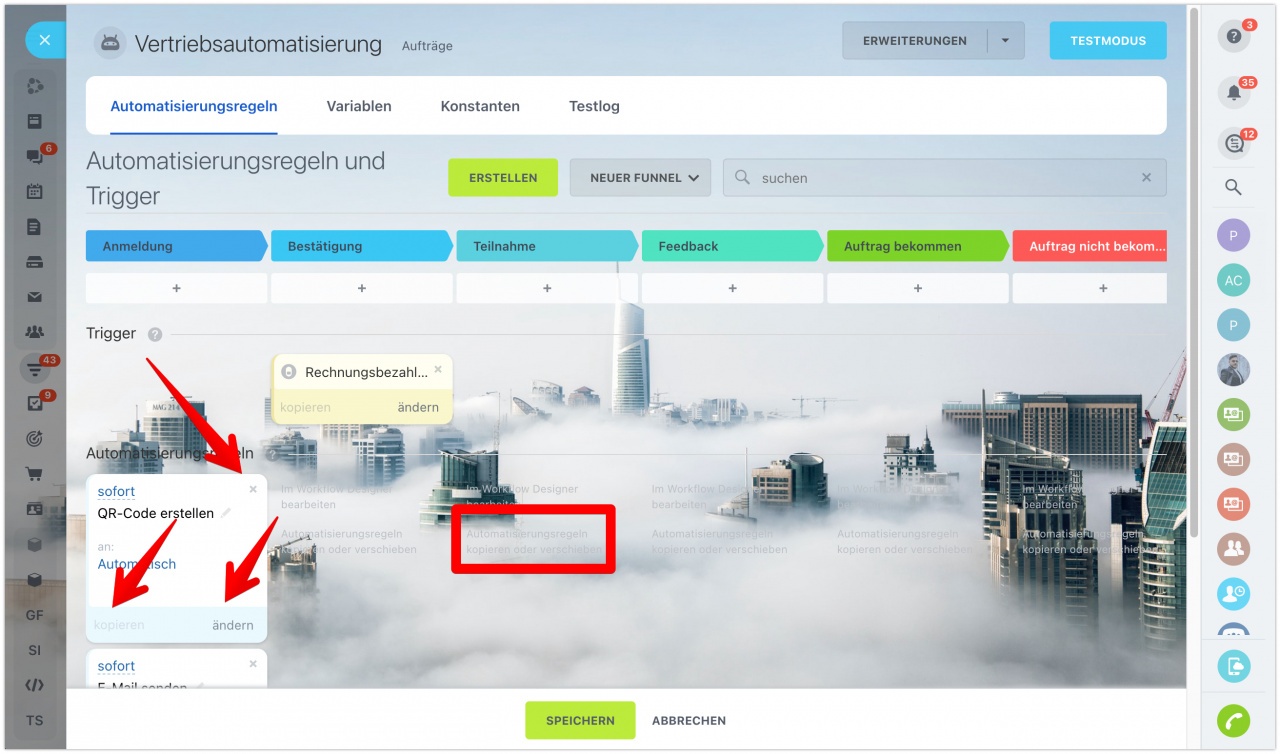Bitrix24 Automatisierungsregeln und Trigger sind einfach zu erstellen und lassen sich bequem konfigurieren. Entscheiden Sie, welche Aktionen ausgeführt werden, um Ihren Arbeitsprozesse zu optimieren, und wechseln Sie zu Einstellungen.
Die Trigger verfolgen Aktionen seitens Kunden und verschieben das Element in die Phase, in der sich dieser Trigger befindet. Die Automatisierungsregeln führen die Aktionen aus und werden losgelöst, sobald das Element in ihre Phase verschoben wird.
Klicken Sie auf die Schaltfläche Automatisierungsregeln im Sales Funnel oder in der Elementliste.
Um eine neue Automatisierungsregel bzw. einen neuen Trigger hinzuzufügen, klicken Sie auf die Schaltfläche Erstellen oder auf + unter den Phasen.
Die Automatisierungsregeln und Trigger befinden sich in einer Liste. Alle Trigger sind entsprechend markiert. Außerdem können Sie den Filter nutzen, um die Automatisierungsregeln und Trigger zu sortieren.
Wählen Sie die Phase für die Automatisierung aus.
Alle Automatisierungsregeln und Trigger sind je nach dem Ziel in Gruppen verteilt.
Um eine neue Automatisierungsregel anzulegen, klicken Sie auf Hinzufügen.
Danach erscheint eine Systembenachrichtigung, dass die Automatisierungsregel hinzugefügt wurde. Aber das Fenster wird nicht geschlossen. Wir empfehlen, zuerst alle Automatisierungsregeln zu ausgewählten Phasen hinzuzufügen und nur danach sie einzustellen.
Die neu erstellte Automatisierungsregel ist gelb, damit sie gleich erkennen könnten, dass die Regel noch einzustellen ist.
Im Formular des CRM-Elementes können Sie prüfen, ob die Automatisierungsregel ausgeführt wurde oder nicht. Öffnen Sie den Tab Automatisierung.
In der Seitenleiste wird der Status durch Hintegrundfarbe und Icon angegeben.
- Grüner Hintergrund und Häkchen - die Regel wurde ausgelöst und hat die Aktion ausgeführt.
- Grüner Hintergrund und rotes Symbol - die Regel wurde ausgelöst, aber hat die Aktion nicht ausgeführt.
- Weißer Hintergrund und rundes Symbol - die Regel wurde noch nicht ausgelöst, das kann vorkommen, wenn die Regel nach der vorherigen gestartet werden muss oder eine Pause eingestellt ist.
- Weißer Hintergrund ohne Symbole - die Regel wurde nicht ausgelöst. Das kann vorkommen, wenn die Bedingung nicht ausgefüllt ist.
Trigger. Verfügbare Aktionen
Um einen Trigger zu löschen, klicken Sie auf das Kreuzchen.
Sie können auch die erstellten Trigger kopieren und in andere Phasen verschieben. Um einen Trigger zu kopieren, klicken Sie auf die entsprechende Schaltfläche. Um den Trigger zu verschieben, ziehen Sie ihn einfach in die gewünschte Phase mit dem Cursor.
Automatisierungsregeln. Verfügbare Aktionen
Sie Automatisierungsregeln können erstellt, kopiert, verschoben, bearbeitet und entfernt werden. Dazu benötigt man entsprechende Zugriffsrechte.
Um die Automatisierungsregel zu kopieren, klicken Sie auf die entsprechende Schaltfläche. Zum Kopieren der Automatisierungsregel sind 2 Varianten verfügbar:
- Einzelne Automatisierungsregel kopieren - In diesem Fall wird eine Kopie der Automatisierungsregel erstellt, die mit dem Cursor in eine beliebige Phase verschoben werden kann. Klicken Sie auf Kopieren auf dem Formular der Automatisierungsregel.
- Mehrere Automatisierungsregeln kopieren und verschieben - diese Methode hilft Ihnen, die Automatisierungsregeln zwischen Phasen, Auftragspipelines und CRM-Elementen zu kopieren und zu übertragen.