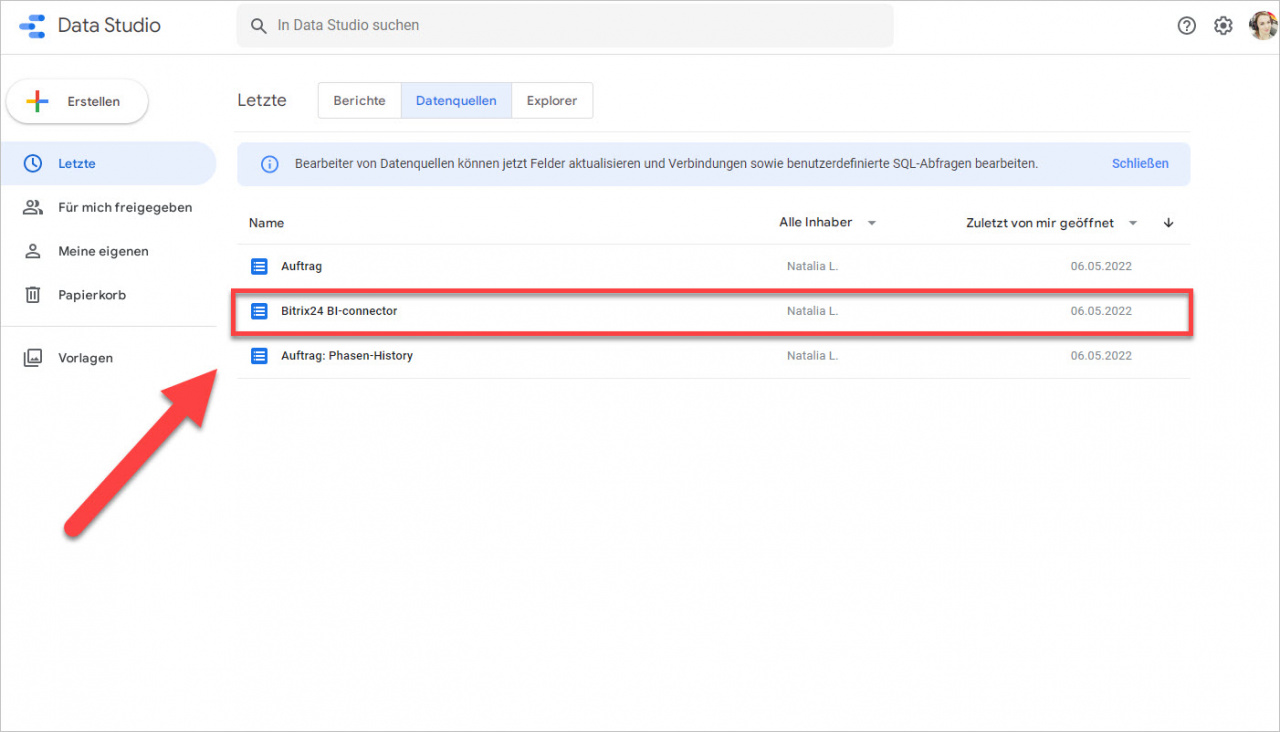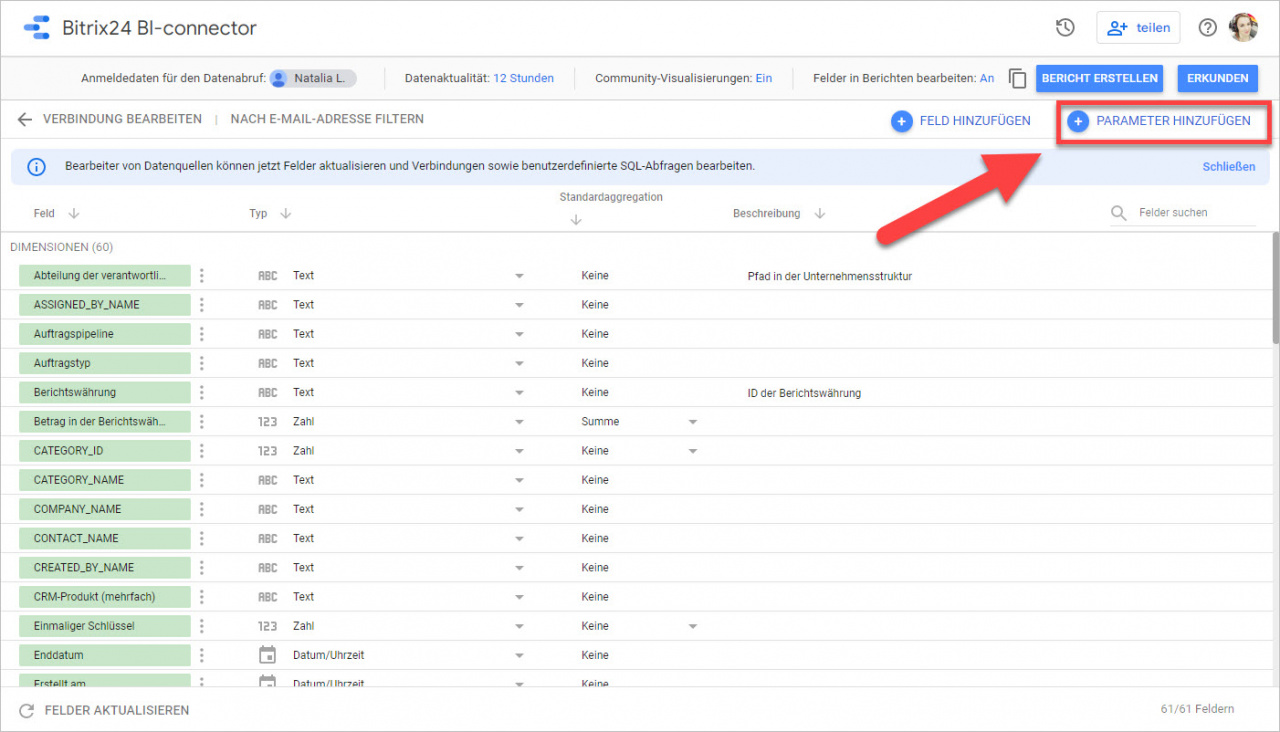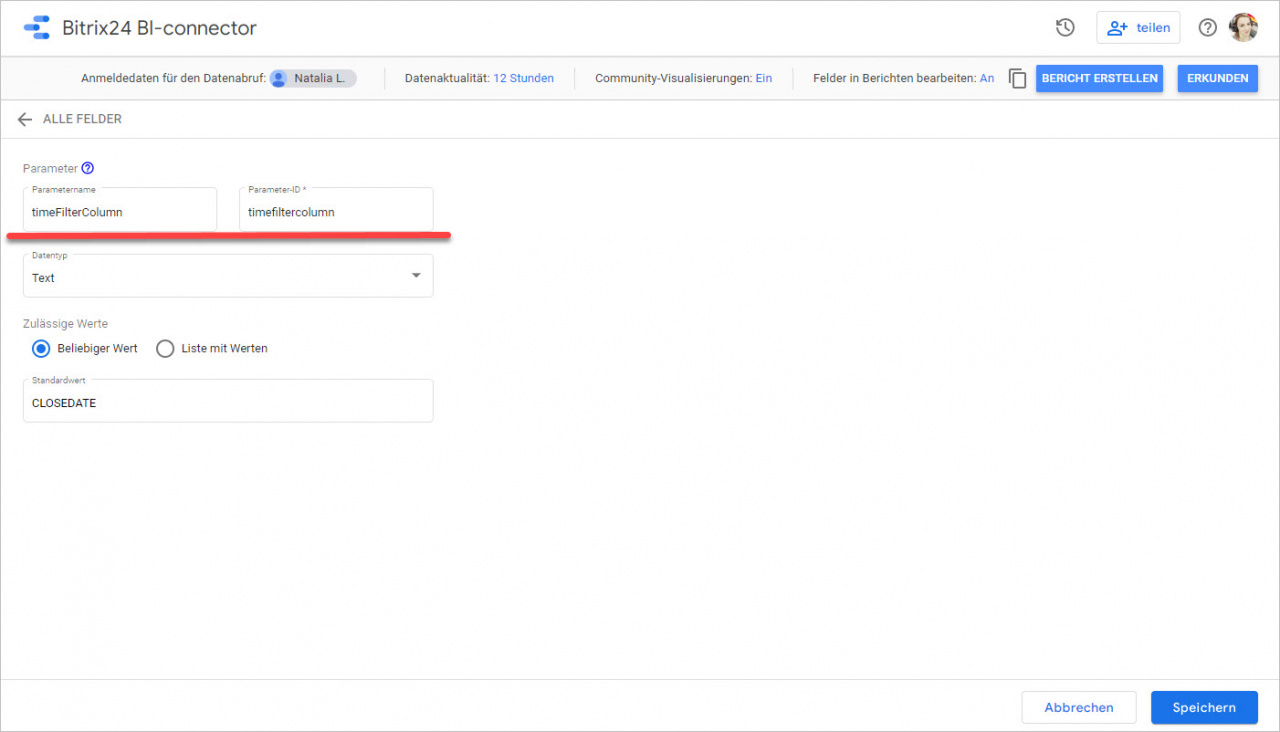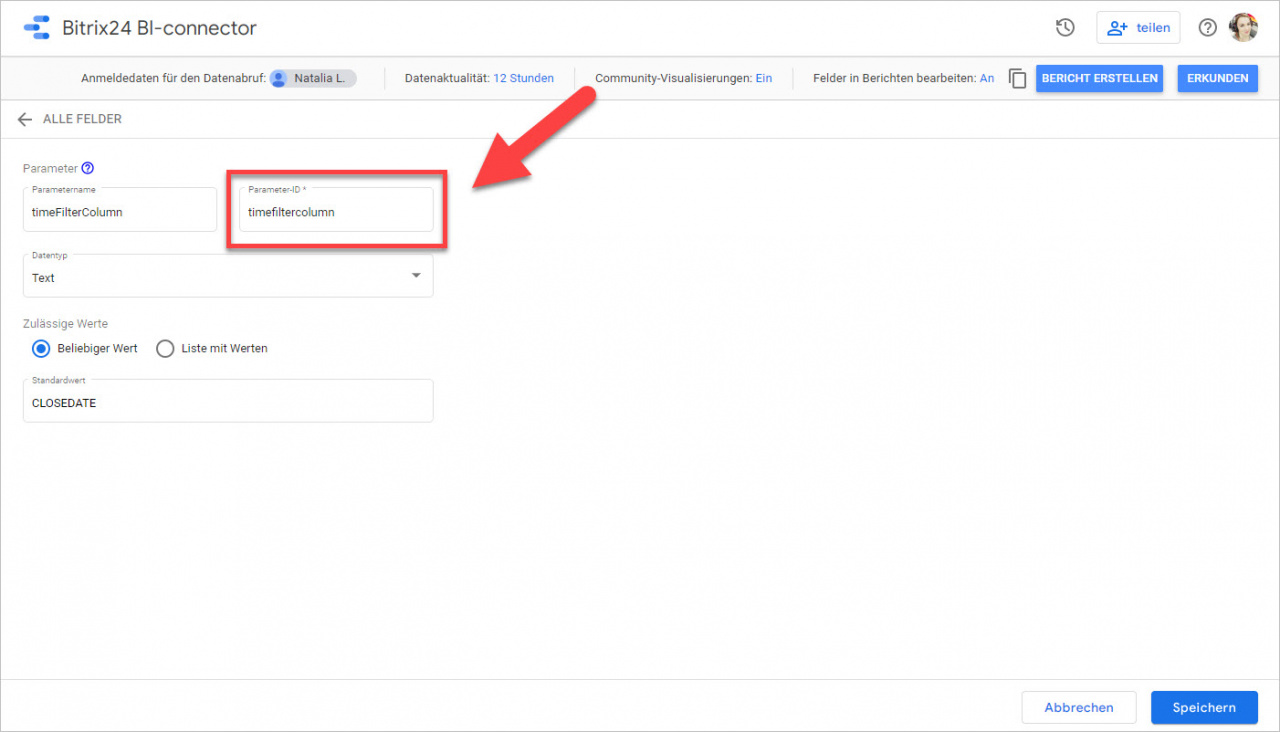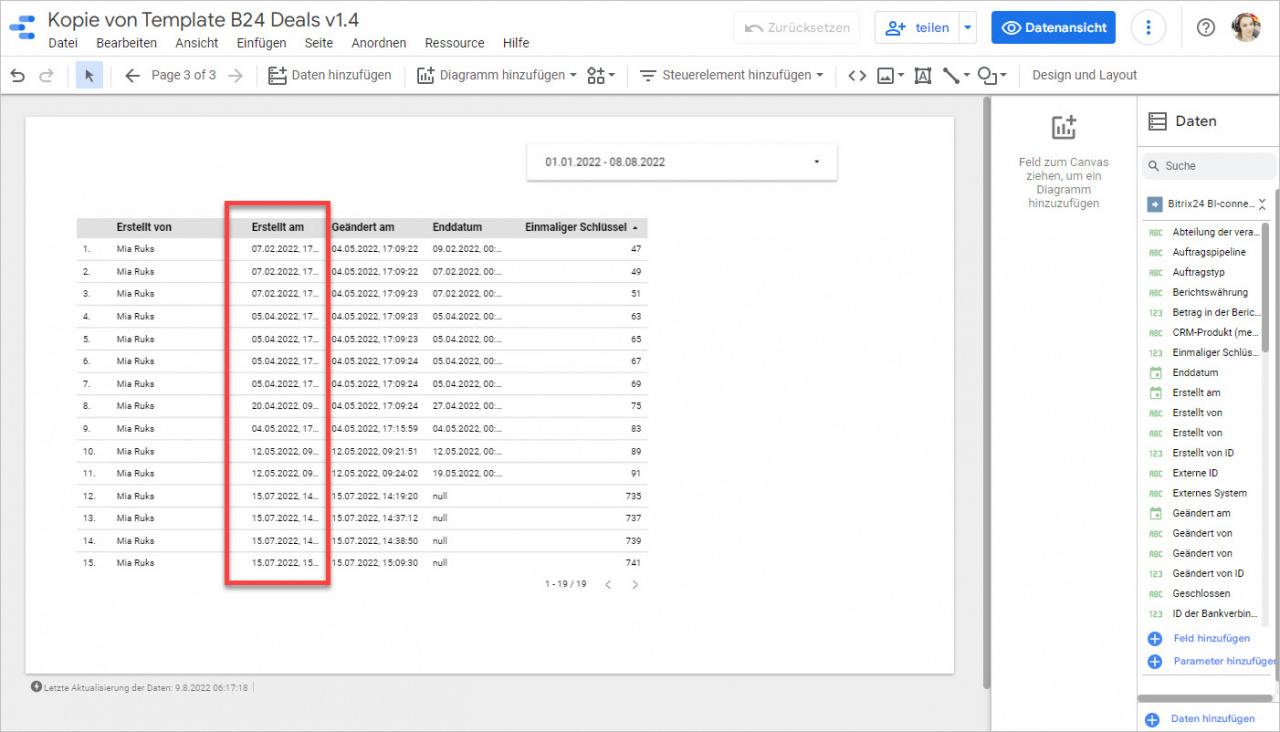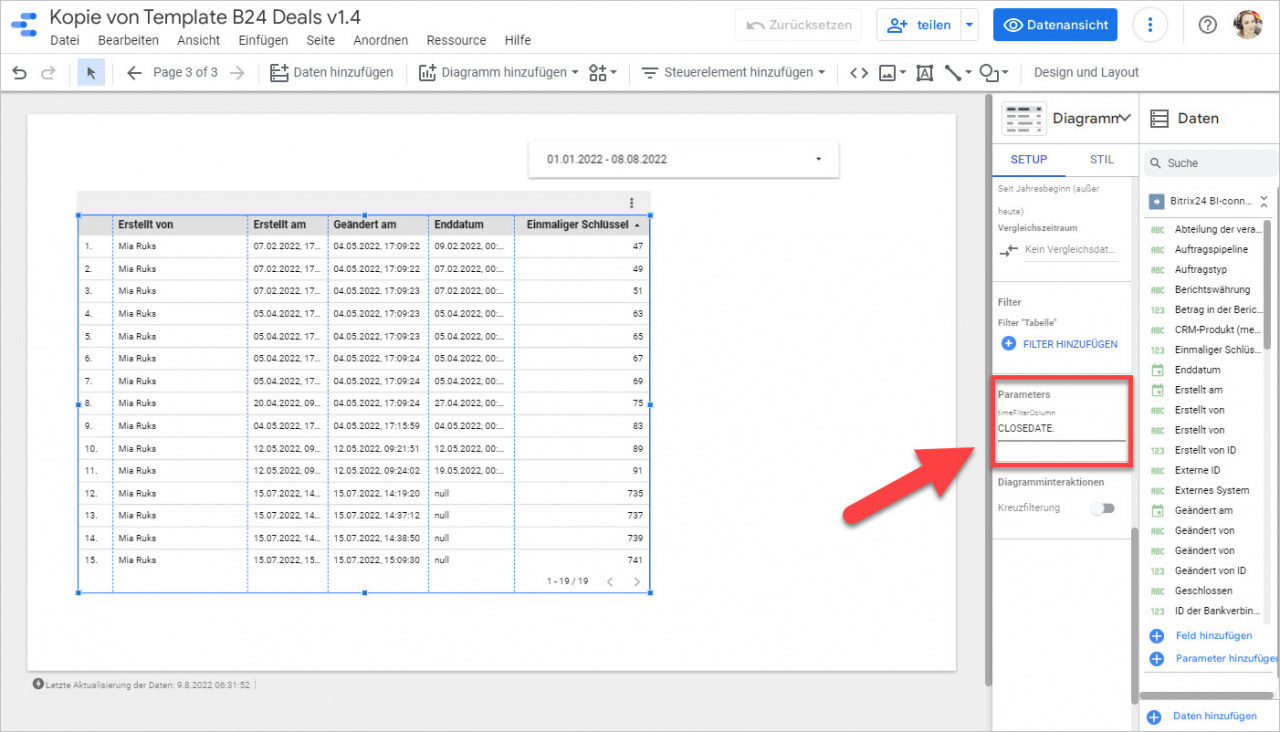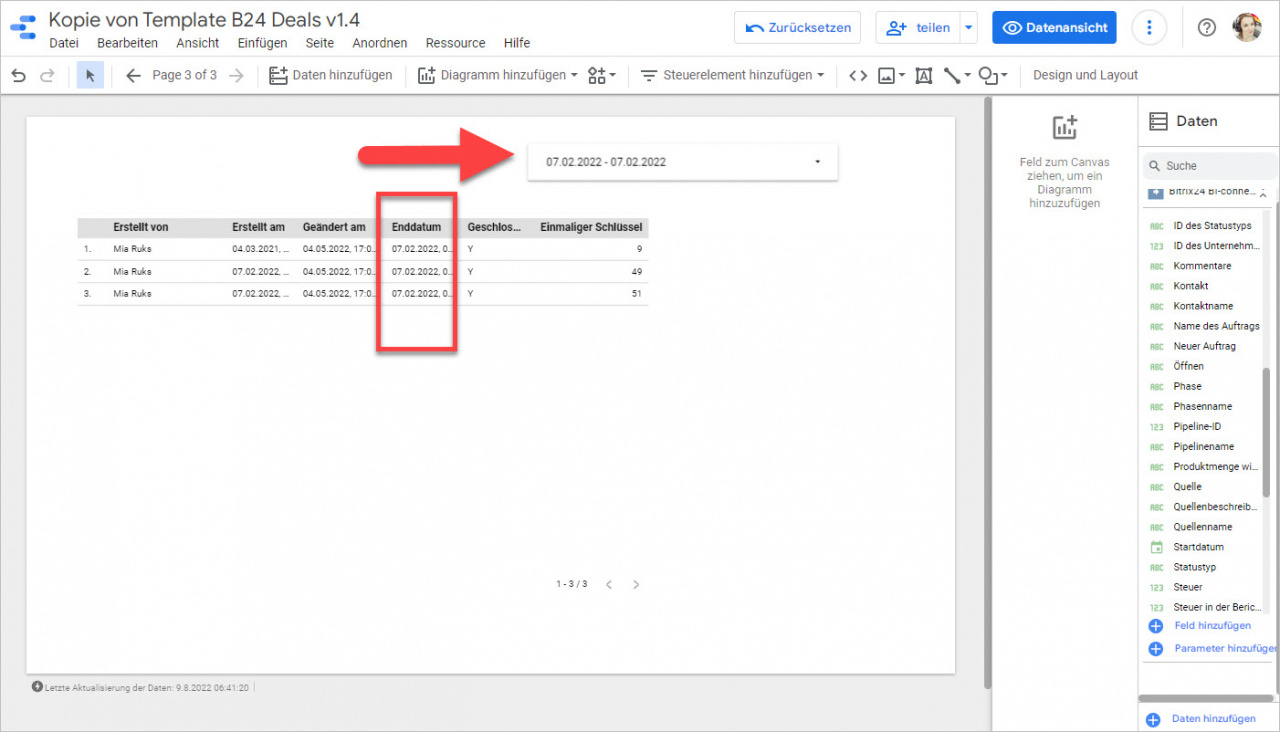Für den BI-Connector ist die Möglichkeit verfügbar, die Daten nach alternativen Spalten mit dem Typ Datum oder Datum-Uhrzeit zu filtern. Jetzt ist es nicht erforderlich, zusätzliche Daten vom Server herunterzuladen, um weiter Sie im Account zu filtern. Es reicht aus, den Filterparameter zum Bericht hinzuzufügen und die Daten nach dem Erstelldatum, Änderungsdatum bzw. Enddatum zu sortieren.
So funktioniert das
Schauen wir, wie das funktioniert, wenn man die Daten im Bericht nach dem Enddatum filtern möchte. Öffnen Sie die Datenquelle Ihres Berichtes in Google Looker Studio.
Innerhalb der Datenquelle klicken Sie auf die Schaltfläche Parameter hinzufügen.
Im geöffneten Fenster geben Sie ein:
- Parameter - timeFilterColumn
- Standradwert - geben Sie CLOSEDATE, DATE_CREATE oder DATE_MODIFY an. Mithilfe dieser Parameter werden die Daten im Bericht gefiltert.
Danach öffnen wir unsere Tabelle. Standardmäßig werden die Aufträge in der Tabelle nach dem Erstelldatum gefiltert.
Nehmen wir an, dass wir die Aufträge filtern möchten, die am 7. Februar 2022 geschlossen wurden. Zu diesem Zweck wählen wir die Tabelle und tragen in den eingefügten Parameter den Wert CLOSEDATE ein.
Danach ändern wir die Zeitspanne. Die Aufträge in der Tabelle werden nach dem Enddatum gefiltert. So werden Sie Parameter ändern oder schnell die Daten im Bericht nach dem Erstelldatum, Änderungsdatum oder Enddatum sortieren können.