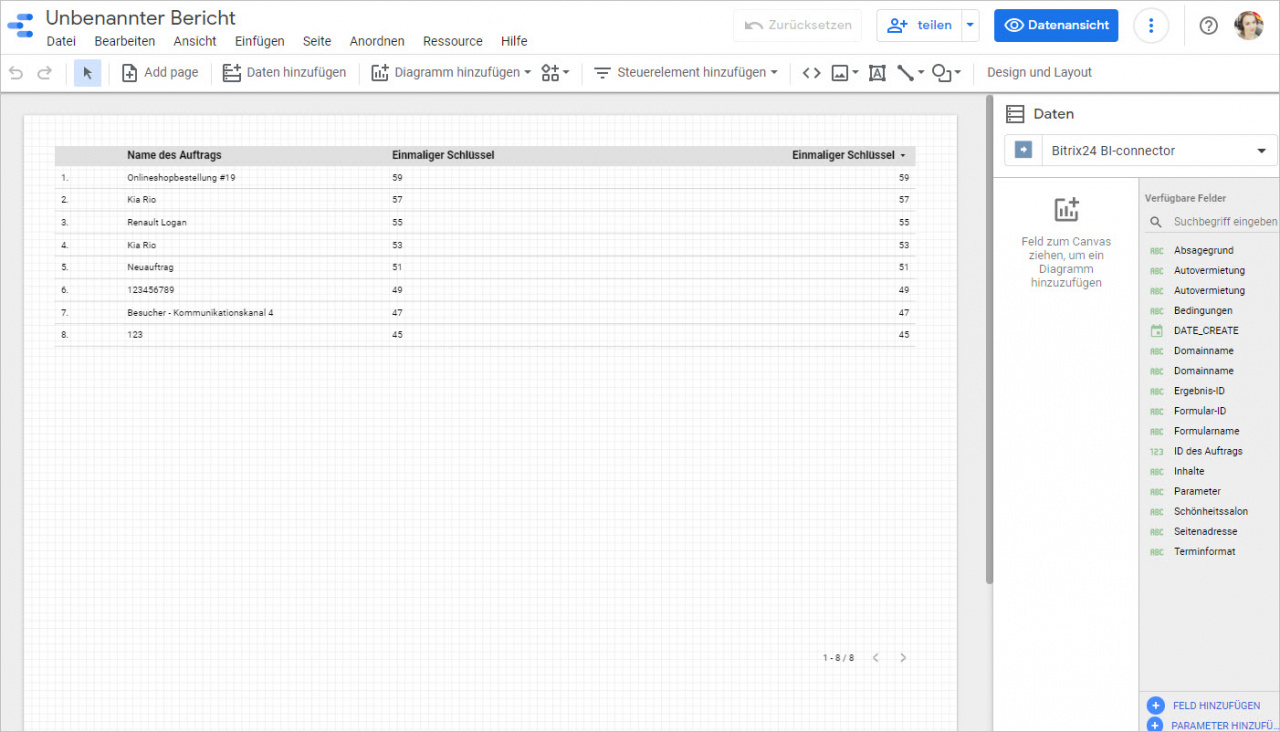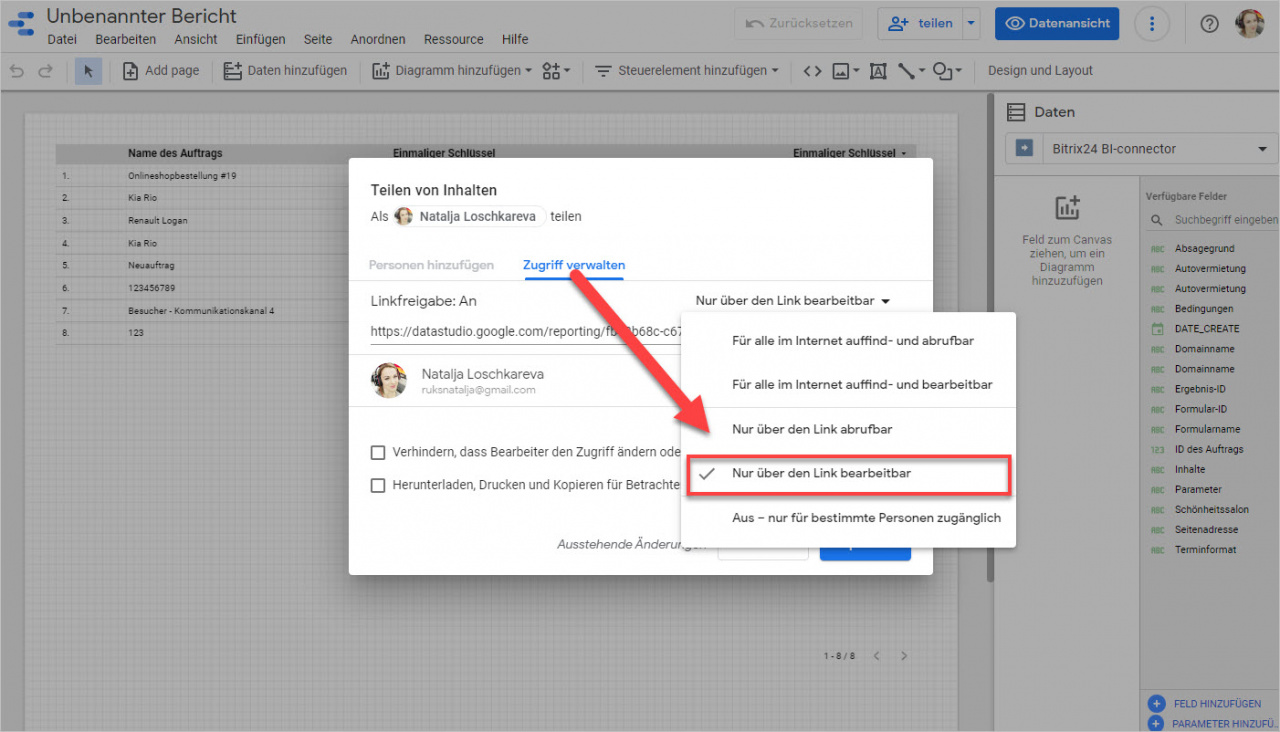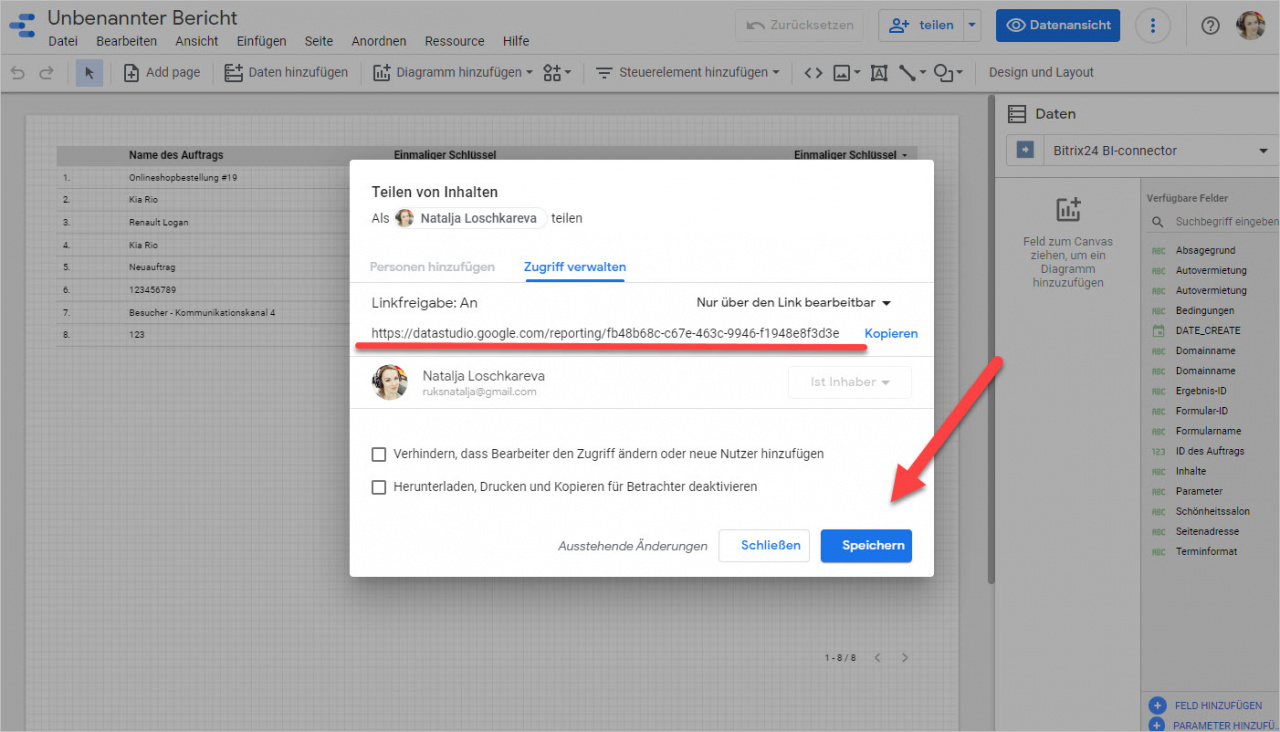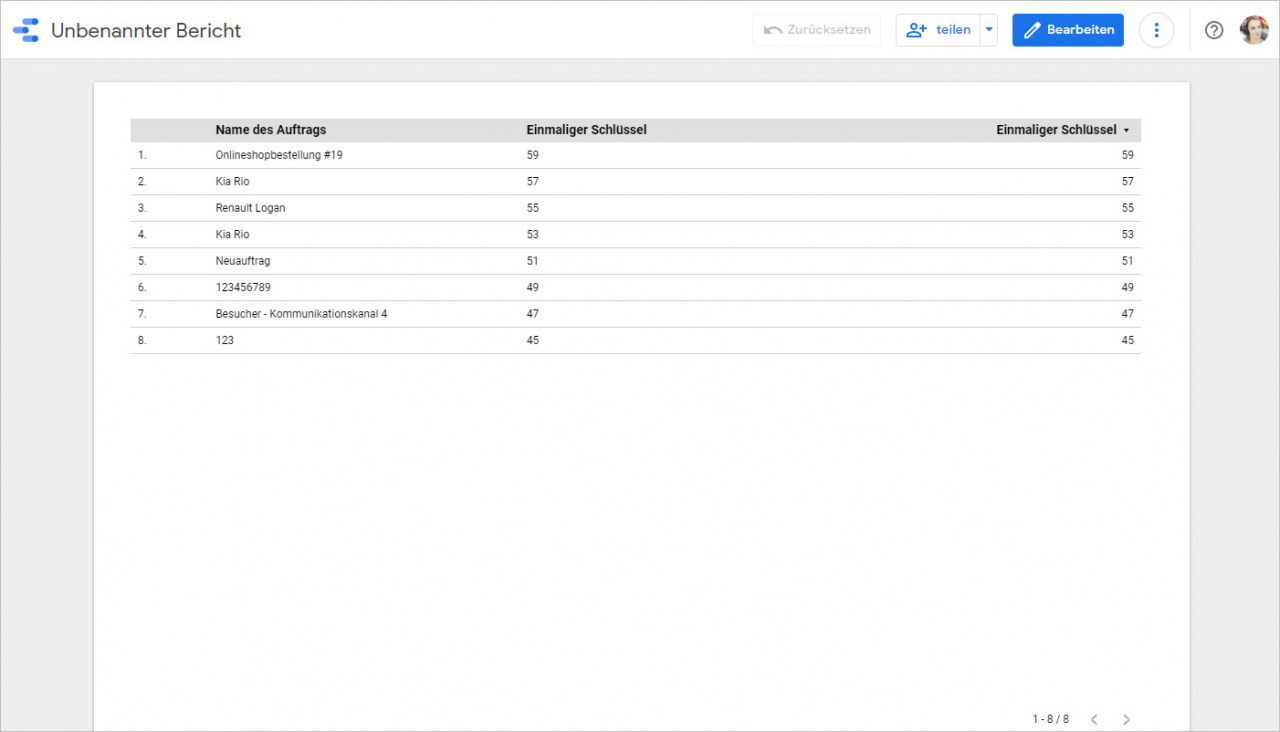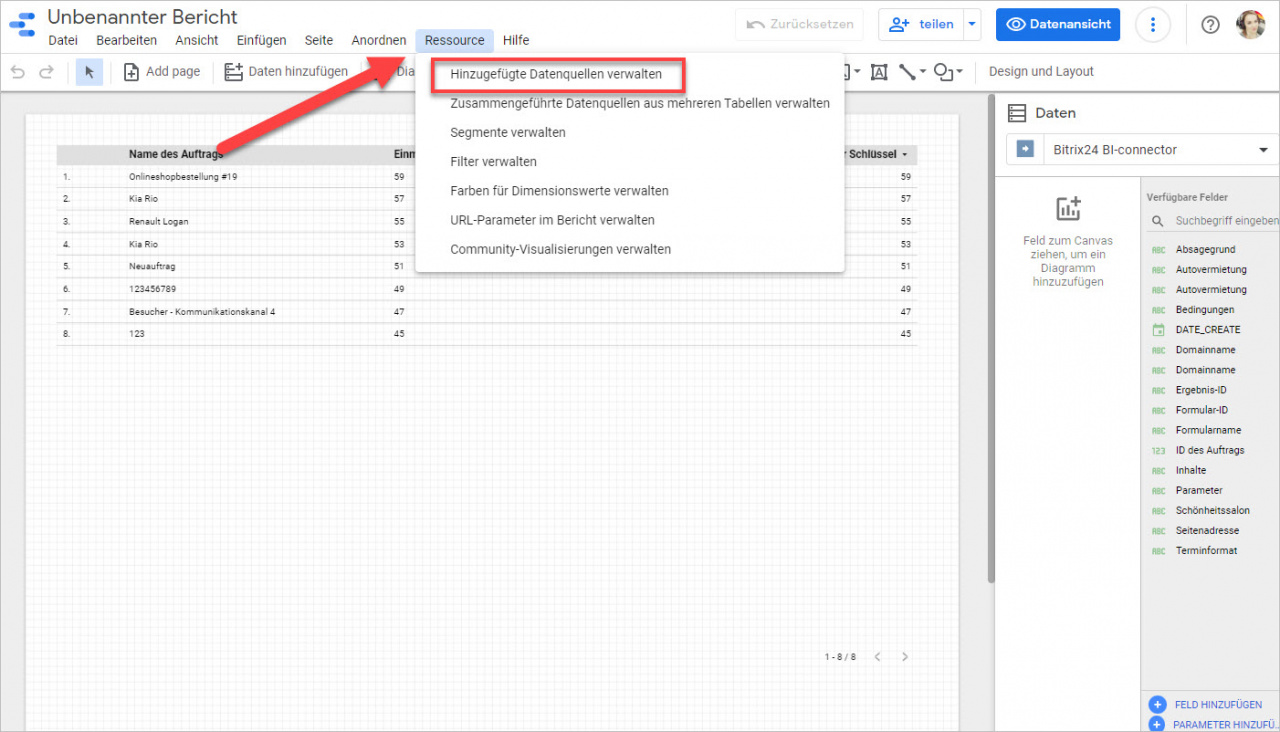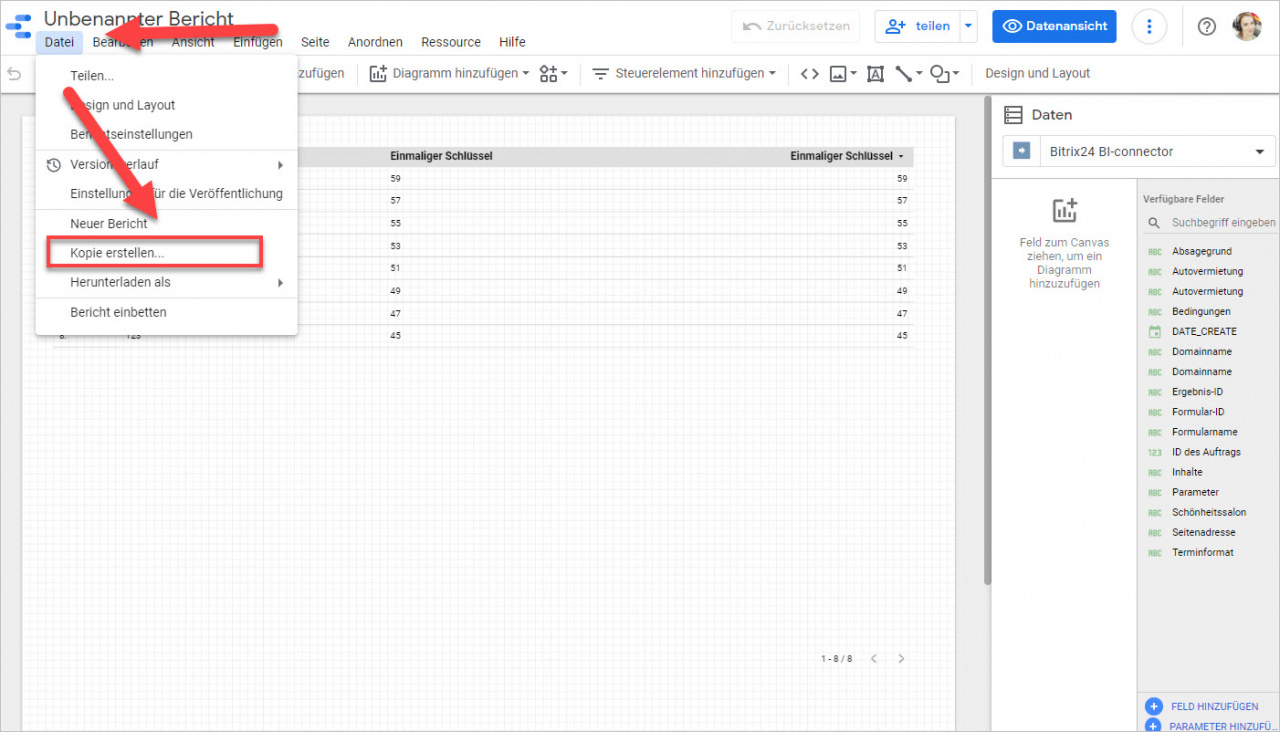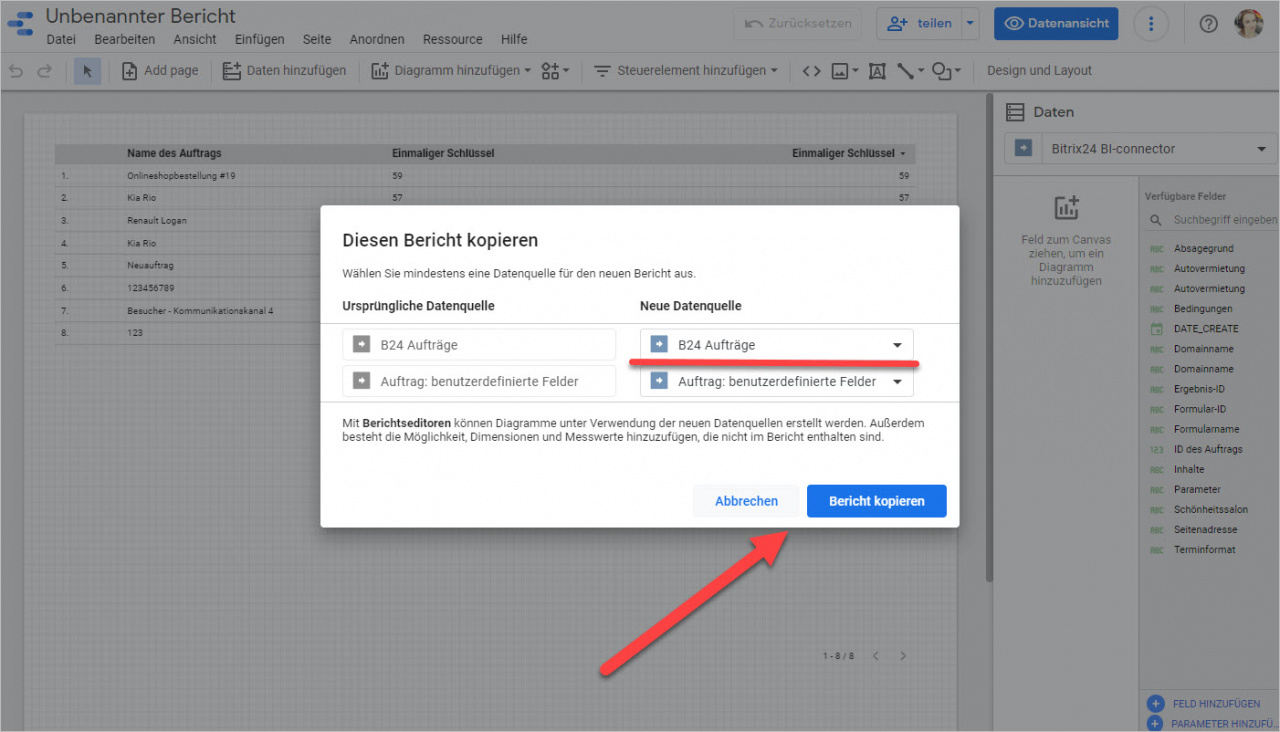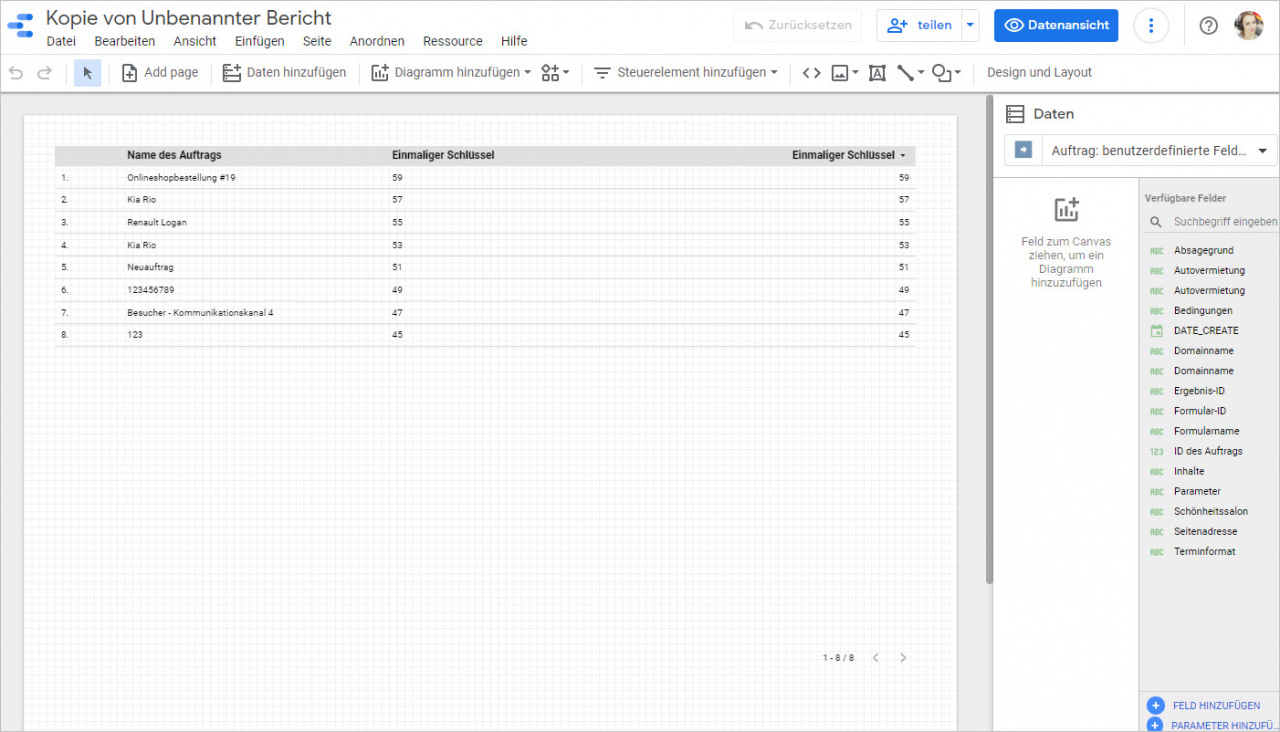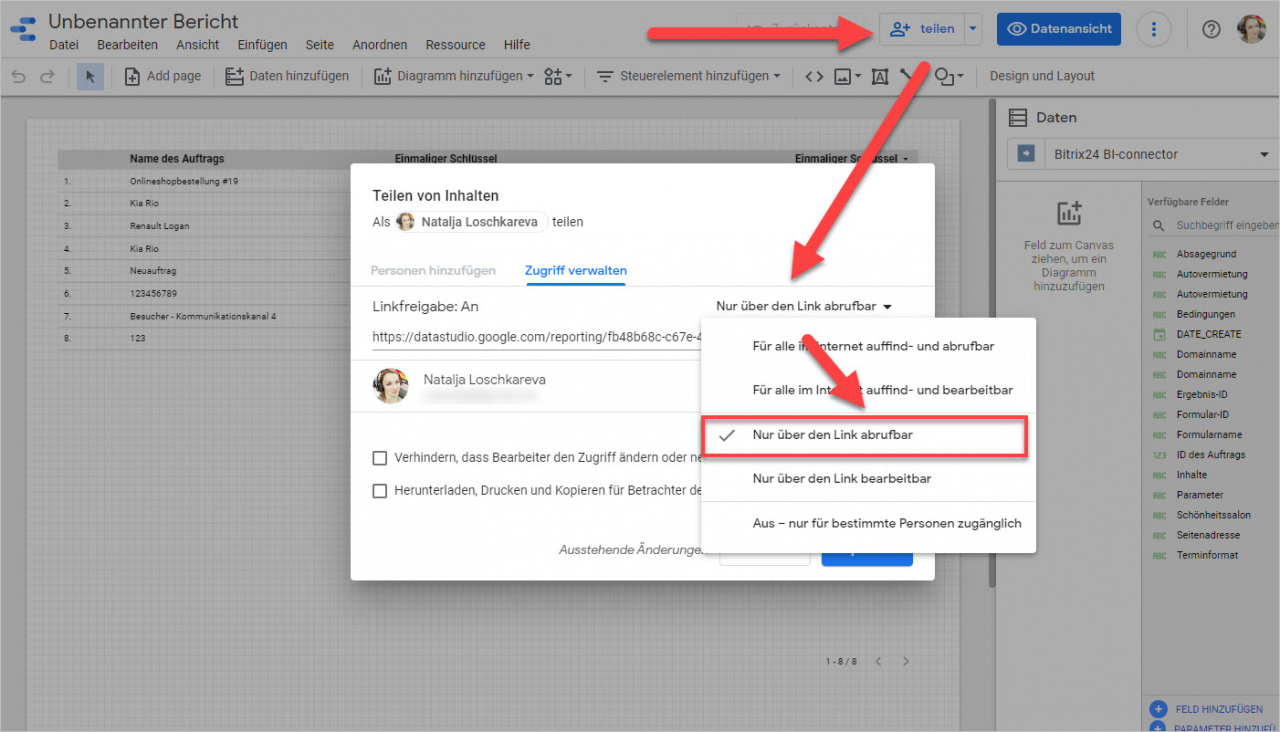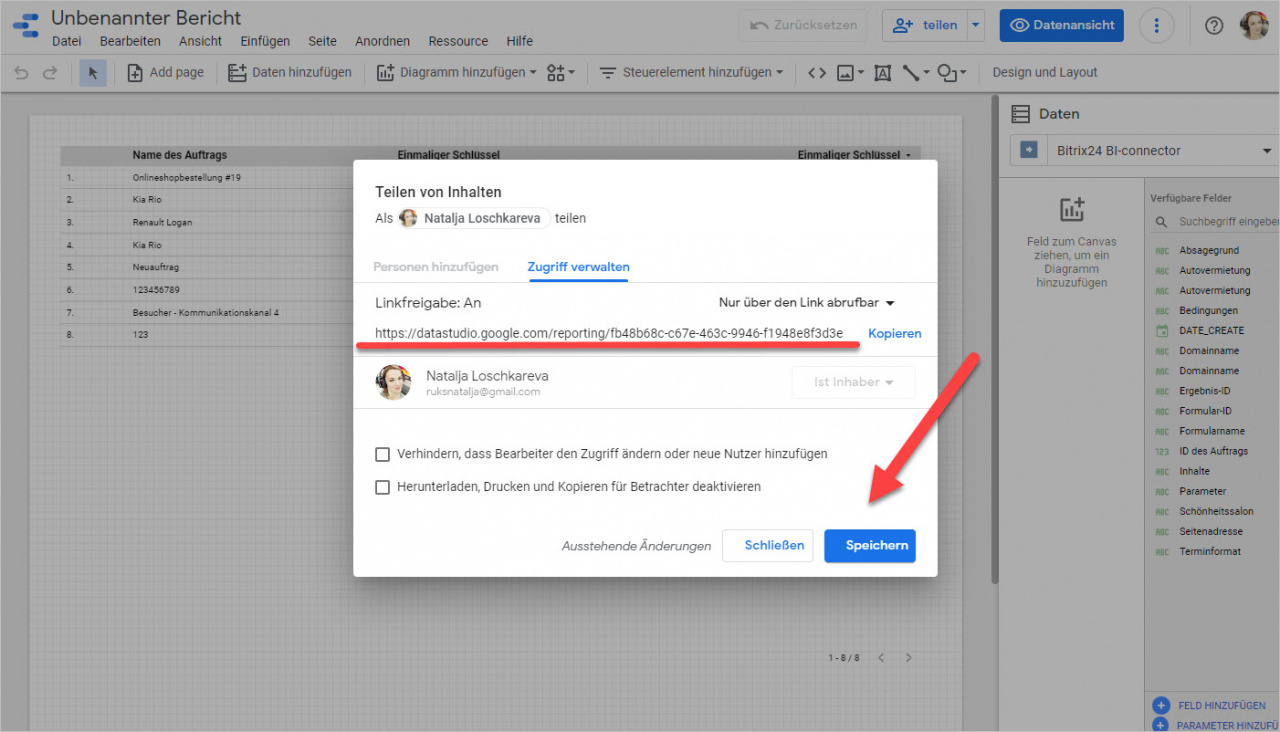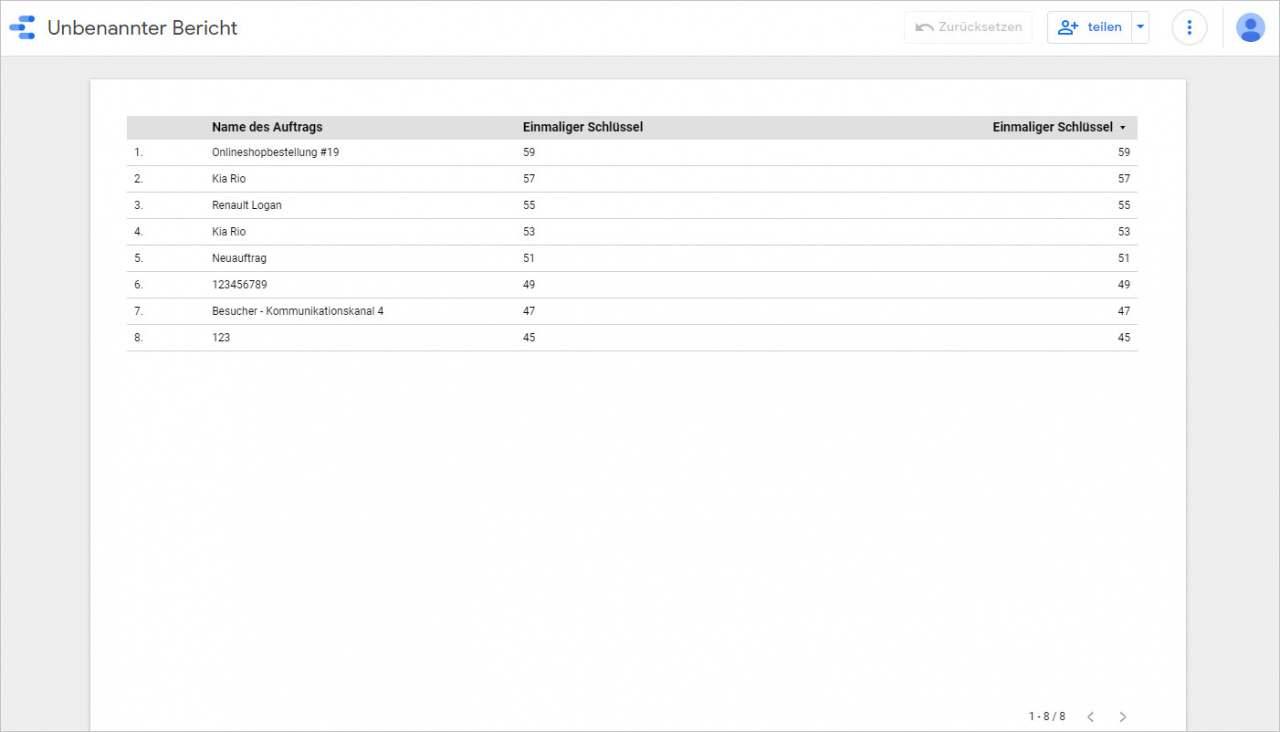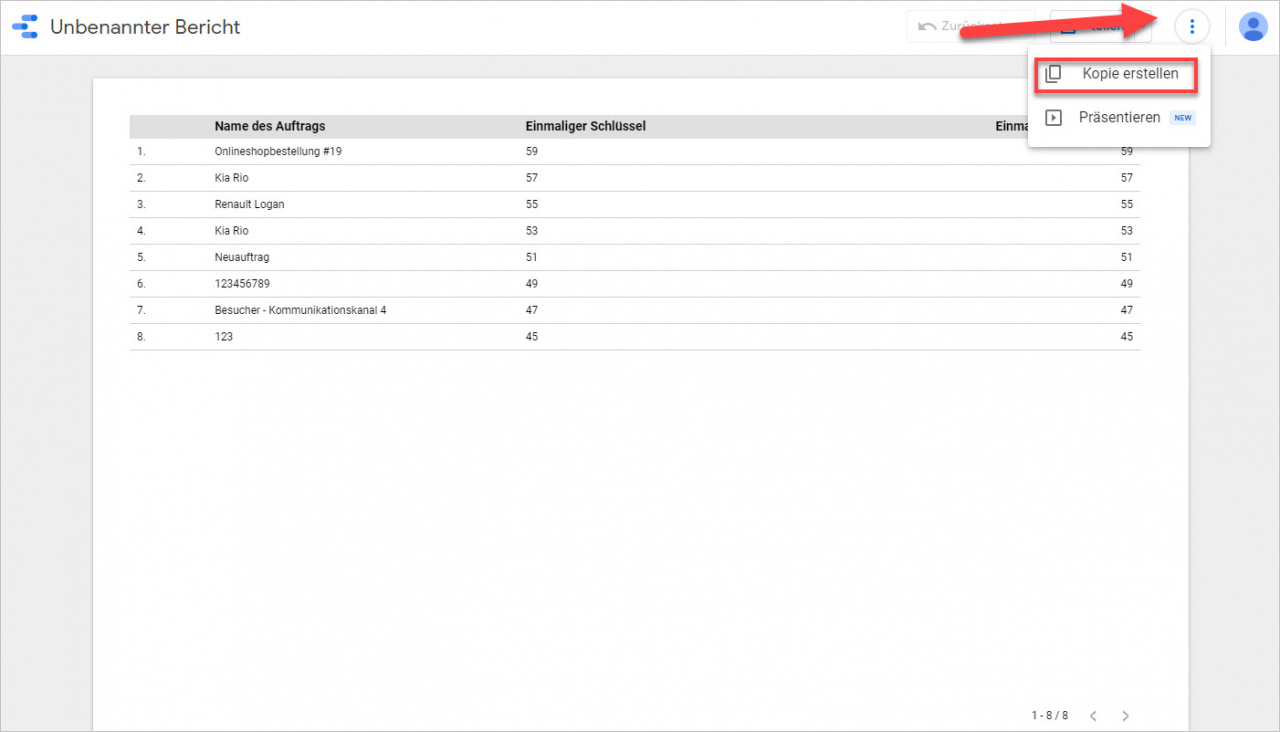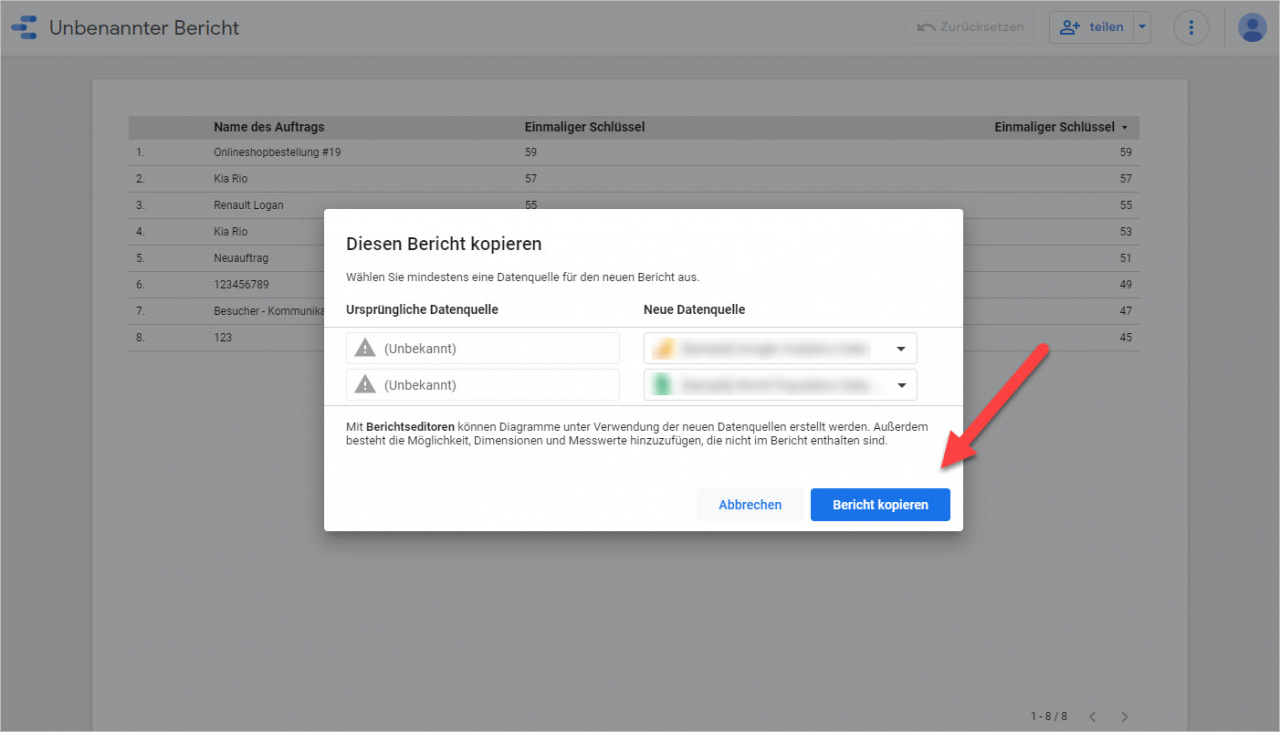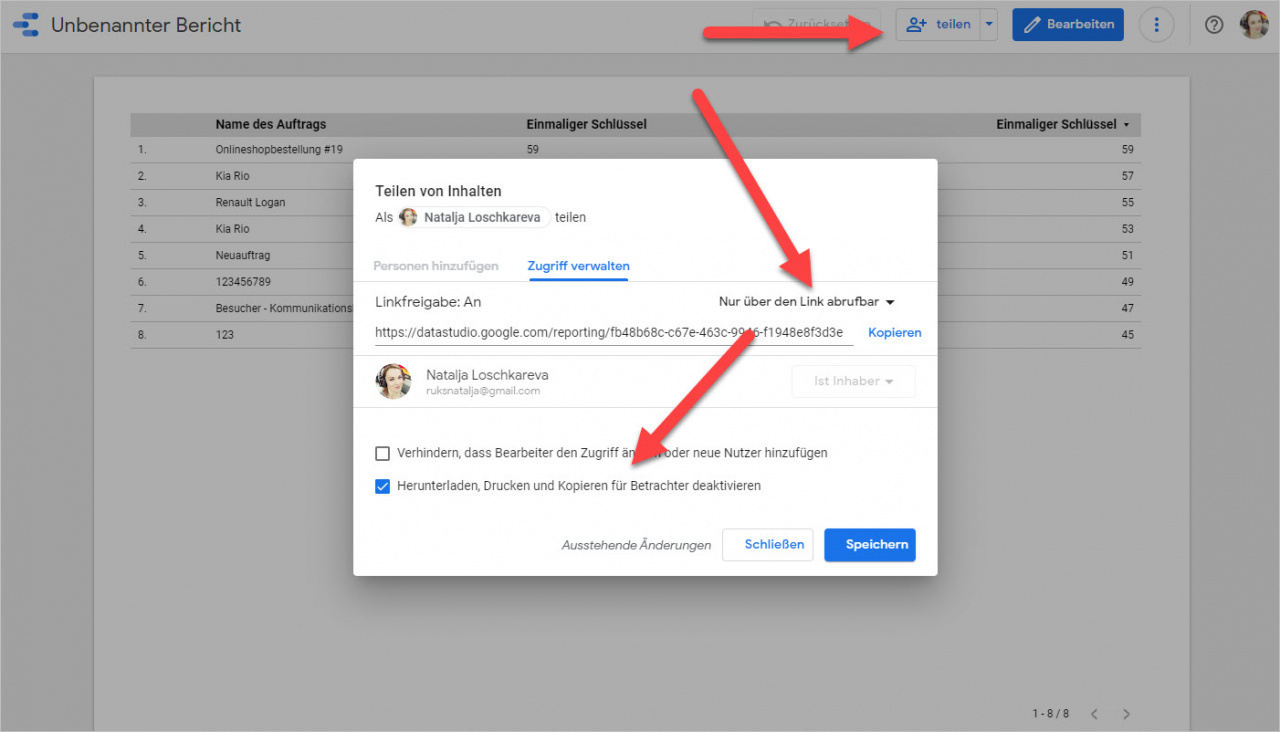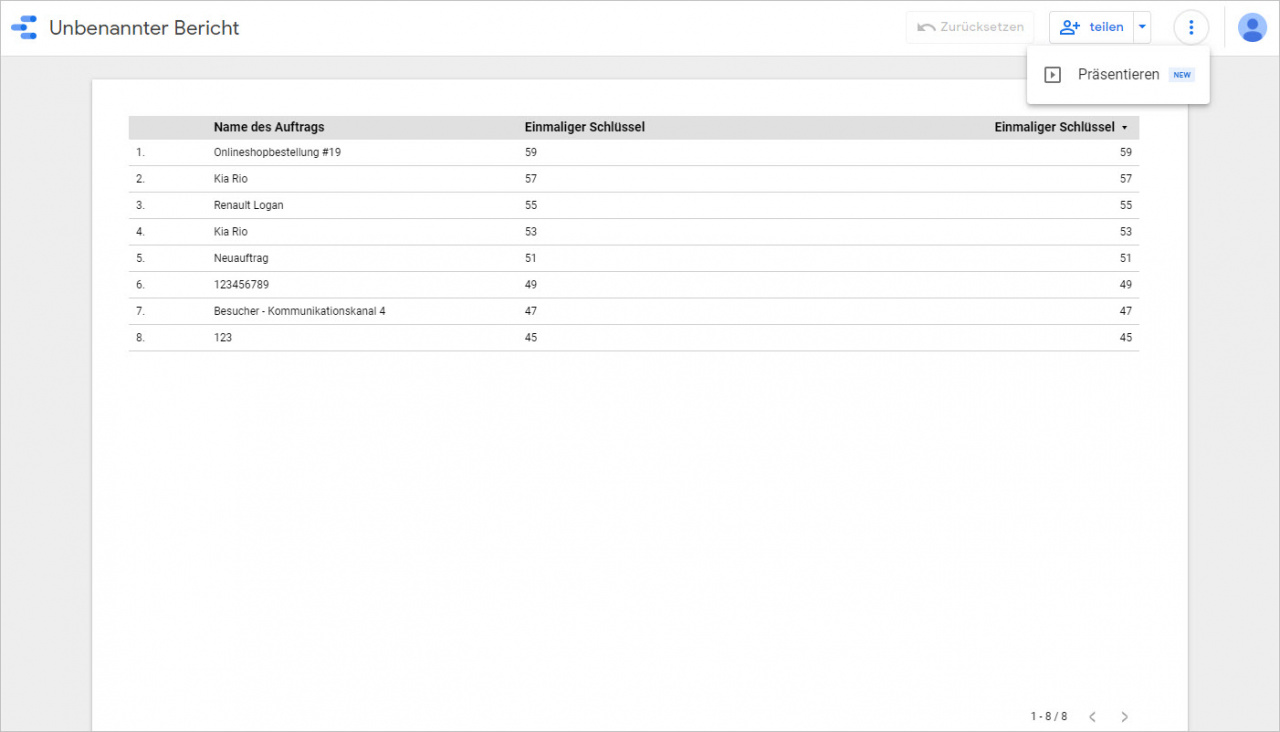In Google Data Studio ist es möglich, Berichte für Ihre Kunden mit verschiedenen Zugriffsrechten zu erstellen. Somit können Sie einen Bericht mit vollständigem Zugang auf Bearbeiten zuschicken oder Zugriffsrechte nur auf Lesen gewähren.
So funktioniert das
Für die Einstellung der Zugriffsrechte stehen Ihnen unter anderen 3 Optionen zur Auswahl. Gehen wir sie detailliert an.
- Nur über den Link bearbeitbar
- Nur über den Link abrufbar
- Herunterladen, Drucken und Kopieren für Betrachter deaktivieren
Nur über den Link bearbeitbar
Nehmen wir als Beispiel, dass Sie einen Bericht für den Kunden erstellt haben und mit vollständigen Zugriffsberechtigungen auf Bearbeiten übermitteln möchten.
Öffnen Sie den Tab Teilen - Zugriff verwalten und wählen Sie den Punkt Nur über den Link bearbeitbar aus.
Kopieren Sie den Link und speichern Sie die Einstellungen.
Nach Klick wird der Bericht mit allen Möglichkeiten zum Bearbeiten geöffnet. Der Bericht kann editiert, mit anderen Nutzern geteilt und aktualisiert werden.
Außerdem kann der Kunde hinzugefügte Datenquellen aus Ihrem Bericht verwalten Die Option findet man unter dem Button Ressource - Hinzugefügte Datenquellen verwalten.
Um eigene Daten für den Bericht zu nutzen, sollte der Kunde zunächst seine Kopie erstellen: die Option finden Sie unter dem Button Datei - Kopie erstellen.
Im geöffneten Fenster wählen Sie Ihre Datenquelle für den Bericht aus und klicken Sie auf Bericht kopieren.
Danach kann der Kunde den Bericht mit eigenen Daten nutzen.
Nur über den Link abrufbar
Wenn Sie dem Kunden die erweiterten Zugriffsberechtigungen nicht vergeben möchten und nur den Zugriff auf Lesen gewähren, aktivieren Sie die Option Nur über den Link abrufbar unter dem Tab Teilen.
Kopieren Sie den Link auf Bericht und speichern Sie die Einstellungen.
Nach Klick wird der Bericht geöffnet. Der Kunde kann aber den Bericht nicht bearbeiten.
Der Kunde kann auch die Kopie Ihres Berichtes erstellen und in der Kopie eigene Daten nutzen. Die Option finden man unter dem Tab Mehr.
Im geöffneten Fenster wählen Sie Ihre Datenquelle für den Bericht aus und klicken Sie auf den Button Bericht kopieren. Die ursprüngliche Quelle bleibt ausgeblendet, damit der Kunde damit nicht arbeiten kann.
Nach dem Kopieren erhält der Kunde einen Bericht mit den Daten aus seiner Quelle.
Herunterladen, Drucken und Kopieren für Betrachter deaktivieren
Die Option beschränkt maximal die Nutzung Ihres Berichtes. Man kann nur den Inhalt lesen.
Wenn der Kunde diesen Bericht öffnet, kann er den Bericht nicht editieren und keine Kopie daraus erstellen. Das ist hilfreich, wenn Sie ein Berichtsmuster dem Kunden ohne zusätzliche Möglichkeiten senden möchten.