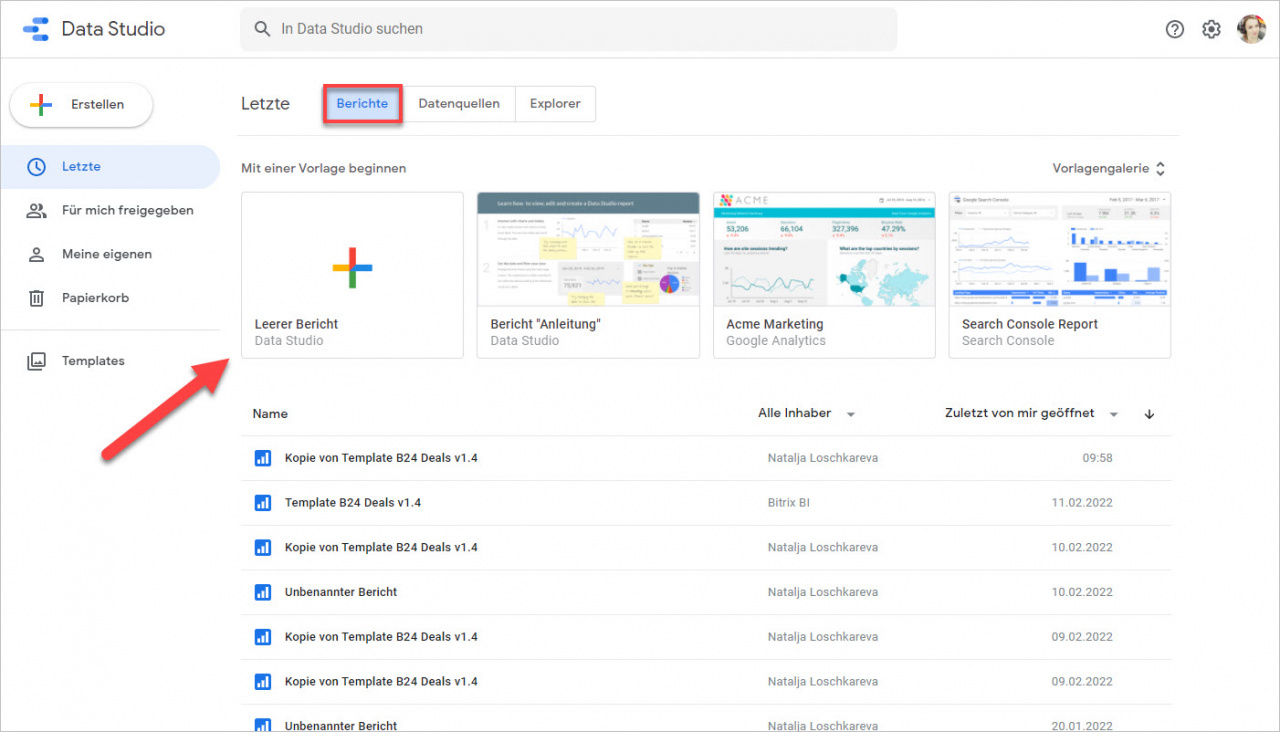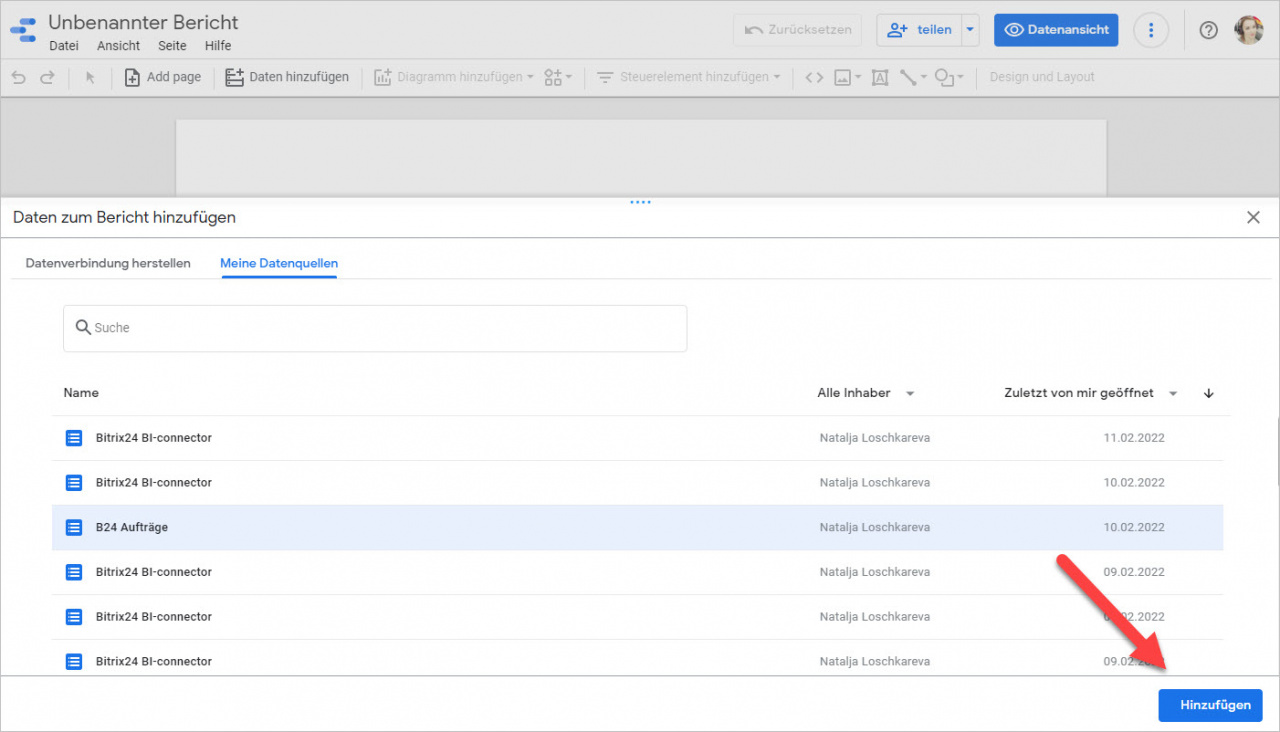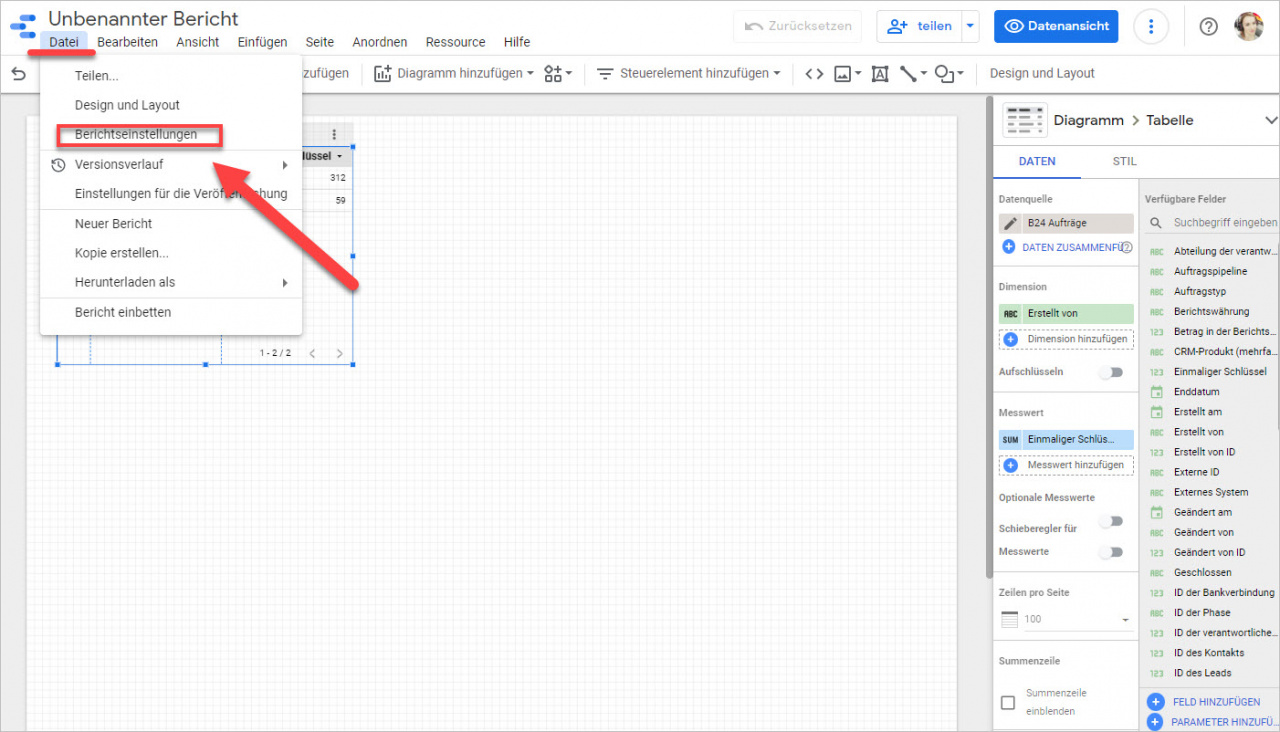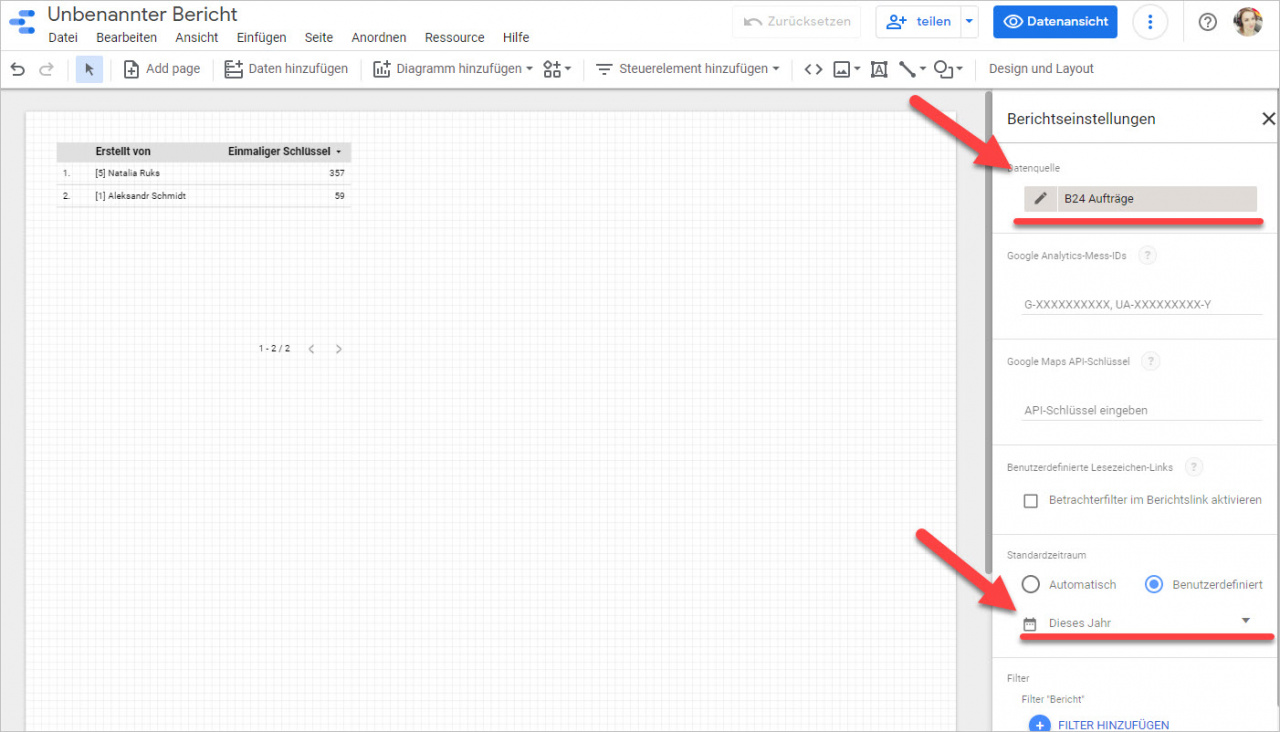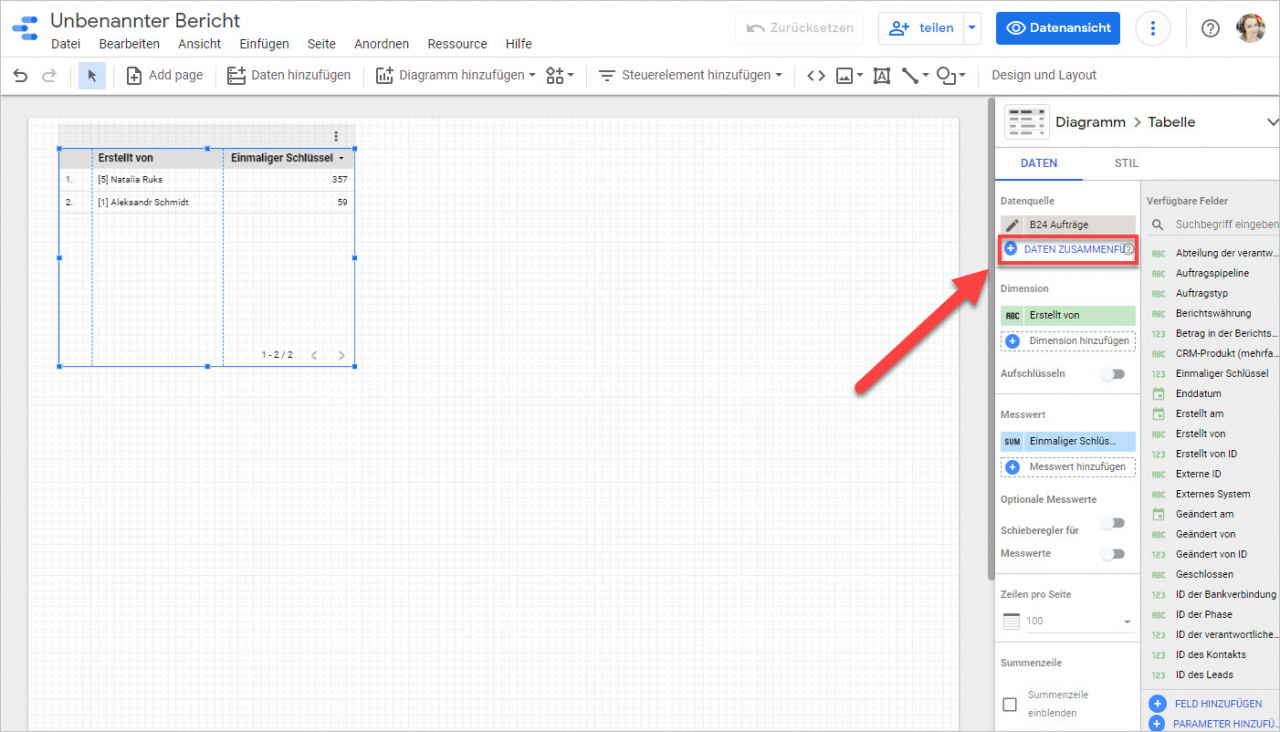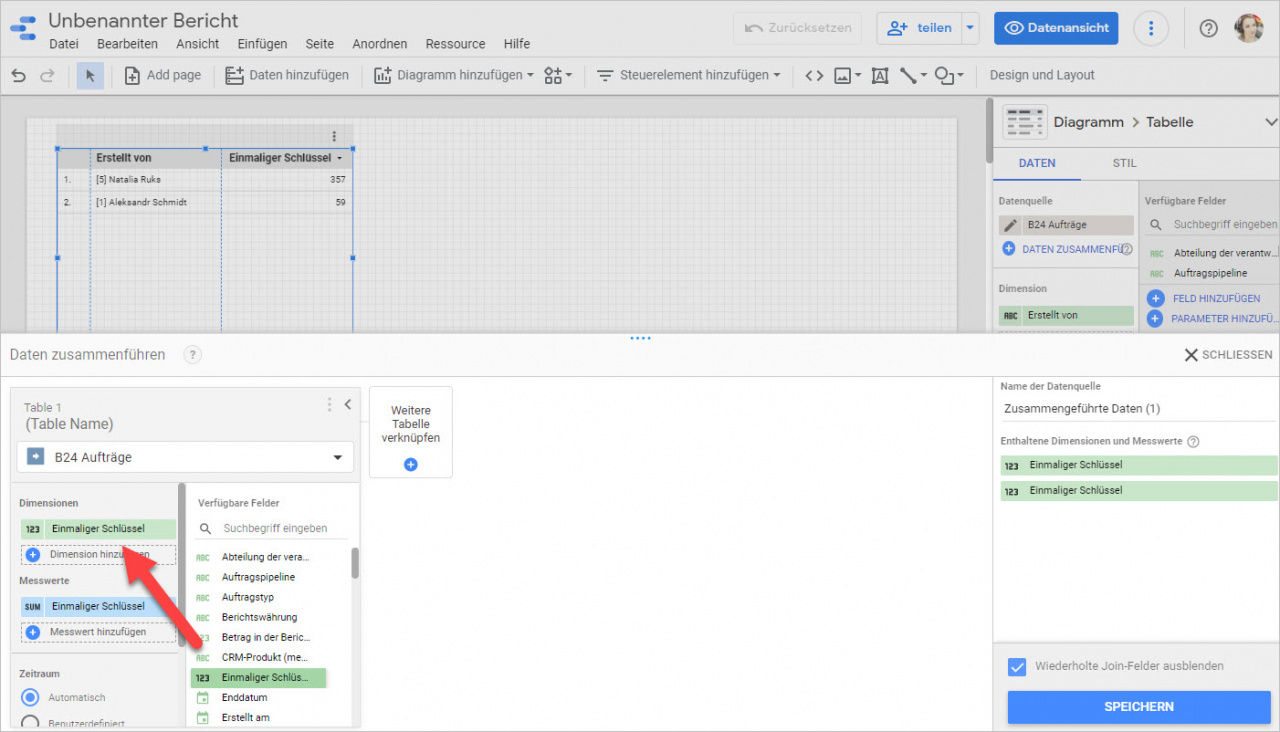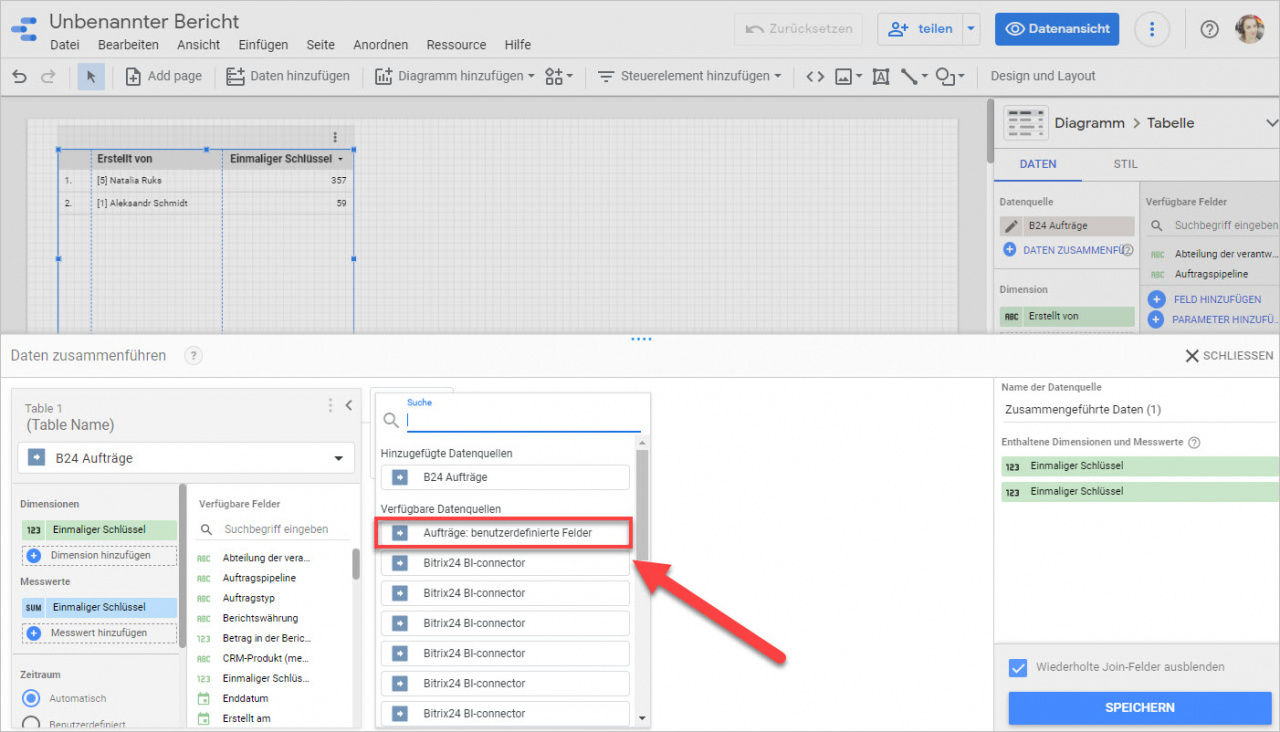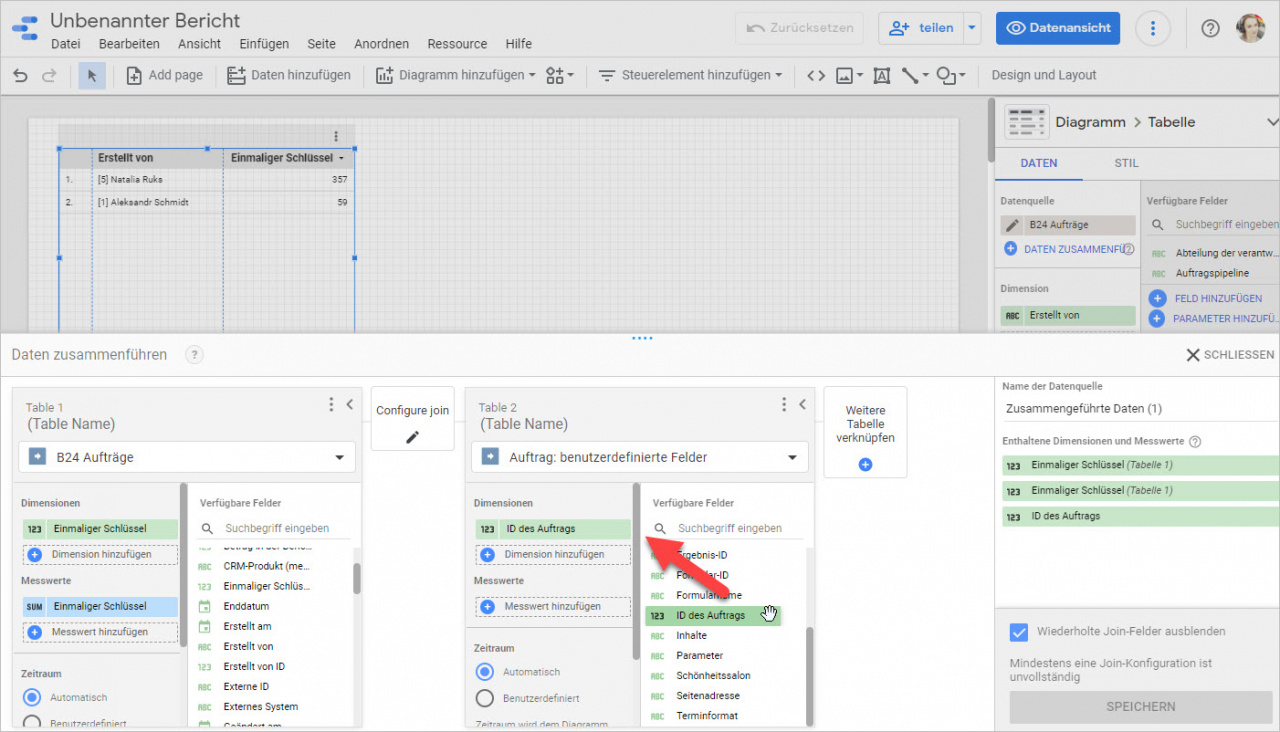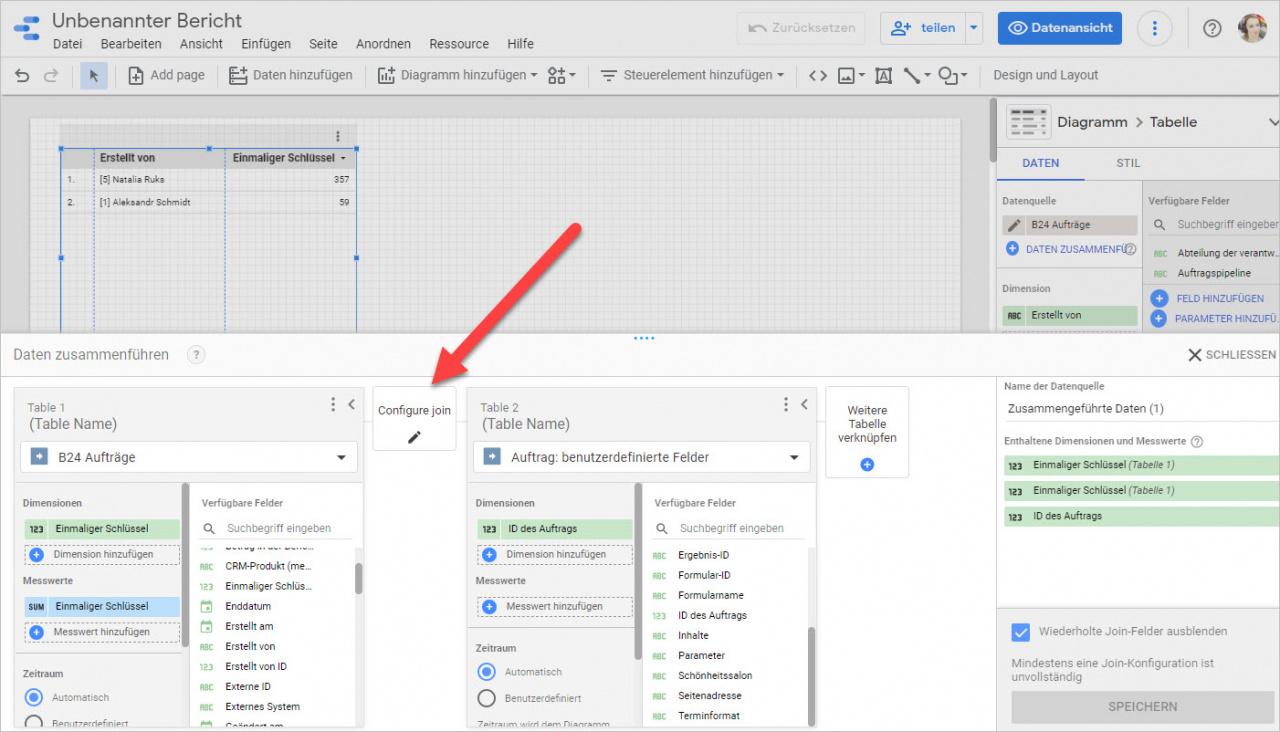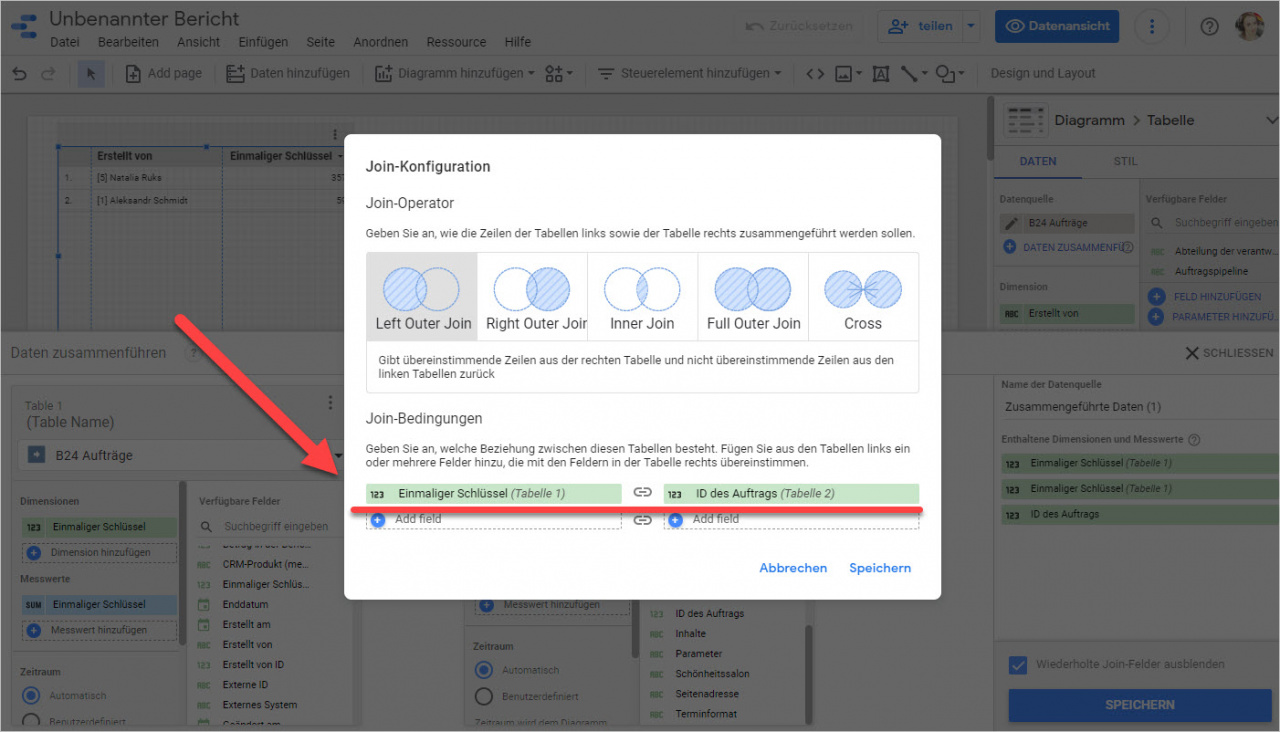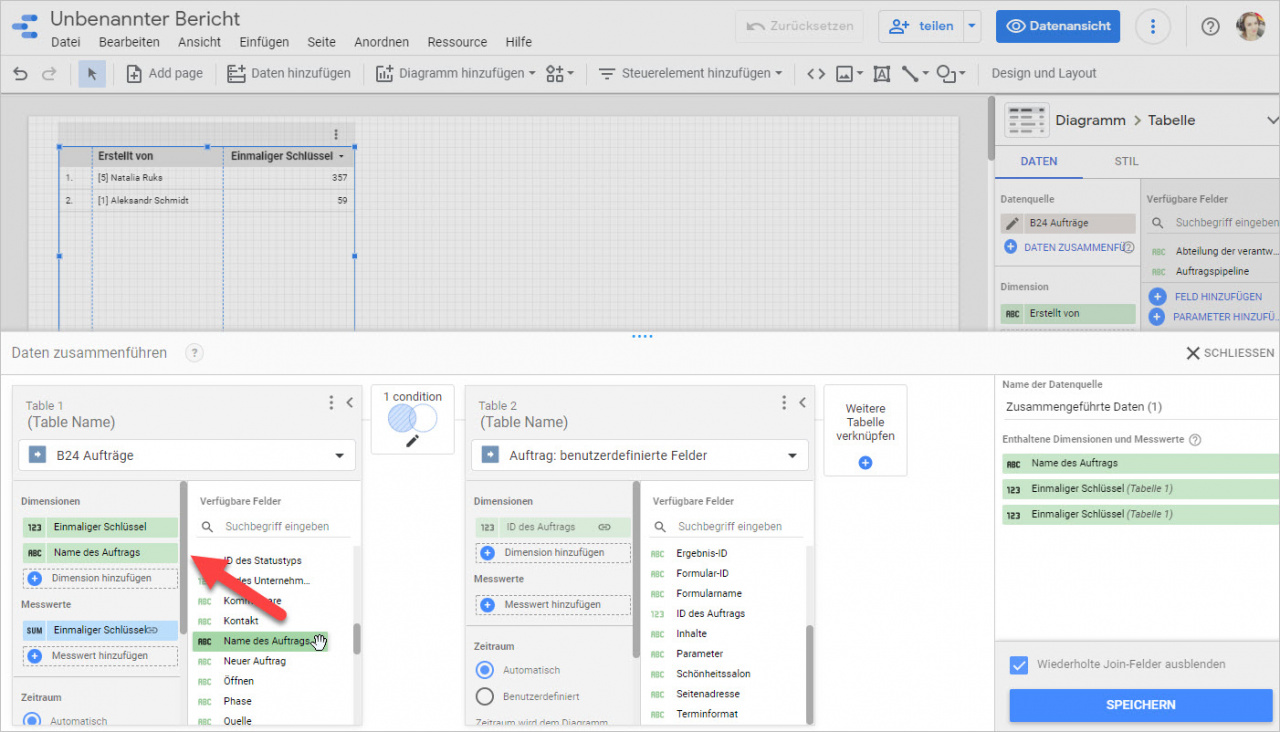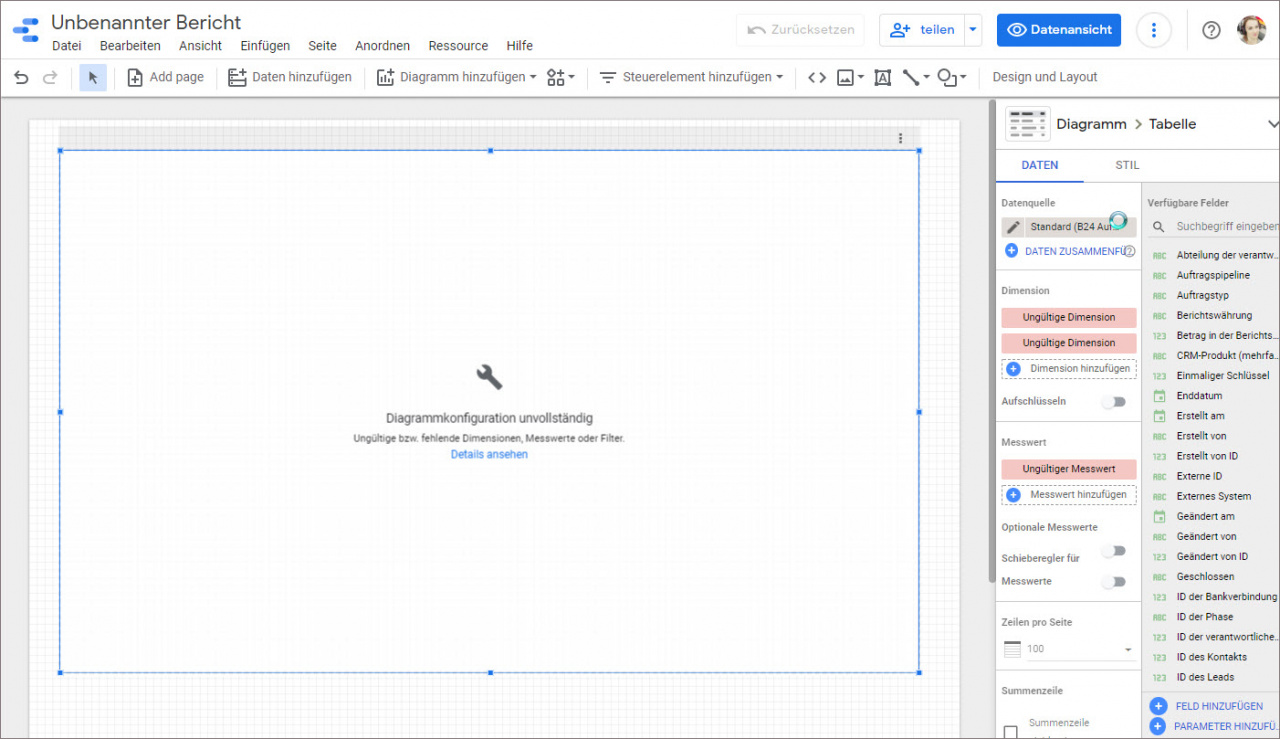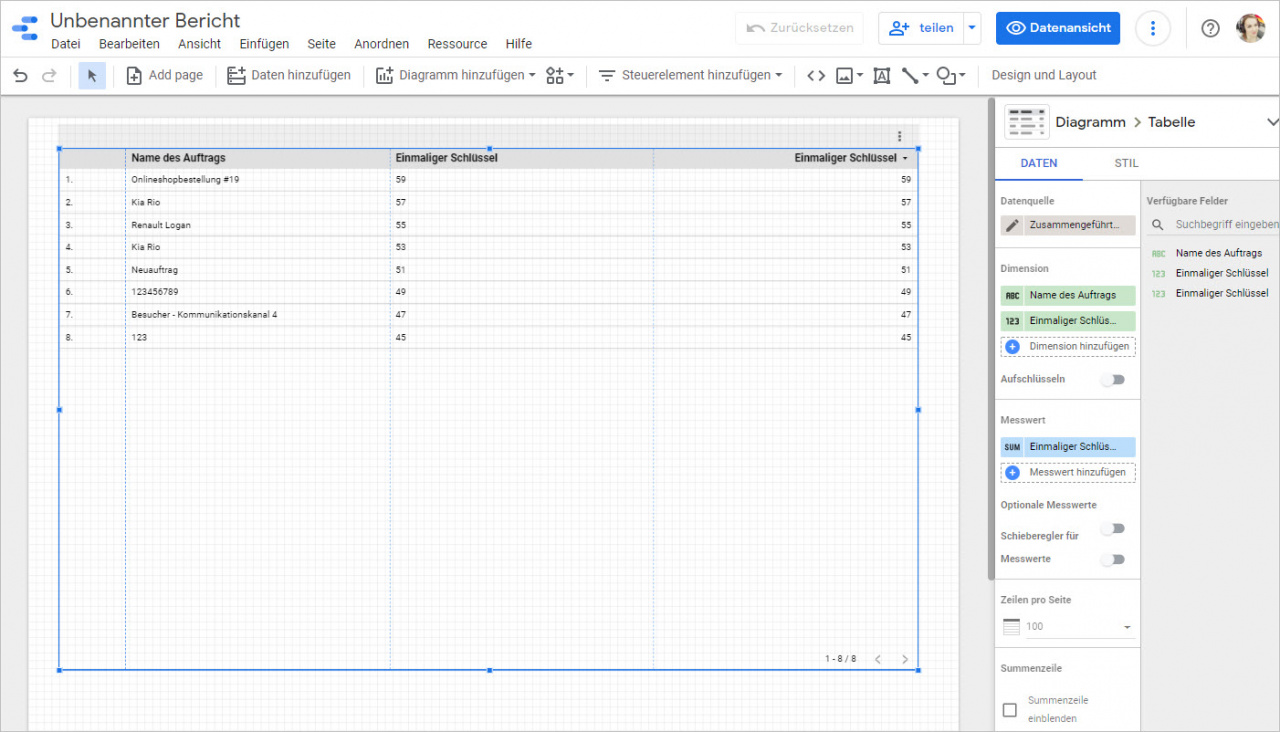In Google Looker Studio können Sie Datenquellen vereinigen und Berichte aus verschiedenen Einheiten zusammenfassen. Man kann beispielhaft die Datenquellen verbinden und den Bericht aus den Aufträgen und deren benutzerdefinierten Feldern erstellen.
Datenquellen zusammenführen
Öffnen Sie den Bereich Datenquellen in Google Looker Studio. Hier werden alle von Ihnen erstellten Datenquellen aufgelistet.
Dann öffnen Sie den Bereich Berichte und legen Sie Leeren Bericht an.
Im geöffneten Fenster wählen Sie Ihre Datenquelle aus und klicken Sie auf Hinzufügen.
Dann öffnen Sie den Tab Datei - Berichtseinstellungen.
In den Einstellungen geben Sie Ihre standardmäßige Datenquelle an und stellen Sie den Zeitraum ein.
Danach wählen Sie Ihre Tabelle aus und klicken Sie im Bereich Daten auf Daten zusammenführen.
Im geöffneten Fenster übertragen Sie das Feld Einmaliger Schlüssel in den Bereich Parameter.
Dann fügen Sie die 2. Tabelle mit der nötigen Datenquelle hinzu.
Zudem übertragen Sie das Feld ID des Auftrags ins Feld mit den Parametern.
Öffnen Sie den Block Join configuration. Im Block können Sie die Einstellungen für die Vereinigung der Zeile aus allen Tabellen rechts und links vornehmen und sehen, wie die Tabellen miteinander verbunden sind.
Im Bereich Join conditions fügen Sie die Parameter Einmaliger Schlüssel und ID des Auftrags hinzu, um die Datenquellen miteinander zu verbinden.
Im nächsten Schritt fügen zur Tabelle nötige Parameter hinzu, z. B. Name des Auftrags und benutzerdefinierte Felder.
Wenn alle vorgenommenen Einstellungen korrekt sind, erhalten Sie eine Tabelle mit den Daten aus den Aufträgen und benutzerdefinierten Feldern.