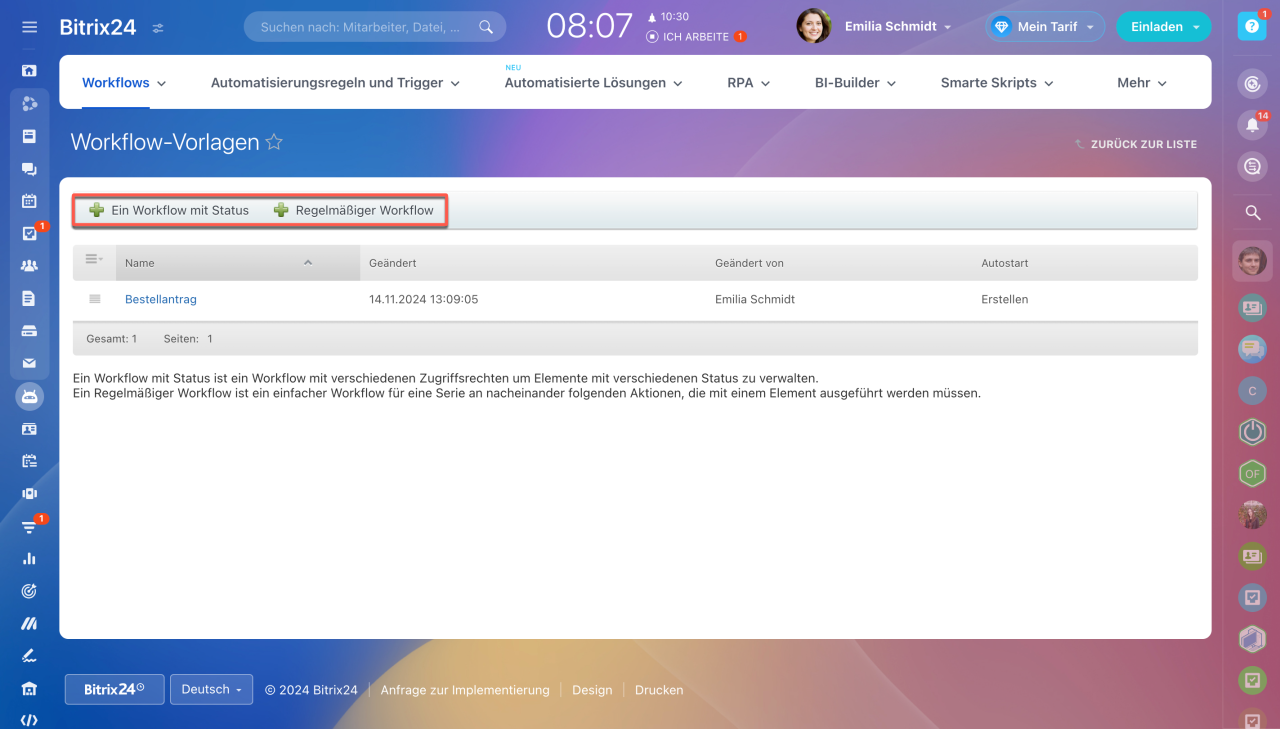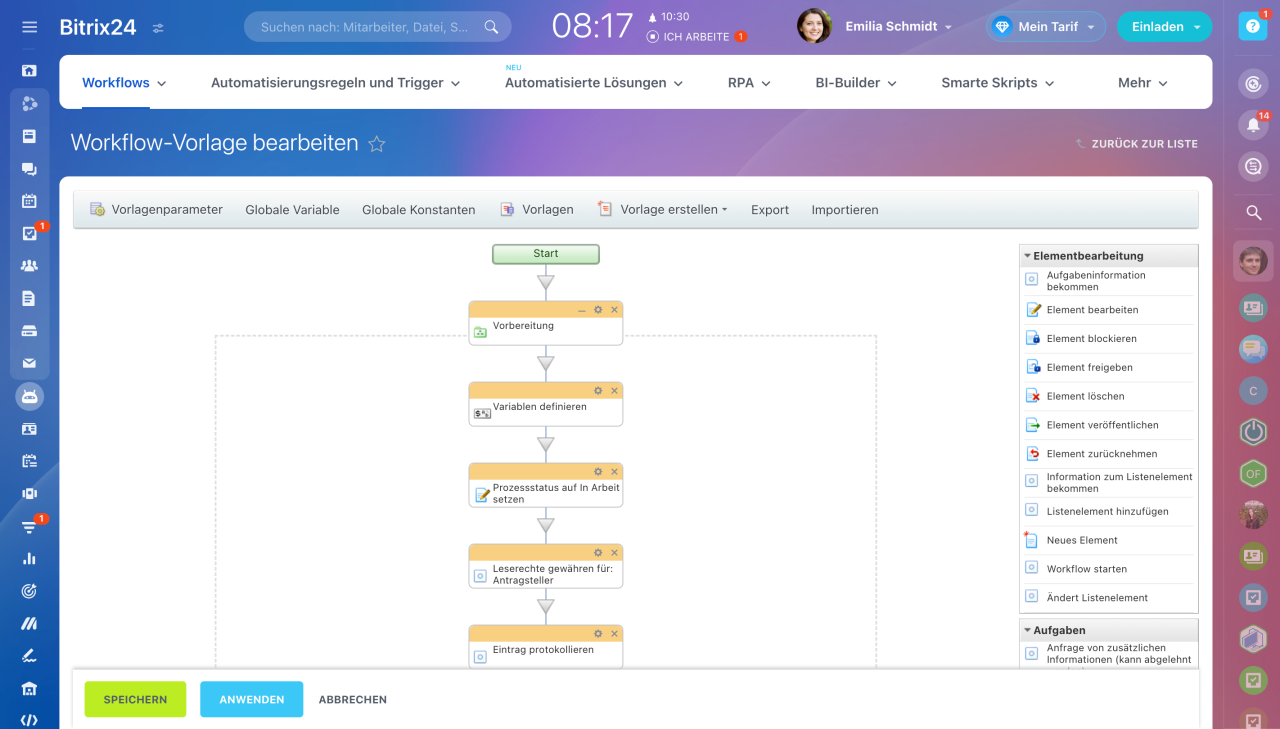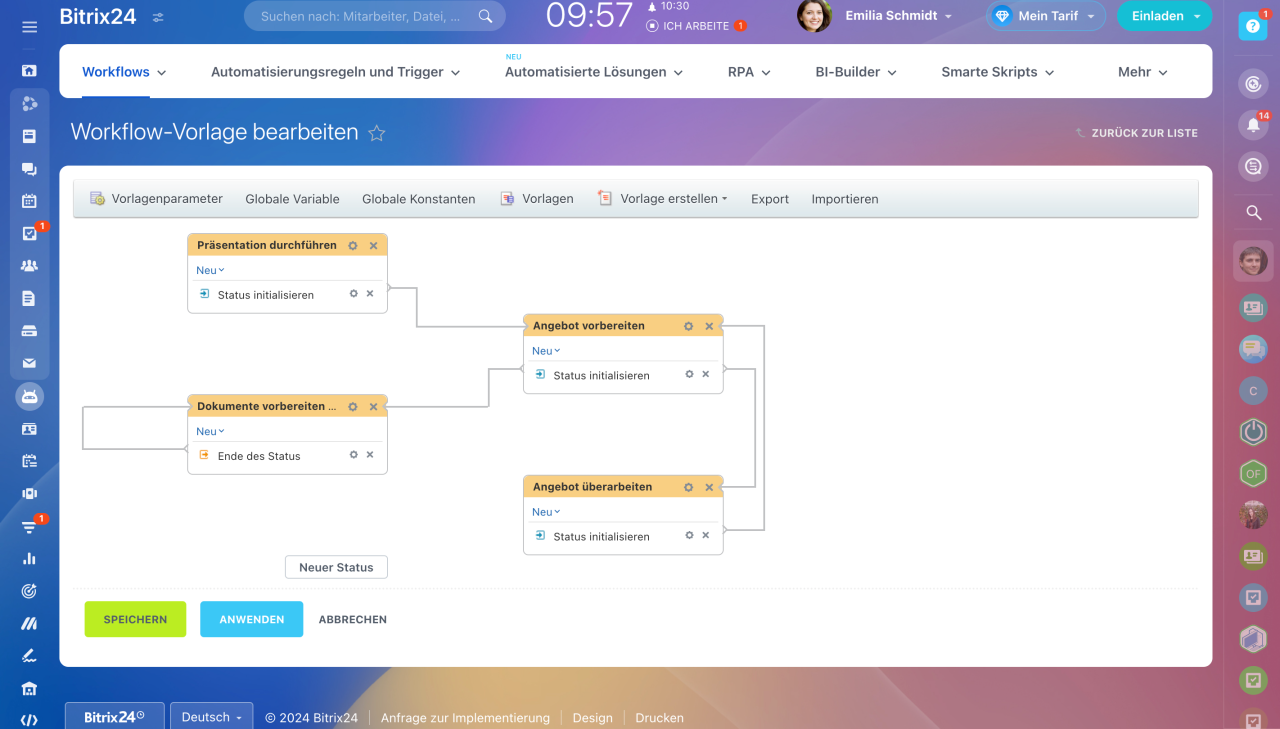Workflows sind ein Tool zur Automatisierung verschiedener Unternehmensaufgaben wie Urlaubsanträge, Dokumentengenehmigungen und Lead-Verarbeitung und andere. In Bitrix24 stehen zwei Workflow-Typen zur Verfügung: regelmäßige Workflows und Workflows mit Status.
Reguläre Workflows eignen sich für einfachere Aufgaben, bei denen die Teilnehmer die Aktionen in einer vorgegebenen Reihenfolge ausführen, wie etwa bei der Genehmigung von Urlaubs- oder Dienstreiseanträgen. Workflows mit Status hingegen sind ideal für komplexe Projekte, die aus mehreren Phasen bestehen, wie beispielsweise die Vorbereitung und Lieferung von Bestellungen.
Regelmäßige Workflows
Ein regelmäßiger Workflow besteht aus einer Reihe von Aktionen, die nacheinander ausgeführt werden: Jeder Schritt beginnt, sobald der vorherige abgeschlossen ist. Zum Beispiel prüft im Vertragsgenehmigungs-Workflow zunächst der Abteilungsleiter den Vertrag, dann der Rechtsanwalt, und abschließend unterschreibt ihn der Geschäftsführer.
Regelmäßige Workflows erstellen
Workflows mit Status
Ein Workflow mit Status besteht aus mehreren miteinander verbundenen regelmäßigen Workflows. Dieser Workflow kann verschiedene Phasen und Bedingungen enthalten, die von Statusänderungen abhängen. Je nach Ergebnis jeder Phase kann der Workflow unterschiedliche Szenarien durchlaufen.
Dieser Workflow-Typ eignet sich für komplizierte Projekte, beispielsweise, wenn der Vertragsabschluss mehrere Arbeitsschritte erfordert. Für jede Phase wird ein eigener Status erstellt:
- Präsentation der Dienstleistungen für den Kunden: Das Vertriebsteam bereitet die Materialien vor, stimmt sie mit dem Vorgesetzten ab und hält die Präsentation für den Kunden. Nach der Präsentation wechselt der Prozess in die Phase der Erstellung eines Angebots.
- Vorbereitung und Genehmigung des Angebots: Der Mitarbeiter erstellt ein Angebot, stimmt es mit dem Vorgesetzten ab und sendet es an den Kunden. Wenn der Kunde das Angebot akzeptiert, wechselt der Workflow in die Phase der Dokumentenvorbereitung. Wenn der Kunde den Bedingungen nicht zustimmt, wird der Workflow zur Überarbeitung zurückgesendet.
- Überarbeitung des Angebots: Der Workflow wechselt in diesen Status, wenn Änderungen erforderlich sind. Nachdem der Mitarbeiter alle Änderungen vorgenommen hat, kehrt das Angebot in den Genehmigungsstatus zurück.
- Vorbereitung und Unterzeichnung von Dokumenten: Die Rechtsabteilung bereitet die Dokumente vor und sendet sie zur Unterschrift an den Geschäftsführer. Nach Abschluss dieser Schritte wird der Workflow beendet.
In jeder Workflow-Phase beteiligen sich bestimmte Mitarbeiter mit eigenen Rollen.
Workflow mit Status
- Workflows sind ein Tool zur Automatisierung verschiedener Unternehmensaufgaben wie Urlaubsanträge, Dokumentengenehmigungen und Lead-Verarbeitung und andere.
- In Bitrix24 stehen zwei Workflow-Typen zur Verfügung: regelmäßige Workflows und Workflows mit Status.
- Der regelmäßige Workflow besteht aus einer Reihe von Aktionen, die nacheinander ausgeführt werden: Jeder Schritt startet, sobald der vorherige abgeschlossen ist, wie zum Beispiel bei der Genehmigung eines Urlaubs- oder Dienstreiseantrags.
- Ein Workflow mit Status besteht aus mehreren miteinander verbundenen regelmäßigen Workflows. Dieser Workflow-Typ eignet sich für komplizierte Projekte, beispielsweise, wenn der Vertragsabschluss mehrere Arbeitsschritte erfordert.
Zusammenfassung
Lesen Sie auch: