Softphones werden für Audio- und Videoanrufe per Internet genutzt. Sie brauchen keine zusätzliche Software, denn die Kommunikation erfolgt über beliebige mobile Geräte bzw. PCs mit der Internetverbindung.
Telefonie-Einstellungen in Bitrix24
Im Bereich Telefonie - Verbindung öffnen Sie das Menü Telefonie konfigurieren und wählen Sie den Punkt Telefonie-Nutzer aus.
Im nächsten Schritt wählen Sie im Kontextmenü des Nutzers den Punkt Konfigurieren aus.
Sie benötigen folgende Daten: Server, Login und Passwort.
Zoiper Anwendung einstellen
Die Zoiper App für Windows, macOS, Linux, Android, iOS können Sie auf der Zoiper Website downloaden.
In der mobilen Zoiper Anwendung im iOS gehen Sie auf Einstellungen und wählen Sie den Punkt Accounts aus. Klicken Sie auf den + Button und wählen Sie den Punkt Yes aus (Sie haben bereits ein Konto).
Danach klicken Sie auf Manual configuration und SIP Account.
Füllen Sie nötige Daten des Nutzers aus den Einstellungen des Telefonie-Nutzers in Bitrix24 aus und klicken Sie auf den Button Register.
Das Feld Account name kann beliebig sein, das ist der Name Ihrer Verbindung in der Zoiper Anwendung.
Wenn die Verbindung erfolgreich hergestellt wurde, wird der Status OK sein, das wird auch in der Verbindungsliste angezeigt.
Erledigt! Sie können Ihre Zoiper Anwendung für die Bitrix24 Telefonie nutzen.
Beim Starten der mobilen Zoiper Anwendung im Android geben Sie Login und Passwort aus den Einstellungen des Telefonie-Nutzers in Bitrix24 ein und klicken Sie auf den Button Create an Account.
Geben Sie Ihren Hostnamen ein. Diese Information erhalten Sie in den Einstellungen des Telefonie-Nutzers unter dem Feld Server in Ihrem Bitrix24. Klicken Sie auf Weiter.
Sie können den Proxyserver angeben (optional) oder einfach diesen Schritt überspringen. Weiter wählen Sie SIP TCP aus und tippen Sie auf Beenden.
Erledigt! Ihre Zoiper Anwendung ist erfolgreich mit Bitrix24 verbunden.
Nach dem Starten der Zoiper Desktop-Anwendung geben Sie Login-Daten ein, die Sie unter den Einstellungen des Telefonie-Nutzers in Ihrem Bitrix24 erhalten haben. Klicken Sie auf Login.
Geben Sie Ihren Hostnamen ein. Diese Information erhalten Sie in den Einstellungen des Telefonie-Nutzers unter dem Feld Server in Ihrem Bitrix24. Klicken Sie auf Next.
Sie können den Proxyserver angeben (optional) oder einfach auf Skip tippen, um diesen Schritt zu überspringen.
Wählen Sie SIP TCP aus und tippen Sie auf Next.
Im nächsten Schritt konfigurieren Sie Ihren Lautsprecher, das Mikrofon und Ihre Kamera.
Erledigt! Die Zoiper Anwendung ist erfolgreich mit Ihrem Bitrix24 verbunden.

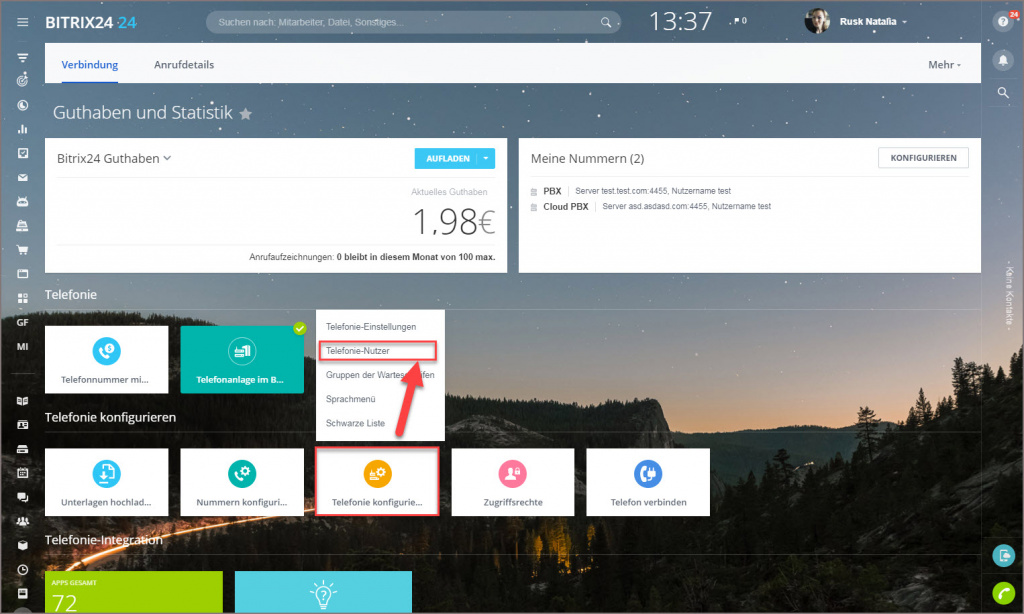
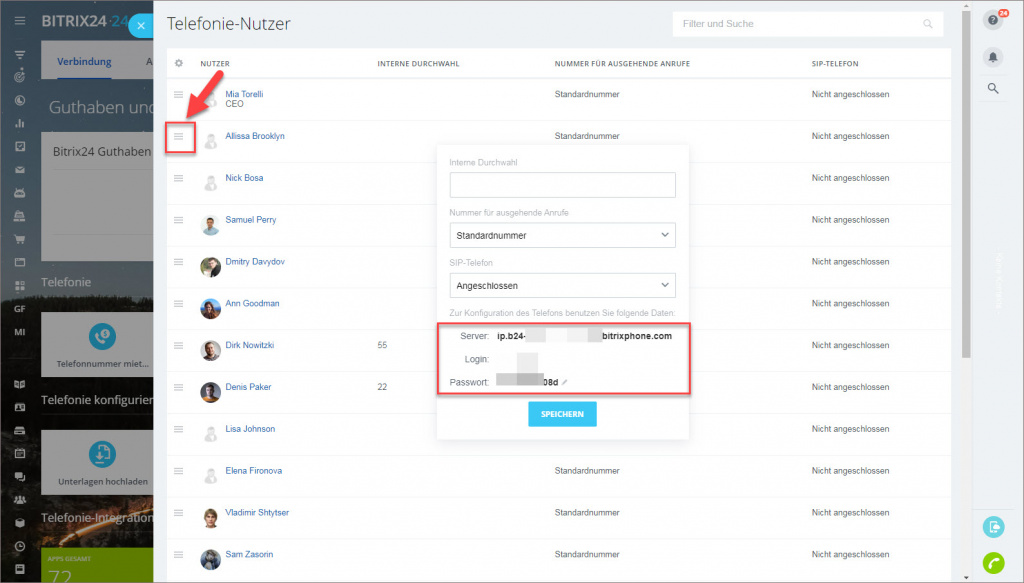
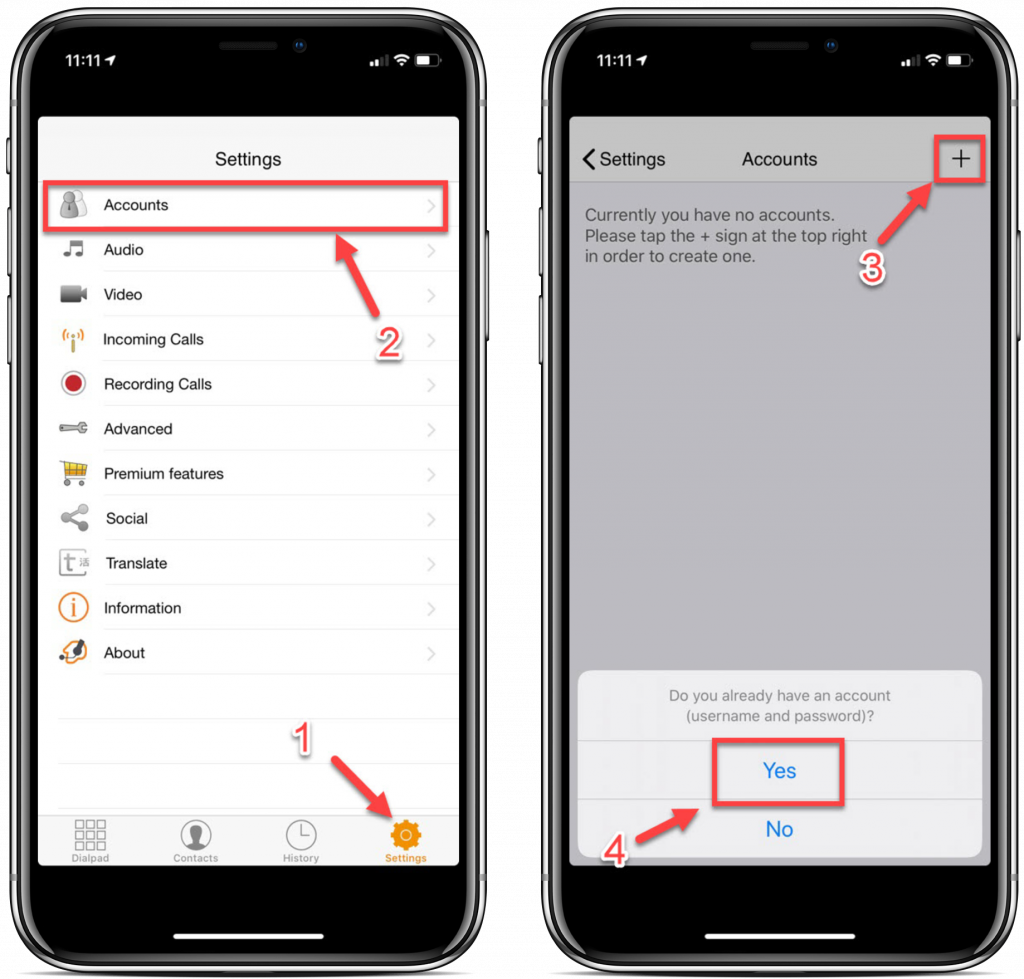
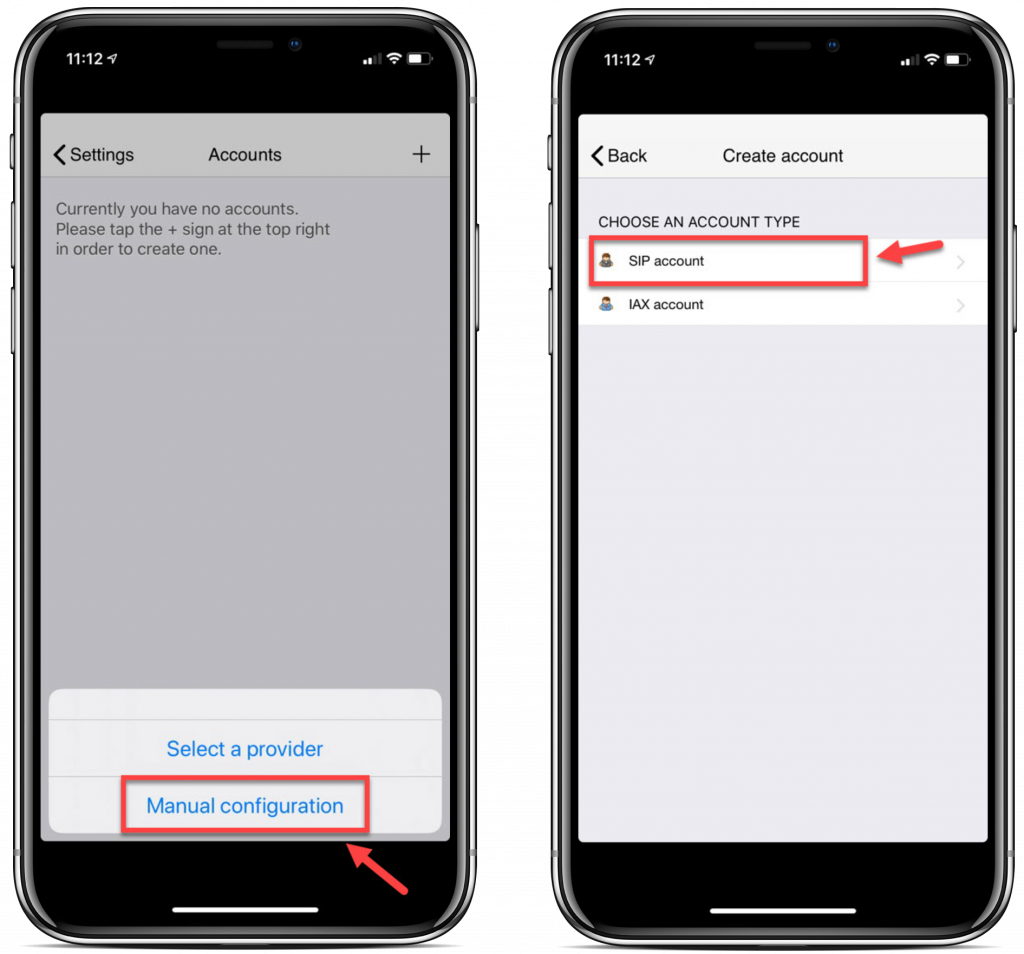
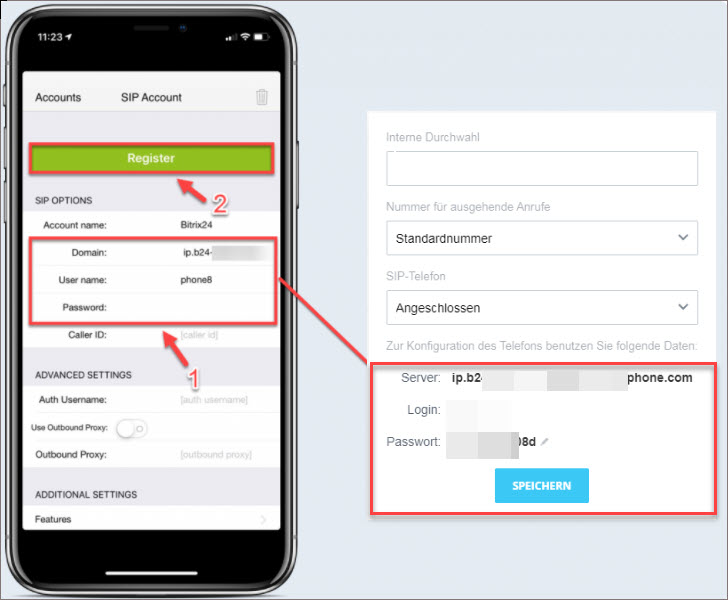
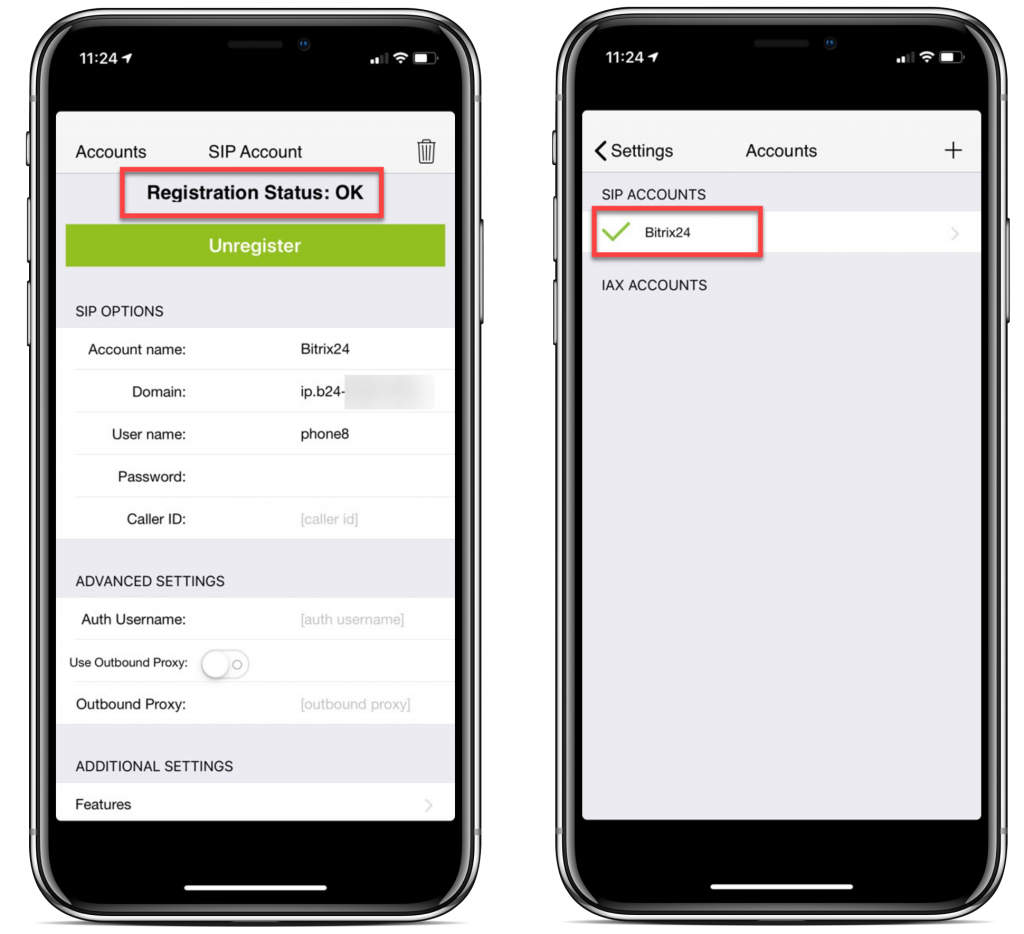
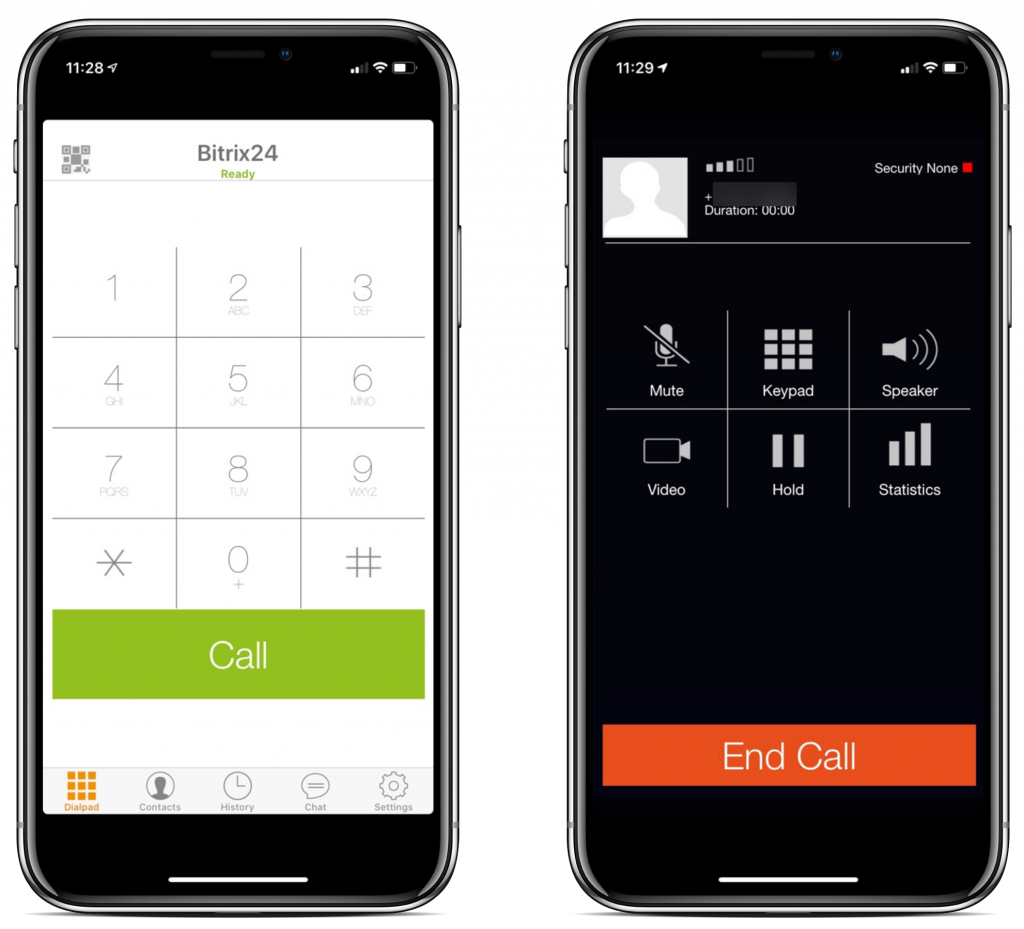
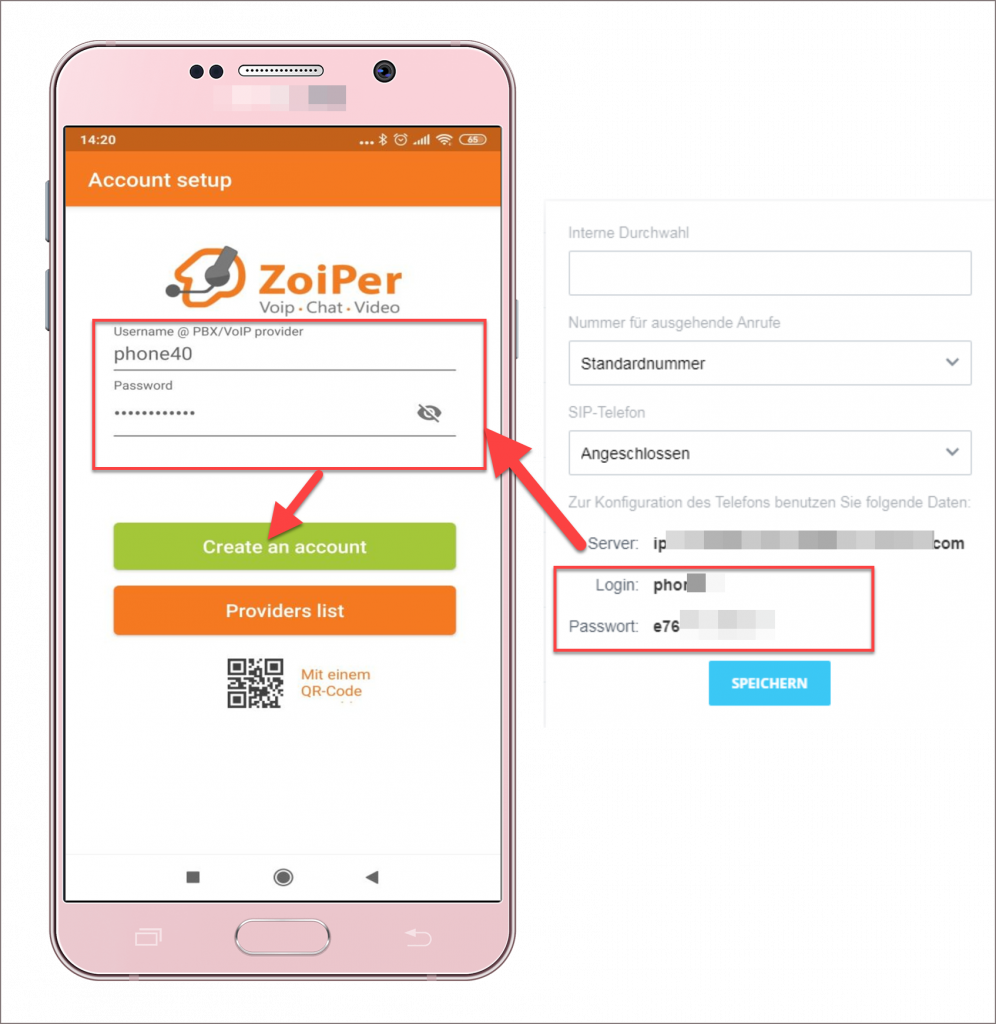
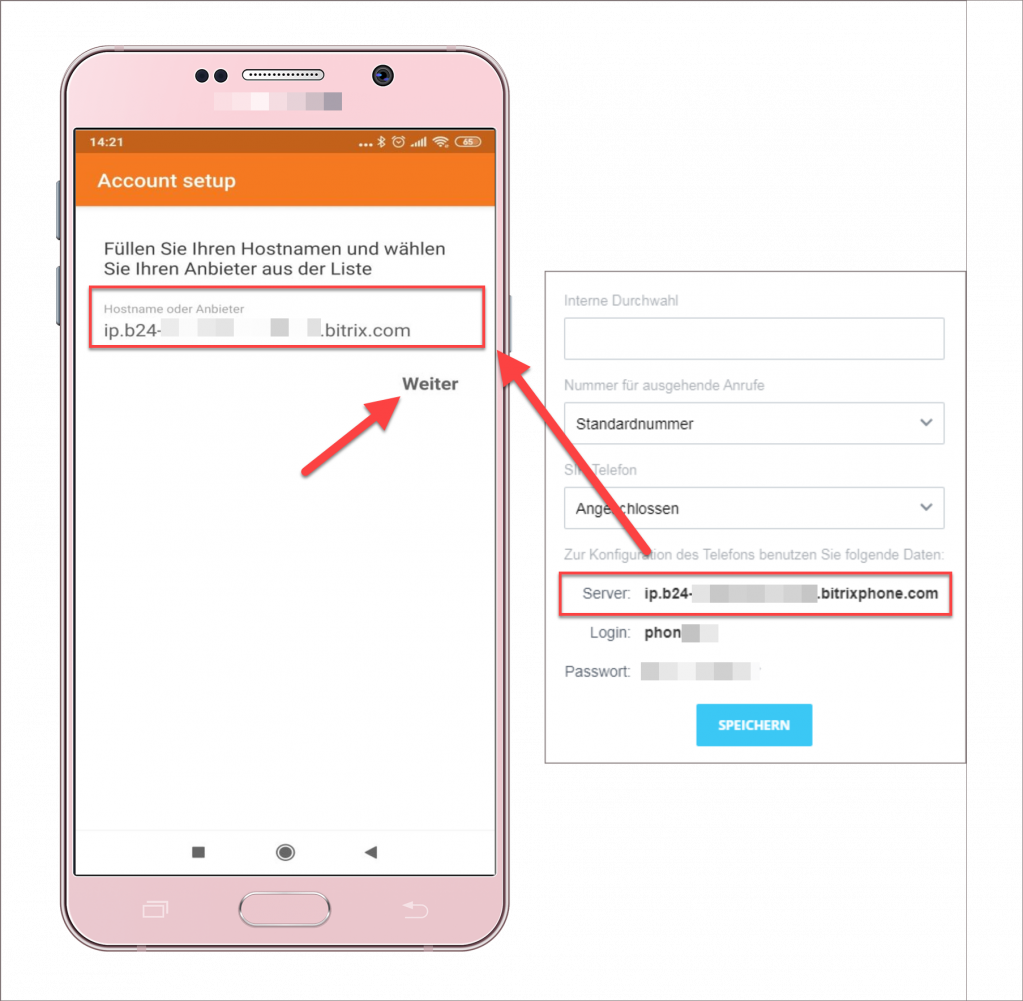

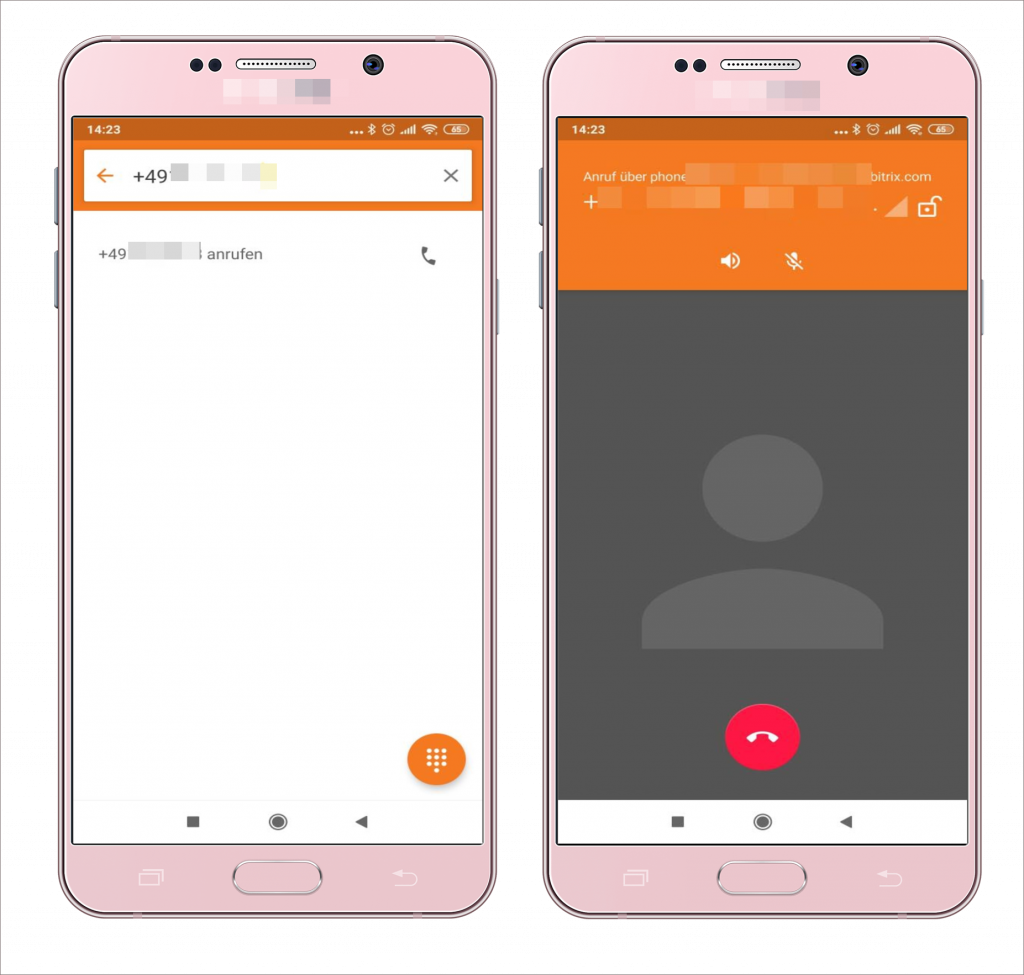
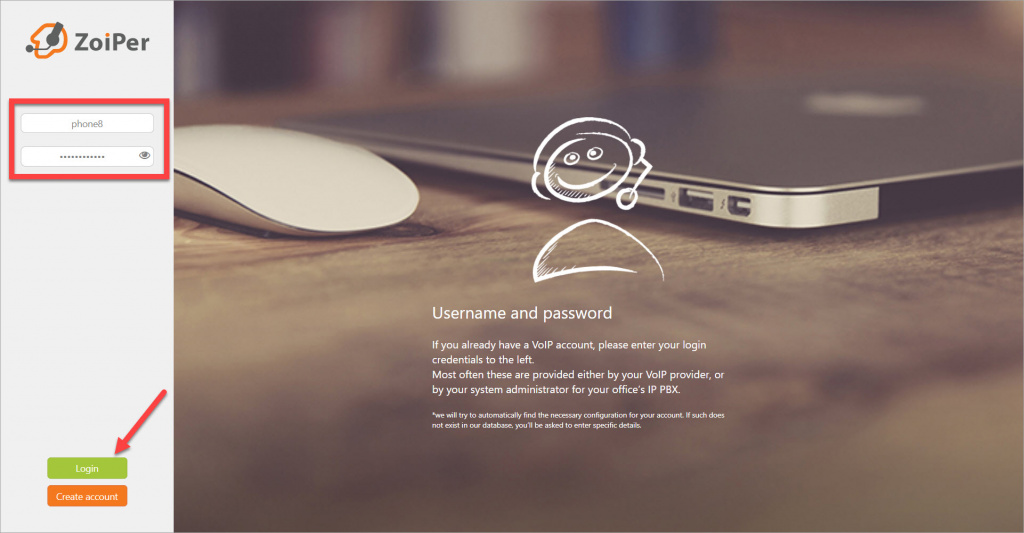
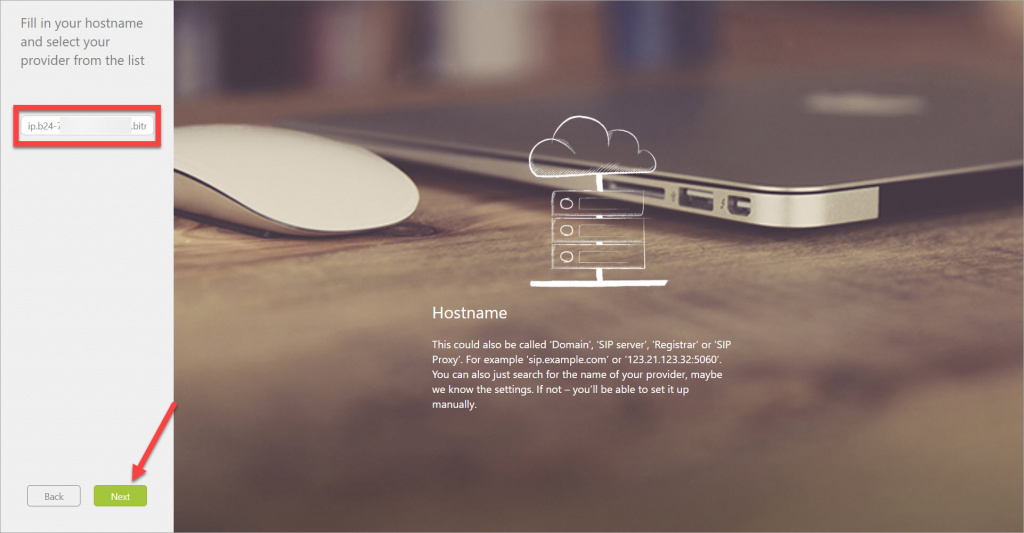
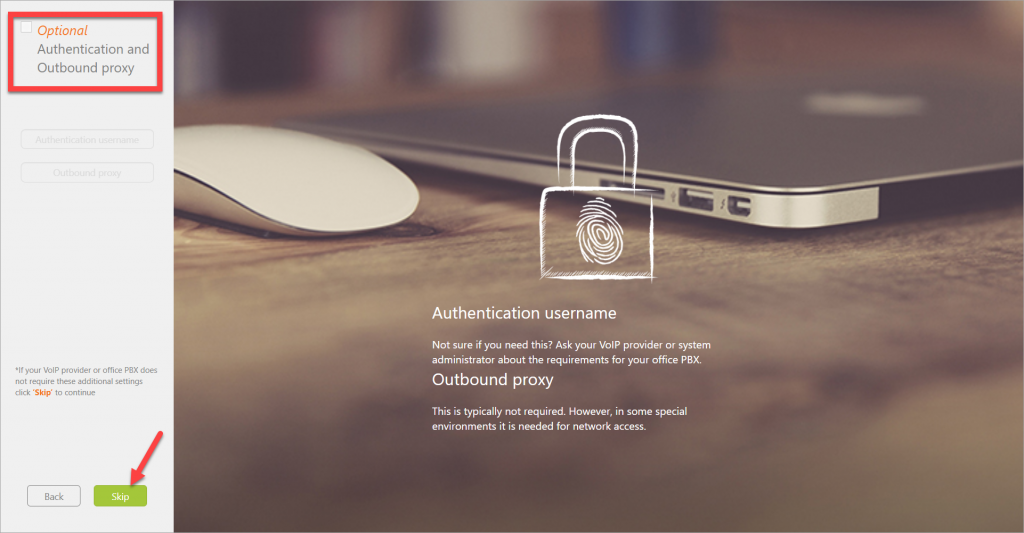
.png)
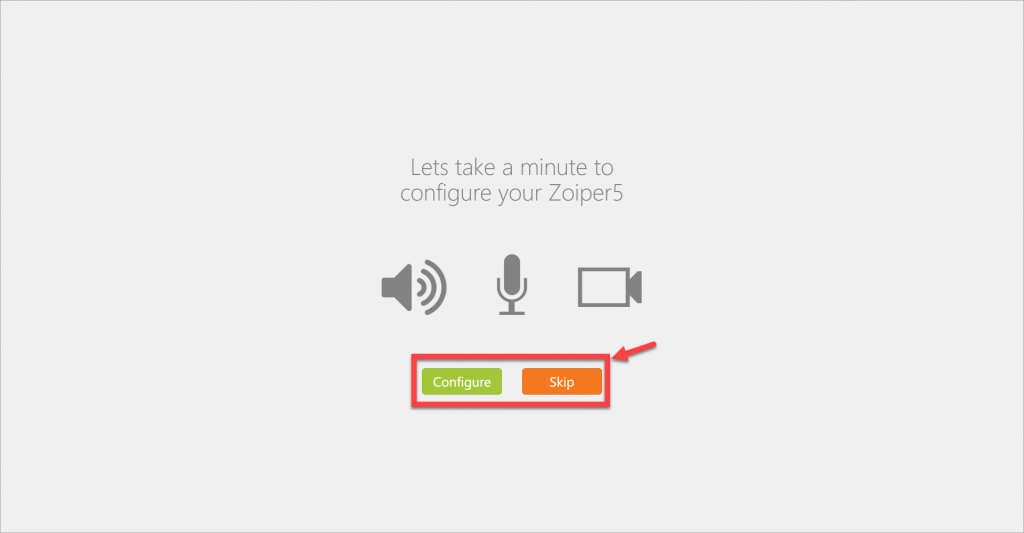
.png)