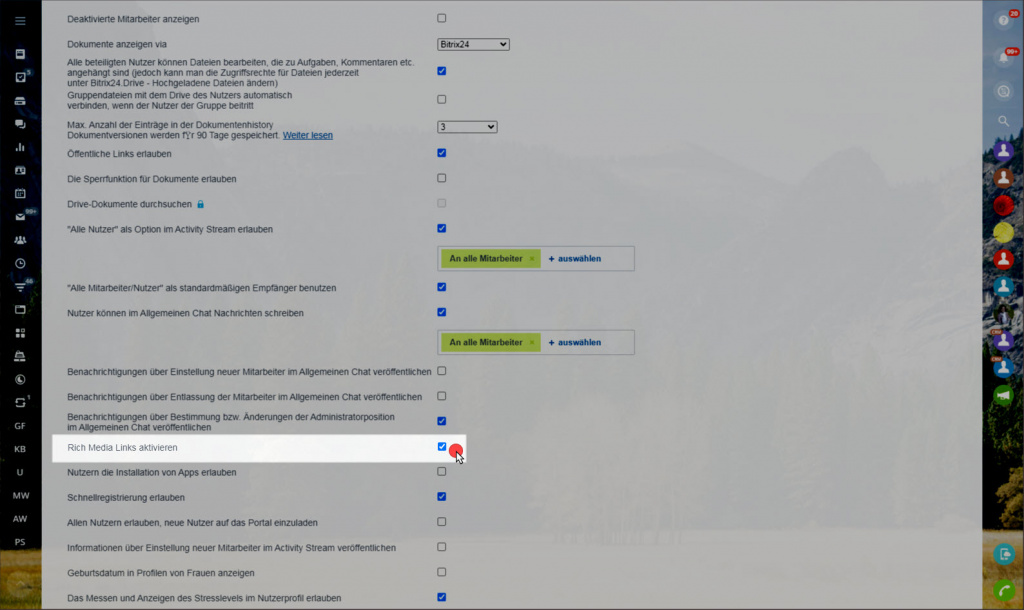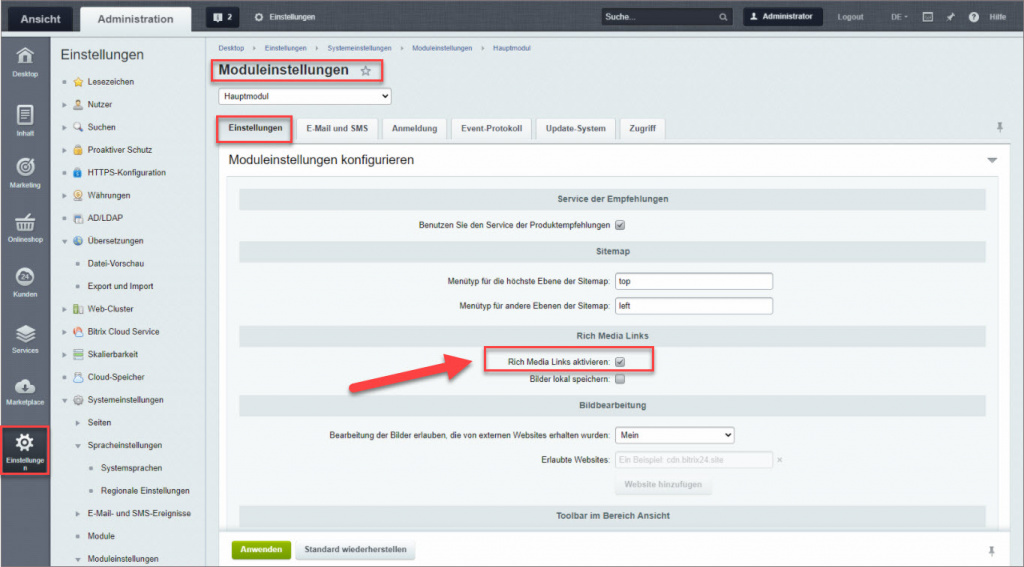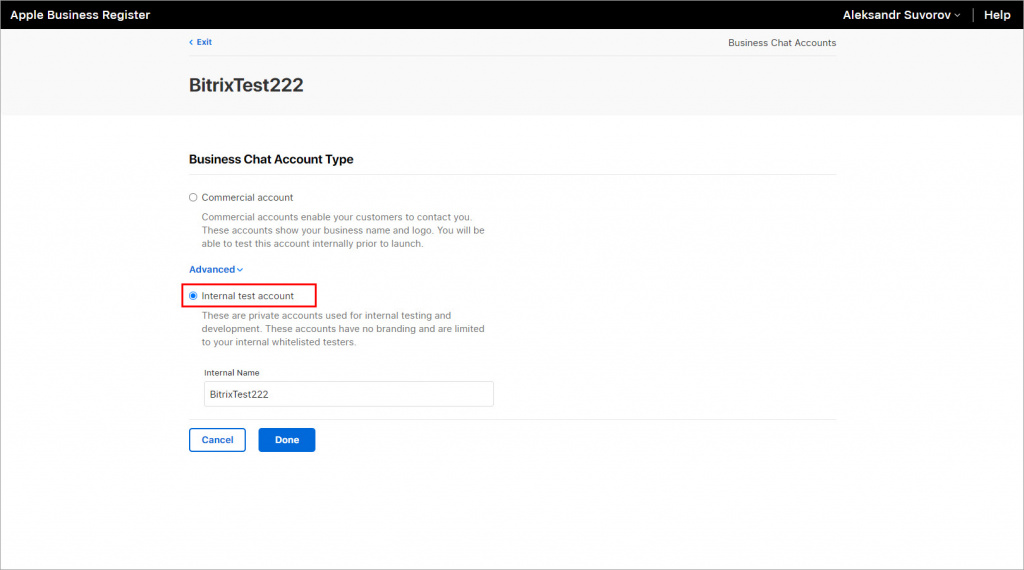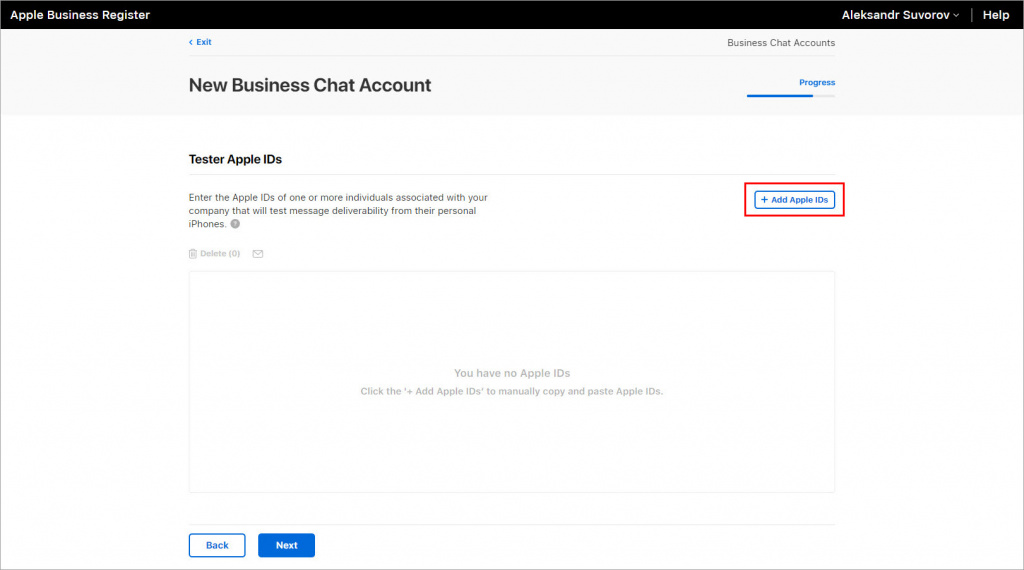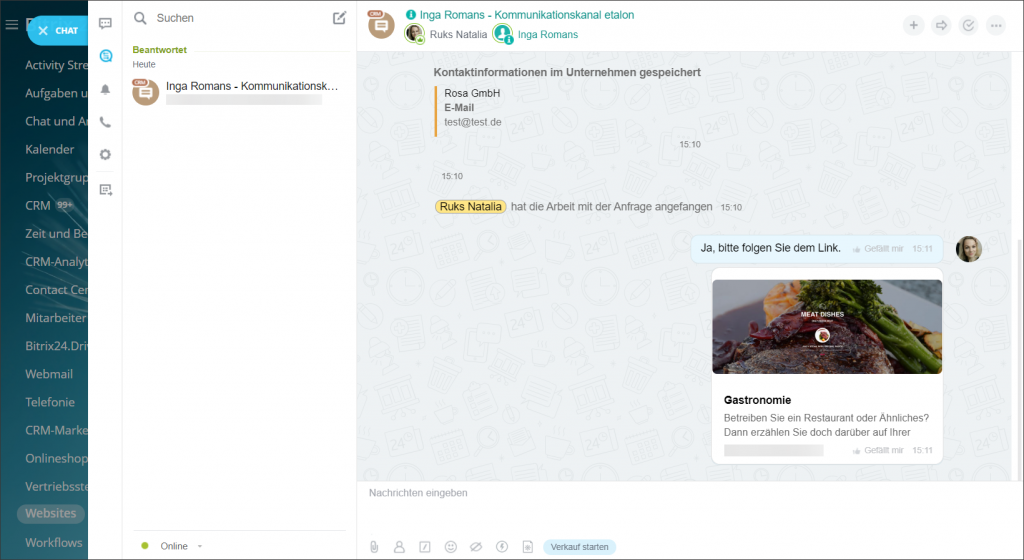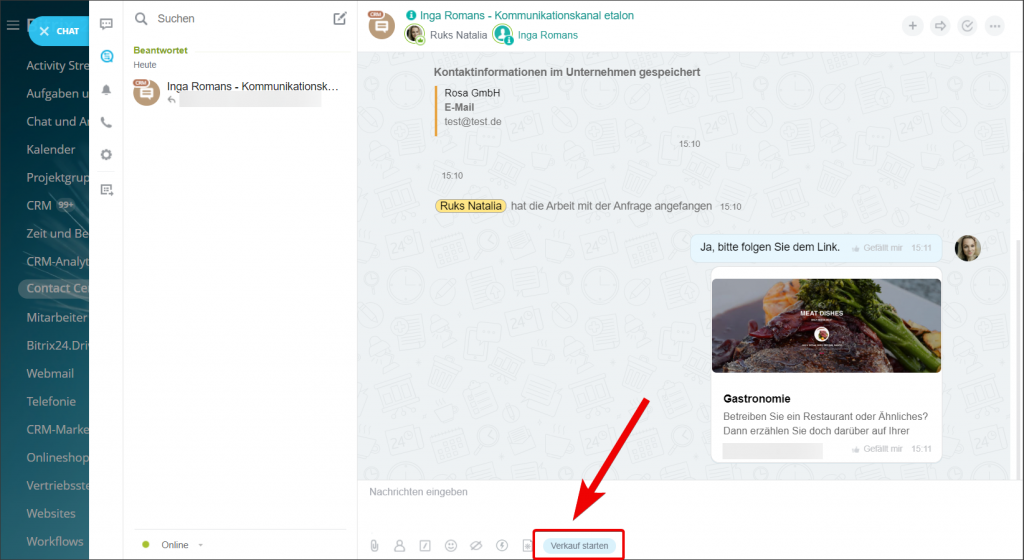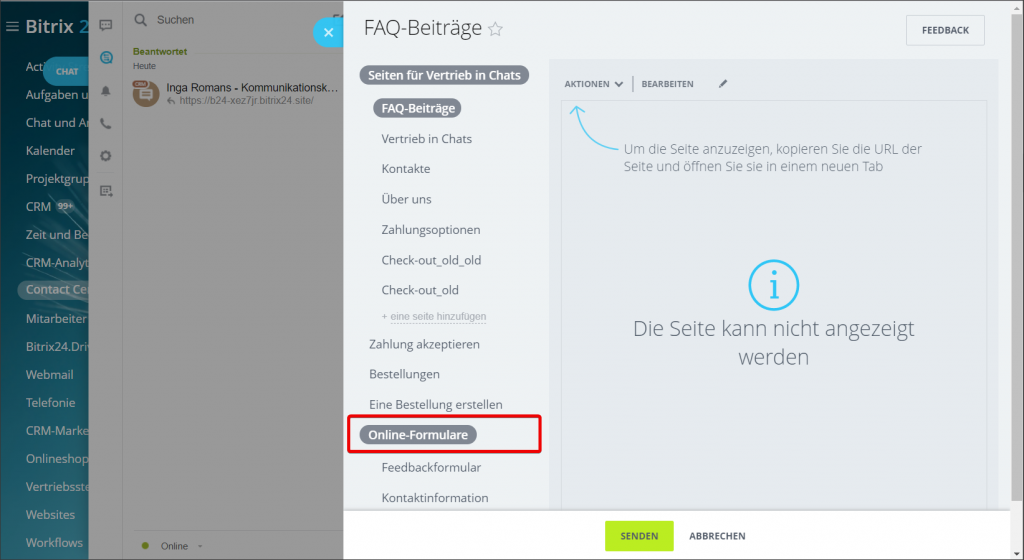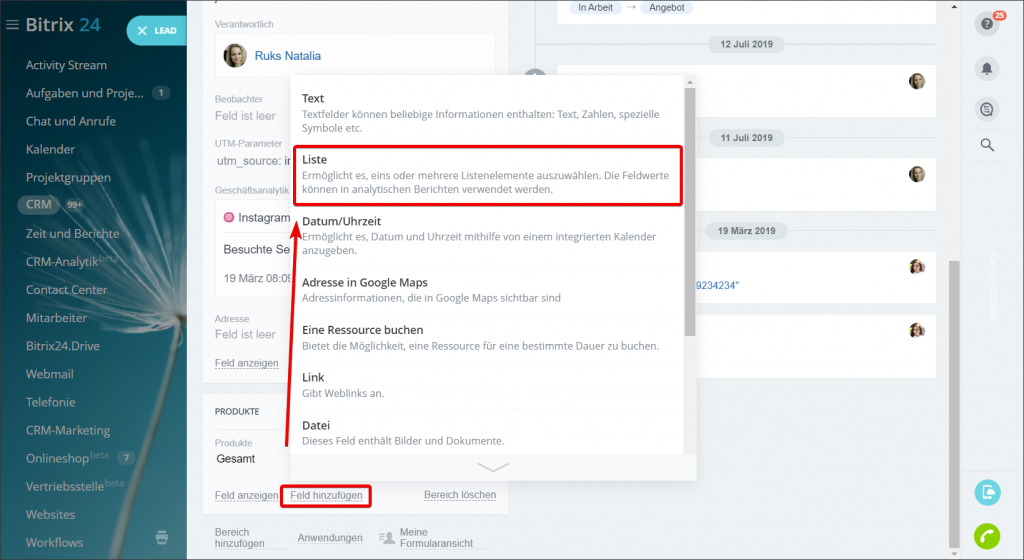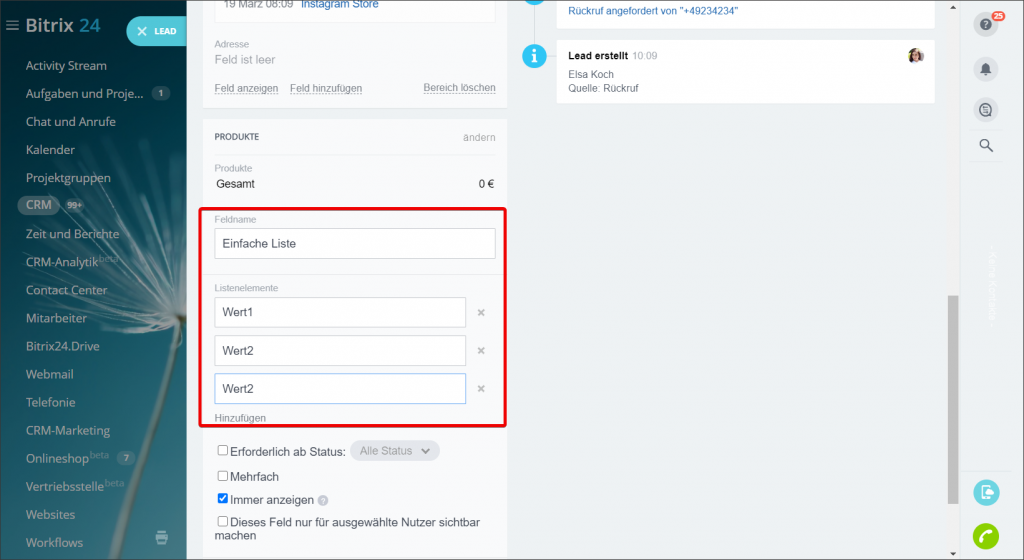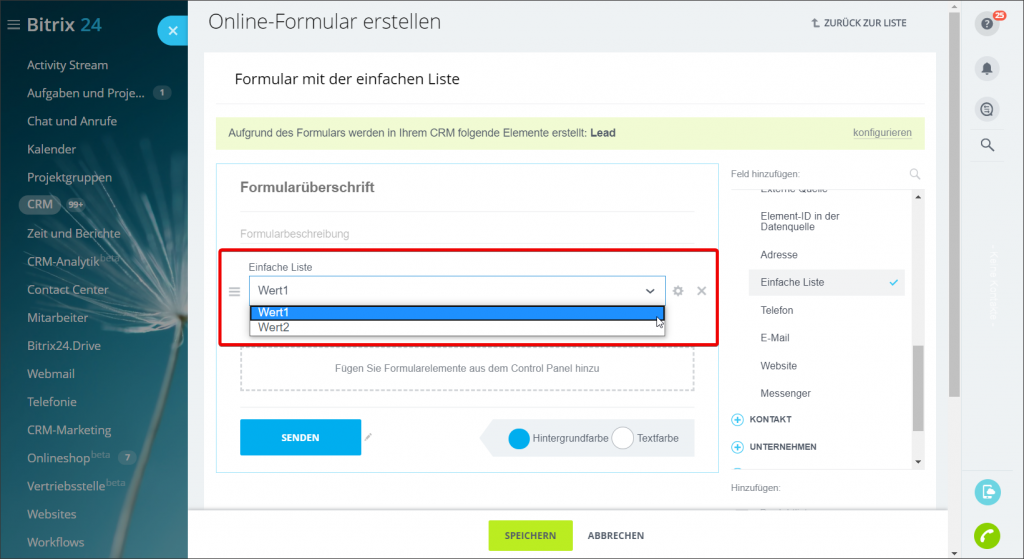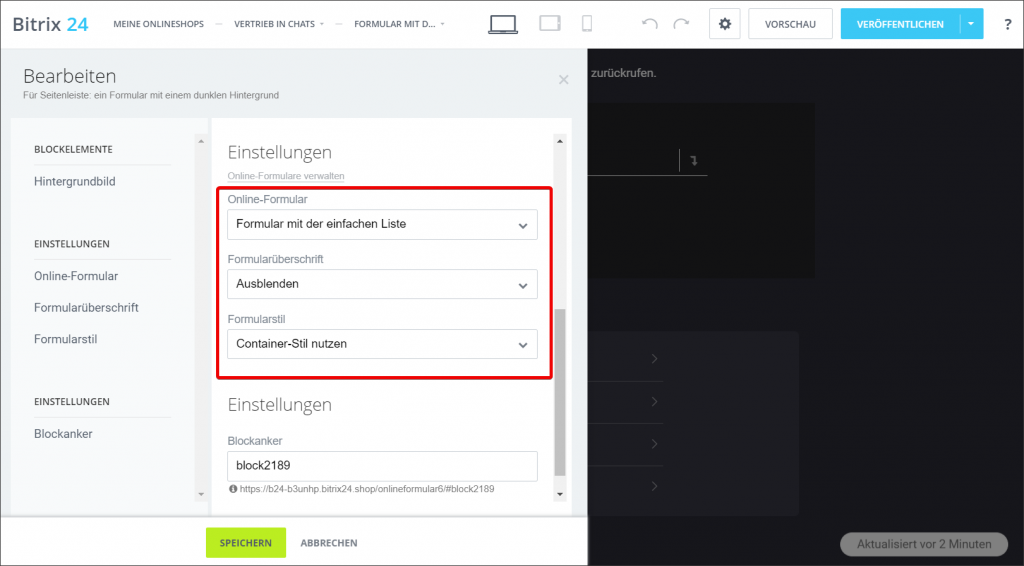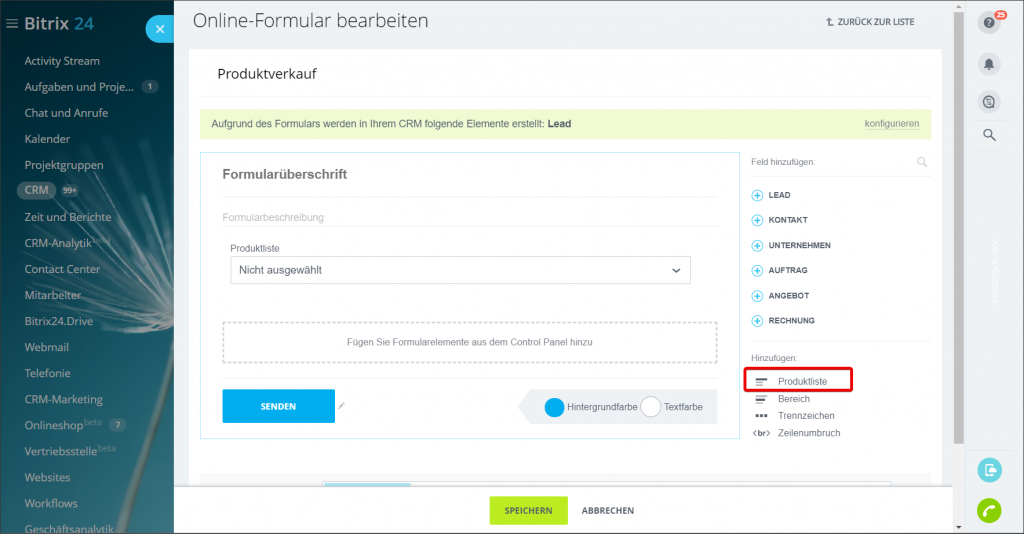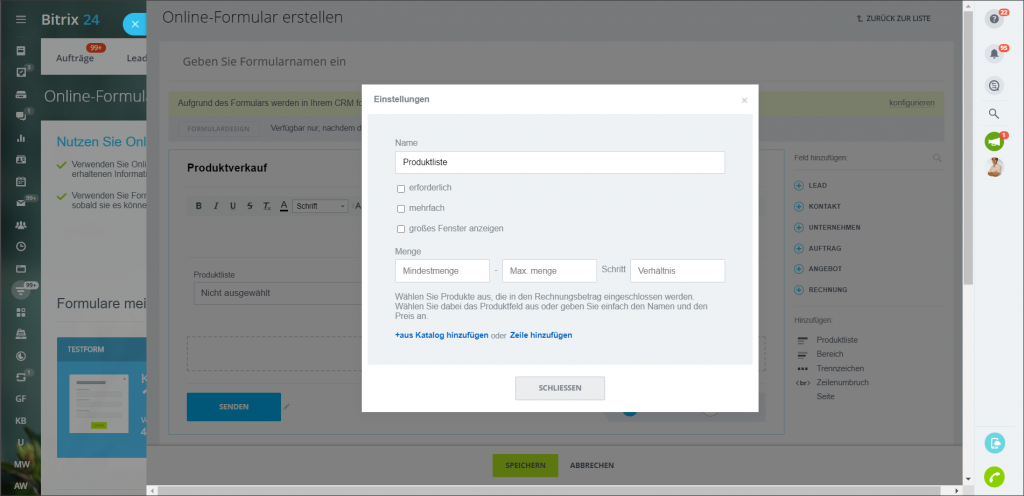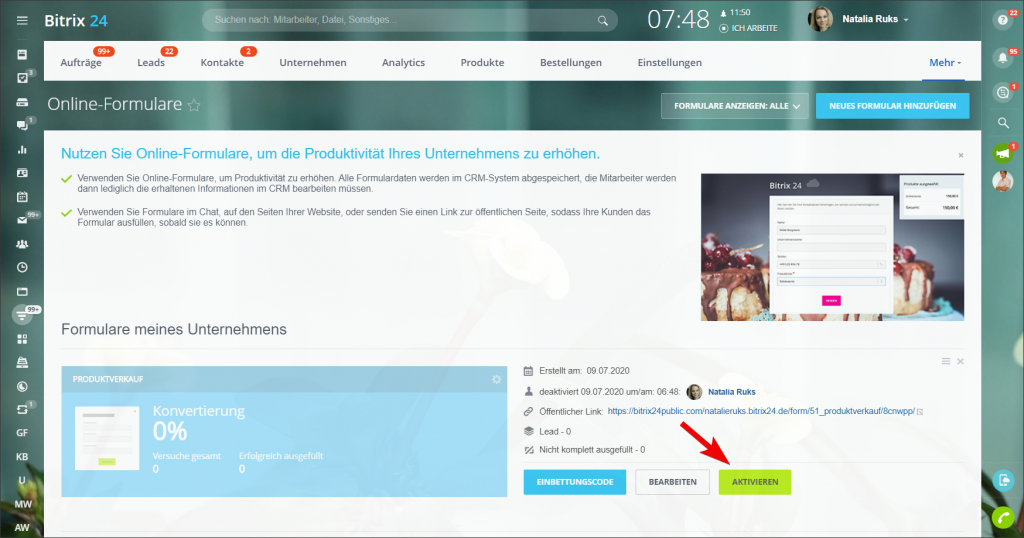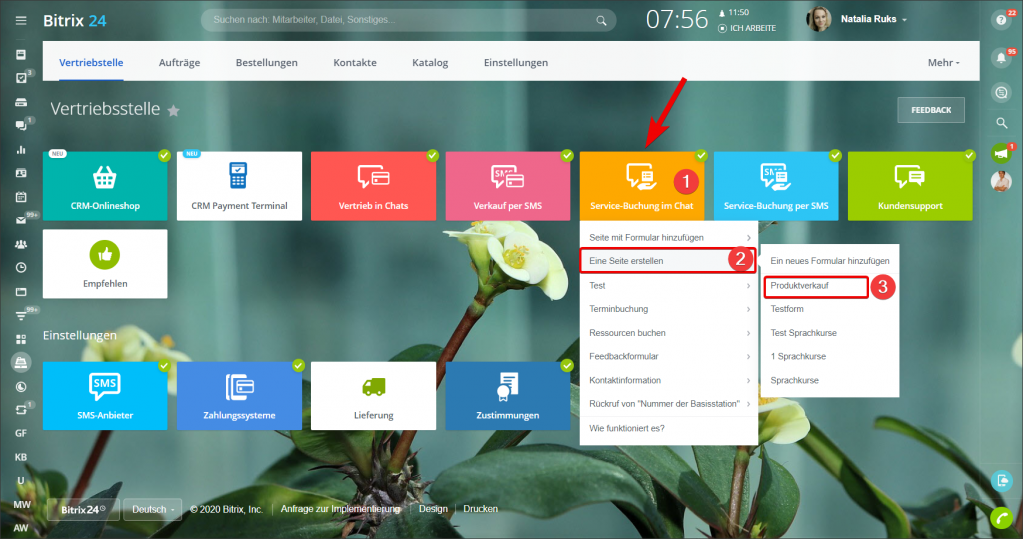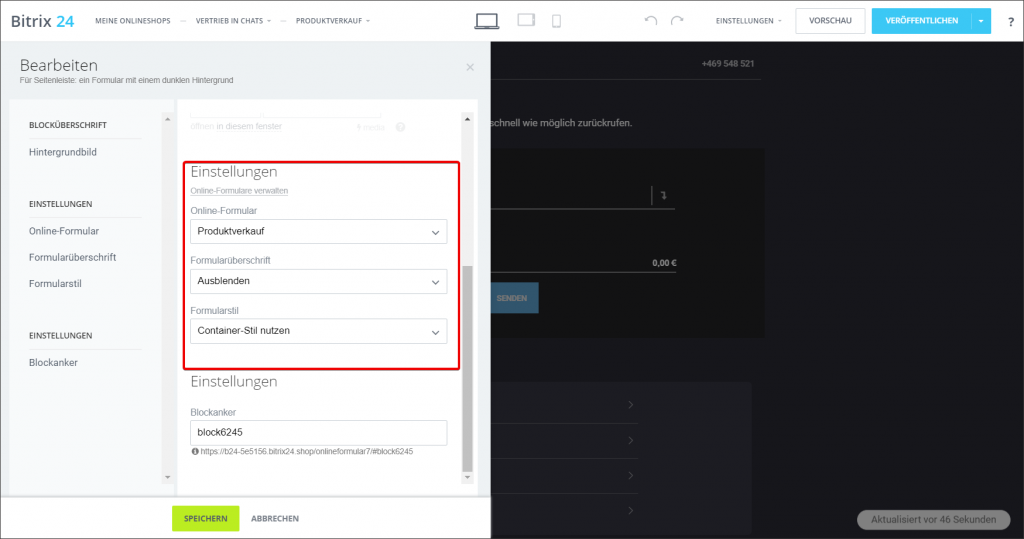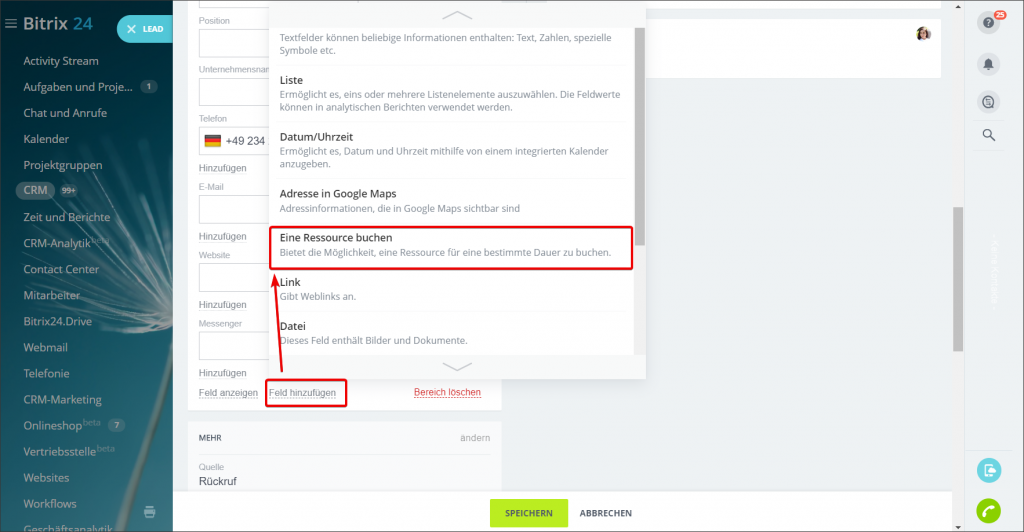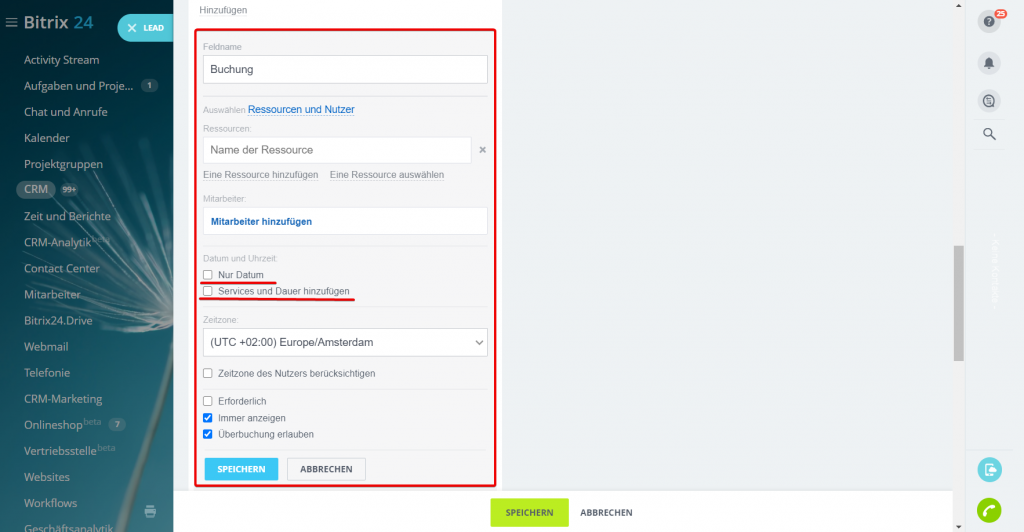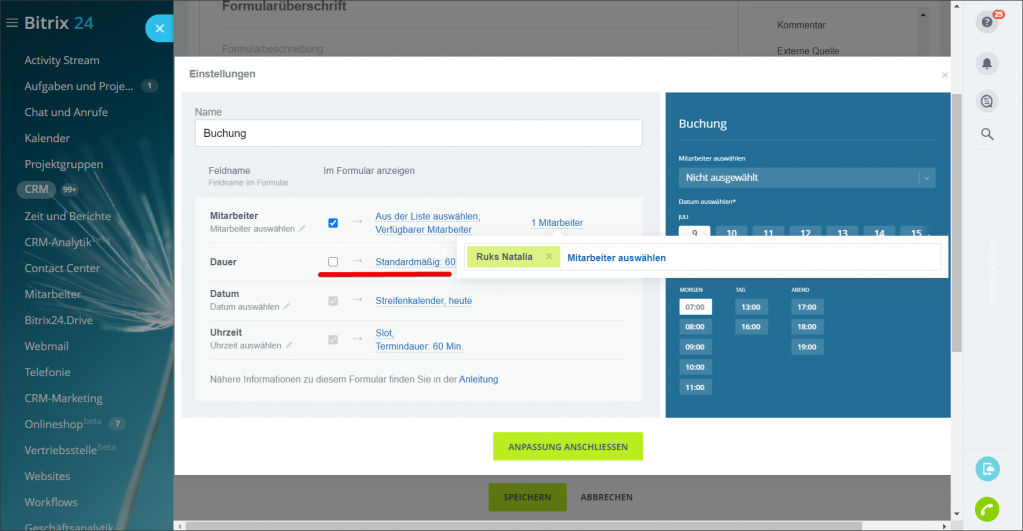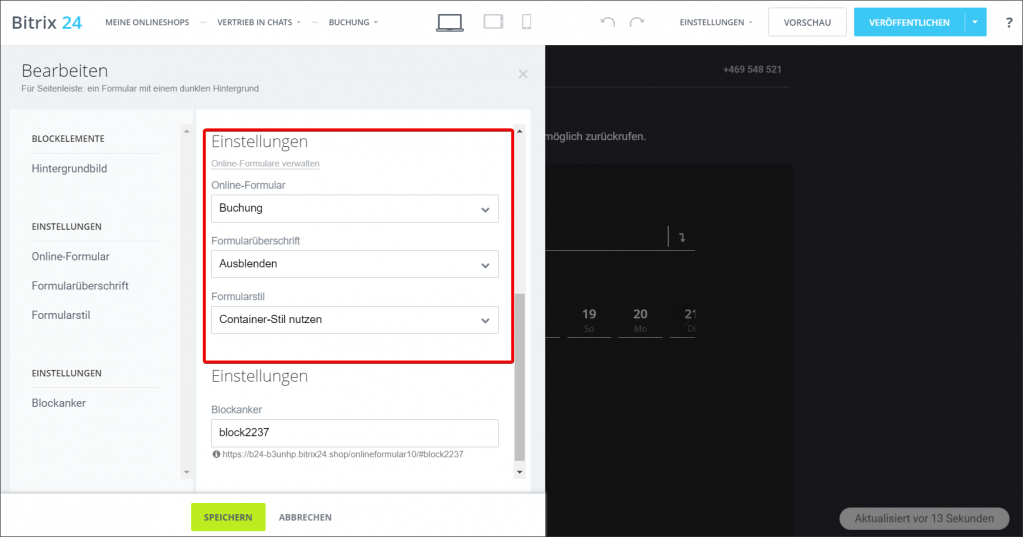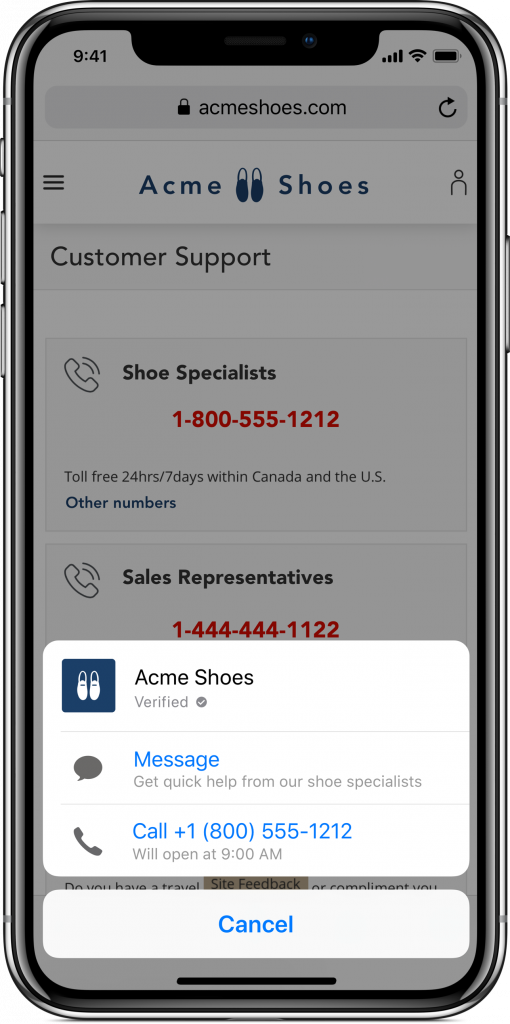Bevor Sie eine Anfrage wegen der Verifizierung an Apple senden, wird es ausdrücklich empfohlen, alle erforderlichen Nutzungsvarianten zu prüfen.
Das kann man mit einer Testverbindung von Apple Messages for Business realisieren. Die Testverbindung erfordert keine Verifizierung und beginnt sofort zu arbeiten, aber im Unterschied zu einer Business-Verbindung kann man in diesem Chat nur von den Apple-IDs schreiben, die als Tester angegeben wurden.
Wichtig!
Die Integration mit Apple Messages for Business sieht die Funktionalität von Rich Links vor, daher stellen Sie sicher, dass sie in Ihrem Bitrix24 aktiviert sind und korrekt auf Apple-Geräten angezeigt werden.
Bitrix24 Cloud
Bitrix24 On-Premise
Testverbindung erstellen
Um einen Testaccount zu erstellen, wählen Sie im Schritt Business Chat Account Type – Internal test Account (mehr):
Im nächsten Schritt Tester Apple IDs geben Sie Apple IDs Ihrer Tester ein – nur sie werden Nachrichten in den Testkanal Apple Messages for Business schreiben können:
Erledigt.
Rich features
Um Apple Messages for Business zu verbinden, sollten Sie zuerst dem Apple-Mitarbeiter Ihre Möglichkeiten der Chat-Verarbeitung (Rich features) zeigen:
- Rich Link
- List Picker
- Time Picker
Das ist eine erforderliche Bedingung für die Verifizierung in Apple.
Unten finden Sie Beispiele. Wir empfehlen Ihnen, Online-Formulare mit den Möglichkeiten der Chat-Verarbeitung mit den Daten zu erstellen, die Ihrem Business maximal entsprechen.
1. Rich Links
Rich Link benötigen keine zusätzlichen Einstellungen. Jeder externe Link, der über Bitrix24 Messenger gesendet wird, bekommt eine Beschreibung und Bild, die auch in der Nachricht dem Kunden angezeigt werden. Das funktioniert in beide Richtungen.
2. List Picker
Die Liste wird vom Manager via Vertrieb in Chats abgesendet.
Das Formular wird dem Kunden nur aus dem Bereich Online-Formulare gesendet.
Listen einstellen
Erstellen Sie ein benutzerdefiniertes Feld, z. B., im Formular eines Leads – Liste:
Füllen Sie die Listenelemente aus:
Erstellen Sie ein Online-Formular und geben Sie das hinzugefügte Feld mit der einfachen Linste an:
Im nächsten Schritt erstellen Sie im Bereich Vertriebsstelle im Block Service-Buchung im Chat eine neue Seite aus Ihrem Online-Formular:
Bearbeiten Sie die Seite, wählen Sie das nötige Online-Formular aus und speichern Sie Ihre Einstellungen:
Auf ähnliche Weise wird ein Online-Formular mit der mehrfachen Auswahl erstellt.
Erstellen Sie ein Online-Formular mit einer Produktliste:
Produkte können entweder manuell oder aus dem Katalog ausgewählt werden:
Speichern Sie Ihre Einstellungen und vergessen Sie nicht, das erstellte Online-Formular zu aktivieren.
Im weiteren Schritt erstellen Sie im Bereich Vertriebsstelle im Block Service-Buchung im Chat eine neue Seite aus Ihrem Online-Formular.
Bearbeiten Sie die Seite, wählen Sie das nötige Formular aus und speichern Sie Ihre Einstellungen.
Danach stellen Sie sicher, dass Ihr Online-Formular in der Apple Nachrichten-App als eine native Liste und nicht als ein Link ankommt.
3. Time Picker
Time-Picker wird auf ähnliche Weise via Vertrieb in Chats abgesendet.
Senden Sie das Formular dem Kunden nur aus dem Bereich Online-Formulare:
Erstellen Sie das benutzerdefinierte Feld, z. B, im Formular eines Leads – Ressourcen buchen:
Im benutzerdefinierten Feld lassen Sie die Option Nur Datum und Services und Dauer hinzufügen leer:
Erstellen Sie das Online-Formular und stellen Sie es ein.
In den Einstellungen des Online-Formulars wählen Sie obligatorisch einen verantwortlichen Mitarbeiter aus, die Option Dauer muss leer bleiben:
Speichern Sie Ihre Einstellungen und vergessen Sie nicht, das Online-Formular zu aktivieren.
Im nächsten Schritt erstellen Sie im Bereich Vertriebsstelle im Block Service-Buchung im Chat eine neue Seite aus Ihrem Online-Formular:
Bearbeiten Sie die Seite, wählen Sie das nötige Online-Formular aus und speichern Sie Ihre Einstellungen:
Stellen Sie sicher, dass Ihr Online-Formular in der Apple Nachrichten-App als eine native Liste mit dem Time-Picker gesendet wird und nicht als ein Link.
Nur nachdem Sie Online-Formulare erstellt und im Testaccount getestet haben, können Sie den Businessaccount registrieren.
Message Suggest
Diese Möglichkeit ist nicht erforderlich. Um sie zu aktivieren, kontaktieren Sie den Apple-Support entweder während der Moderation des Kanals Apple Messages for Business oder zu einem beliebigen Zeitpunkt nach der Moderation.
Ihr Kunde klickt auf dem Apple-Gerät eine der registrierten Telefonnummern Ihres Unternehmens an und bekommt ein neues Fenster angezeigt, wo er/sie auswählen kann, wie weiter die Kommunikation erfolgen wird: per Telefon oder im Apple Messages for Business:
Lesen Sie mehr zur Option Message Suggest in Apple/Dokumentation.
Weitere Beiträge zum Thema:
- Apple Messages for Business
- Anforderungen ans Unternehmen für die Integration von Apple Messages for Business
- Vertrieb in Chats