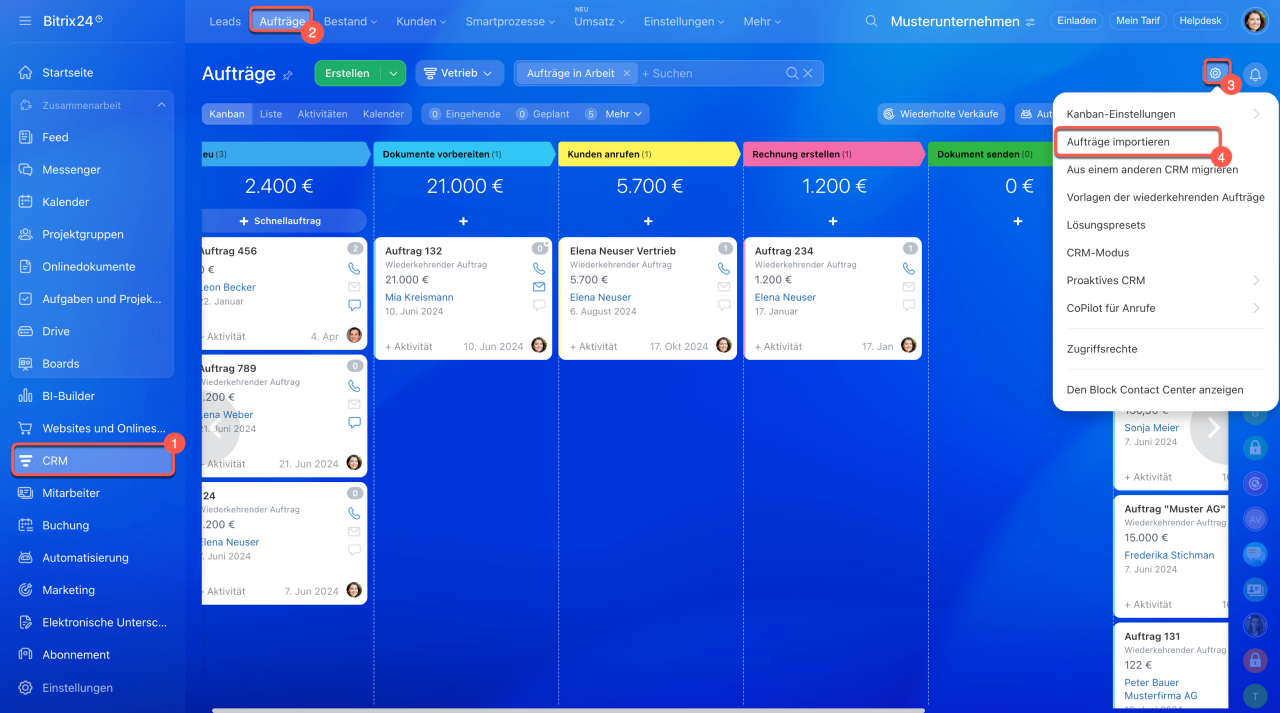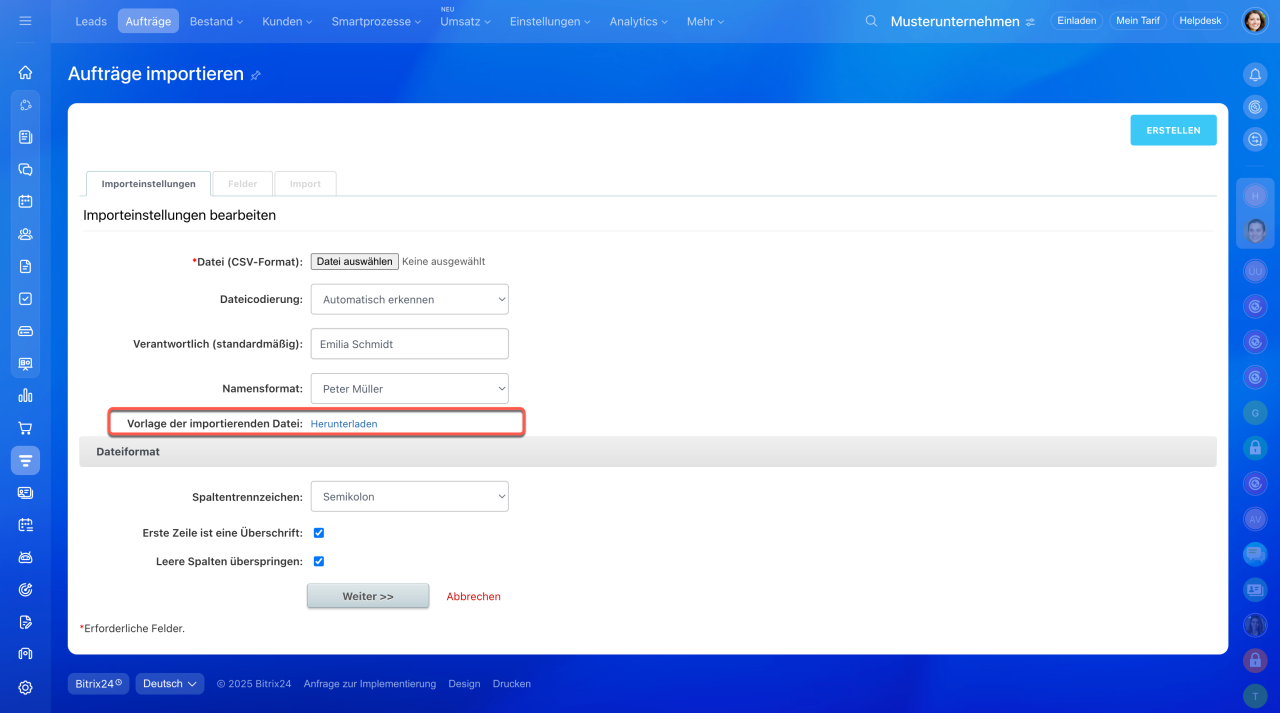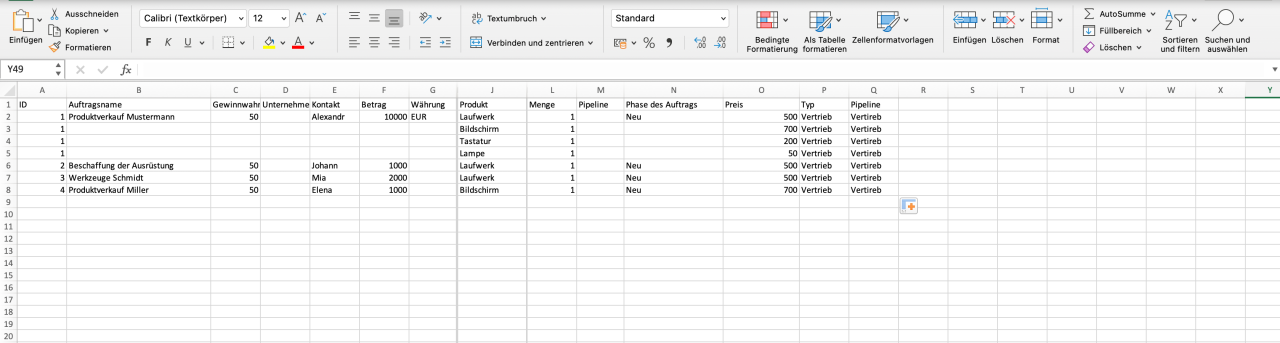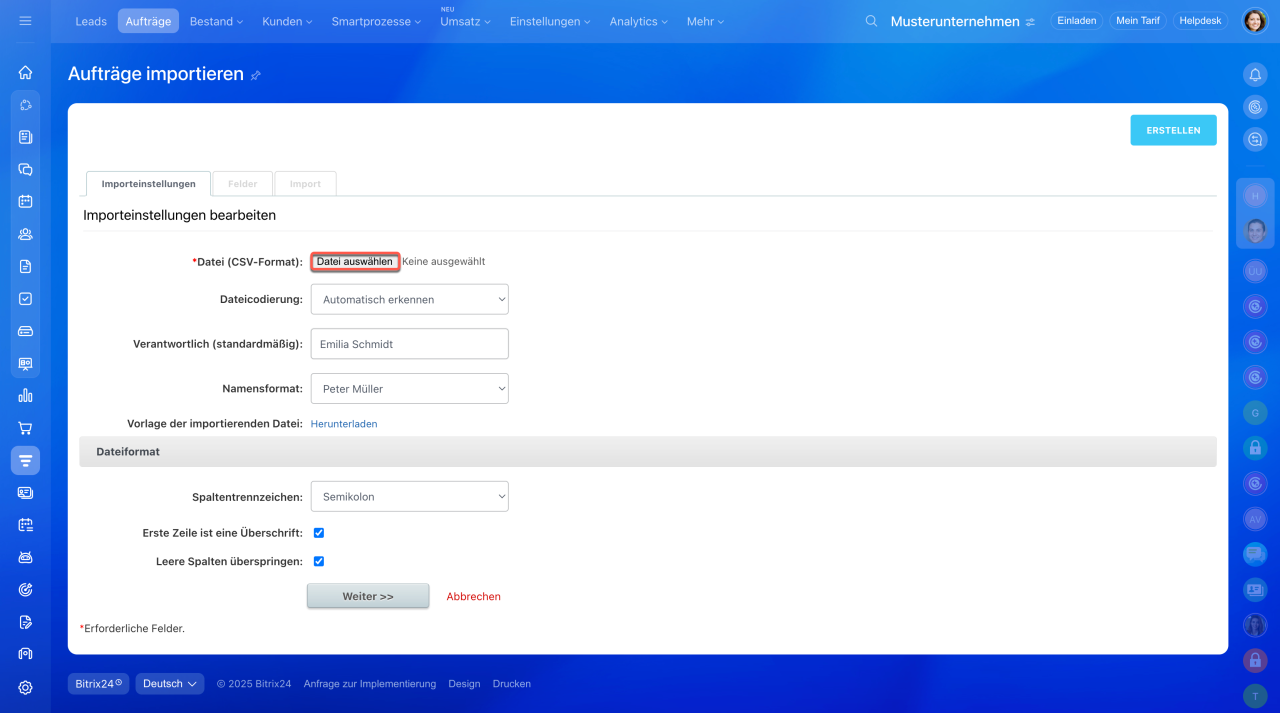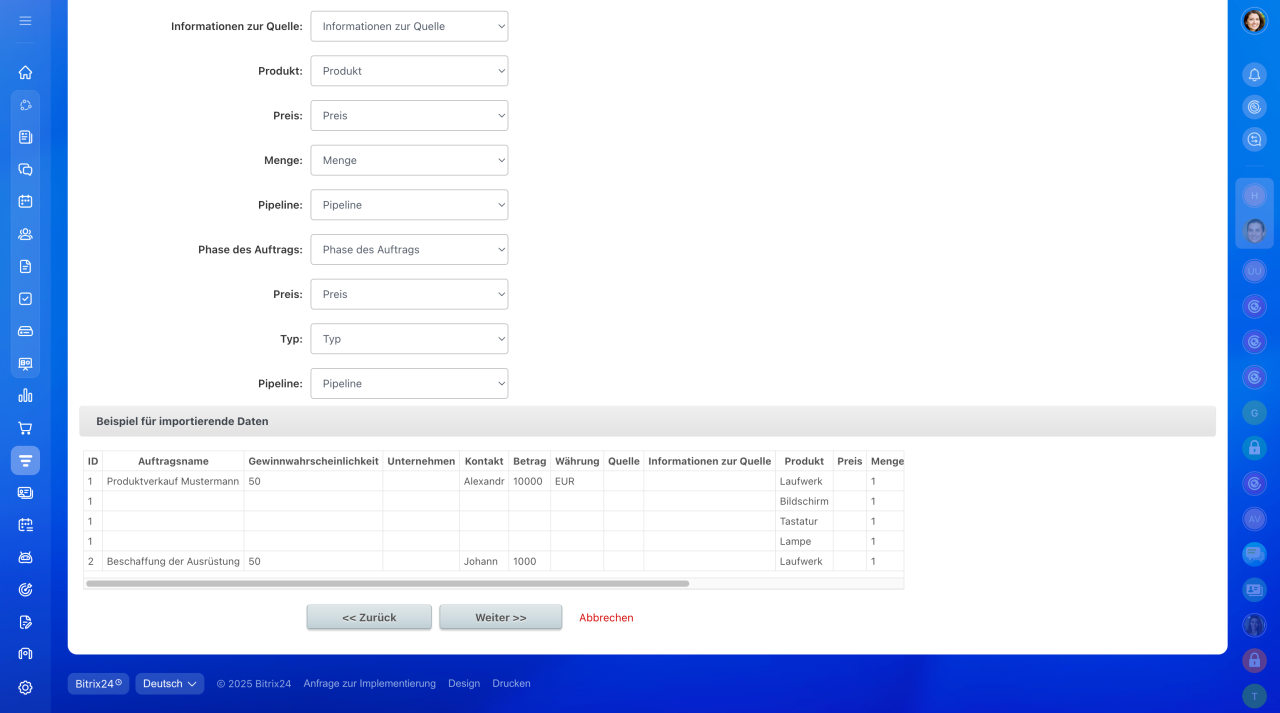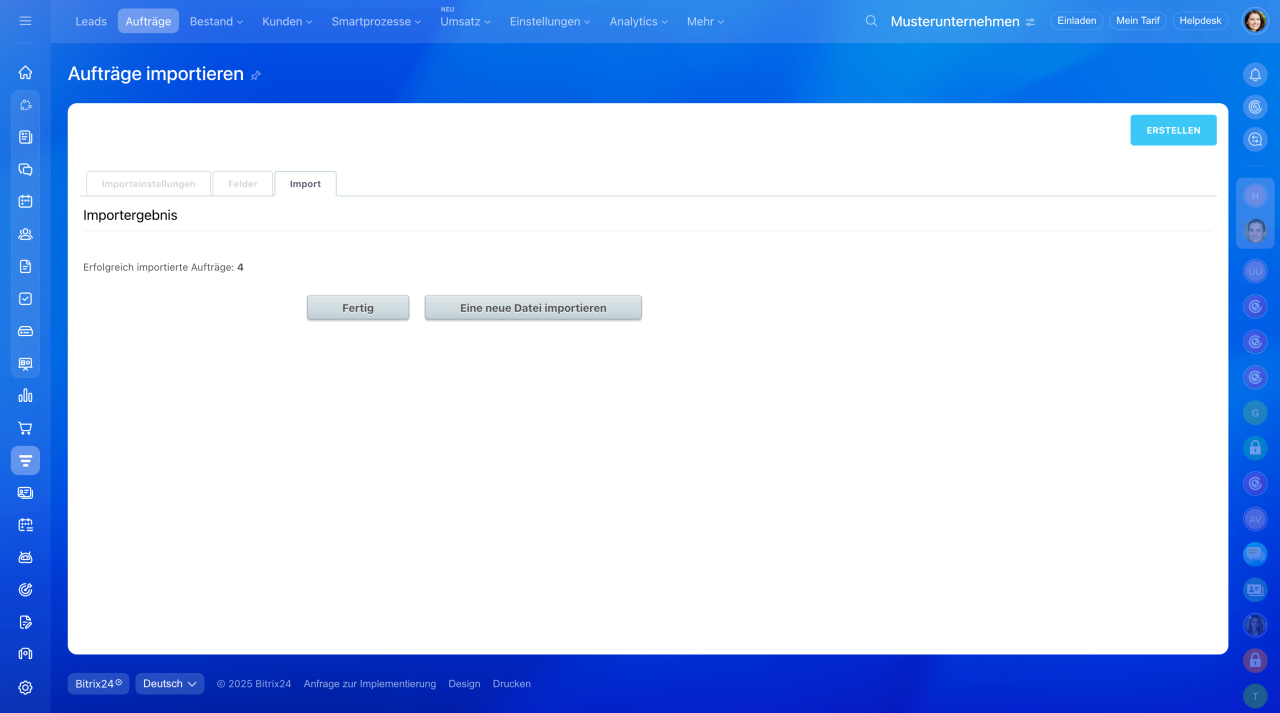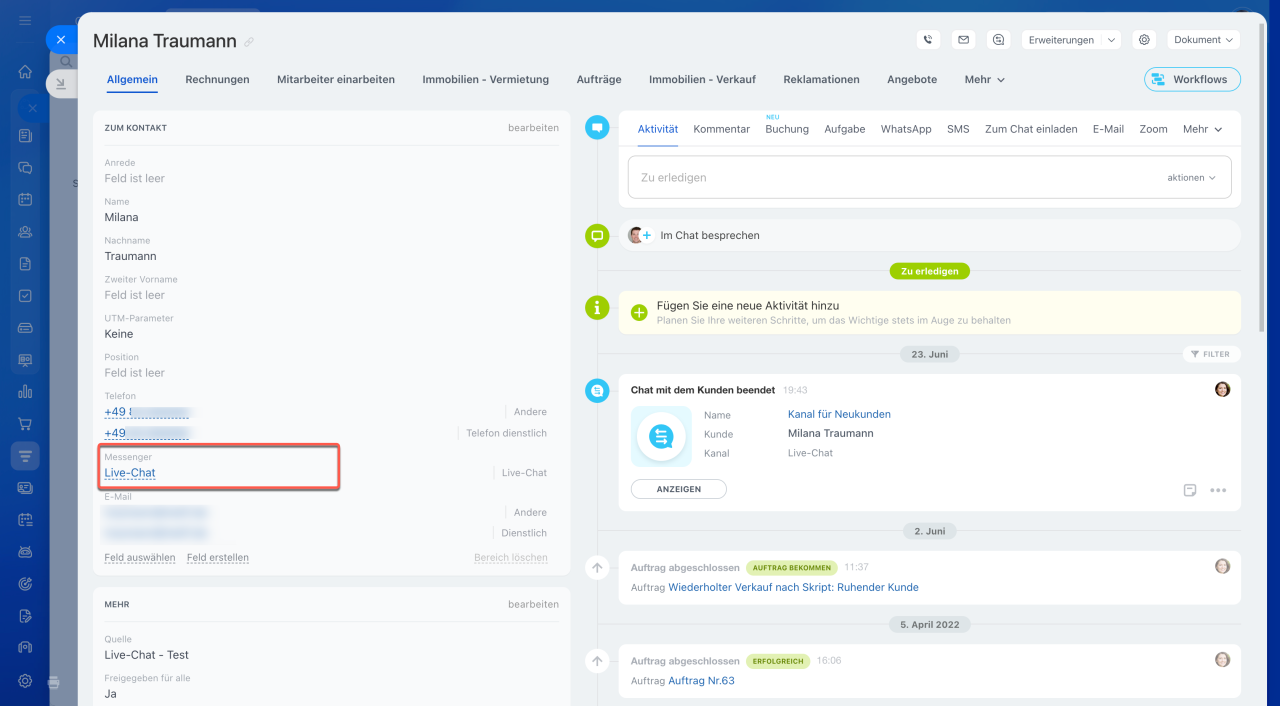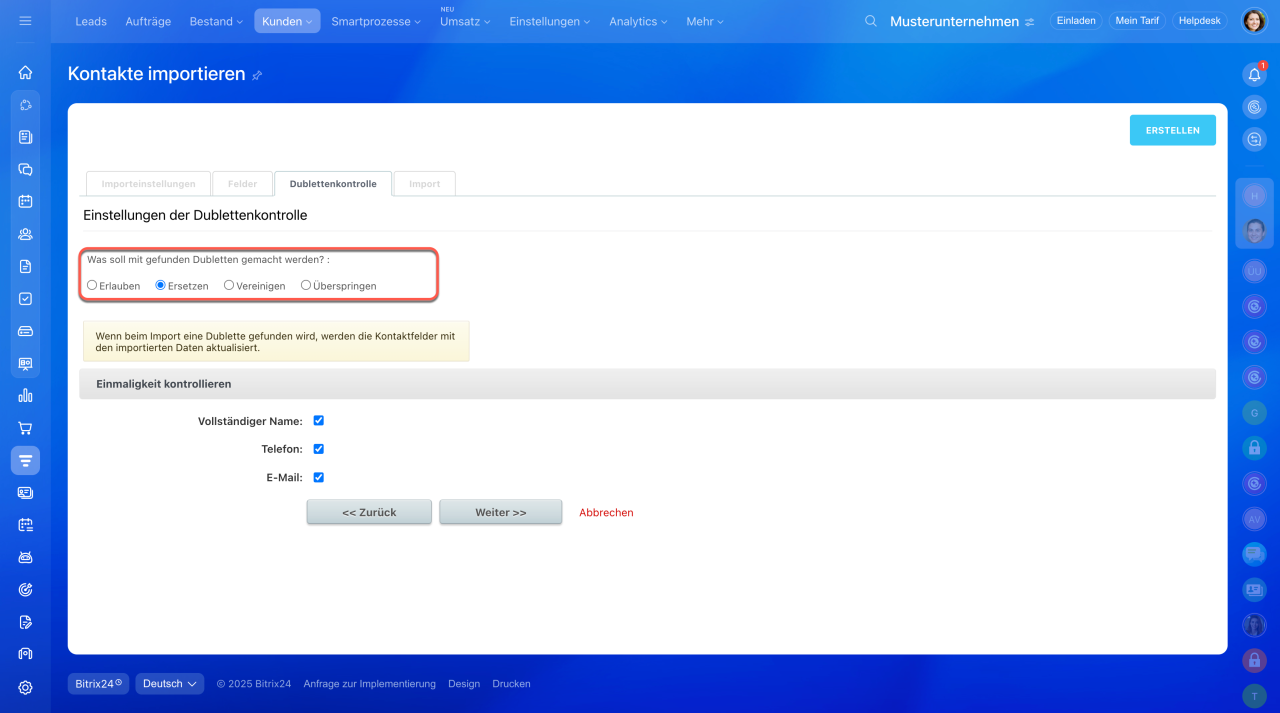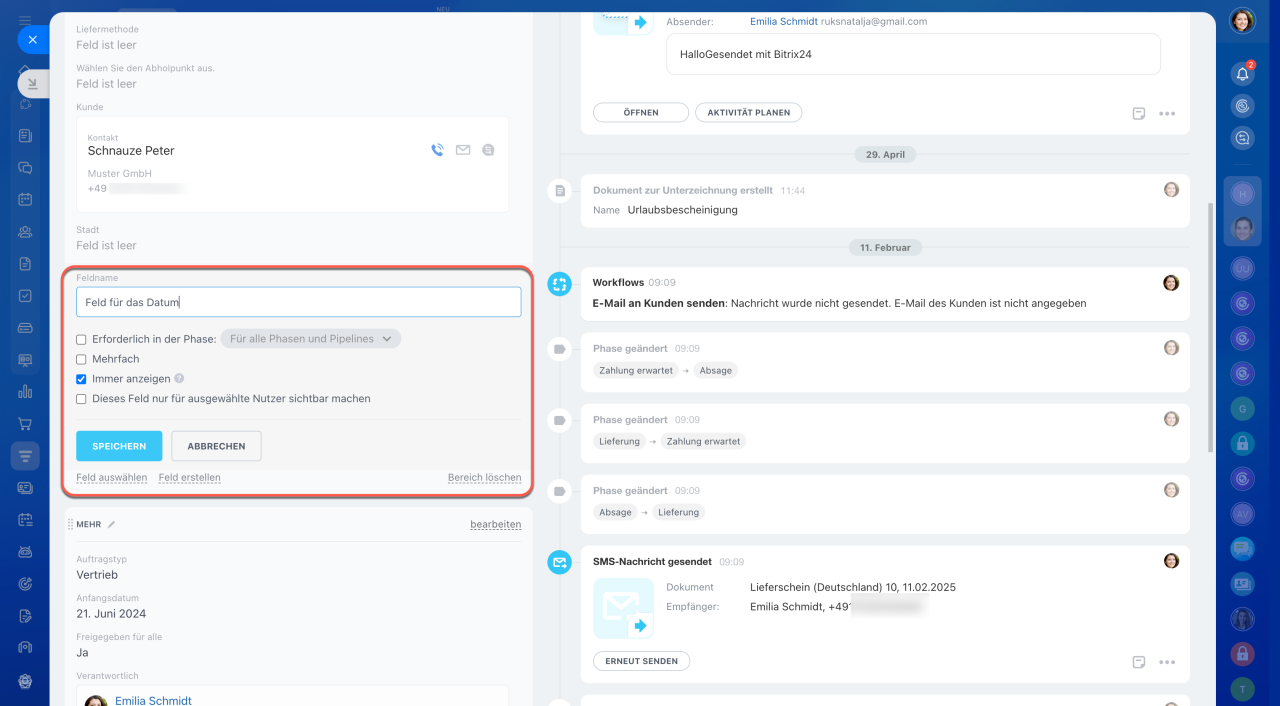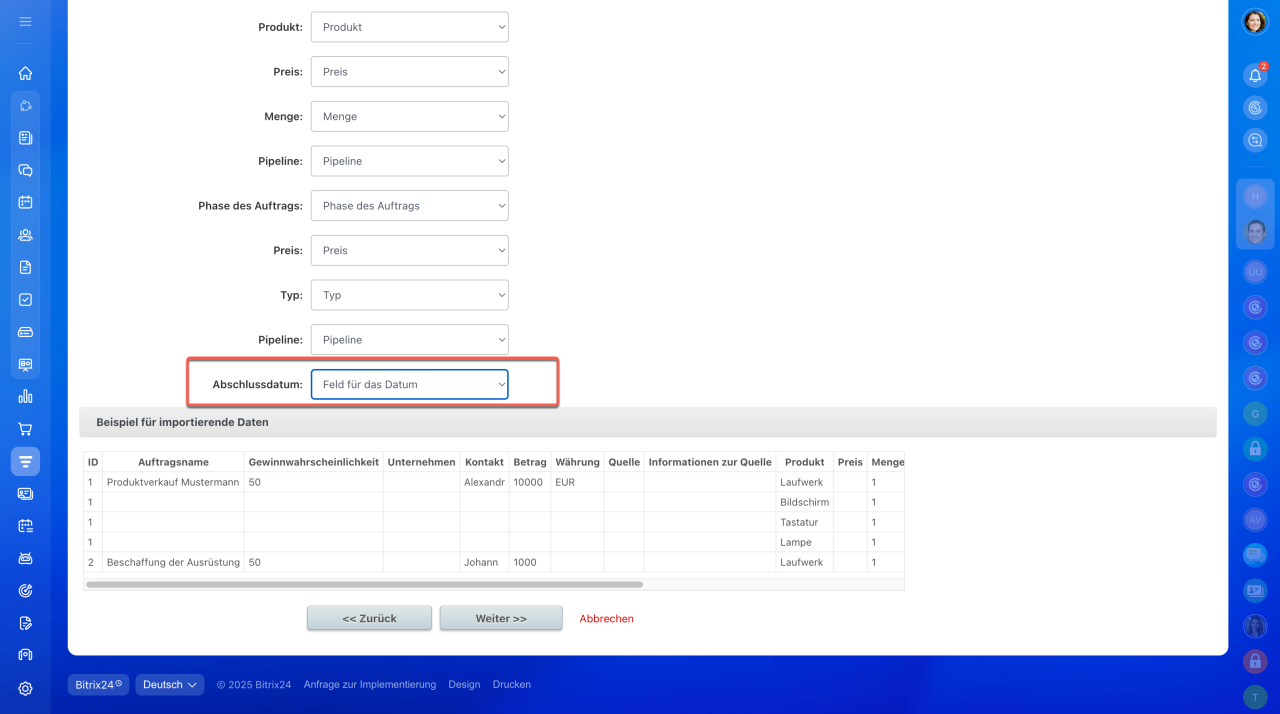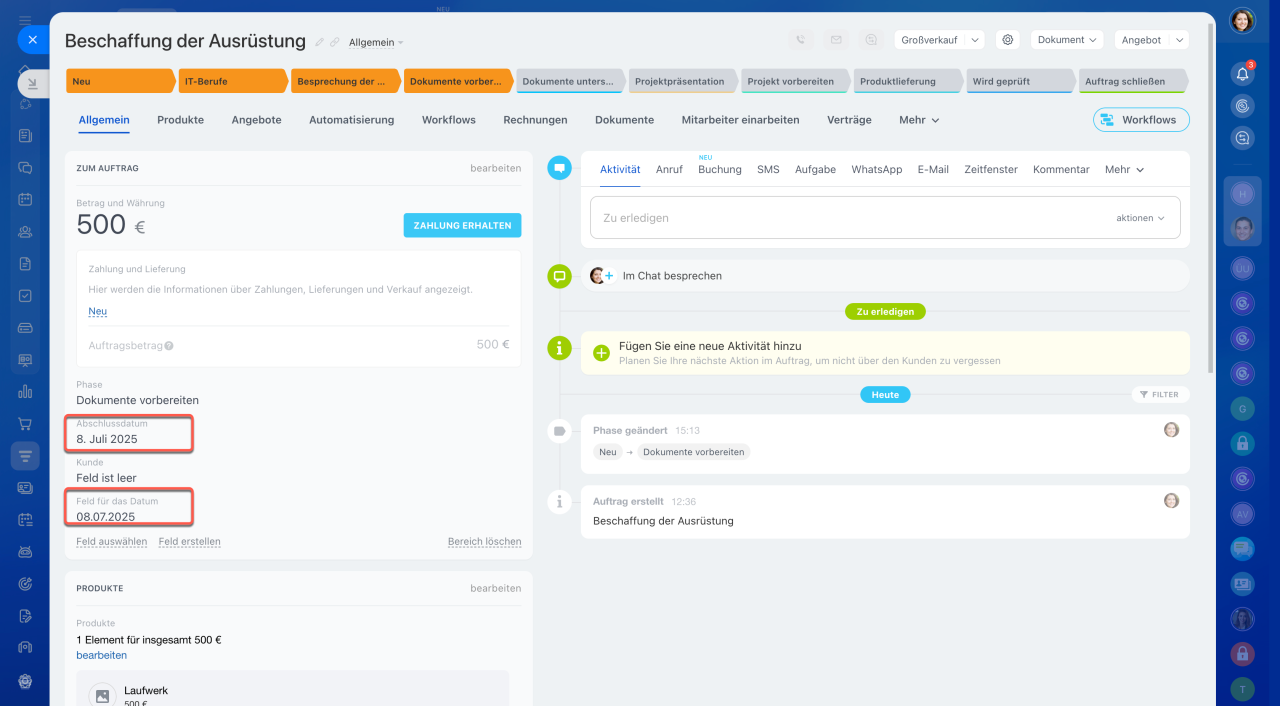Kurze Antwort
- Öffnen Sie den Bereich CRM, z. B. CRM > Aufträge.
- Klicken Sie auf Einstellungen (⚙️) > Aufträge importieren.
- Laden Sie die Importvorlage herunter und füllen Sie die Datei aus.
- Laden Sie die ausgefüllte CSV-Datei in Bitrix24 hoch.
- Stellen Sie sicher, dass die Felder der Importdatei mit den Feldern im System übereinstimmen, z. B. muss „Name des Auftrags“ in der CSV-Datei dem Feld im Auftragsformular entsprechen.
- Nach Abschluss klicken Sie auf Fertig. Um eine weitere Datei hochzuladen, klicken Sie auf Neuer Import.
Detaillierte Antwort
Mit dem Import von CRM-Elementen in Bitrix24 können Sie:
- die Kunden- und Auftragsdatenbank befüllen, wenn Sie gerade mit der Arbeit in Bitrix24 beginnen,
- Daten aus einem anderen CRM übertragen, um sie nicht manuell eingeben zu müssen.
Welche Elemente können importiert werden?
- Leads,
- Aufträge,
- Kontakte,
- Unternehmen,
- Produkte. Import von Produkten ins CRM
Nur Administratoren von Bitrix24 oder Mitarbeiter mit den erforderlichen Zugriffsrechten können CRM-Elemente importieren.
Rollenmodell der Zugriffsrechte im CRM
Nur neue Aufträge können importiert werden. Bestehende Daten können nicht aktualisiert werden.
In diesem Beitrag erklären wir, wie der Datenimport erfolgt und welche Punkte Sie beachten sollten, um Fehler zu vermeiden.
Öffnen Sie CRM und wählen Sie den gewünschten Bereich aus, z. B. Aufträge. Klicken Sie auf Einstellungen (⚙️) > Import von Aufträgen.
Wie Daten importiert werden
Der Importprozess besteht aus mehreren Schritten:
1. Laden Sie die Importvorlage herunter. Das ist eine CSV-Datei mit allen Feldern aus dem Auftragsformular.
2. Füllen Sie die Importdatei aus.Tragen Sie die zu importierenden Informationen ein. Nummerieren Sie die Aufträge im Spaltenfeld „ID“ fortlaufend. Ein Auftrag entspricht einer Nummer.
Wenn ein Auftrag mehrere Produkte enthält, schreiben Sie jedes Produkt in einer separaten Zeile und verwenden Sie dieselbe Auftrags-ID.
3. Laden Sie die Importdatei im CSV-Format in Bitrix24 hoch.
4. Überprüfen Sie die Feldzuordnung. Die Felder aus der Importdatei müssen korrekt mit den Feldern in Bitrix24 übereinstimmen, z. B. muss „Name des Auftrags“ in der CSV-Datei dem Feld im Auftragsformular entsprechen.
5. Warten Sie auf den Abschluss des Imports. Je mehr Aufträge importiert werden, desto länger kann der Prozess dauern. Nach Abschluss des Imports überprüfen Sie die Liste der Aufträge im CRM.
Wichtige Merkmale des Datenimports
Damit die Daten fehlerfrei in das CRM geladen werden, müssen einige Besonderheiten bestimmter Felder berücksichtigt werden.
Messenger
Dieses Feld im Kontaktformular speichert die ID des Kundenprofils aus dem Messenger. Bitrix24 weist jedem Kunden bei einer Anfrage über den Messenger automatisch eine eindeutige ID zu, z. B. 100, 101, 102 usw.
Problem. Wenn die Nutzer-ID in der Importdatei mit einer bereits bestehenden ID in Ihrem Bitrix24 übereinstimmt, können Chats falschen Kontakten zugeordnet werden.
Lösung:
- Löschen Sie vor dem Import die Spalte „Messenger“ in der Importdatei.
- Wählen Sie im Bereich „Was soll mit gefundenen Dubletten gemacht werden?“ die Option Ersetzen. Kontakte mit detaillierten Informationen importieren
Feld Abschlussdatum
Problem. Beim Import abgeschlossener Aufträge wird das Feld „Abschlussdatum“ durch das Datum des Datei-Uploads ersetzt.
Lösung:
- Erstellen Sie ein benutzerdefiniertes Feld im Auftragsformular mit einem anderen Namen als das Systemfeld, z. B. „Feld für Abschlussdatum“.
- Füllen Sie die Importdatei aus, ohne die Spalte „Phase des Auftrags“ für abgeschlossene Aufträge auszufüllen. Benutzerdefinierte Felder für CRM-Elemente
- Importieren Sie die Abschlussdaten in das benutzerdefinierte Feld.
- Konfigurieren Sie eine Automatisierungsregel „Element ändern“ in der Abschlussphase, um die Daten aus dem benutzerdefinierten Feld in das Systemfeld „Abschlussdatum“ zu übertragen. Automatisierungsregeln: Workflow-Elemente verwalten
- Verschieben Sie die importierten Aufträge in die Phase, in der Sie die Automatisierungsregel konfiguriert haben. Gruppenoptionen im CRM
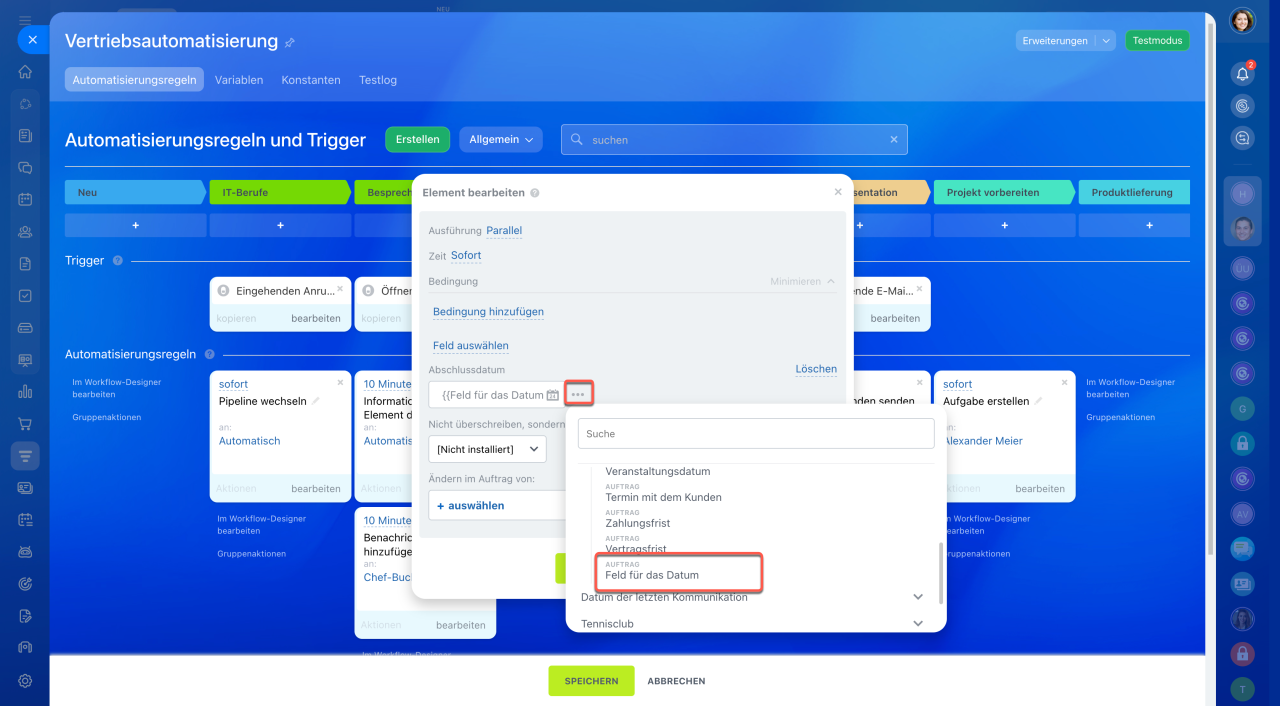 Wir haben das benutzerdefinierte Feld Abschlussdatum ausgewählt und darin das benutzerdefinierte Feld angegeben
Wir haben das benutzerdefinierte Feld Abschlussdatum ausgewählt und darin das benutzerdefinierte Feld angegeben
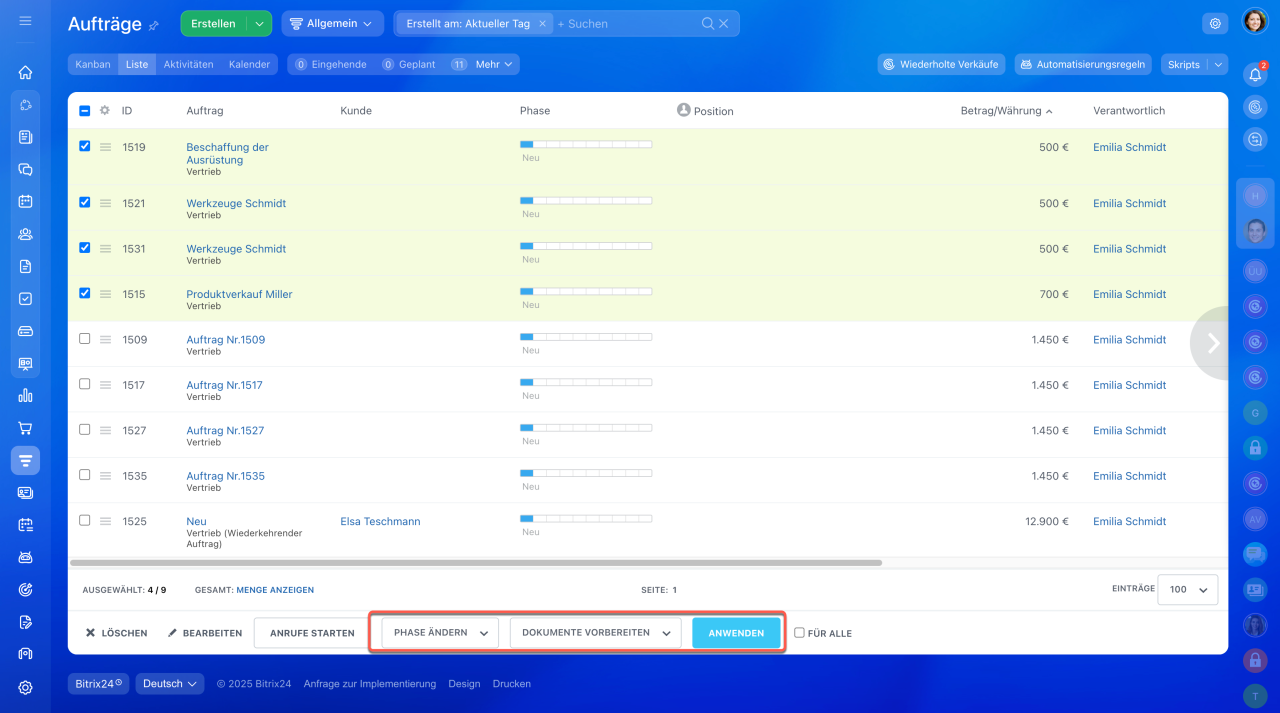 Mit den Gruppenoptionen haben wir die Aufträge in die Phase mit der Automatisierungsregel übertragen
Mit den Gruppenoptionen haben wir die Aufträge in die Phase mit der Automatisierungsregel übertragen