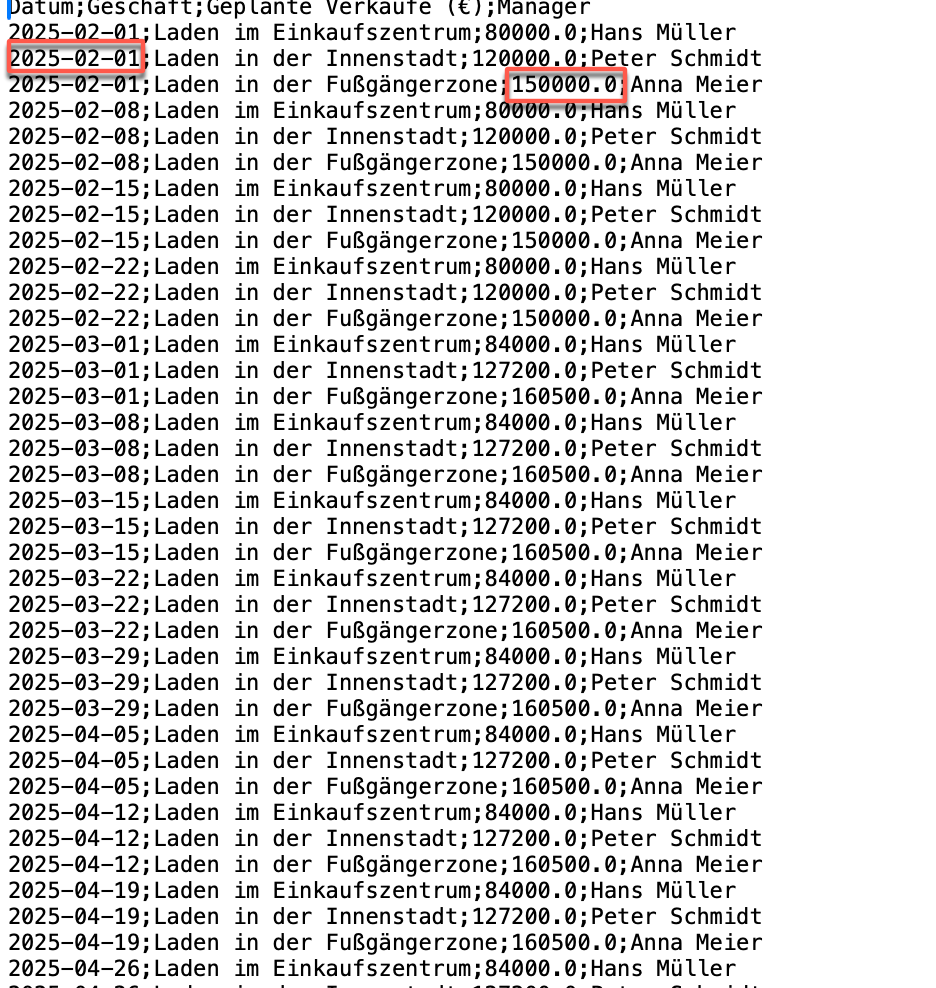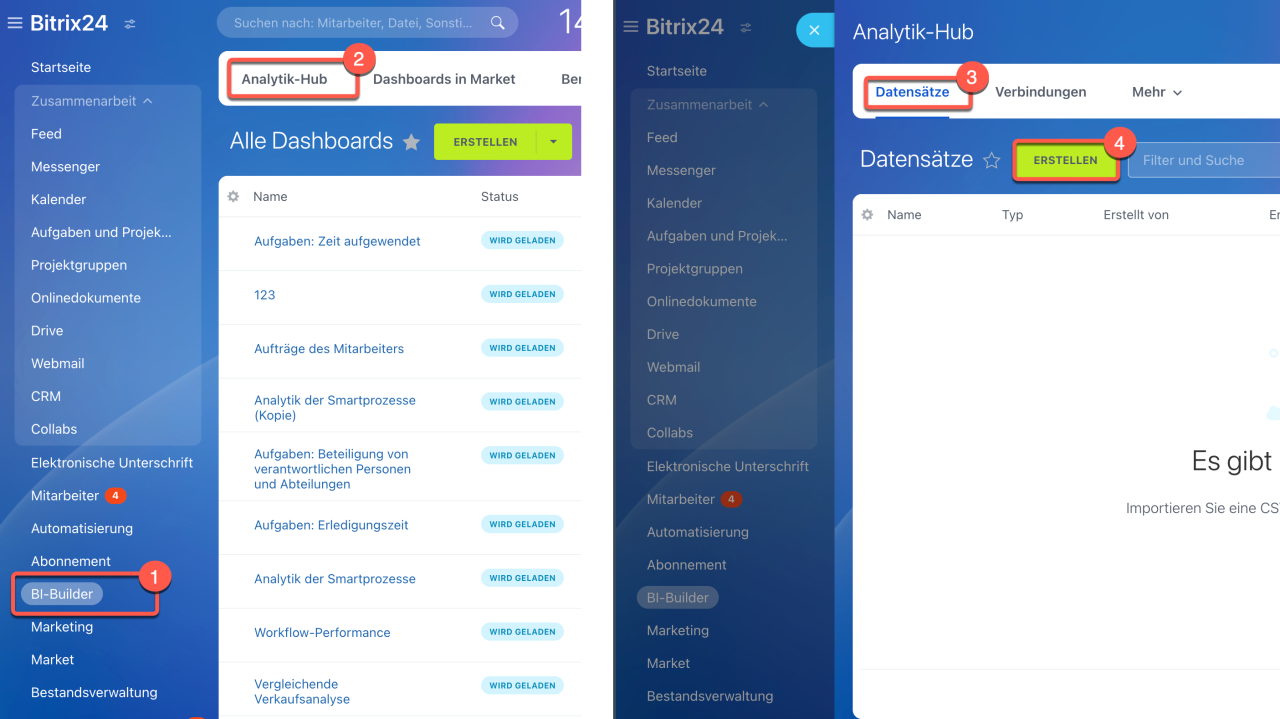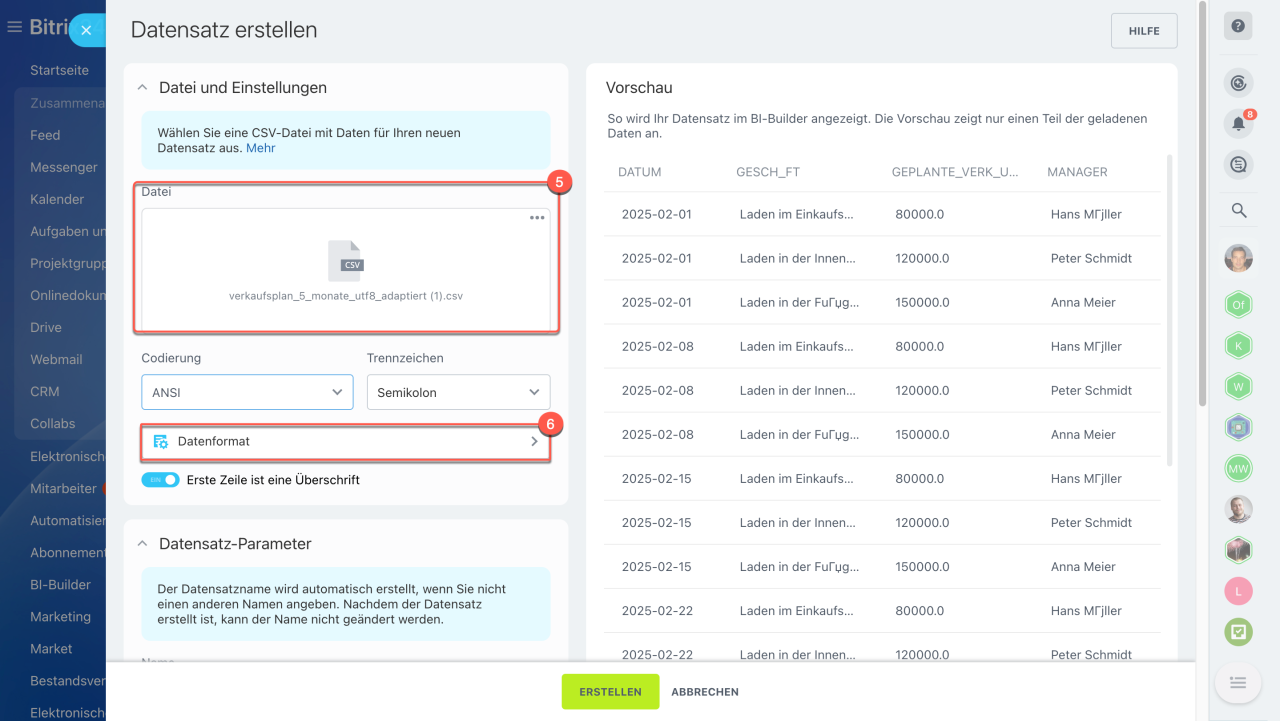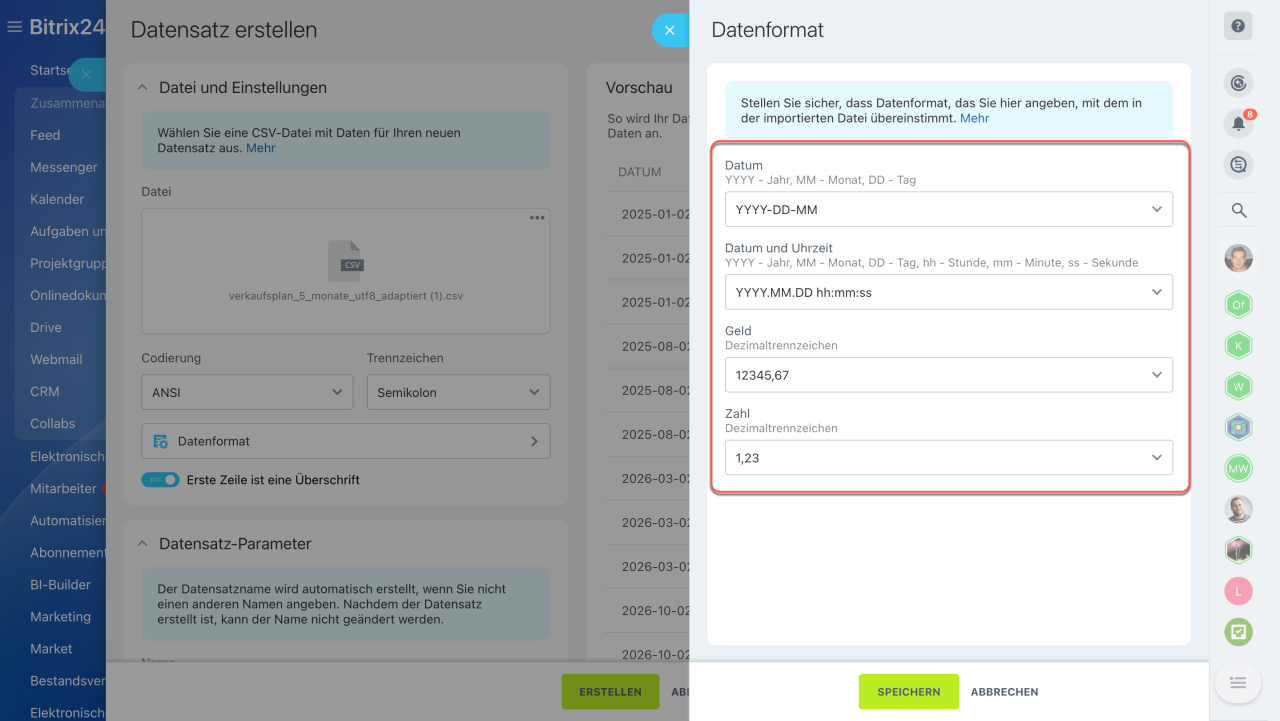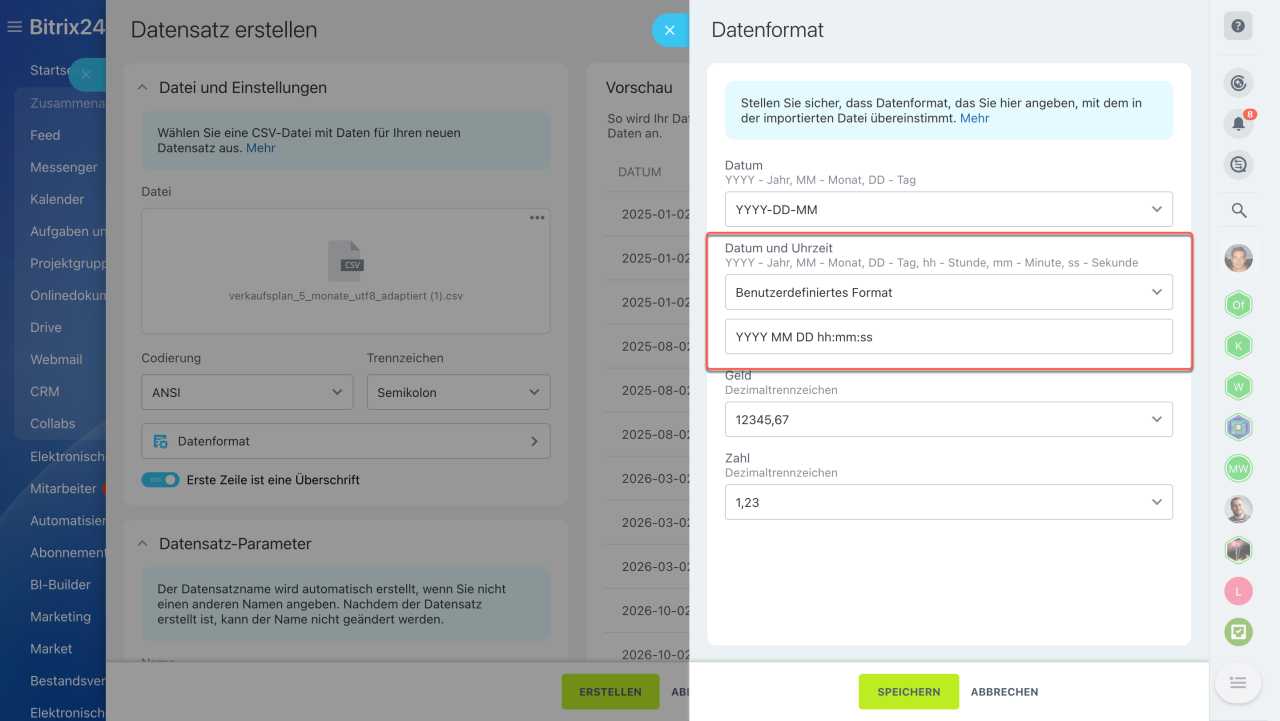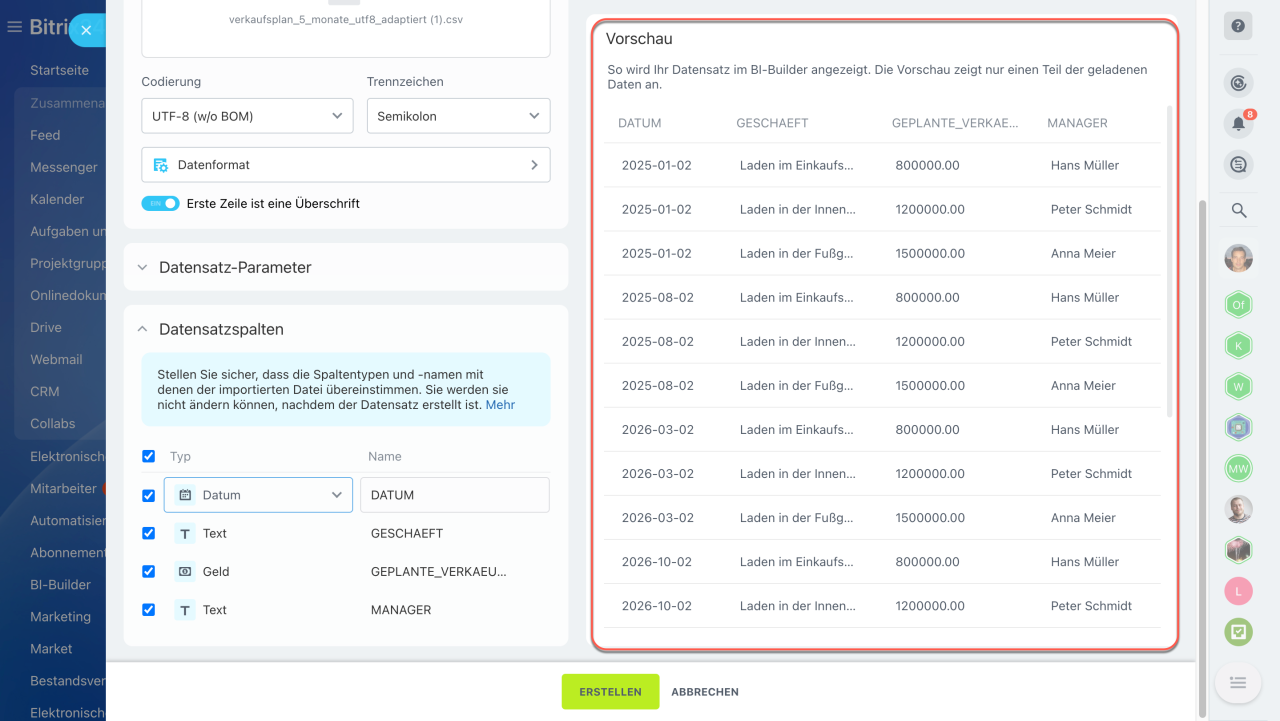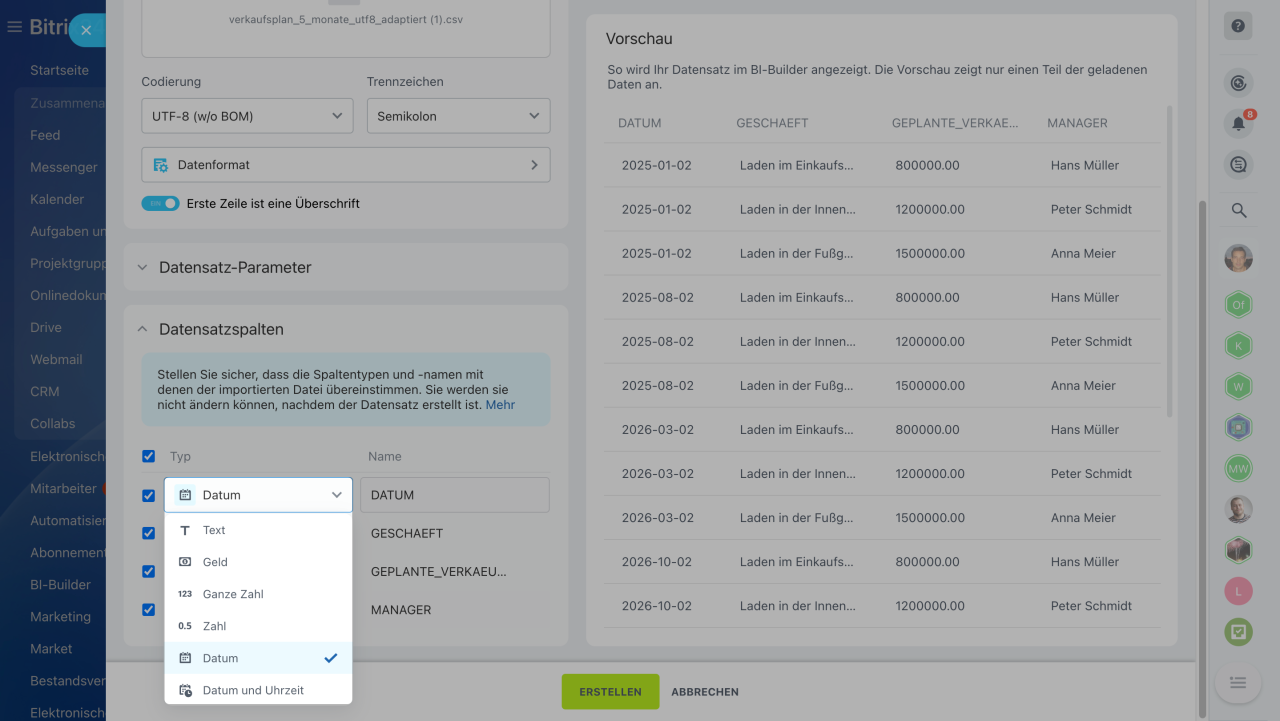Beim Hochladen der CSV-Datei im BI-Builder sollten Sie die Datenformate und Datentypen der Spalten festlegen. Das hilft dem Builder, die Daten korrekt zu identifizieren und die Informationen im Datensatz zu verarbeiten.
Wenn Sie beim Import die Übereinstimmung von Formaten und Datentypen nicht angeben, kann die Information im Datensatz fehlerhaft angezeigt werden. Angenommen, dass die Daten in der CSV-Datei als 2025-03-01 angegeben sind. Sie haben jedoch das Format Tag/Monat/Jahr (DD/MM/YYYY) in den Einstellungen ausgewählt. Der BI-Builder kann diese Werte dann nicht als Datum erkennen. Infolgedessen kann die Spalte leer bleiben oder als Text angezeigt werden.
In diesem Beitrag zeigen wir Ihnen, wie Sie die Spalten für Datum, Zahlen und Text so einrichten, dass die Informationen im Datensatz korrekt dargestellt werden.
Datenformate in der CSV-Datei überprüfen
Öffnen Sie die CSV-Datei vor dem Import in einem Texteditor. Achten Sie darauf, wie die Werte angegeben sind, und überprüfen Sie die Daten in jeder Spalte: Datum, Uhrzeit, Zahl — diese Formate müssen im Builder angegeben werden. Wenn das Datum zum Beispiel als 2025-02-22 angegeben ist, muss das Format Jahr-Monat-Tag (YYYY-MM-DD) ausgewählt werden. Wenn der Betrag als 150000.0 angegeben ist, wird ein Punkt für den Dezimalanteil verwendet.
Datenformate im BI-Builder einrichten
Öffnen Sie den Bereich BI-Builder > Analytik-Hub > Datensätze > Erstellen. Laden Sie die CSV-Datei hoch und öffnen Sie den Block Datenformat.
Stellen Sie sicher, dass die Datenformate mit den Angaben in der CSV-Datei übereinstimmen.
- Datum: Wählen Sie das Format, das dem Eintrag in der CSV-Datei entspricht. Sind die Daten in der Datei als 2025-02-22 angegeben, wählen Sie das Format
YYYY-MM-DD. Bei einem anderen Format kann der BI-Builder das Datum nicht erkennen und die Spalte bleibt leer. - Datum und Uhrzeit: Legen Sie das Format für die Spalten fest, die beide Angaben enthalten. Wenn der Eintrag in der CSV-Datei als
2025-03-01 15:45:30vorliegt, wählen Sie das FormatYYYY-MM-DD hh:mm. Bei einem anderen Format werden Datum und Uhrzeit nicht angezeigt. - Geld: Geben Sie das Trennzeichen für Vor- und Nachkommastellen aus. Wenn Geldwerte als
12345,67angetragen sind, wählen Sie Komma aus. - Zahl: Wählen Sie das passende Trennzeichen für die Dezimalzahlen aus. Für die Zahlen wie
1,23wählen Sie Komma aus.
Verwenden Sie ein benutzerdefiniertes Format, um festzulegen, wie Datum oder Datum mit Uhrzeit in der CSV-Datei dargestellt sind, damit der BI-Builder sie korrekt erkennen kann. Dies ist besonders nützlich, wenn die Daten keinem der Standardformate entsprechen.
Wenn das Datum beispielsweise im Format 2023 05 01 09:30:00 mit Leerzeichen als Trennzeichen angegeben ist, wird der Eintrag folgendermaßen verarbeitet:
2023— vollständiges Jahr.05— Monat mit führender Null.01— Tag des Monats mit führender Null.09:30:00— Stunden, Minuten und Sekunden im 24-Stunden-Format mit führenden Nullen.
Um sicherzustellen, dass die Daten im BI-Builder korrekt angezeigt werden, geben Sie ein benutzerdefiniertes Format für das Feld Datum und Uhrzeit an. Verwenden Sie hierfür das Format YYYY MM DD hh:mm:ss. Der Eintrag wird dann wie folgt verarbeitet:
YYYY— vollständiges Jahr, zum Beispiel 2023.MM— Monat mit führender Null, zum Beispiel 05 für Mai.DD— Tag des Monats mit führender Null, zum Beispiel 01.hh:mm:ss— Stunden, Minuten und Sekunden, zum Beispiel 09:30:00.
Wenn die Daten in einem nicht standardmäßigen Format angegeben sind, sehen Sie in der Tabelle nach, um das passende Format in den Einstellungen auszuwählen.
Unterstützte Datenformate
Für das Datum:
- YYYY — vollständiges Jahr, zum Beispiel
2023. - YY — letzte zwei Zahlen des Jahres, zum Beispiel
23für 2023. - MM — Monat mit führender Null, zum Beispiel
01für Januar. - DD — Tag des Monats mit führender Null, zum Beispiel
05.
Für die Uhrzeit:
- hh — Stunden im 24-Stunden-Format mit führender Null, zum Beispiel
09. - mm — Minuten mit führender Null, zum Beispiel
07. - ss — Sekunden mit führender Null, zum Beispiel
05.
Trennzeichen für das Datum und die Uhrzeit:
- Punkt (.) —
2023.05.01. - Bindestrich (-) —
2023-05-01. - Schrägstrich (/) —
2023/05/01. - Leerzeichen ( ) —
2023 05 01. - Doppelpunkt (:) — für die Uhrzeit:
14:30:00.
Datenvorschau für die Überprüfung verwenden
Im Vorschaufenster sehen Sie, wie die Daten im Datensatz dargestellt werden. Sollten die Spalten leer erscheinen, überprüfen Sie, ob die Datenformate mit den Werten in der CSV-Datei übereinstimmen. Passen Sie die Einstellungen an und beobachten Sie die Vorschau. Wenn das Datenformat nicht korrekt gewählt wurde, erkennen Sie dies sofort: Die Werte in den Spalten werden entweder leer angezeigt oder falsch interpretiert.
Datentypen für Datenspalten festlegen
Nachdem Sie die Datenformate eingestellt haben, wechseln Sie zum Abschnitt Datensatzspalten und wählen Sie den passenden Typ für jede Spalte aus. Der Typ muss dem Datenformat in der CSV-Datei entsprechen.
Enthält die Datei beispielsweise das Verkaufsdatum, legen Sie für diese Spalte den Typ „Datum“ fest, um Diagramme nach Datum zu erstellen. Sind die Datentypen korrekt angegeben, können Sie die Daten in Dashboards und Filtern verwenden, Berechnungen durchführen und Diagramme erstellen.
- Datum: Wählen Sie diesen Typ für Spalten mit Datumsangaben, um die Daten nach Datum und Uhrzeit zu filtern und zu gruppieren. Ist das Datumsformat als
YYYY-MM-DDfestgelegt und haben Sie den Datentyp als Datum ausgewählt, erkennt der BI-Builder die Werte korrekt und zeigt sie in den Spalten an. - Zahl: Wählen Sie diesen Typ für Spalten mit ganzen Zahlen oder Dezimalzahlen, um verschiedene Berechnungen auszuführen.
- Geld: Verwenden Sie diesen Typ für Geldwerte, damit der BI-Builder Beträge korrekt verarbeiten kann.
- Text: Dieser Datentyp wird für Spalten verwendet, die Textangaben enthalten, wie zum Beispiel Namen, Adressen und Ähnliches.
Zusammenfassung
- Beim Hochladen der CSV-Datei im BI-Builder sollten Sie die Datenformate und Datentypen der Spalten festlegen. Das hilft dem Builder, die Daten korrekt zu identifizieren und die Informationen im Datensatz zu verarbeiten.
- Öffnen Sie die CSV-Datei vor dem Import in einem Texteditor. Achten Sie darauf, wie die Werte angegeben sind, und überprüfen Sie die Daten in jeder Spalte: Datum, Uhrzeit, Zahl.
- Stellen Sie im BI-Builder sicher, dass die Datenformate mit den Angaben in der CSV-Datei übereinstimmen. Wählen Sie zum Beispiel für Datumsangaben 2025-02-22 das Format
YYYY-MM-DDaus. - Im Vorschaufenster sehen Sie, wie die Daten im Datensatz dargestellt werden.
- Nachdem Sie den Datensatz gespeichert haben, können Sie die Datenformate und Spaltentypen nicht mehr ändern. Um mögliche Fehler zu vermeiden, überprüfen Sie die Einstellungen sorgfältig, bevor Sie den Datensatz speichern.