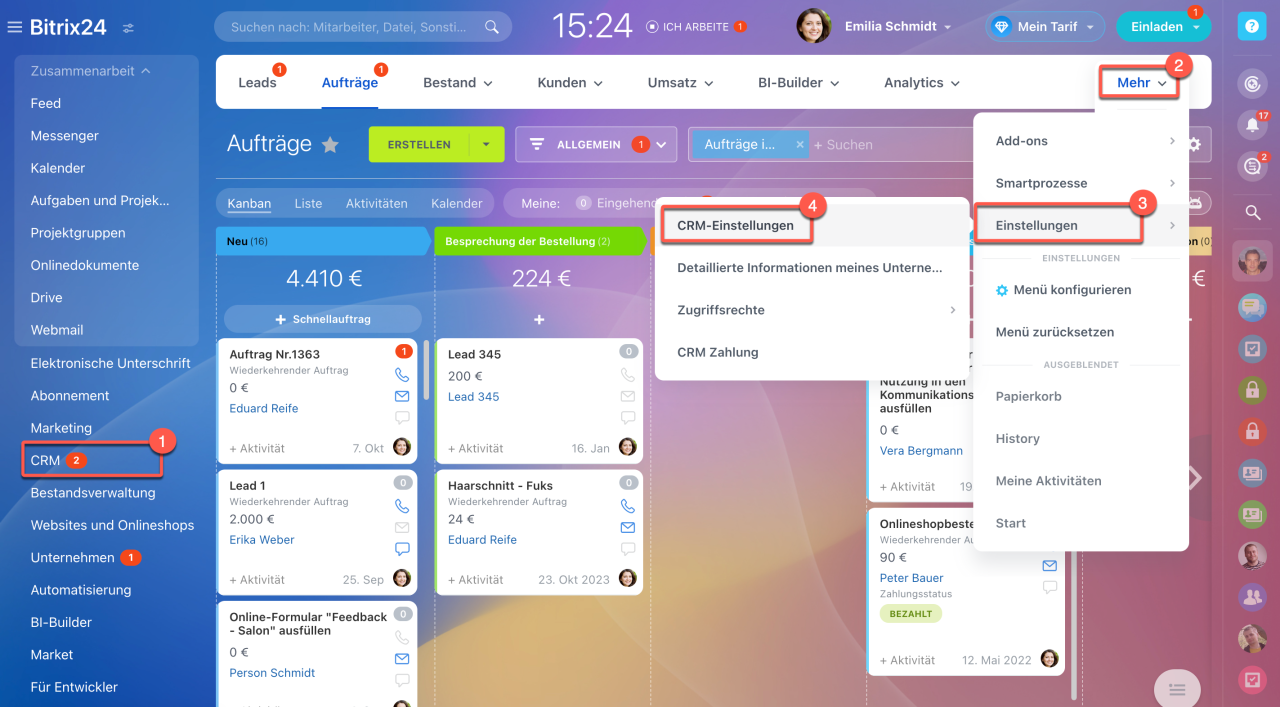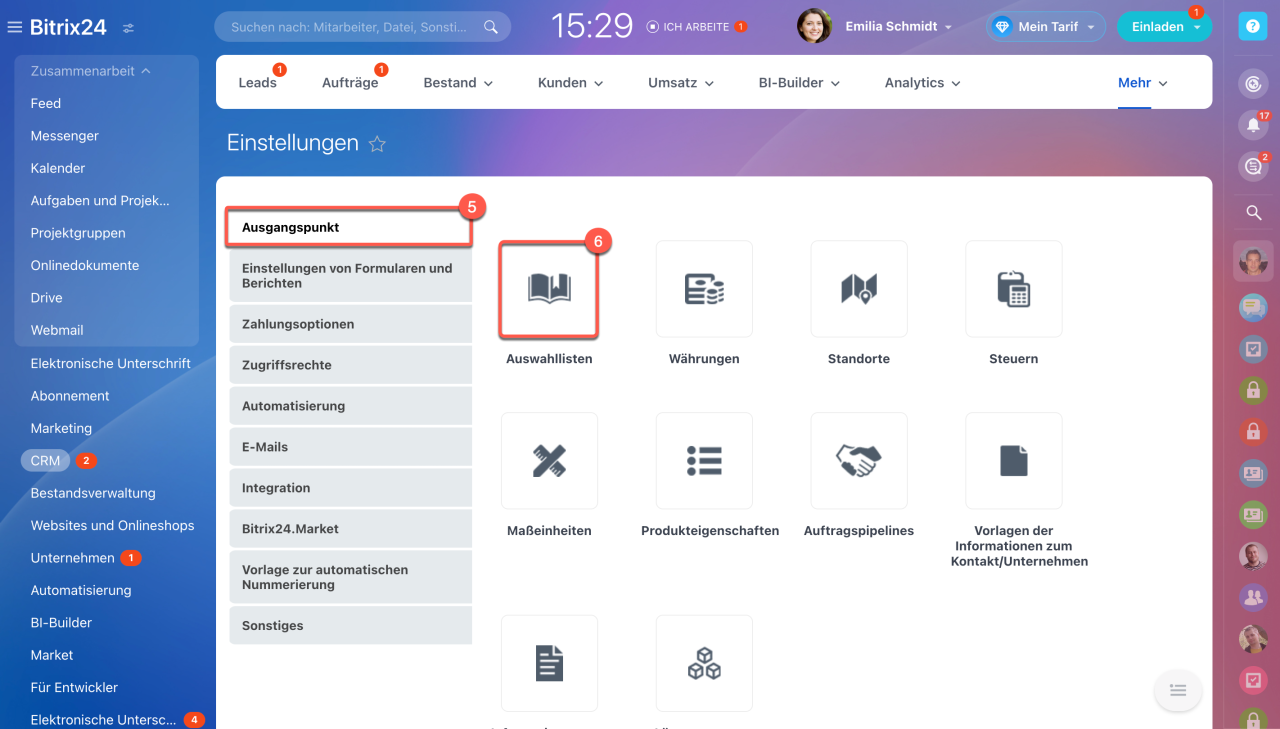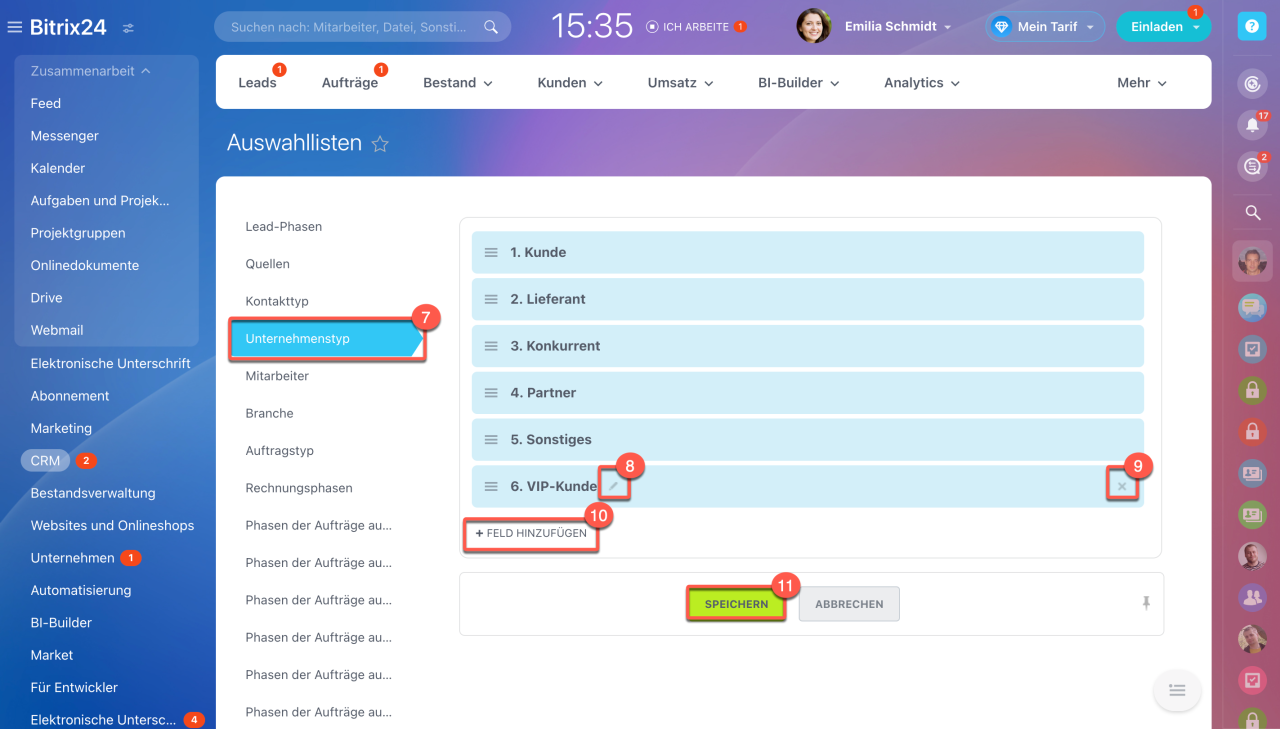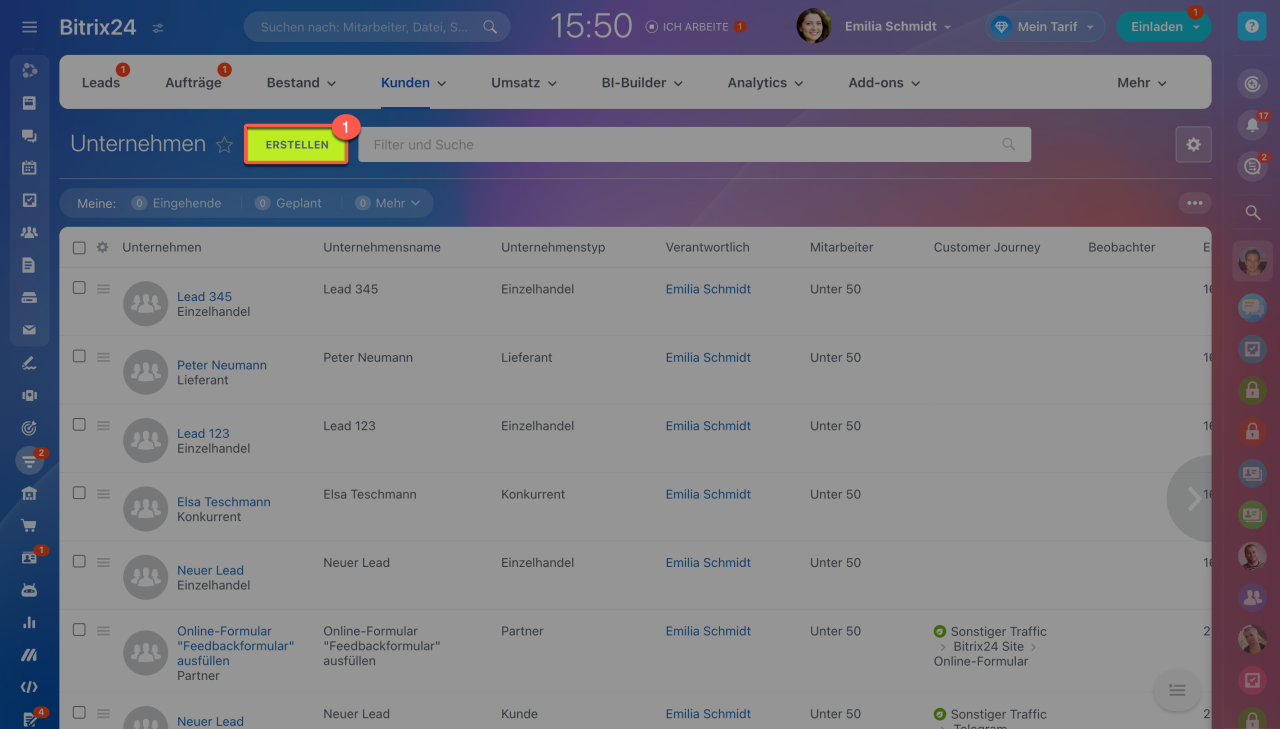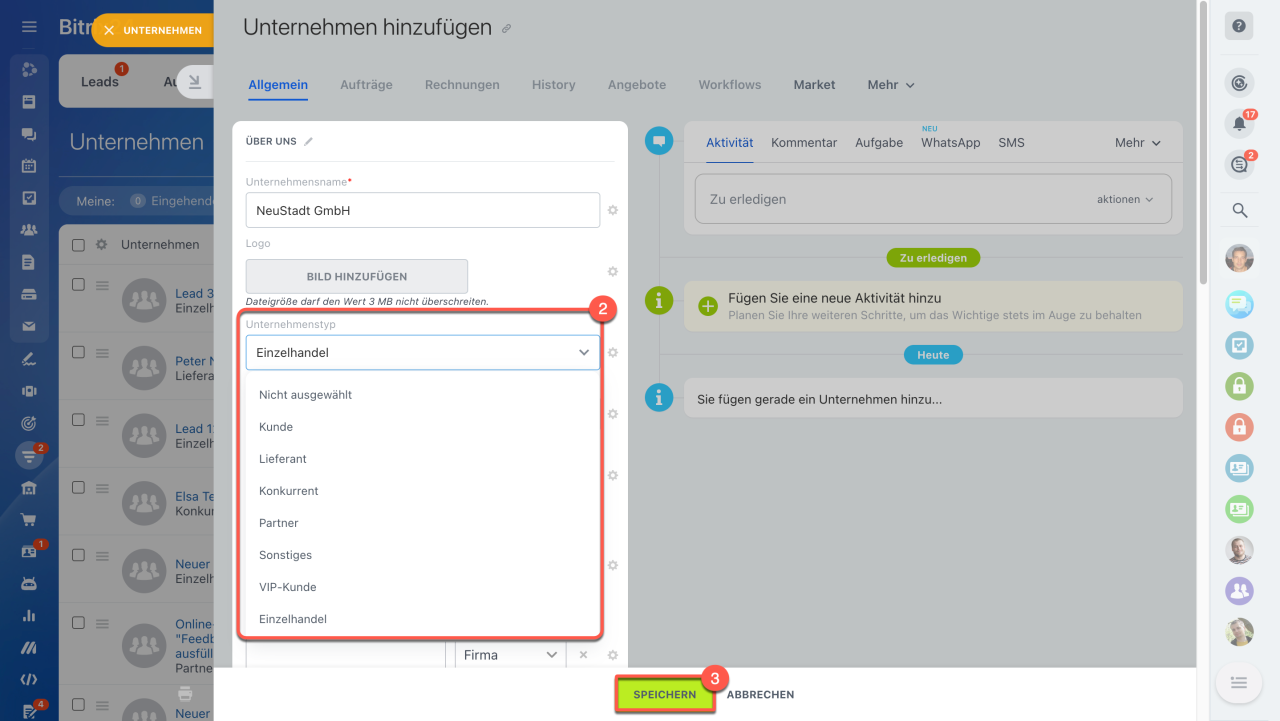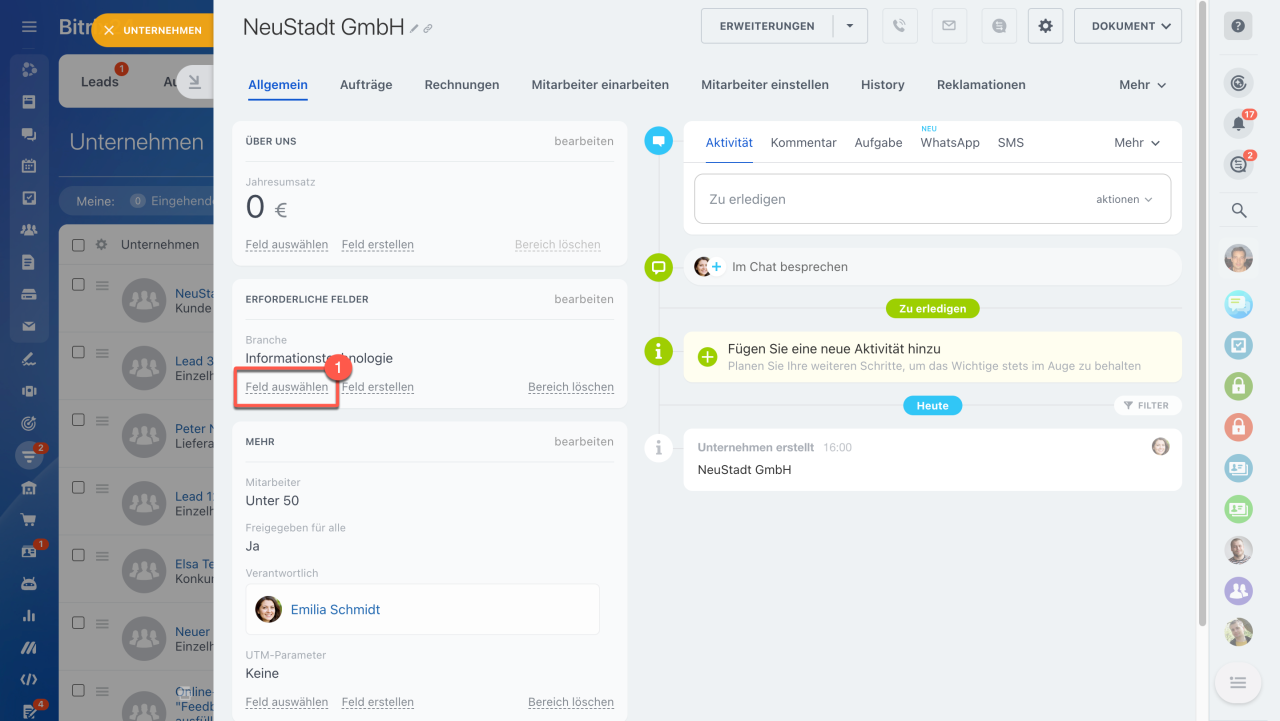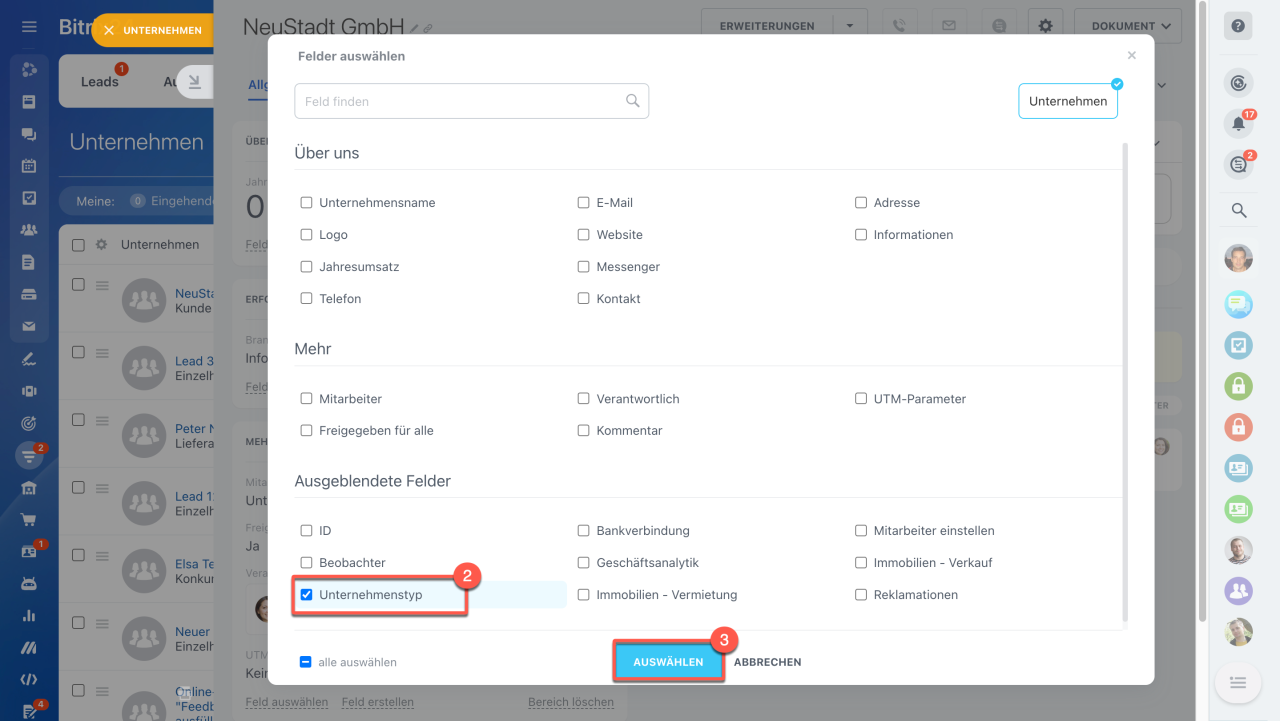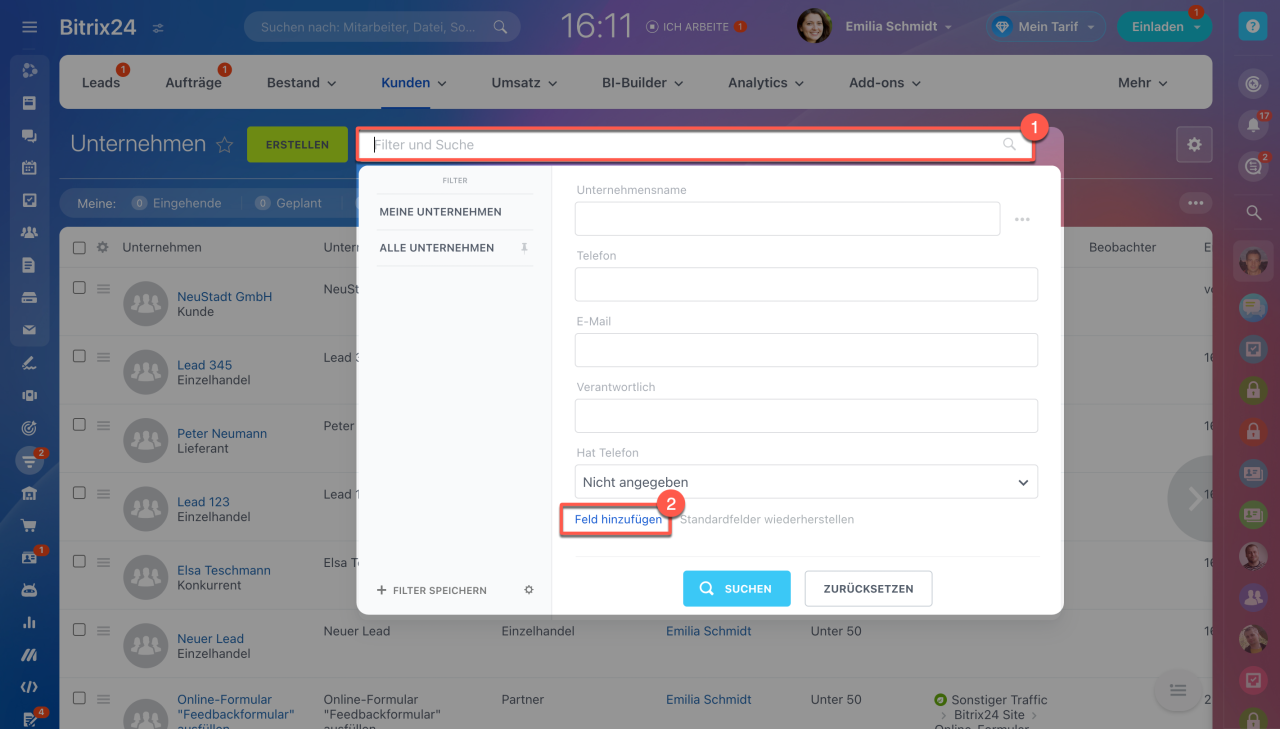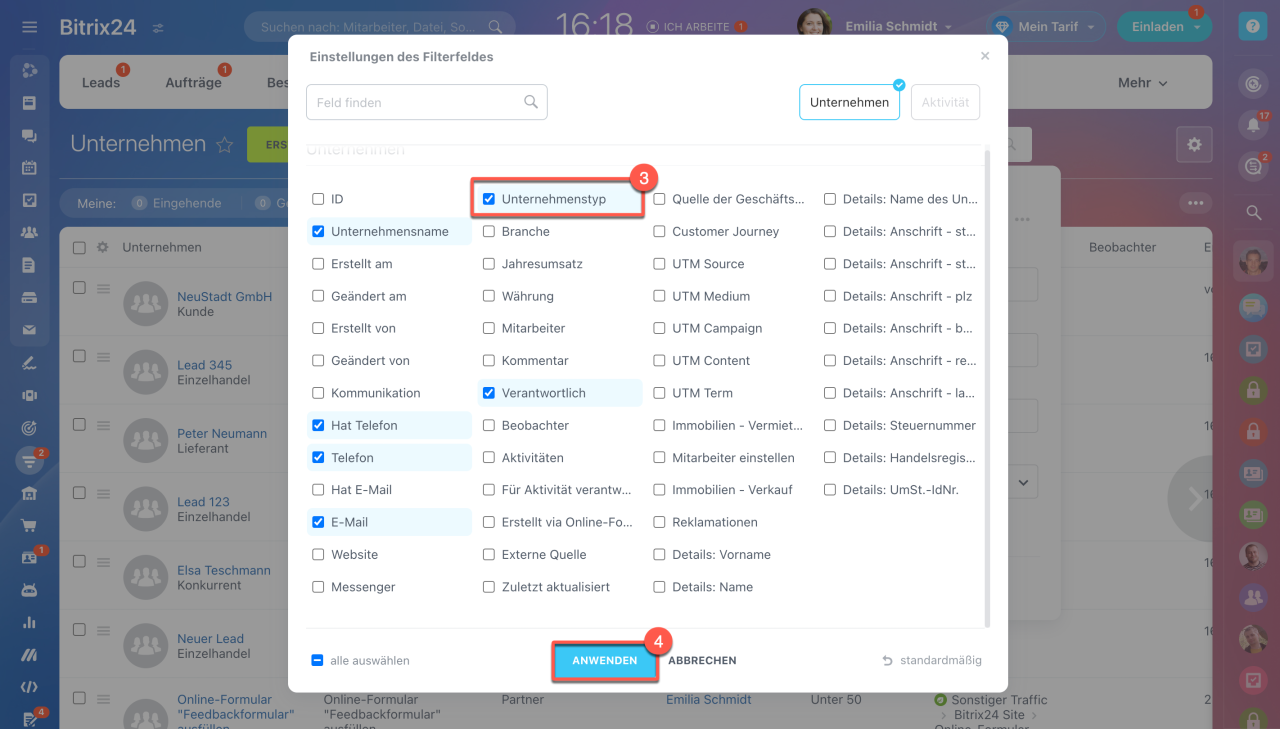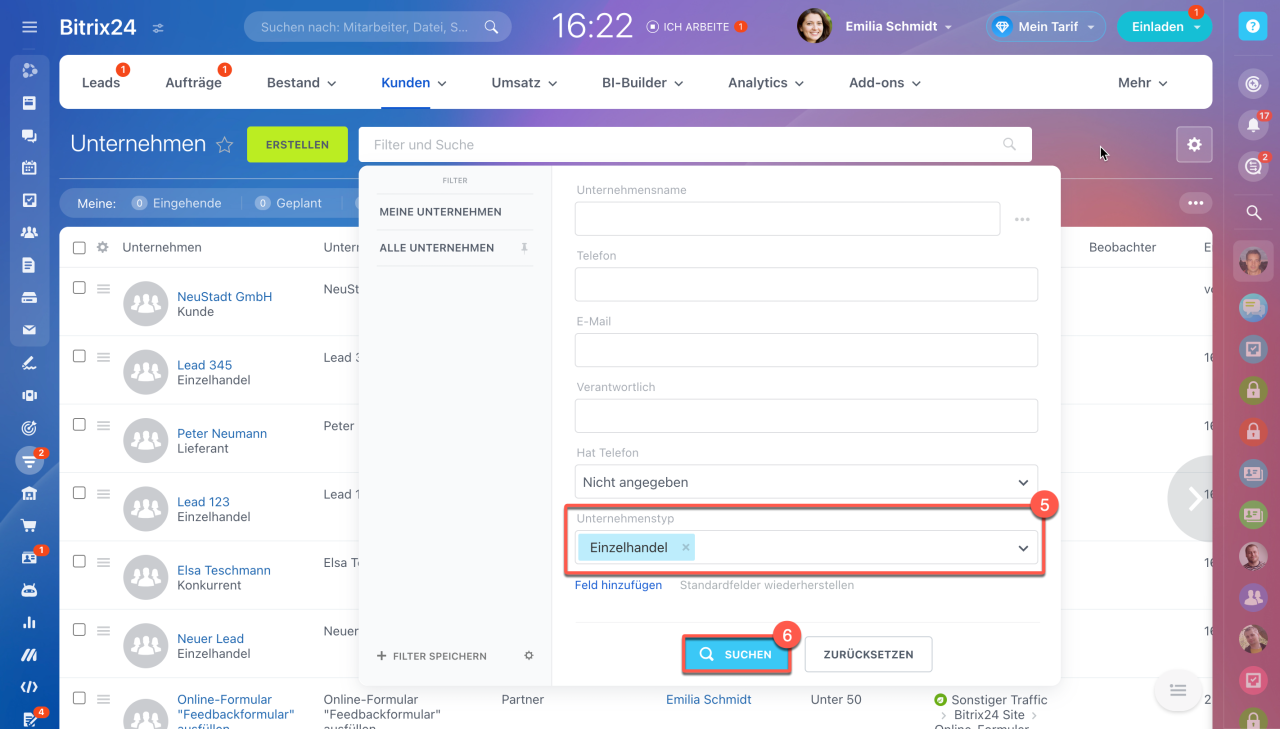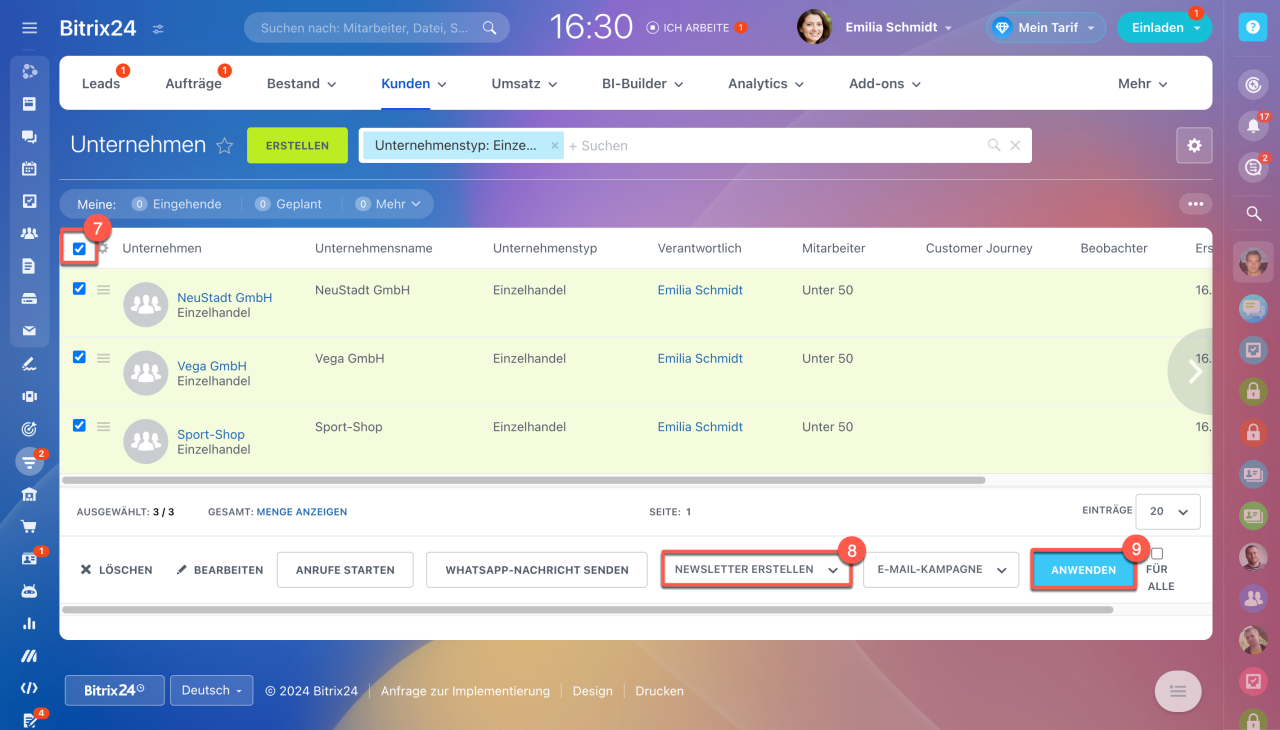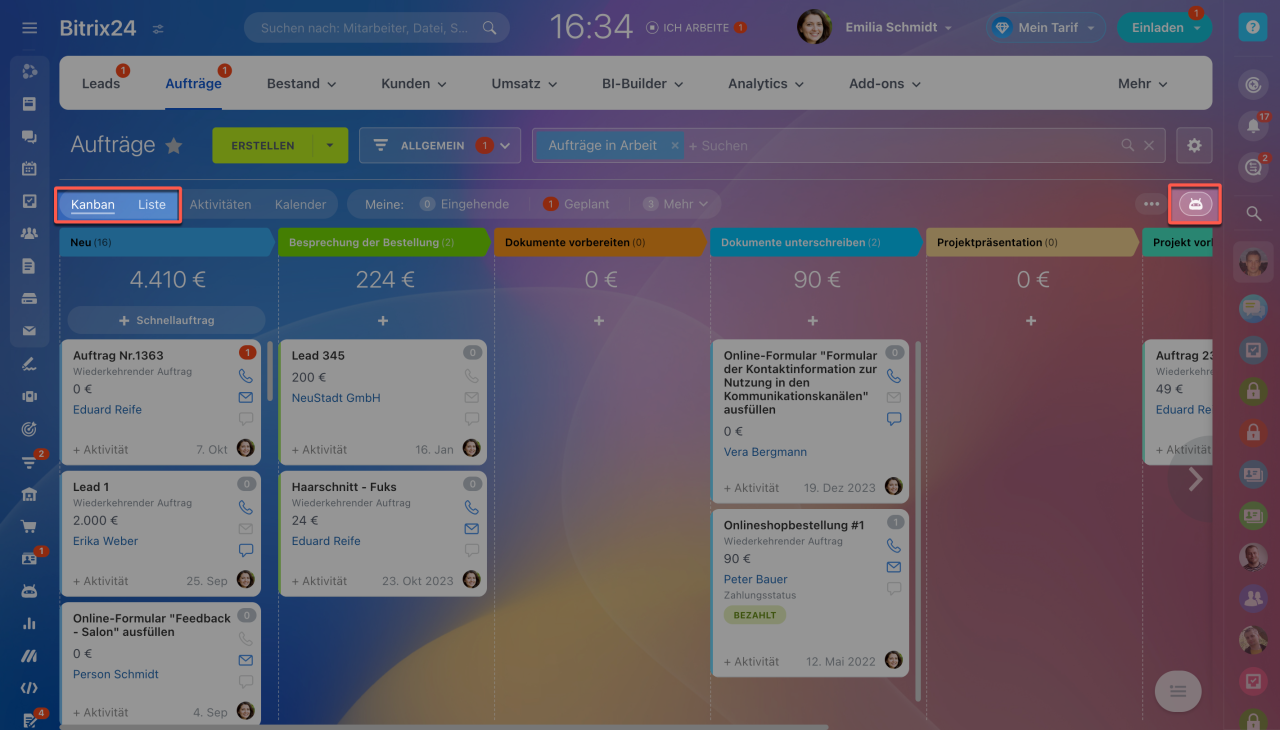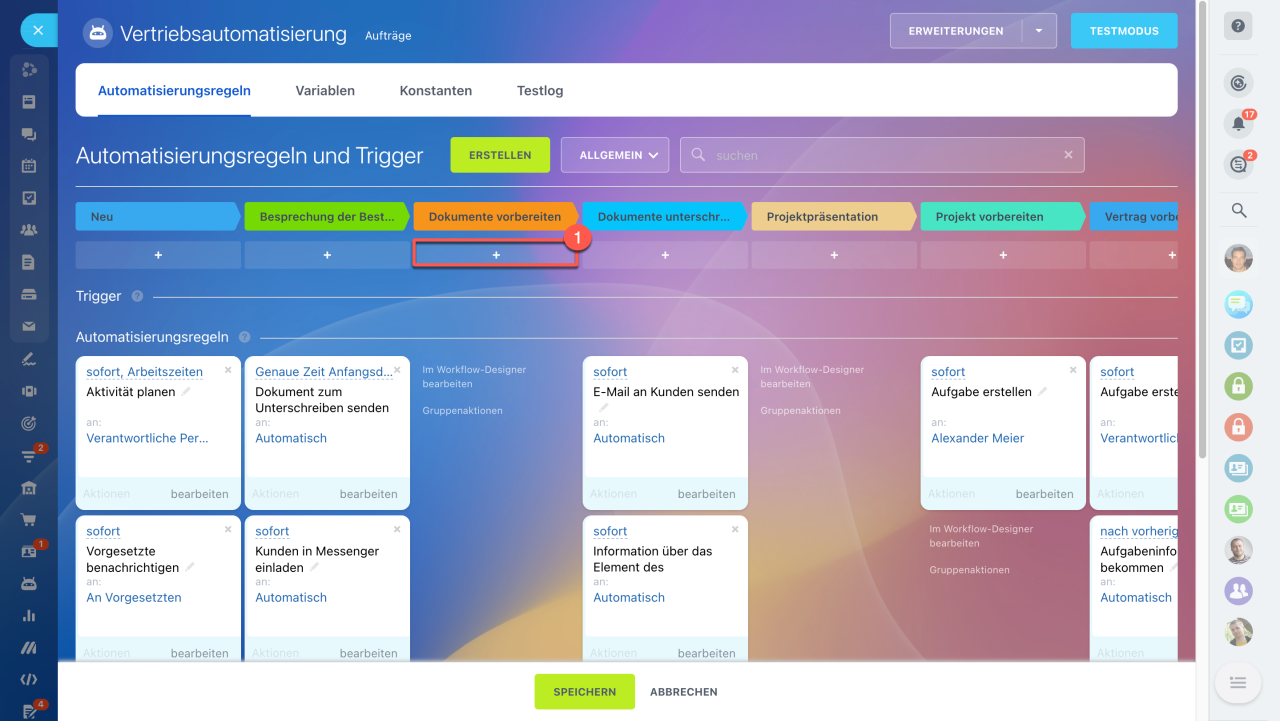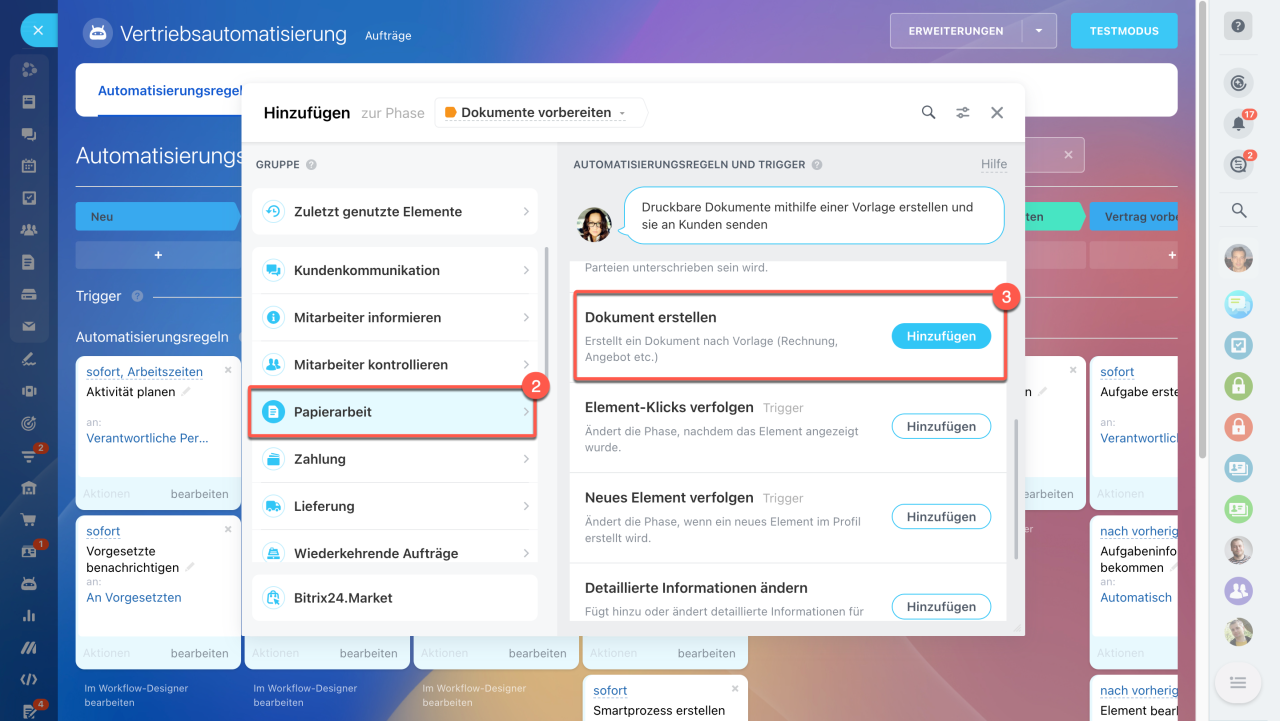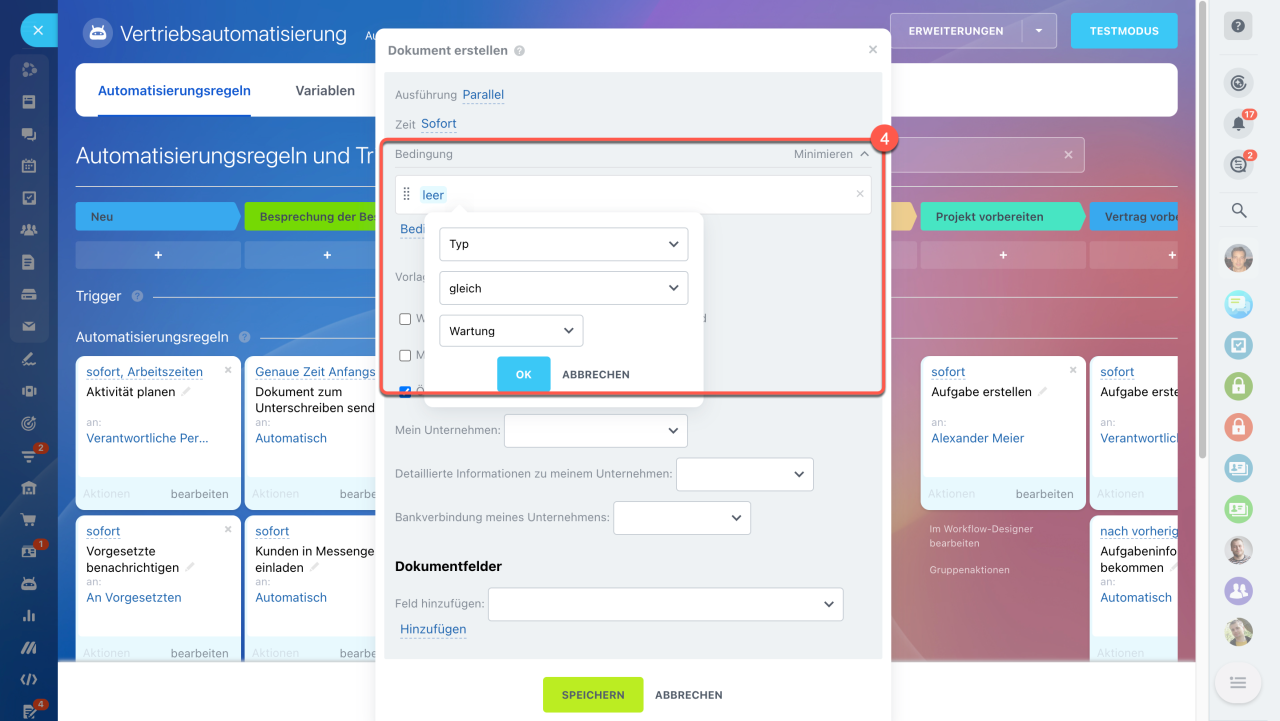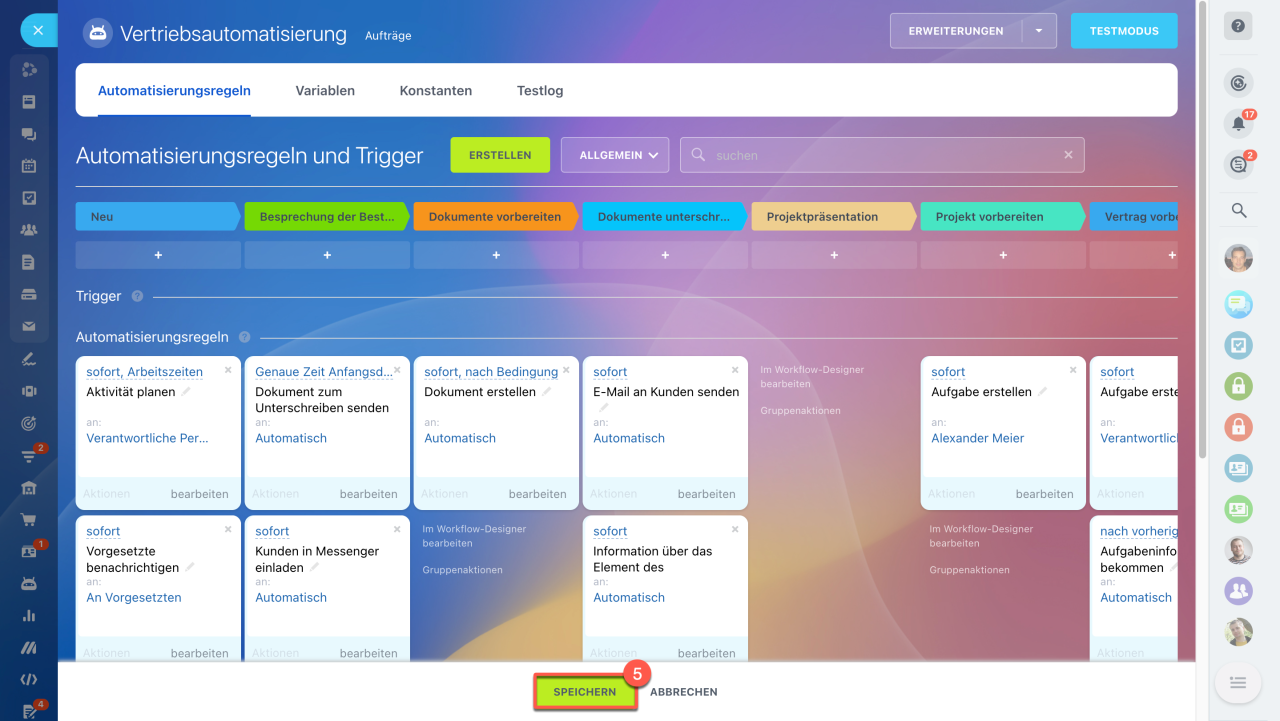Die Segmentierung einer Kundendatenbank bedeutet, sie in Gruppen nach bestimmten Merkmalen zu unterteilen. So können Sie beispielsweise zwischen Neukunden und Bestandskunden oder zwischen Einzelhandels- und Großhandelskunden unterscheiden. Diese Segmentierung hilft Ihnen, Ihren Kunden passende Produkte oder Dienstleistungen anzubieten.
Im CRM können Sie die Kundendatenbank mithilfe des Feldes "Typ" segmentieren. Dieses Feld ist in den Formularen für Kontakte, Unternehmen und Aufträge verfügbar.
In diesem Beitrag erzählen wir, wie Sie:
In unserem Beispiel legen wir den Wert für das Feld Unternehmenstyp fest. Auf die gleiche Weise können Sie auch Typen für Kontakte und Aufträge einrichten.
Typen der Kontakte, Unternehmen und Aufträge einrichten
Im CRM sind bereits vordefinierte Typen für Kontakte, Unternehmen und Aufträge vorhanden, die jedoch bearbeitet werden können.
1–4. Öffnen Sie den Bereich CRM > Mehr > Einstellungen > CRM-Einstellungen.
5–6. Klicken Sie auf Ausgangspunkt > Auswahllisten.
7. Wählen Sie das CRM-Element aus, für das Sie den Typ einrichten möchten.
8. Um den Namen zu bearbeiten, klicken Sie auf das Bleistiftsymbol.
9. Um einen Typ zu löschen, klicken Sie auf das Kreuzsymbol.
10. Um einen neuen Wert hinzuzufügen, klicken Sie auf +Feld hinzufügen.
11. Speichern Sie die Einstellungen.
Typ im Elementformular angeben
Beim Erstellen. Führen Sie folgende Schritte aus:
- Öffnen Sie den Bereich Unternehmen. Klicken Sie auf Erstellen.
- Geben Sie die allgemeinen Felder an und wählen Sie den Typ im Feld Unternehmenstyp aus.
- Klicken Sie auf Speichern.
Auf die gleiche Weise wird das Feld im Formular des Kontaktes und Auftrags ausgefüllt.
Wenn das Feld Unternehmenstyp ausgeblendet ist:
- Klicken Sie auf Feld auswählen.
- Kreuzen Sie das Feld Unternehmenstyp an.
- Klicken Sie auf Auswählen.
Kundendatenbank für Marketing-Kampagnen segmentieren
Im CRM können Sie Marketing-Kampagnen über Gruppenaktionen starten, die es Ihnen ermöglichen, mit mehreren Elementen gleichzeitig zu arbeiten. So können Sie beispielsweise eine Anrufliste erstellen oder SMS-Nachrichten über WhatsApp an mehrere Kunden gleichzeitig senden.
Um die E-Mail-Kampagnen für einen bestimmten Unternehmenstyp zu starten, gehen Sie wie folgt vor:
1. Klicken Sie auf die Suche, um Filter zu öffnen.
2. Klicken Sie auf Feld hinzufügen.
3–4. Wählen Sie das Feld Unternehmenstyp > Suchen.
5. Wählen Sie im Feld Unternehmenstyp, nach welchem Prinzip die Unternehmen sortiert werden sollen.
6. Klicken Sie auf Suchen.
7. Kreuzen Sie die nötigen Elemente im CRM an.
8. Wählen Sie Aktion aus.
9. Klicken Sie auf Anwenden.
Gruppenoptionen im CRM
Kundendatenbank zur Konfiguration der Automatisierung in Aufträgen segmentieren
Automatisierungsregeln übernehmen für Sie Routineaufgaben:
- senden E-Mail-Nachrichten an Kunden,
- laden Kunden in WhatsApp- oder Telegram-Chats ein,
- erstellen Aufgaben für Mitarbeiter,
- generieren Dokumente und Zahlungslinks,
- planen Aktivitäten.
Um den Bereich zur Konfiguration der Automatisierung zu öffnen, klicken Sie in der Kanban- oder Listenansicht auf den Button Automatisierungsregeln.
Anstatt für jeden Kunden manuell ein Angebot zu erstellen, können Sie eine Automatisierungsregel einrichten, die das Dokument für Sie generiert.
Fügen Sie die Automatisierungsregel "Dokument erstellen" in der Phase "Dokument vorbereiten" hinzu. Als Bedingung legen Sie fest: Auftragstyp – Wartung. Für jeden Auftragstyp können Sie eine eigene Dokumentvorlage erstellen.
1. Klicken Sie auf Plus (+) in der Spalte "Dokument vorbereiten".
2–3. Wählen Sie Papierarbeit > Dokument erstellen.
4. Wählen Sie im Feld Bedingung den Wert Typ gleich Wartung. Füllen Sie die anderen Felder aus.
5. Speichern Sie die Änderungen.
Automatisierungsregeln: CRM-Dokument erstellen
Das durch die Automatisierungsregel erstellte Angebot kann entweder manuell an den Kunden gesendet werden oder Sie können eine weitere Regel hinzufügen, die Dokumente automatisch versendet.
Zusammenfassung
- Die Segmentierung einer Kundendatenbank bedeutet, sie in Gruppen nach bestimmten Merkmalen zu unterteilen. So können Sie beispielsweise zwischen Neukunden und Bestandskunden oder zwischen Einzelhandels- und Großhandelskunden unterscheiden. Diese Segmentierung hilft Ihnen, den Kunden passende Produkte oder Dienstleistungen anzubieten.
- Im CRM können Sie die Kundendatenbank mithilfe des Feldes "Typ" segmentieren. Dieses Feld ist in den Formularen für Kontakte, Unternehmen und Aufträge verfügbar.