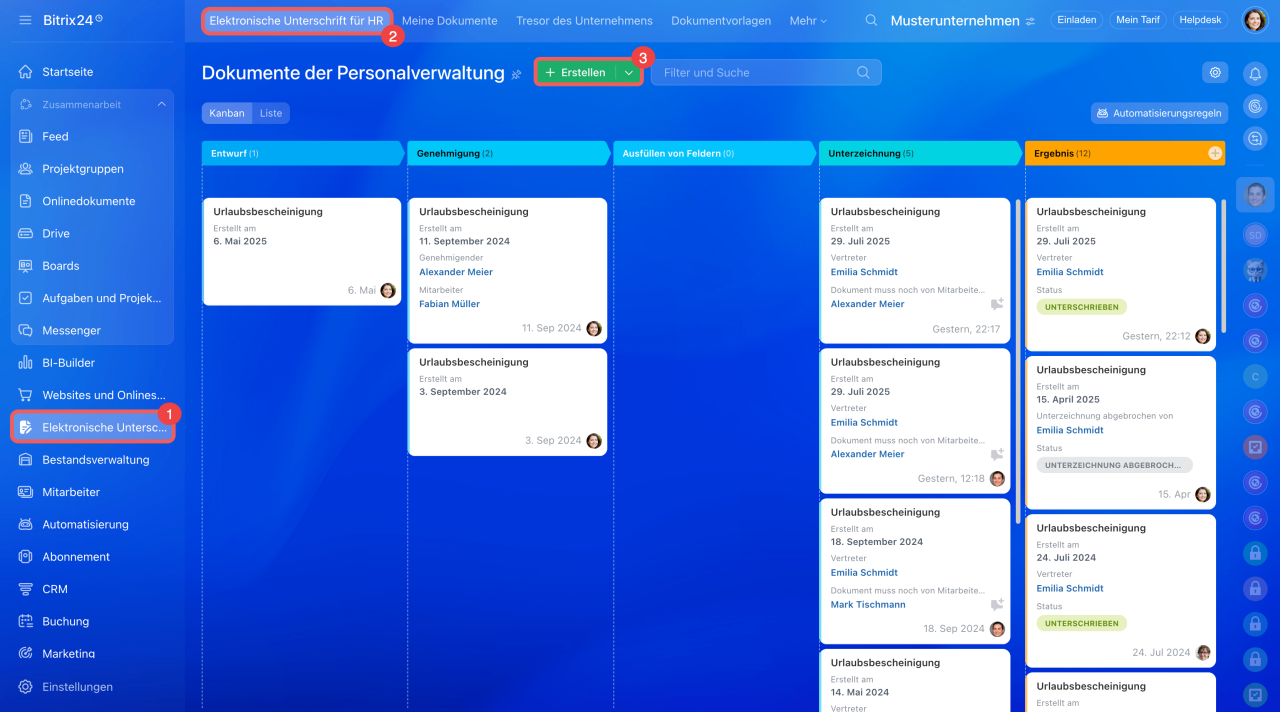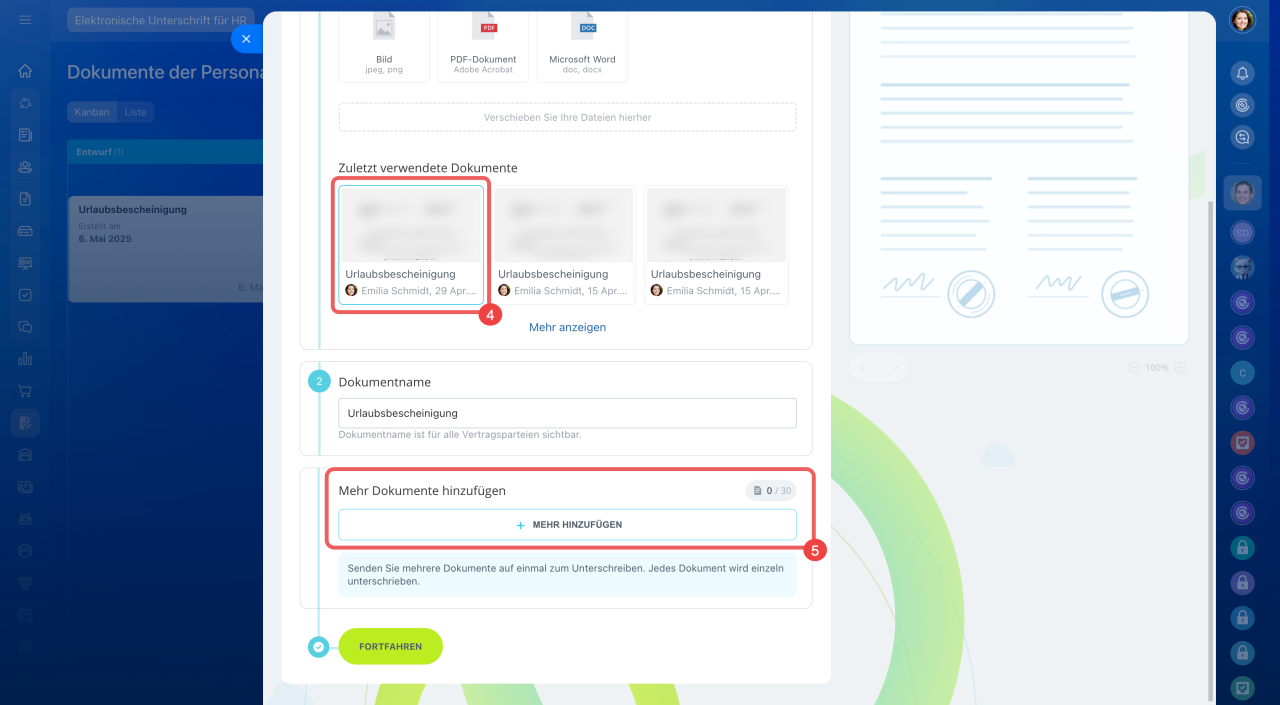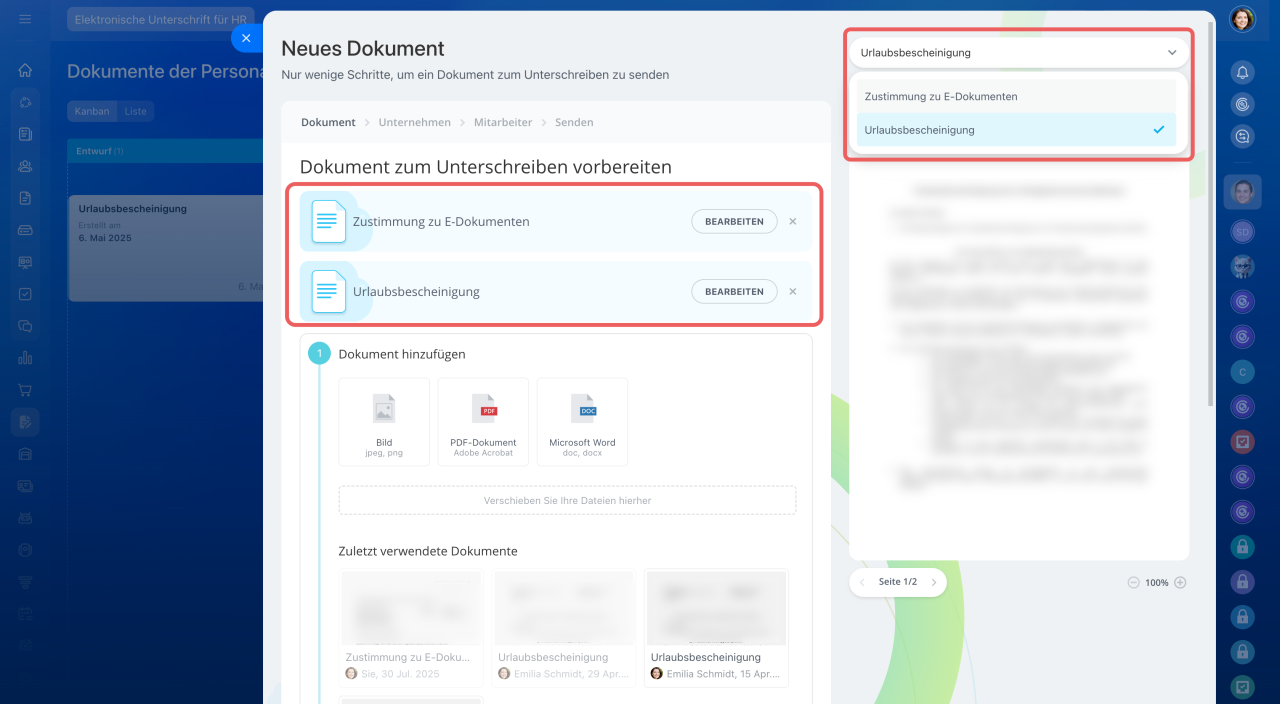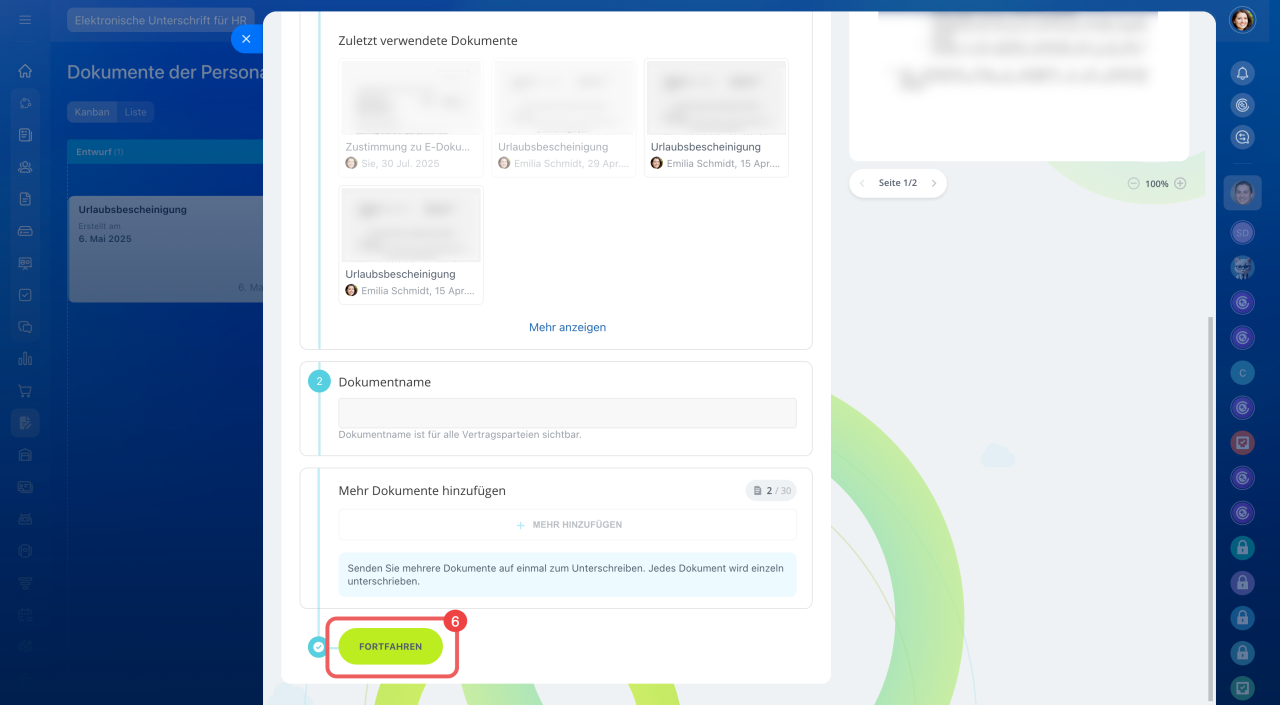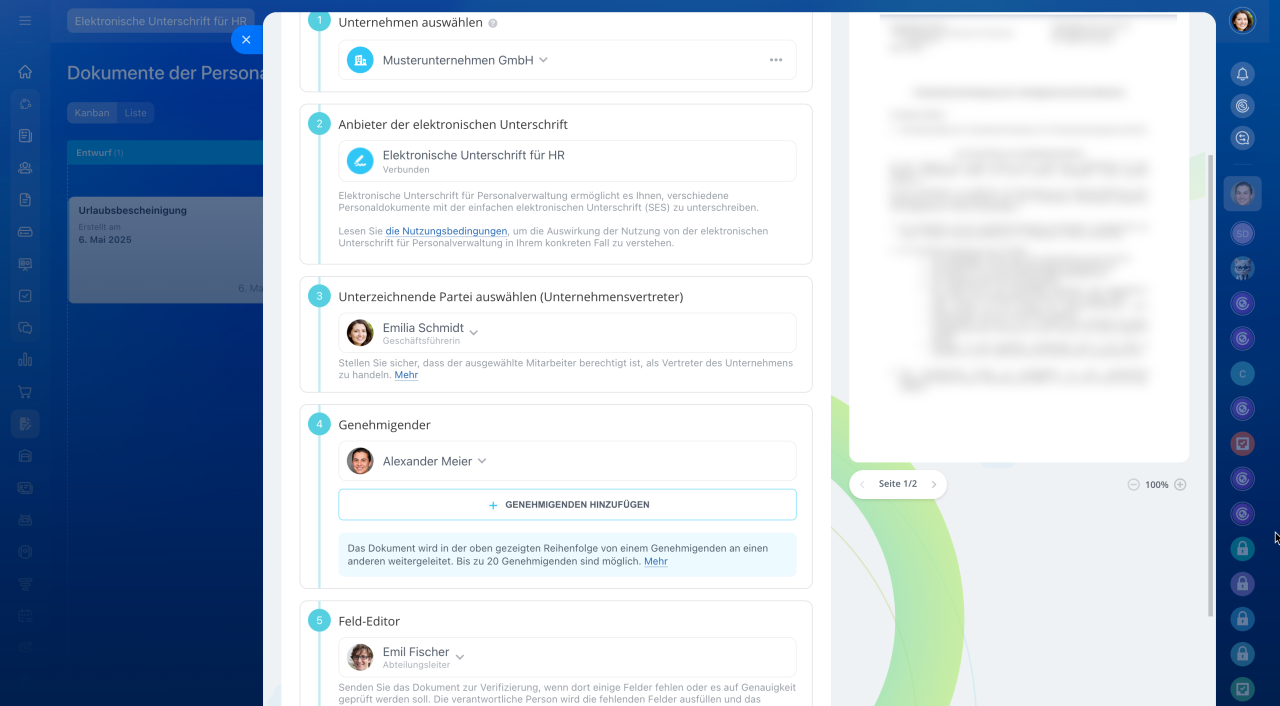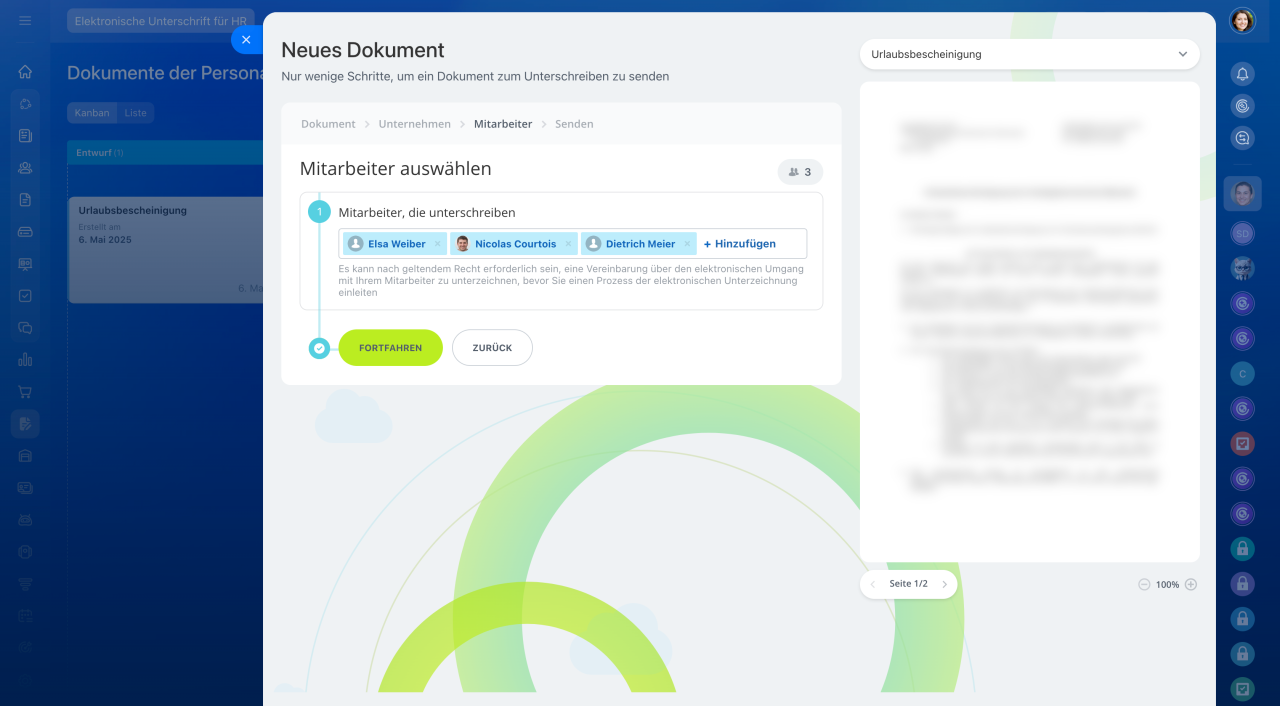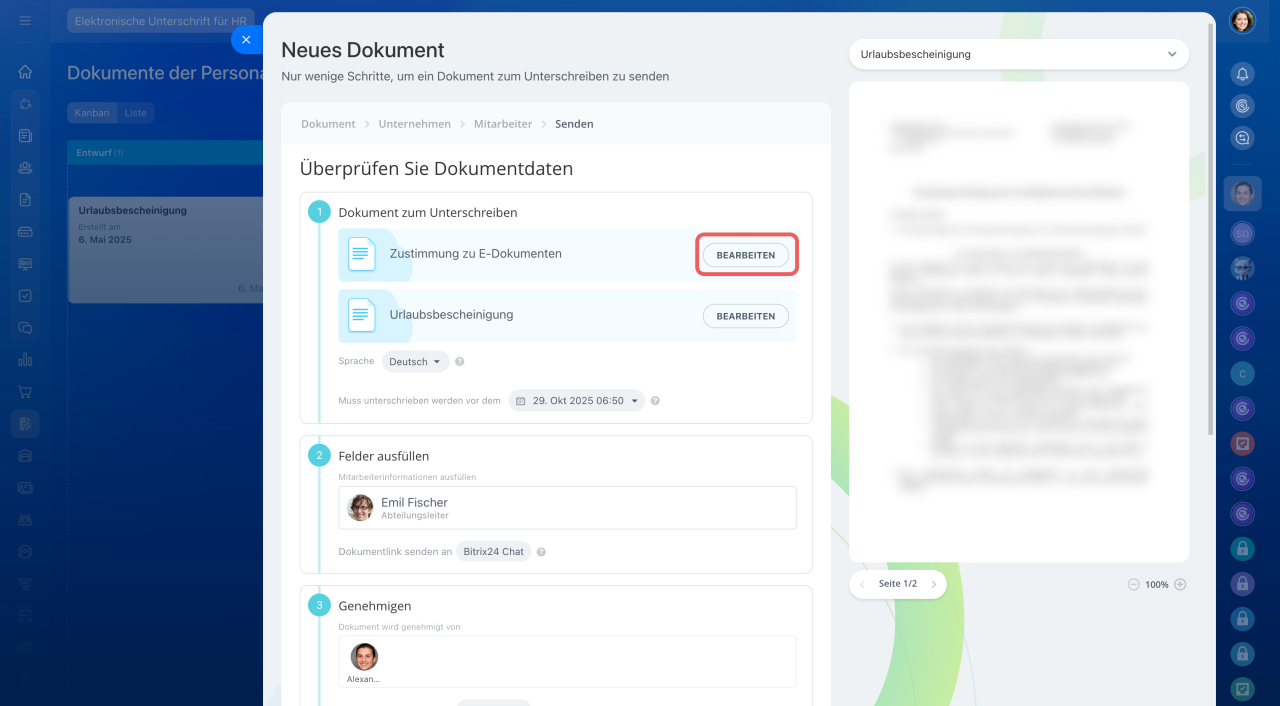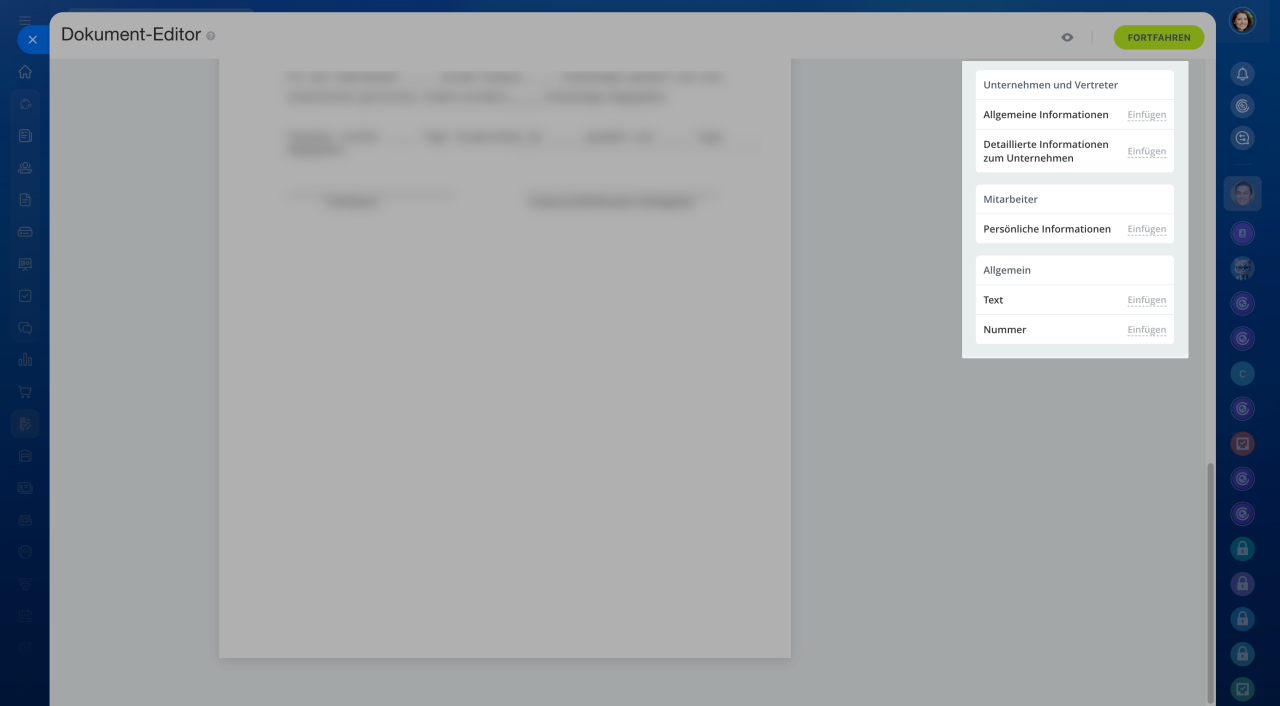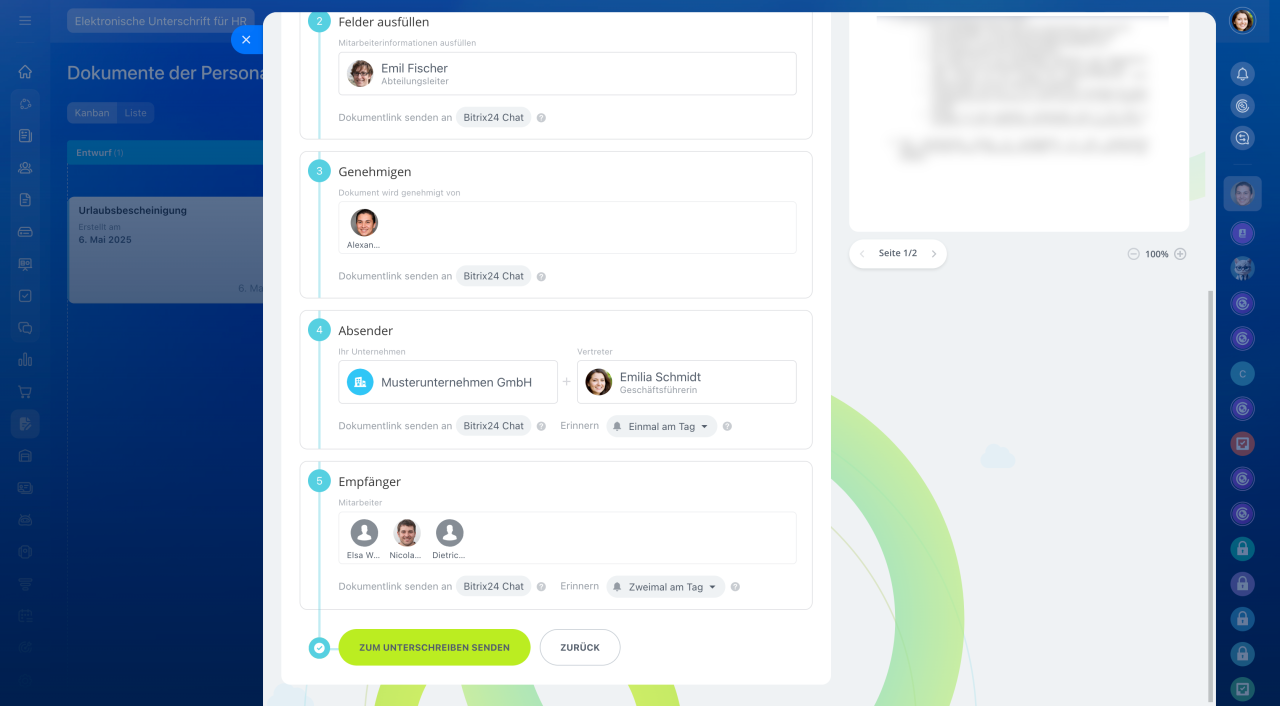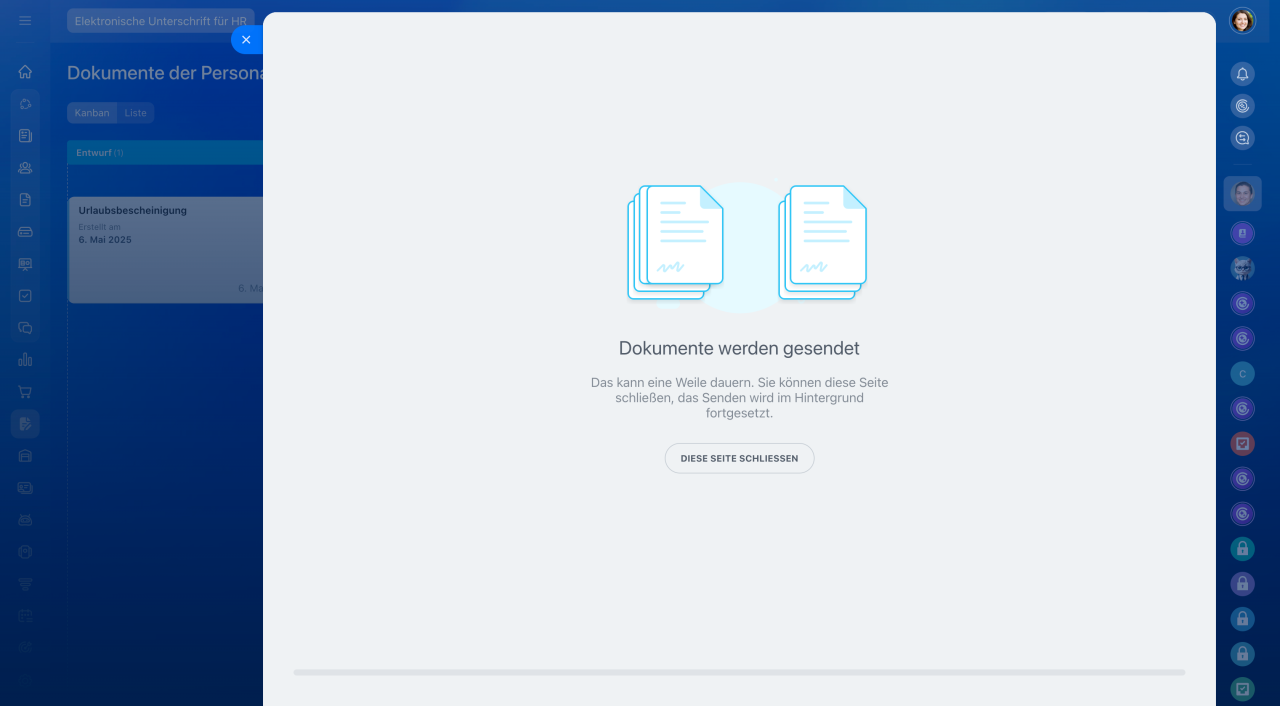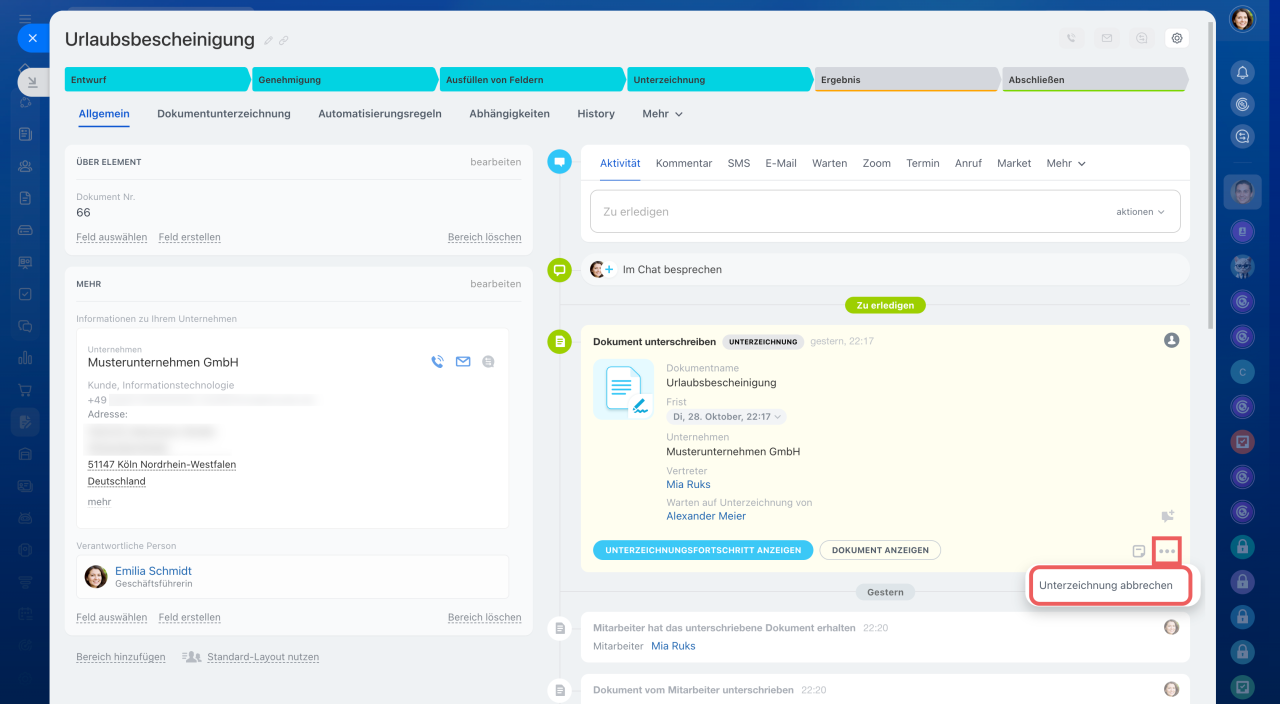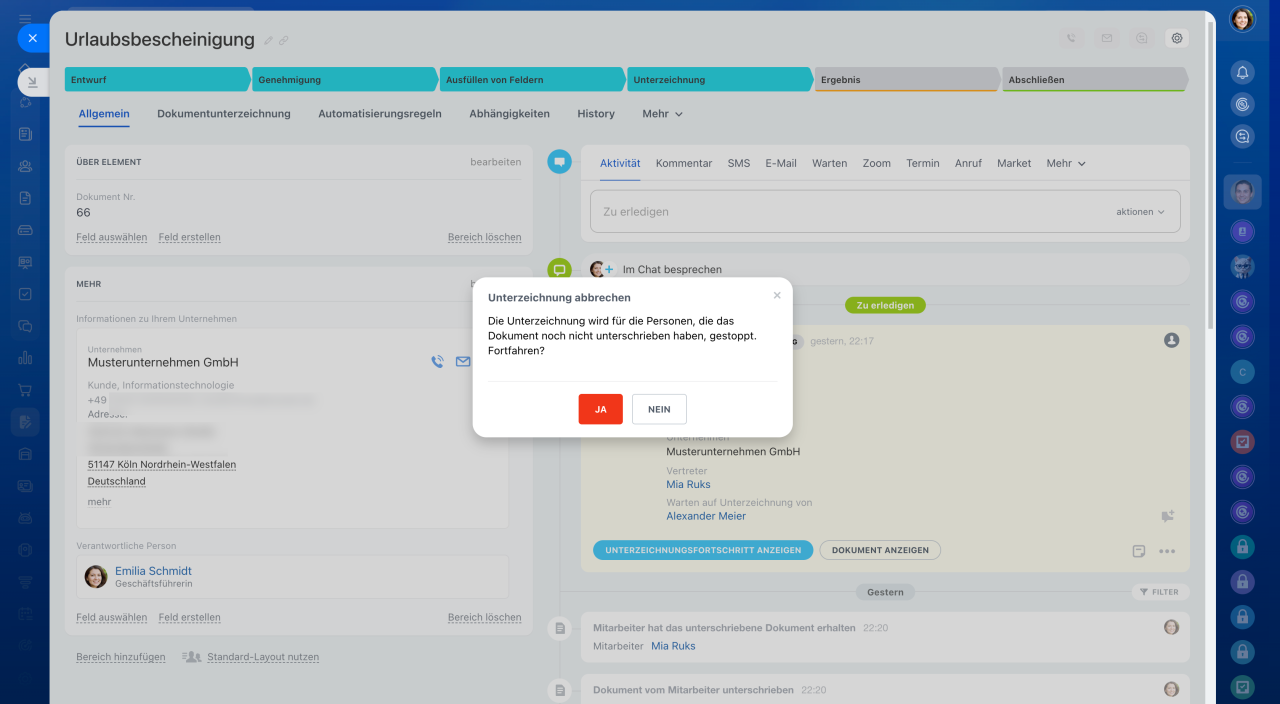In der elektronischen Unterschrift für HR von Bitrix24 können elektronische HR-Dokumente erstellt und zur Unterzeichnung an Mitarbeiter gesendet werden. Es ist möglich, bis zu 30 Dokumente gleichzeitig zu versenden – jedes muss jedoch separat unterzeichnet werden. Diese Dokumente sind rechtsgültig und erfüllen alle gesetzlichen Anforderungen.
Elektronische Unterschrift für HR in Bitrix24: Womit fangen Sie an?
In diesem Beitrag erfahren Sie, wie Sie:
Dokumente vorbereiten und senden
Um Dokumente für die Unterzeichnung vorzubereiten und zu senden, führen Sie folgende Schritte aus:
- Wählen Sie ein oder mehrere Dokumente aus,
- Füllen Sie Informationen zum Unternehmen und Mitarbeiter aus,
- Wählen Sie die Mitarbeiter aus, die das Dokument unterzeichnen,
- Bearbeiten Sie die Dokumente bei Bedarf,
- Überprüfen Sie die Dokumente und senden Sie diese ab.
Dokument auswählen.
1-3. Öffnen Sie den Bereich Elektronische Unterschrift für HR > Elektronische Unterschrift für HR. Klicken Sie auf Erstellen.
4. Wählen Sie ein Dokument aus den zuletzt hochgeladenen aus oder fügen Sie ein neues hinzu.
5. Klicken Sie auf Mehr Dokumente hinzufügen, um weitere Dokumente gleichzeitig zur Unterzeichnung zu senden.
6. Klicken Sie auf Fortfahren.
Informationen zum Unternehmen und Mitarbeitern ausfüllen.
- Unternehmen auswählen. Wählen Sie das Unternehmen aus, das gemeinsam mit dem Mitarbeiter das Dokument unterzeichnen wird.
- Anbieter der elektronischen Unterschrift. Standardmäßig ist elektronische Unterschrift für HR als Anbieter angegeben.
- Unterzeichnende Partei auswählen (Unternehmensvertreter). Das kann der Geschäftsführer oder eine andere befugte Person sein.
Nach der Gesetzgebung und Regelungen für die Nutzung elektronischer Signaturen kann es in einigen Ländern erforderlich sein, eine spezielle Vereinbarung mit dem Mitarbeiter vor der Nutzung der Funktion über die Verwendung einer elektronischen Unterschrift abzuschließen. - Genehmigender. Wenn das Dokument geprüft und genehmigt werden muss, geben Sie einen Genehmigenden an.
Dokument vor der Unterzeichnung mit der elektronischen Unterschrift für HR genehmigen - Feld-Editor. Falls Korrekturen erforderlich sind, wählen Sie einen Feld-Editor aus.
Elektronische Unterschrift für HR: Dokument vor der Unterzeichnung prüfen
Mitarbeiter auswählen. Wählen Sie die Mitarbeiter und Abteilungen aus, mit denen das Dokument unterzeichnet wird, und klicken Sie auf Fortfahren.
Dokument bearbeiten. Wenn notwendig, können Sie zum Dokument zusätzliche Elemente hinzufügen. Klicken Sie auf Bearbeiten neben dem gewünschten Dokument.
Danach nutzen Sie die Editor-Blöcke rechts, um weitere Informationen hinzuzufügen.
- Unternehmen und Vertreter – In diesem Bereich können Sie spezifische Details oder zusätzliche Felder zu Ihrem Unternehmen ins Dokument einfügen. Das System wird die Informationen zu Unternehmensvertretern aus ihren Profilen eintragen.
- Mitarbeiter – In diesem Block können Sie Informationen aus den Mitarbeiterprofilen in das Dokument einfügen. Dazu gehören der Name, die Position oder die Anschrift.
- Dokument – Geben Sie die Registrierungsnummer des Dokuments und das Erstellungsdatum an, falls dies nicht bereits geschehen ist. Die Registrierungsnummer ist ein numerischer oder alphanumerischer Identifikator des Dokuments, der in Ihrem Unternehmen verwendet wird.
- Allgemein – Ergänzen Sie das Dokument mit Text, z. B. Vertragsbedingungen oder einem Datum.
Um die Informationen ins Dokument einzufügen, navigieren Sie den Cursor auf die passende Stelle im Text und klicken Sie auf Einfügen. Passen Sie die Position des Elements im Dokument an. Klicken Sie auf Fortfahren.
Dokument senden. Überprüfen Sie die Daten, und wenn alles korrekt ist, klicken Sie auf Zum Unterschreiben senden.
Dokumentunterzeichnung abbrechen
Die Unterzeichnung eines Dokuments kann storniert werden von:
- Mitarbeitern, die das Dokument ausgefüllt oder genehmigt haben.
- Dem Unternehmensvertreter während des Unterzeichnungsprozesses.
- Dem Initiator der Unterzeichnung oder einem Mitarbeiter mit Zugriff auf den Bereich Elektronische Unterschrift für HR, im Kanban oder im Dokumentformular.
Öffnen Sie das Formular des Dokuments, klicken Sie im Feld Aktivität auf Drei Punkte (...) > Unterzeichnung abbrechen.
Zusammenfassung
- In der elektronischen Unterschrift für HR von Bitrix24 können elektronische HR-Dokumente erstellt und zur Unterzeichnung an Mitarbeiter gesendet werden.
- Es ist möglich, bis zu 30 Dokumente gleichzeitig zu versenden – jedes muss jedoch separat unterzeichnet werden.
- Um ein Dokument zur Unterzeichnung zu senden, öffnen Sie den Bereich Elektronische Unterschrift für HR > Elektronische Unterschrift für HR. Klicken Sie auf Erstellen.
- Füllen Sie die Felder aus: Unternehmen, Anbieter, Unternehmensvertreter, genehmigende Person, Feld-Editor und Mitarbeiter.
- Um das Dokument zu ergänzen, verwenden Sie die Blöcke des Editors auf der rechten Seite: Unternehmen und Vertreter, Mitarbeiter, Dokument, Allgemein.
- Wenn Sie Dokumente gleichzeitig mit mehreren Mitarbeitern unterzeichnen, erhält jeder Mitarbeiter nur sein eigenes Exemplar.
- Die Unterzeichnung eines Dokuments kann storniert werden. Dies kann der Initiator der Unterzeichnung, der Fels-Editor oder Genehmiger des Dokuments, Mitarbeiter oder der Unternehmensvertreter tun.