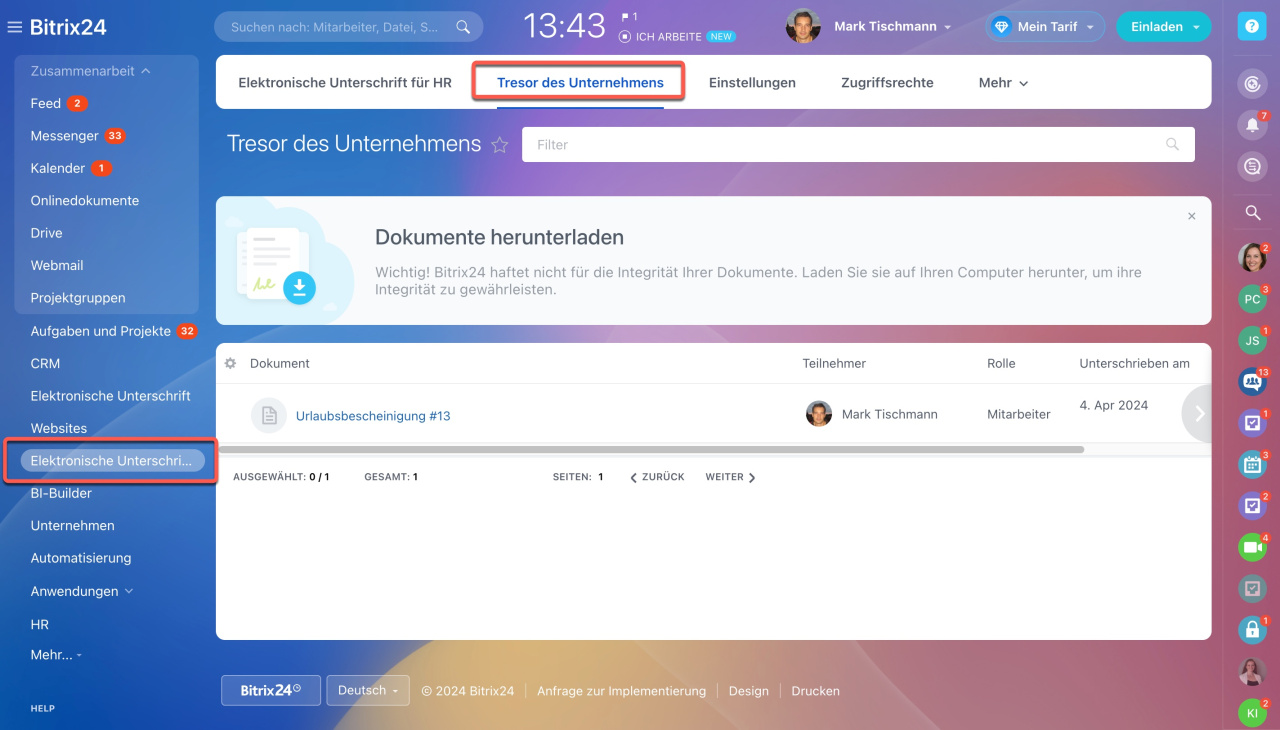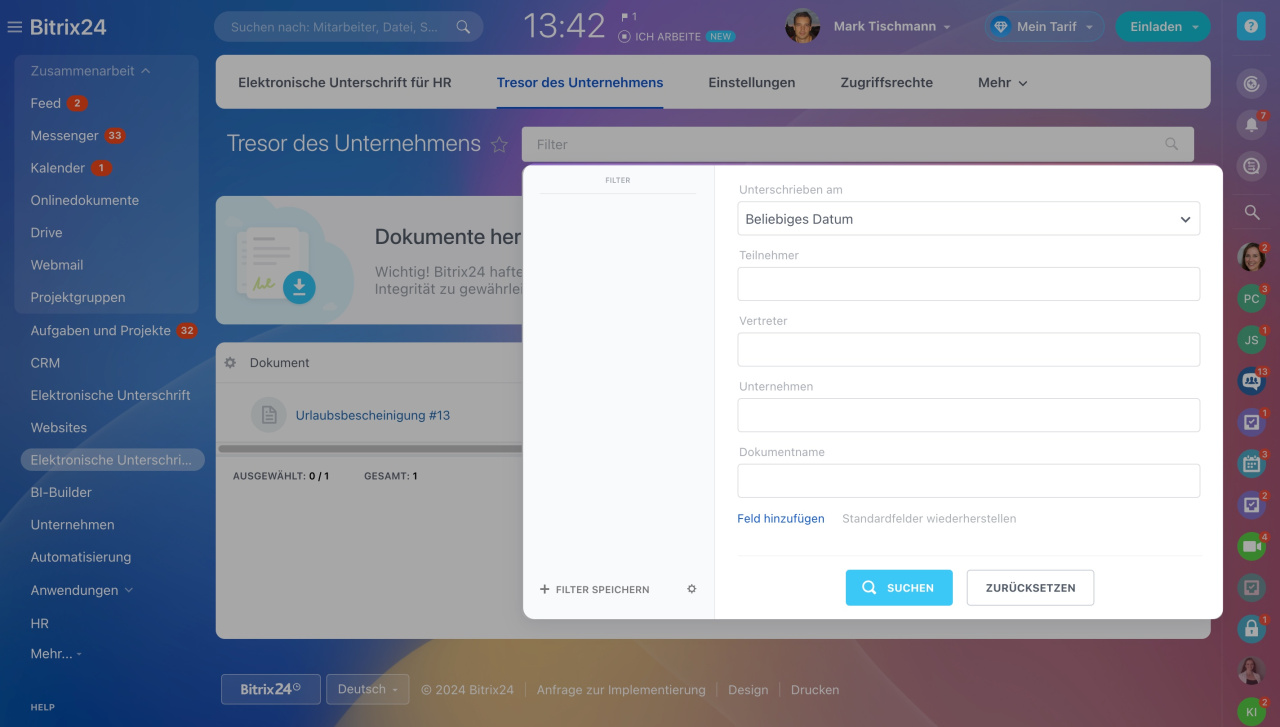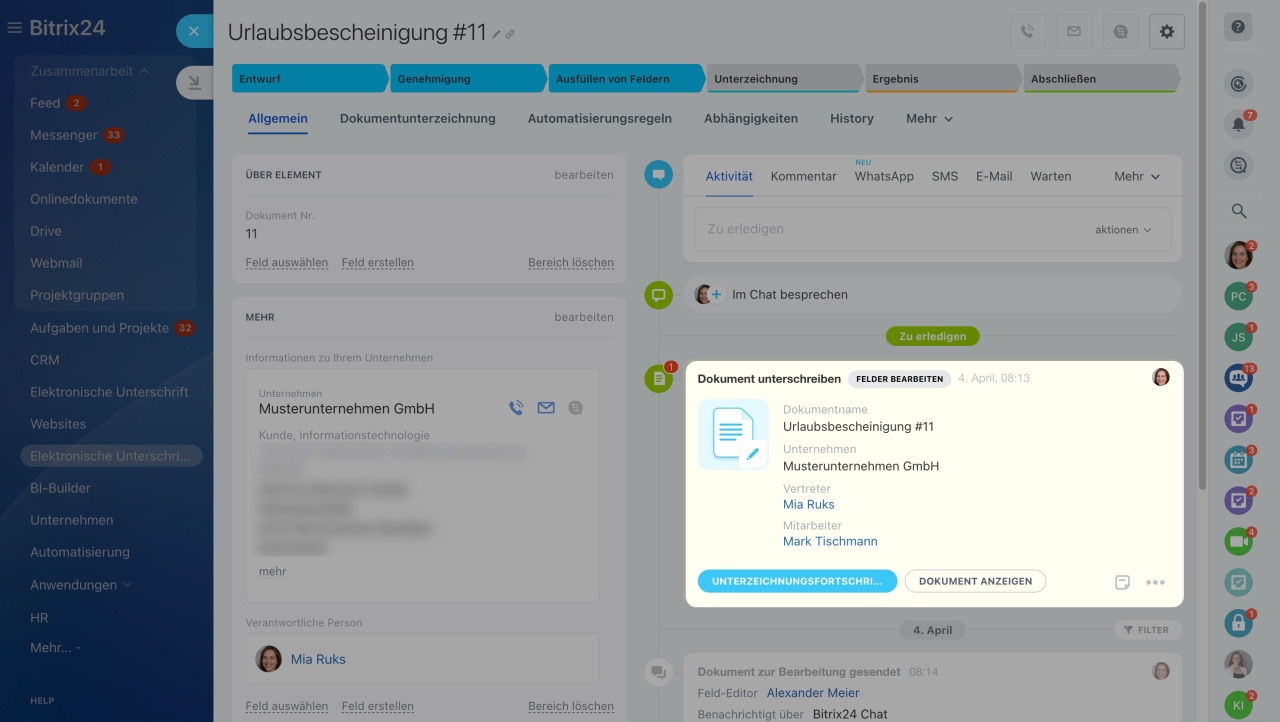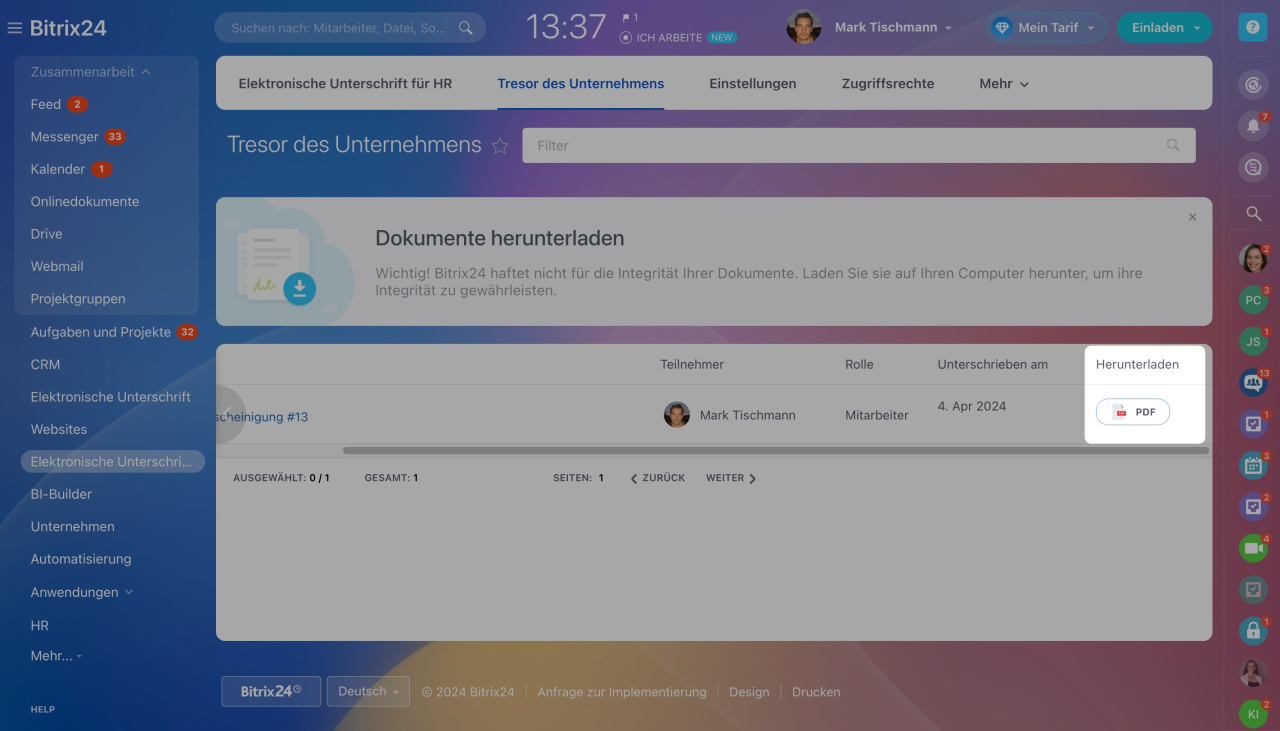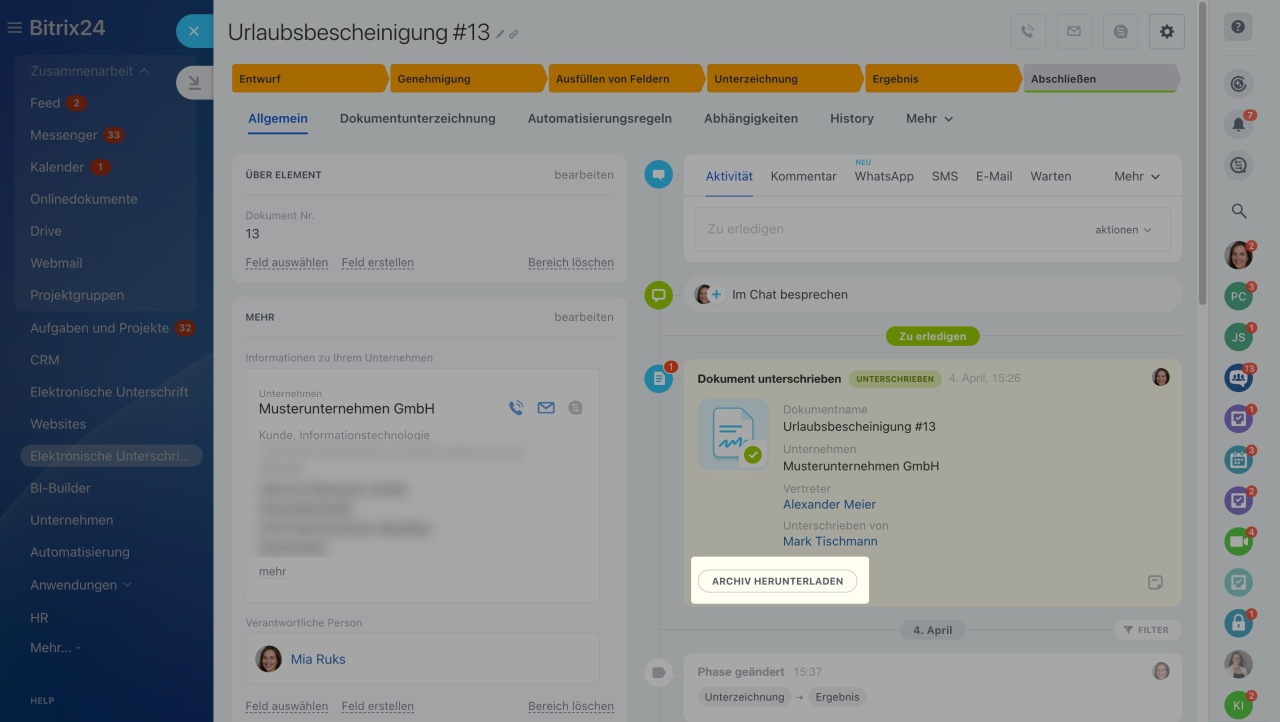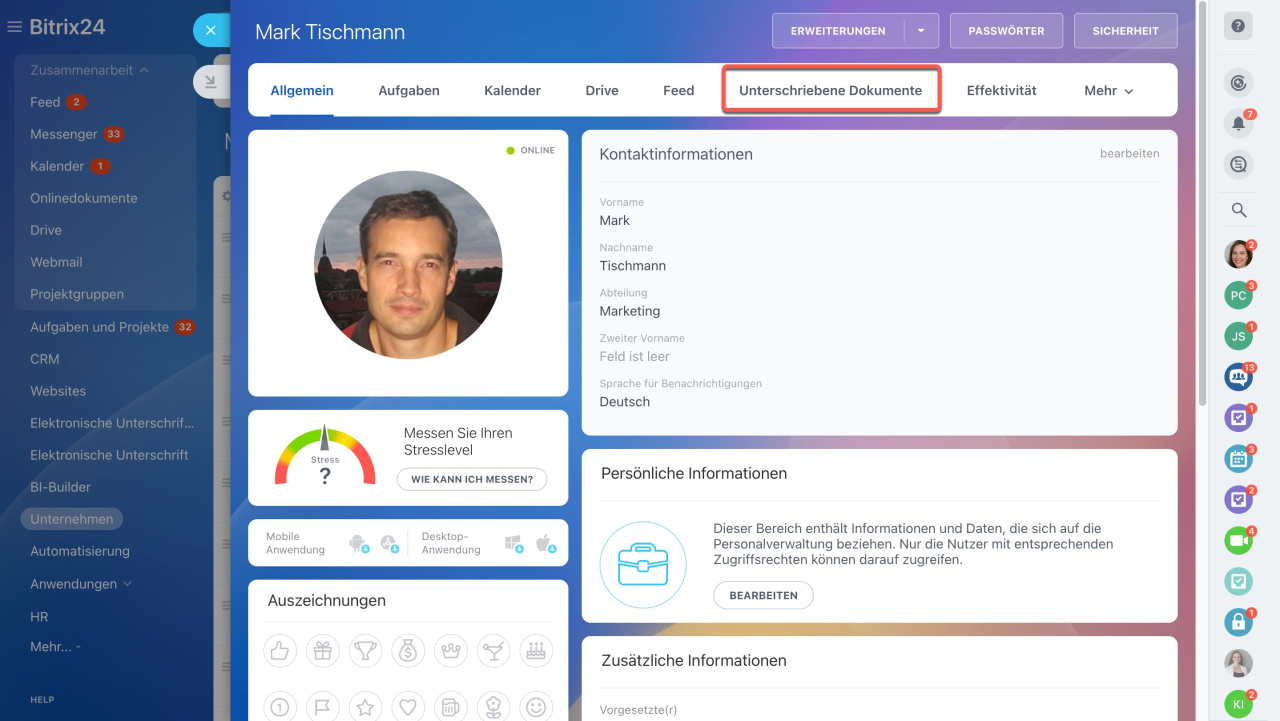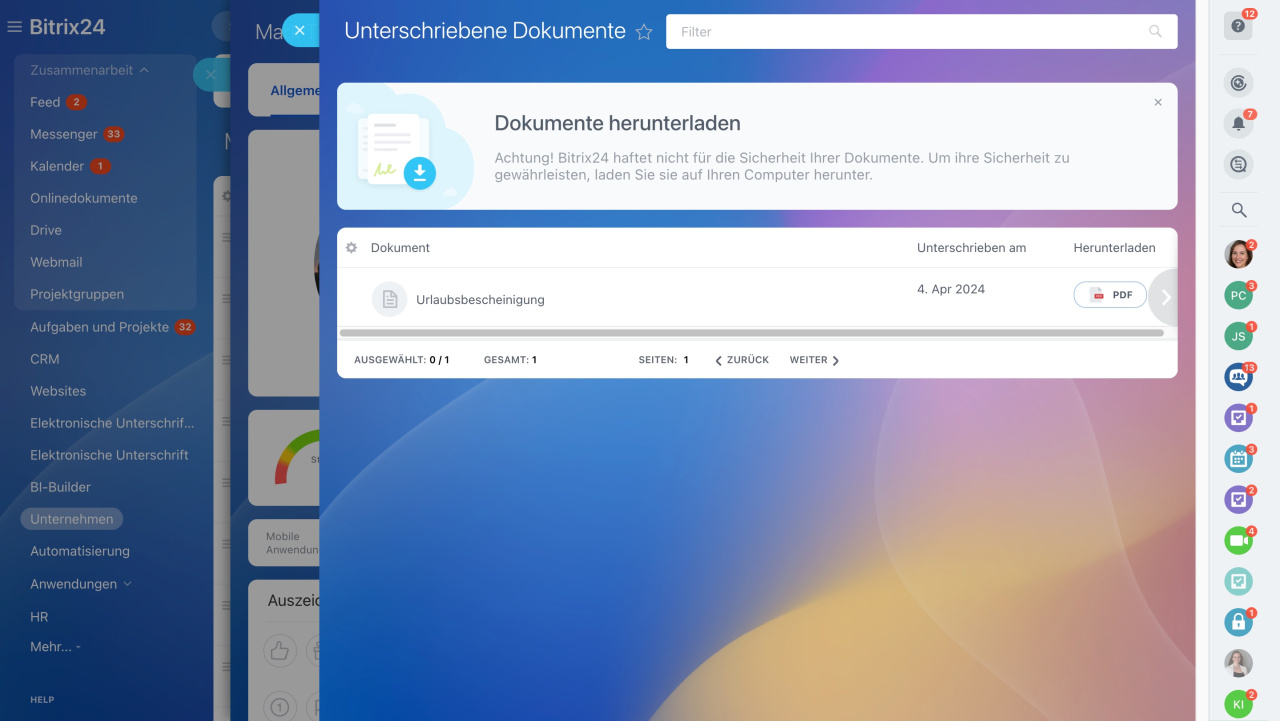In der elektronischen Unterschrift für HR können Sie unterschriebene elektronische Dokumente in 2 Bereichen lesen und herunterladen:
- Tresor des Unternehmens — hier befinden sich die Unterlagen des ganzen Unternehmens. Standardmäßig ist der Bereich für alle Mitarbeiter zugänglich. Die Administratoren von Bitrix24 haben Zugriff auf alle Elemente, die anderen Mitarbeiter sehen in der Liste nur eigene Dokumente.
- Dokumente des Mitarbeiters. In diesem Bereich sieht der Nutzer nur eigene Dokumente. Sowohl Administratoren als auch Abteilungsleiter können ebenfalls auf die Dokumente des Nutzers zugreifen.
Die Zugriffsrechte auf den Tresor und Dokumente des Nutzers können von Administratoren des Accounts und Abteilungsleitern konfiguriert werden.Zugriffsrechte in der elektronischen Unterschrift für HR
Tresor des Unternehmens
Öffnen Sie den Bereich Elektronische Unterschrift für HR > Tresor des Unternehmens.
Dokument finden. Benutzen Sie den Filter, um schnell ein Dokument zu finden. Der Filter hat folgende Felder:
- Unterschrieben am — Datum, an dem das Dokument signiert wurde.
- Teilnehmer — Person, die das Dokument unterschrieben hat.
- Vertreter — Mitarbeiter, der im Auftrag des Unternehmens das Dokument unterschrieben hat.
- Unternehmen — juristische Person, mit der das Dokument unterzeichnet wurde.
- Dokument — Dateiname.
- Erstellt von — Mitarbeiter, der den Untersuchungsprozess gestartet hat.
Dokument anzeigen. Um das Dokumentformular zu öffnen, klicken Sie darauf in der Liste. In der Timeline können Sie den Dokumentstatus checken und Unterzeichnungsfortschritt anzeigen.
Dokument herunterladen. Dies ist sowohl in der Liste als auch im Dokumentformular möglich. Aktivieren Sie in der Liste die Spalte Herunterladen und speichern Sie das Dokument auf Ihrem PC.
Um das Dokument aus dem Formular herunterzuladen, klicken Sie in der Timeline auf Archiv herunterladen.
Dokumente des Nutzers
Öffnen Sie das Nutzerprofil und klicken Sie auf Unterschriebene Dokumente.
Hier befindet sich die Liste von HR-Dokumenten, die Sie signiert haben. Jedes Dokument kann geöffnet und heruntergeladen werden.
Zusammenfassung:
- In der elektronischen Unterschrift für HR können Sie unterschriebene elektronische Dokumente in 2 Bereichen lesen und herunterladen: im Tresor des Unternehmens uns in den Dokumenten des Mitarbeiters.
- Im Bereich Tresor des Unternehmens werden alle Dokumente des Unternehmens.
- Im Bereich Dokumente des Mitarbeiters sieht der Nutzer nur eigene Dokumente.
- Die Zugriffsrechte auf den Tresor und Dokumente des Mitarbeiters können von Administratoren des Accounts und Abteilungsleitern eingestellt werden.
- Bitrix24 übernimmt keine Haftung für die Speicherung von elektronischen Dokumenten. Es liegt in Ihrer Verantwortung, die signierten Dokumente auf Ihrem Computer zu speichern, um jederzeit darauf zugreifen zu können.