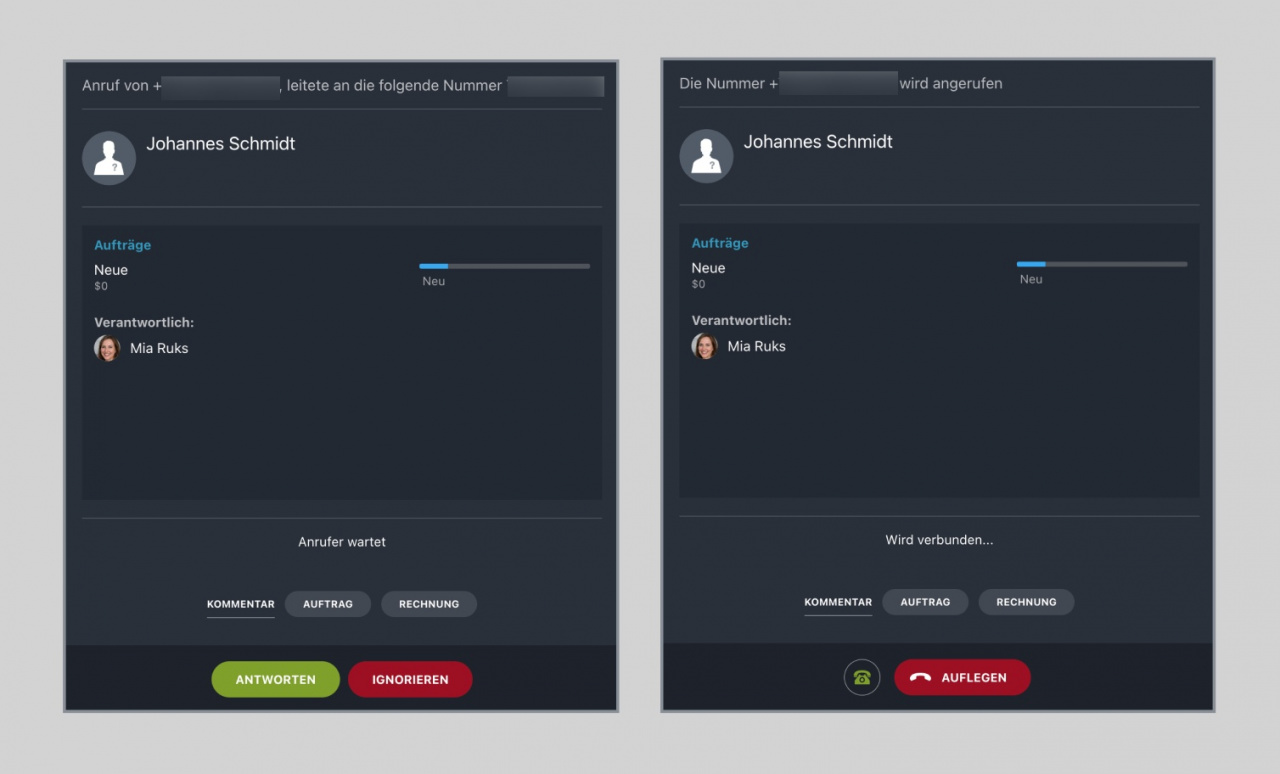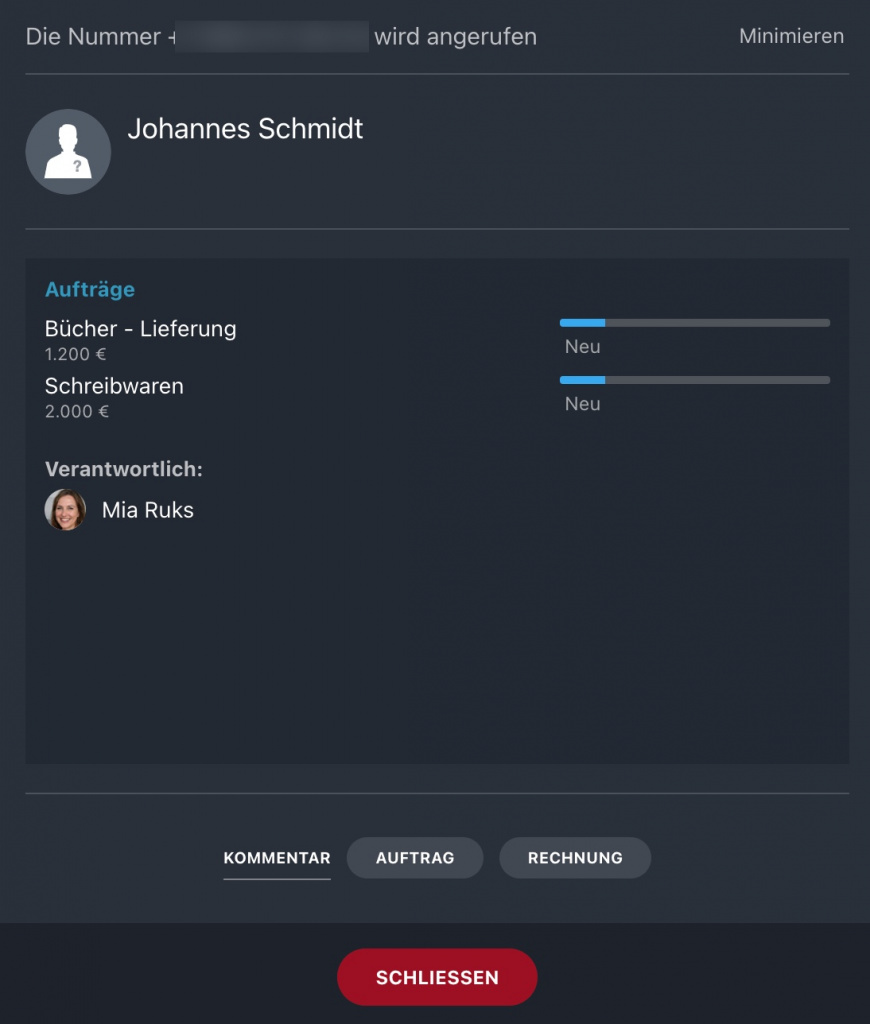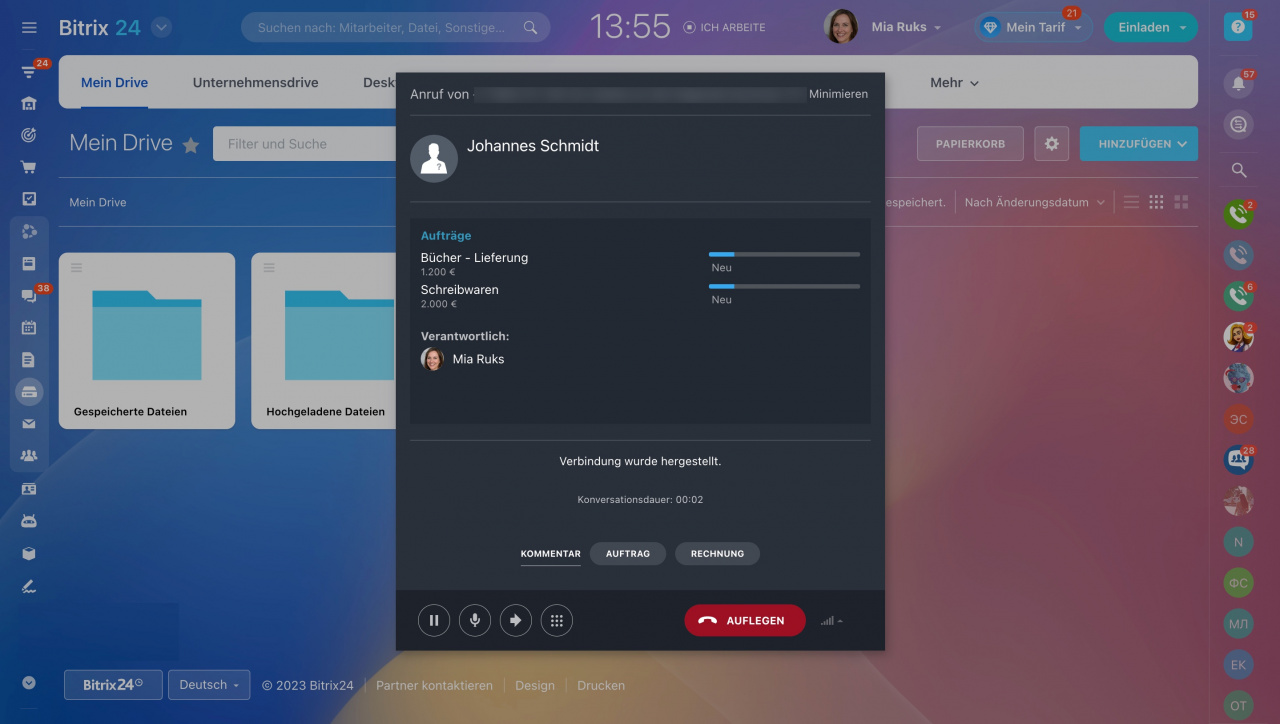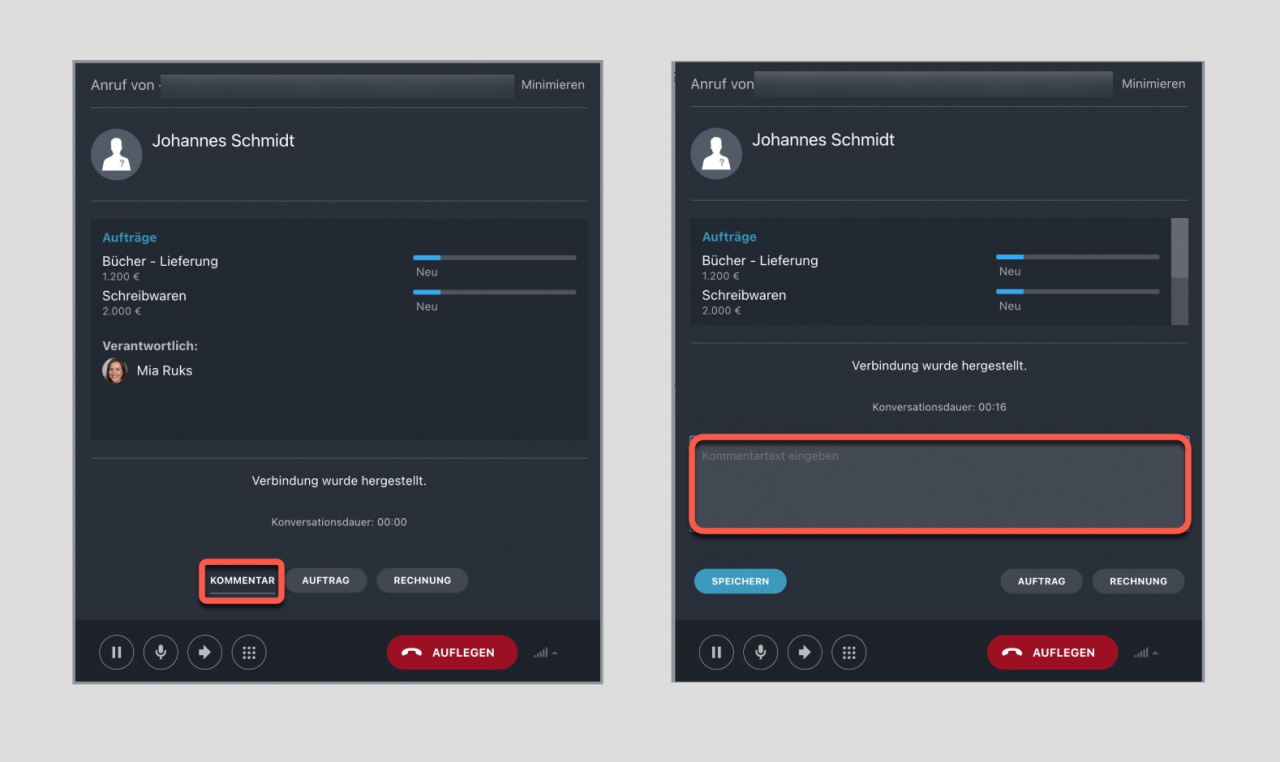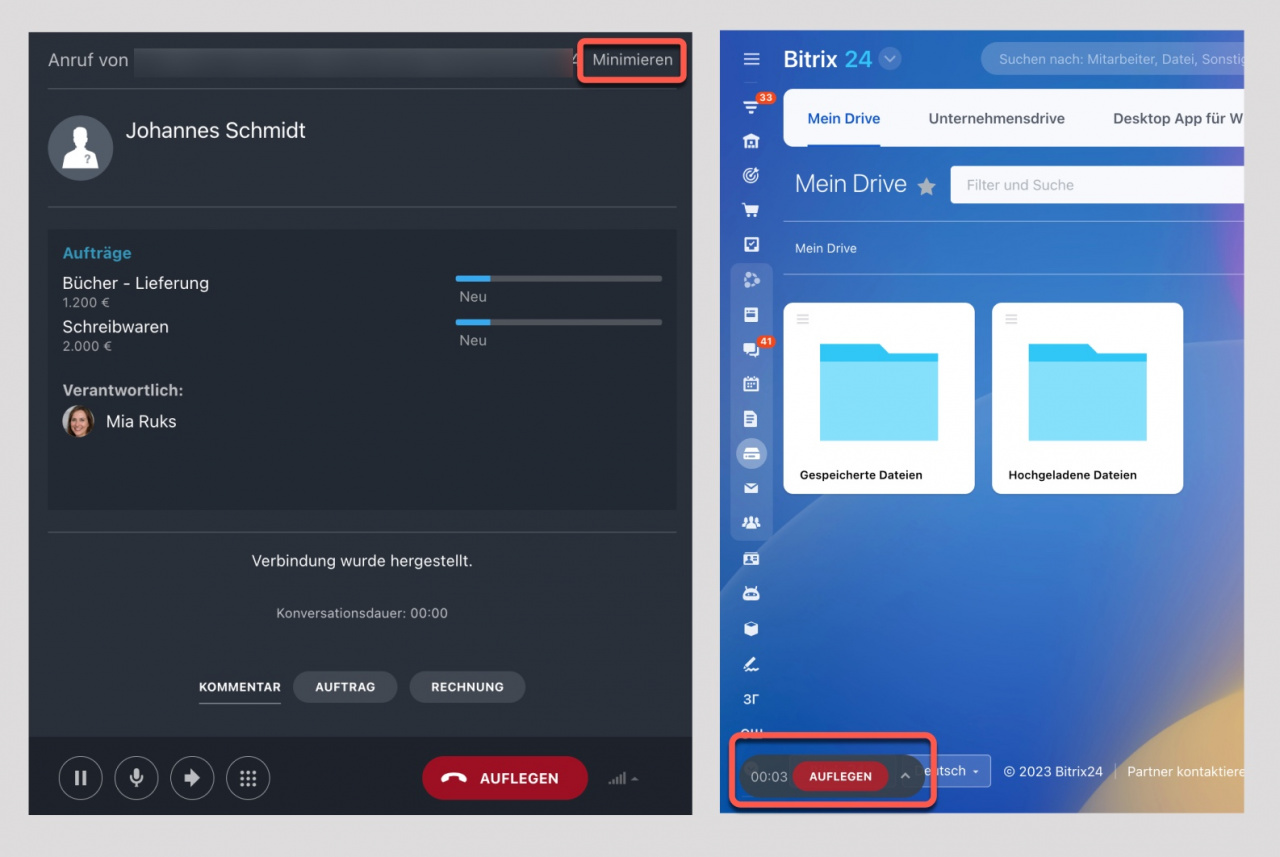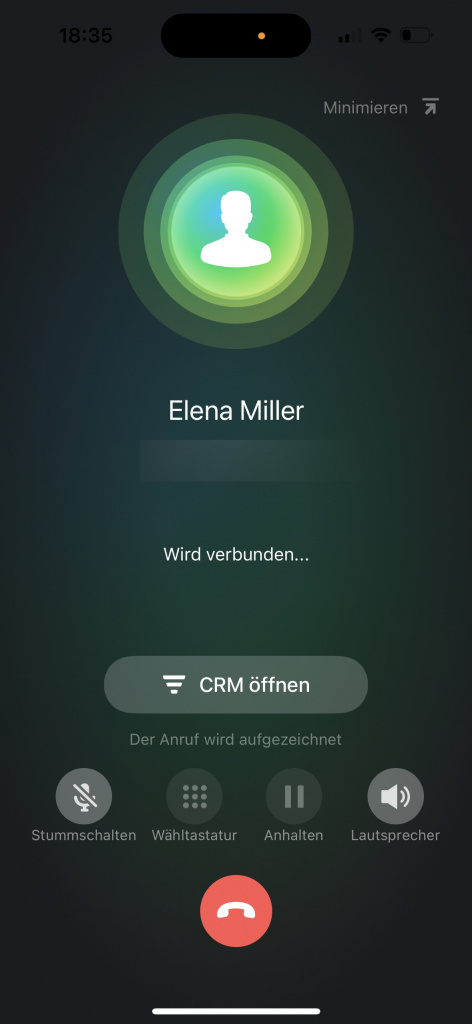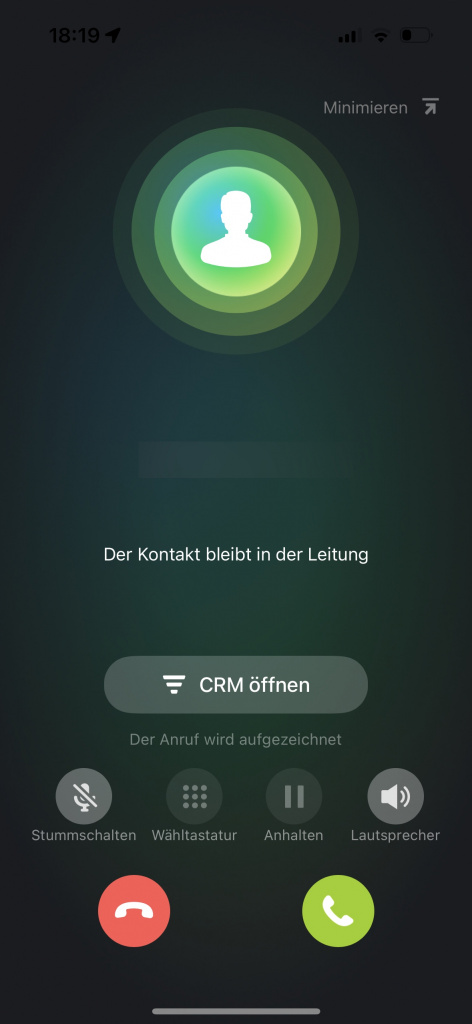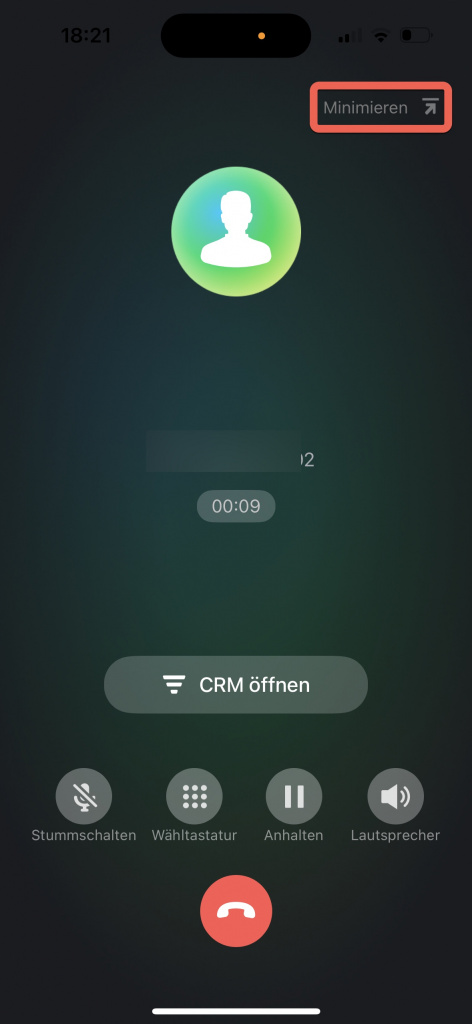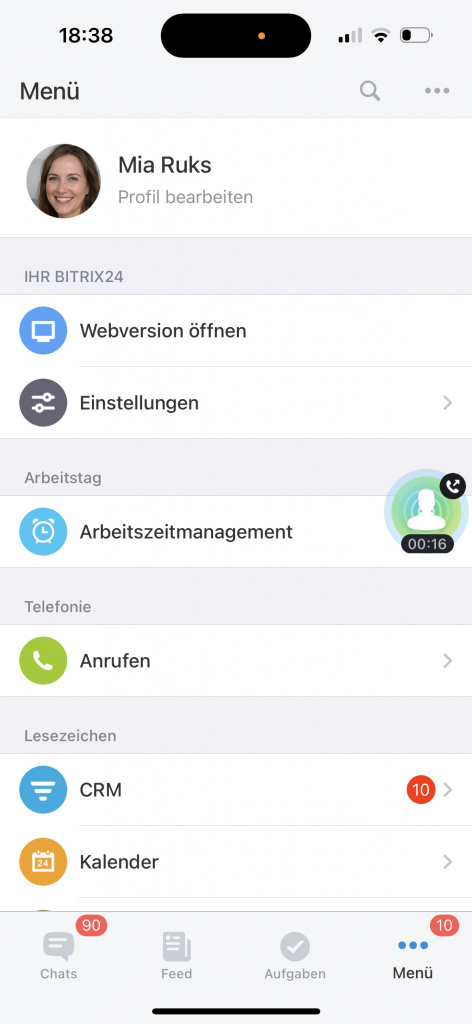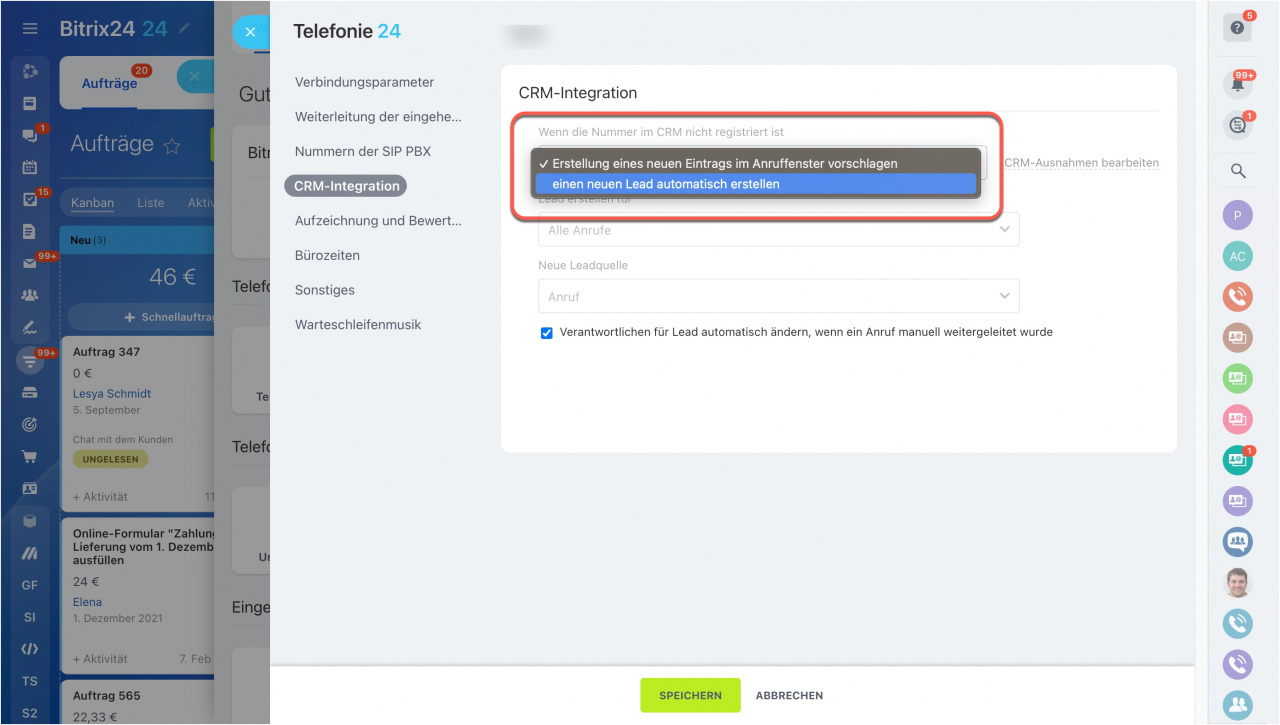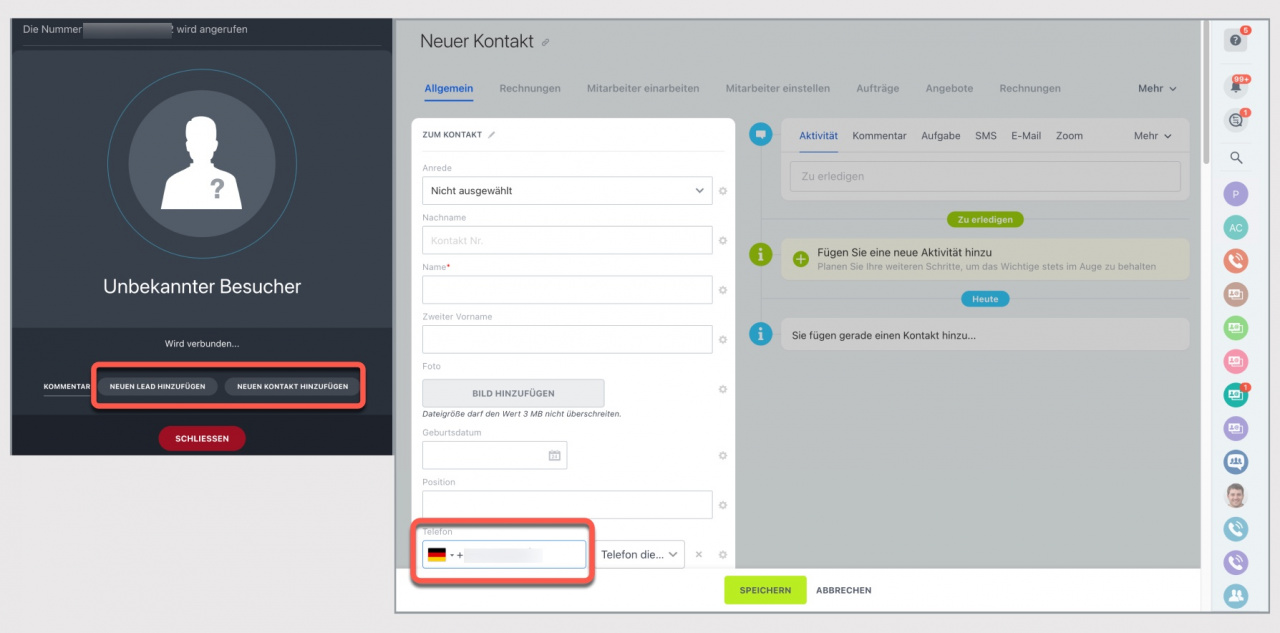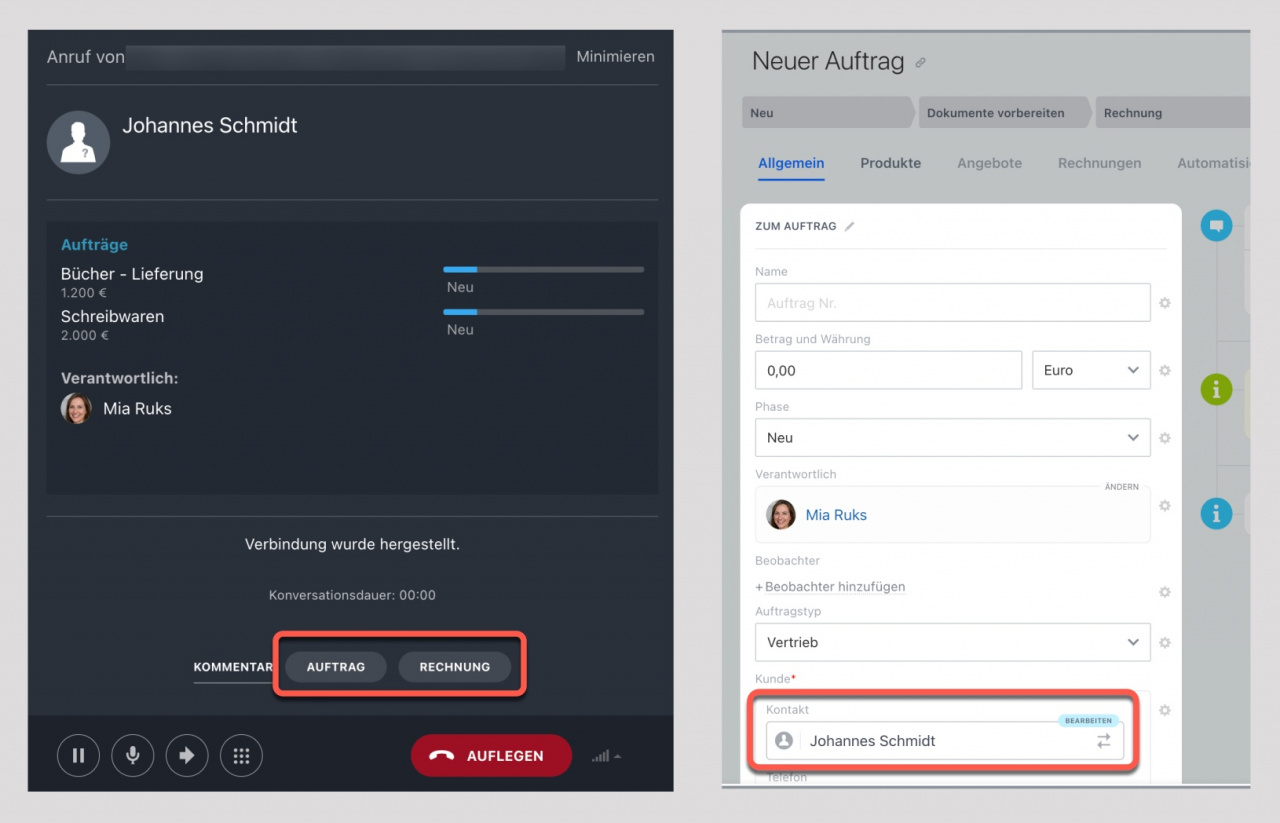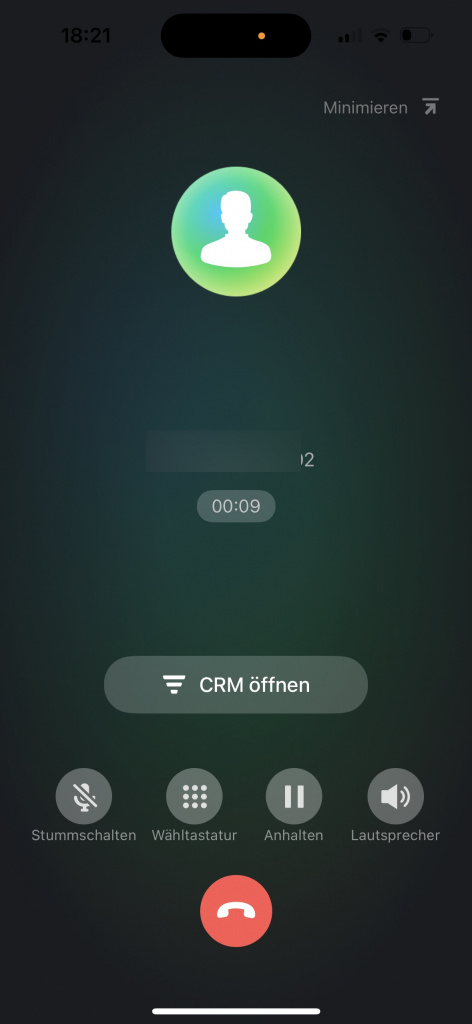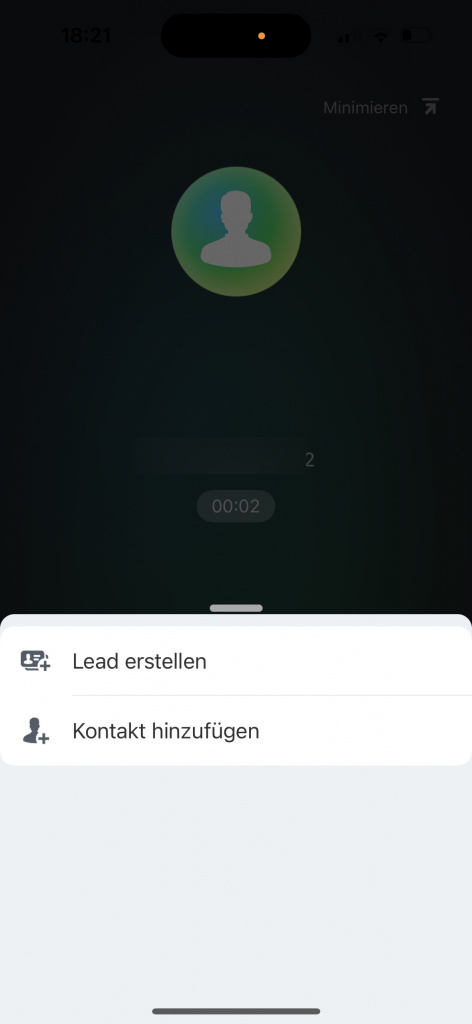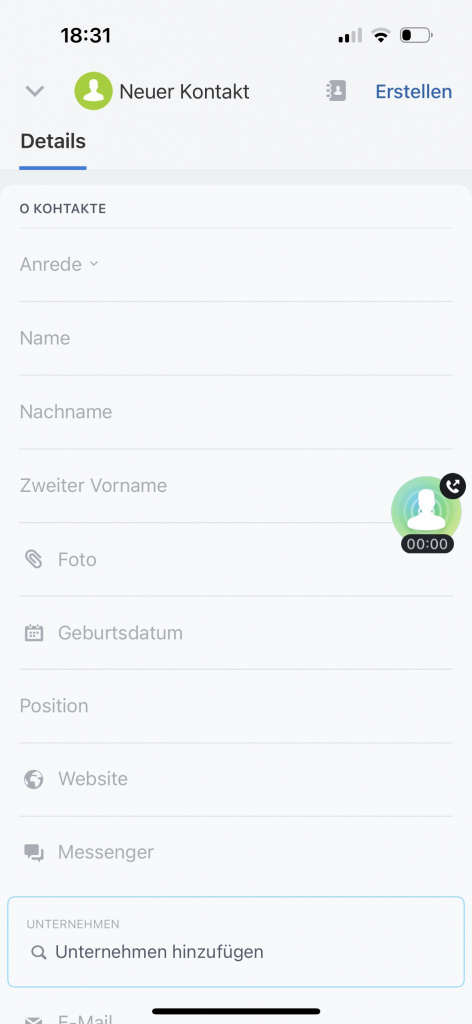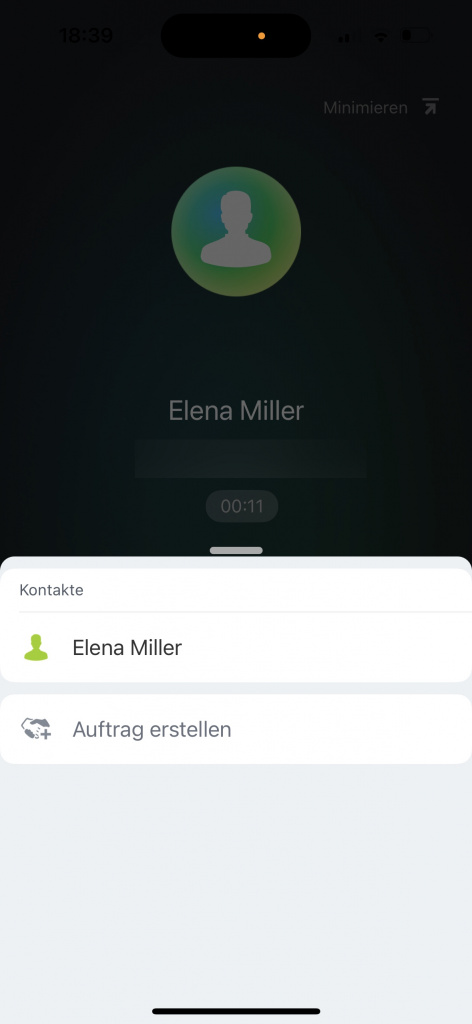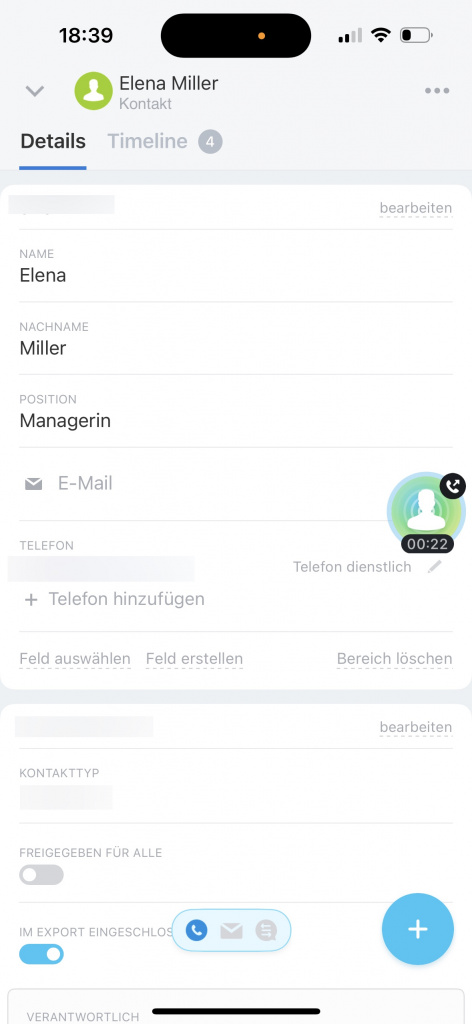Das Anruffenster erscheint bei ein- und ausgehenden Anrufen. Mithilfe dieses Formulars können Sie Anrufe verwalten, neue CRM-Elemente erstellen oder bestehende bearbeiten. In diesem Beitrag geben wir Ihnen einen Überblick über die verschiedenen Optionen, die das Anruffenster zu bieten hat.
Verfügbare Funktionen im Anruffenster
Im Formular des eingehenden Anrufs werden die Telefonnummer des Kunden sowie die Nummer, an die der Anruf gerichtet ist, angegeben. Wenn Sie den Anruf nicht annehmen können, klicken Sie auf Ignorieren, um den Anruf an die Warteschleife zu leiten.
Im Formular des ausgehenden Anrufs wird nur die Kundennummer angegeben. Standardmäßig erfolgt der Anruf über das Telefongerät, falls sie es angeschlossen haben. Klicken Sie auf das Telefon-Bild, um den Anruf in den Browser umzuleiten und umgekehrt.
Anrufe initiieren und empfangen
Eingehenden Anruf vom Telefongerät an den Browser leiten
Wenn die Telefonie via REST-Anwendung verbunden ist, hat das Anrufformular nur die Schaltfläche Schließen. Für REST-Anwendungen ist die Konversation im Browser, in der Desktop- oder mobilen Anwendung von Bitrix24 nicht verfügbar. Zum Telefonieren benutzen Sie ein Telefongerät oder ein Softphone.
Unterschied zwischen SIP-Connector und REST API
Wenn Sie den Anruf empfangen, erscheinen zusätzliche Funktionen im Formular:
- Anhalten — den Anruf auf die Pause stellen.
- Mikrofon — Mikrofon einschalten oder ausschalten.
- Pfeil — Anruf weiterleiten.
Empfangene Anrufe weiterleiten - Wähltastatur — Durchwahl eingeben. Im Sprachmenü z. B. den Punkt angeben.
Im Anrufformular können Sie Notizen machen. Klicken Sie auf Kommentar und geben Sie den Text ein. Speichern Sie den Kommentar, bevor Sie den Anruf beenden. Der Kommentar erscheint in der Aktivität des Anrufs im Formular des jeweiligen CRM-Elementes und in Anrufdetails.
Um die Arbeit im Account während des Anrufs fortzusetzen, blenden Sie das Anrufformular aus, indem Sie auf Minimieren klicken. Um das Anrufformular zu maximieren, klicken Sie auf (^).
Das Anrufformular in der mobilen Anwendung hat folgende Optionen:
- Mikrofon — Mikrofon einschalten und ausschalten.
- Wähltastatur — Durchwahl eingeben.
- Anhalten — den Anruf anhalten.
- Lautsprecher — Lautsprechmodus aktivieren.
Sie können das Anruffenster minimieren und gleichzeitig in Ihrem Account in der mobilen Anwendung arbeiten. Um wieder ins Formular zu wechseln, klicken Sie auf das Anruf-Bild.
CRM-Element im Anrufformular erstellen
Neue CRM-Elemente können beim Anruf im Anrufformular manuell oder automatisch erstellt werden. Wählen Sie die gewünschte Variante im Bereich Telefonie > Nummer konfigurieren > CRM-Integration > Wenn die Nummer im CRM nicht registriert ist aus.
Telefonie-Einstellung für Arbeit im CRM
Wenn Sie die manuelle Lead-Erstellung ausgewählt haben, wird der Anruf von einem neuen Kunden automatisch im CRM nicht gespeichert. Klicken Sie auf Neuen Lead hinzufügen oder auf Neuen Kontakt hinzufügen. Im geöffneten Formular füllen Sie die Felder aus und speichern Sie die Änderungen.
Wenn Sie die automatische Lead-Erstellung ausgewählt haben, wird ein neuer Lead beim Anruf erstellt. Wenn der Kunde bereits im CRM registriert ist, werden die mit ihm verbundenen Elemente im Anrufformular angezeigt. Klicken Sie auf Auftrag oder Rechnung, um ein neues Element zu erstellen. Füllen Sie die Felder aus und speichern Sie die Änderungen.
Wenn Sie im Basis-CRM (ohne Leads) arbeiten und die Option Einen neuen Lead automatisch erstellen in den Einstellungen der Nummer ausgewählt haben, werden ein Auftrag und Kontakt erstellt. Manuell können Sie einen neuen Auftrag oder eine Rechnung im Anrufformular erstellen.
Wenn Sie in den Einstellungen der Nummer die Option Erstellung eines neuen Eintrags im Anruffenster vorschlagen ausgewählt haben, können Sie im Basis-CRM einen Lead oder Kontakt erstellen. Der erstellte Lead wird automatisch zu einem Kontakt konvertiert. Basis- oder klassisches CRM?CRM
Um ein neues Element zu erstellen, klicken Sie bei der manuellen Erstellung Sie auf Im CRM öffnen und wählen Sie den Punkt Lead erstellen oder Kontakt hinzufügen aus.
Im geöffneten Formular füllen Sie die Felder aus und klicken Sie auf Erstellen, um die Änderungen zu speichern.
Wenn der Lead automatisch erstellt wurde oder Sie den Anruf von einem unbekannten Kunden empfangen haben, klicken Sie auf CRM öffnen, um das Kundenformular zu öffnen oder einen Auftrag zu erstellen.
Wenn Sie im Basis-CRM (ohne Leads) arbeiten und in den Einstellungen der Nummer die Option Einen neuen Lead automatisch erstellen ausgewählt haben, werden ein Auftrag und ein Kontakt erstellt. Manuell können Sie im Anruffenster einen neuen Auftrag erstellen.
Wenn Sie in den Einstellungen der Nummer die Option Erstellung eines neuen Eintrags im Anruffenster vorschlagen ausgewählt haben, können Sie im Basis-CRM einen Lead oder Kontakt erstellen. Der erstellte Lead wird automatisch zu einem Kontakt konvertiert.
Basis- oder klassisches CRM?
Zusammenfassung
- Das Anruffenster erscheint automatisch bei ein- und ausgehenden Anrufen.
- Im Anruffenster können Sie den Anruf auf Pause stellen, Mikrofon und Lautsprecher verwalten, Sprachmenü benutzen.
- Die Anrufweiterleitung ist nur im Browser und in der Desktop-Anwendung verfügbar.
- Während des Anrufs können Sie das Anruffenster minimieren und die Arbeit im Account fortsetzen.
- In den Einstellungen der Nummer können Sie angeben, wie neue CRM-Elemente erstellt werden — automatisch oder manuell. Bei der automatischen Erstellung können Sie das Formular des CRM-Elementes im Anruffenster öffnen. Bei der manuellen Erstellung können Sie ein neues Element im Anruffenster erstellen.
- Möglichkeiten der Telefonie
- Telefonnummern einstellen
- Aufträge aus eingehenden Anrufen automatisch erstellen
- Telefonie-Einstellung für Arbeit im CRM