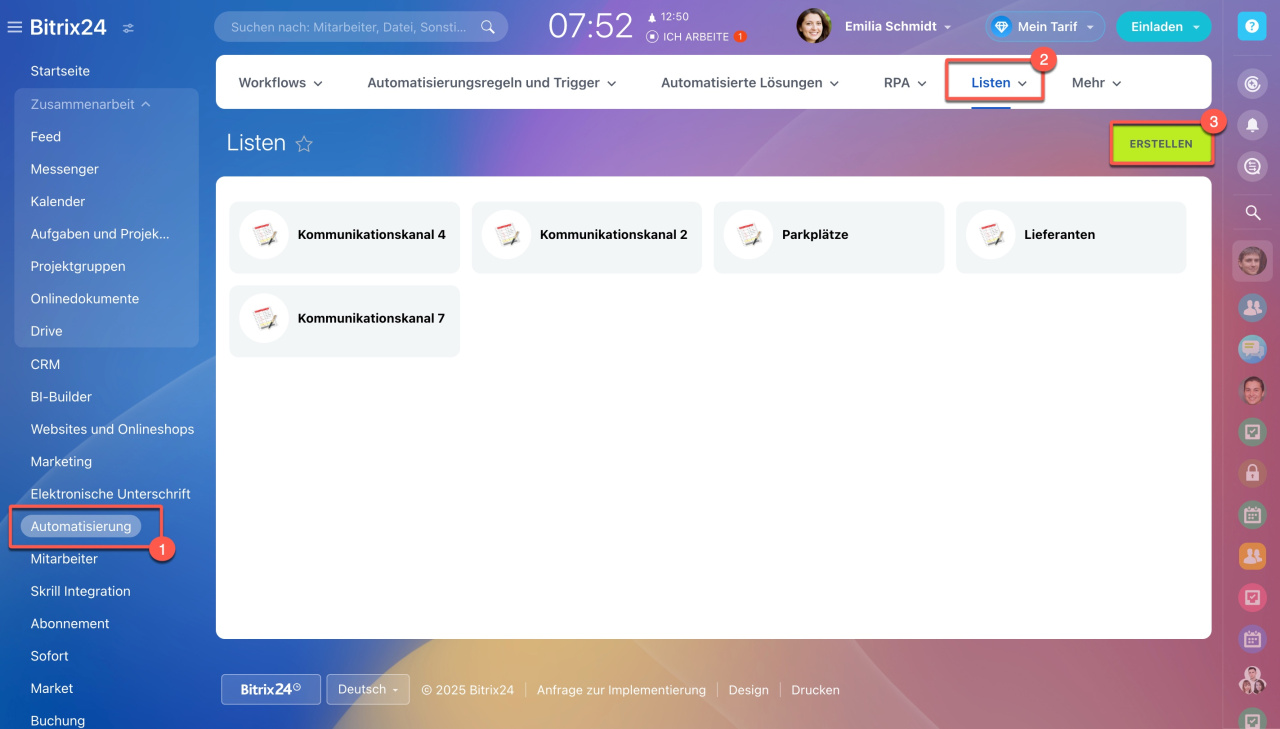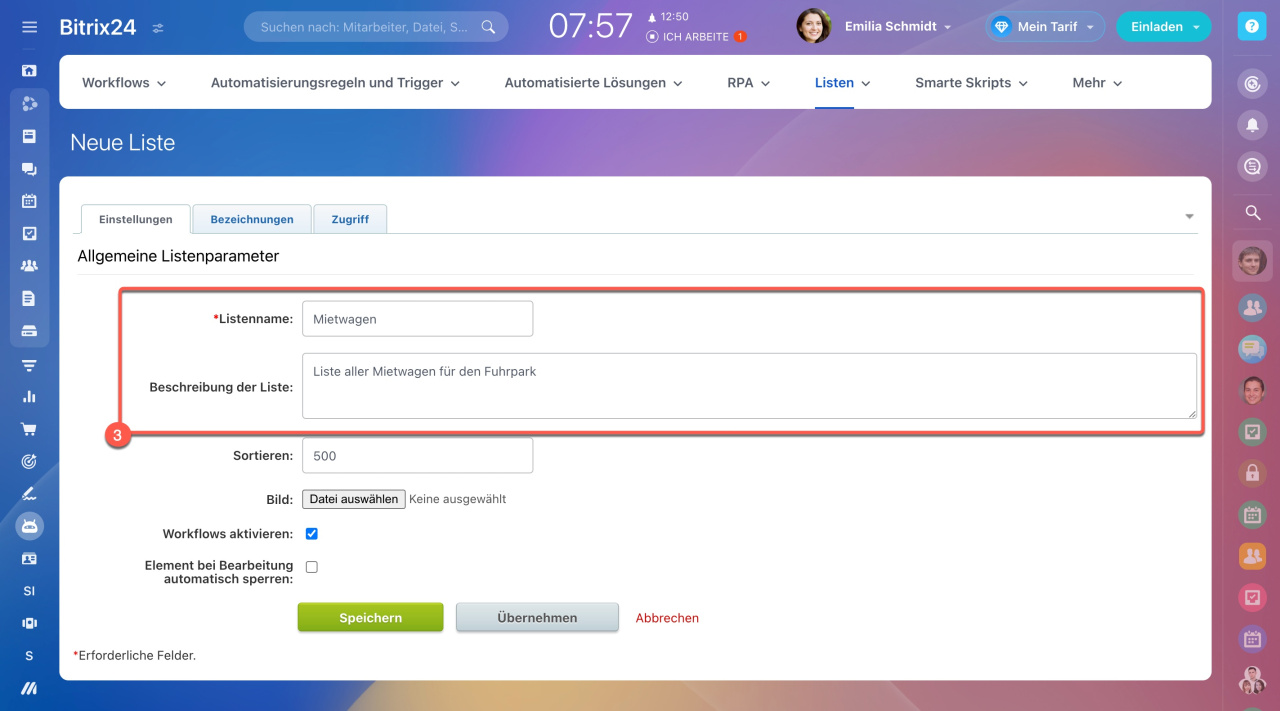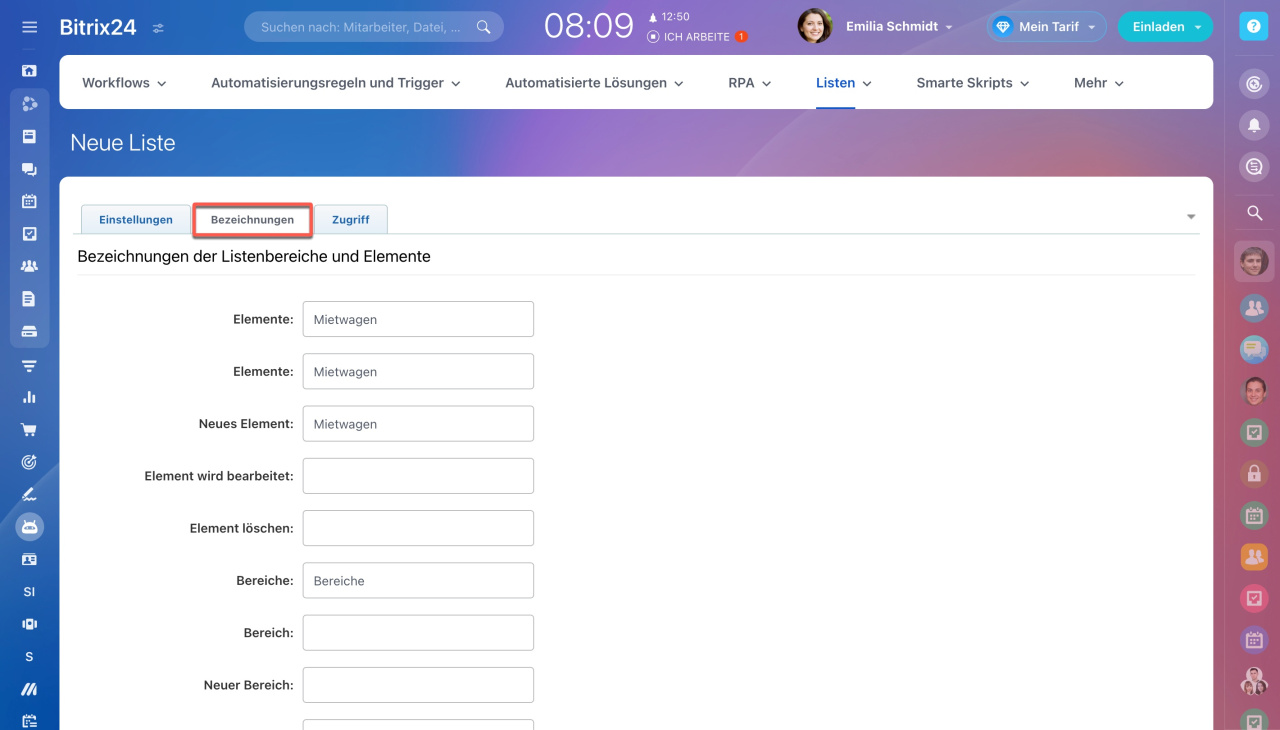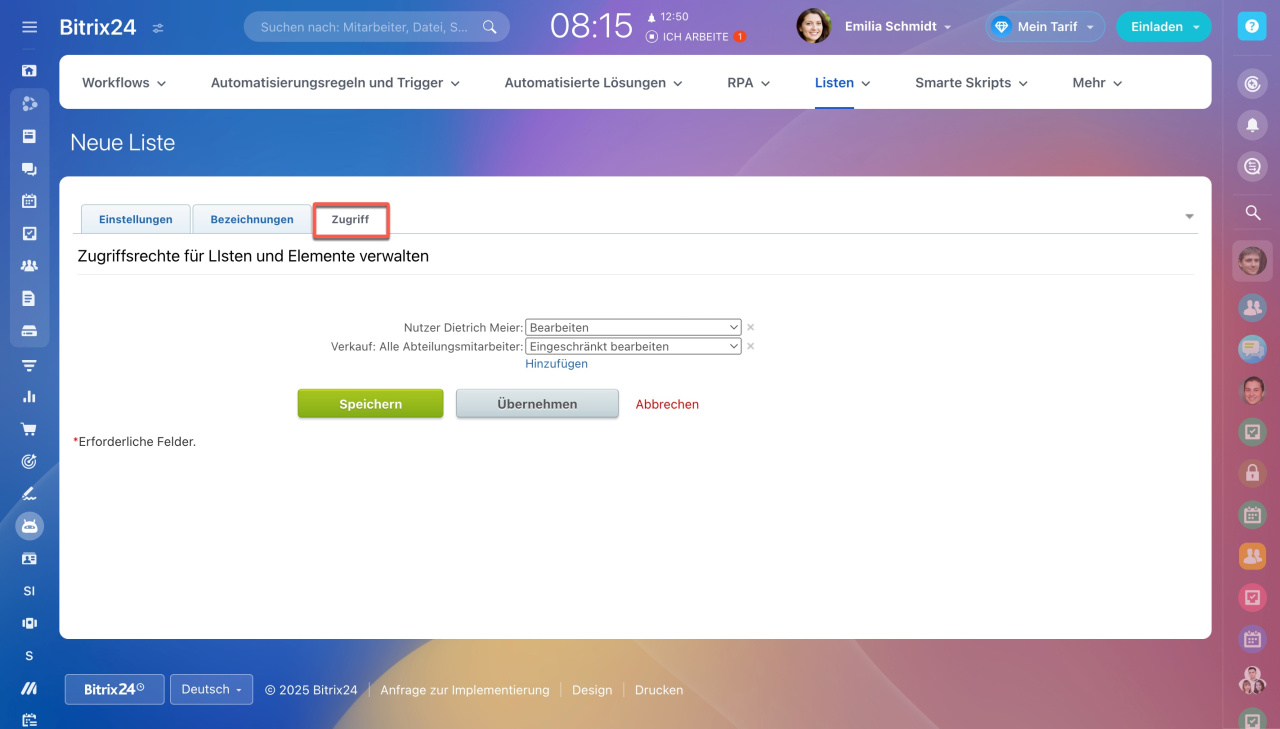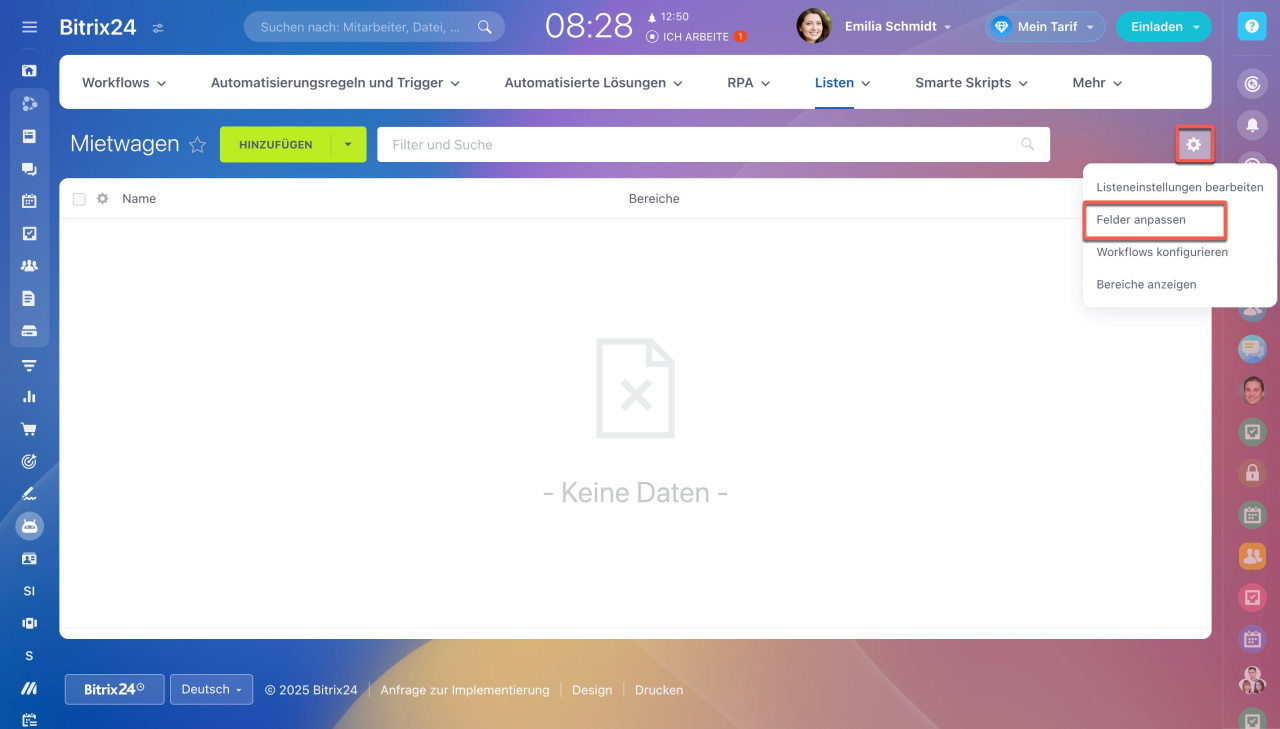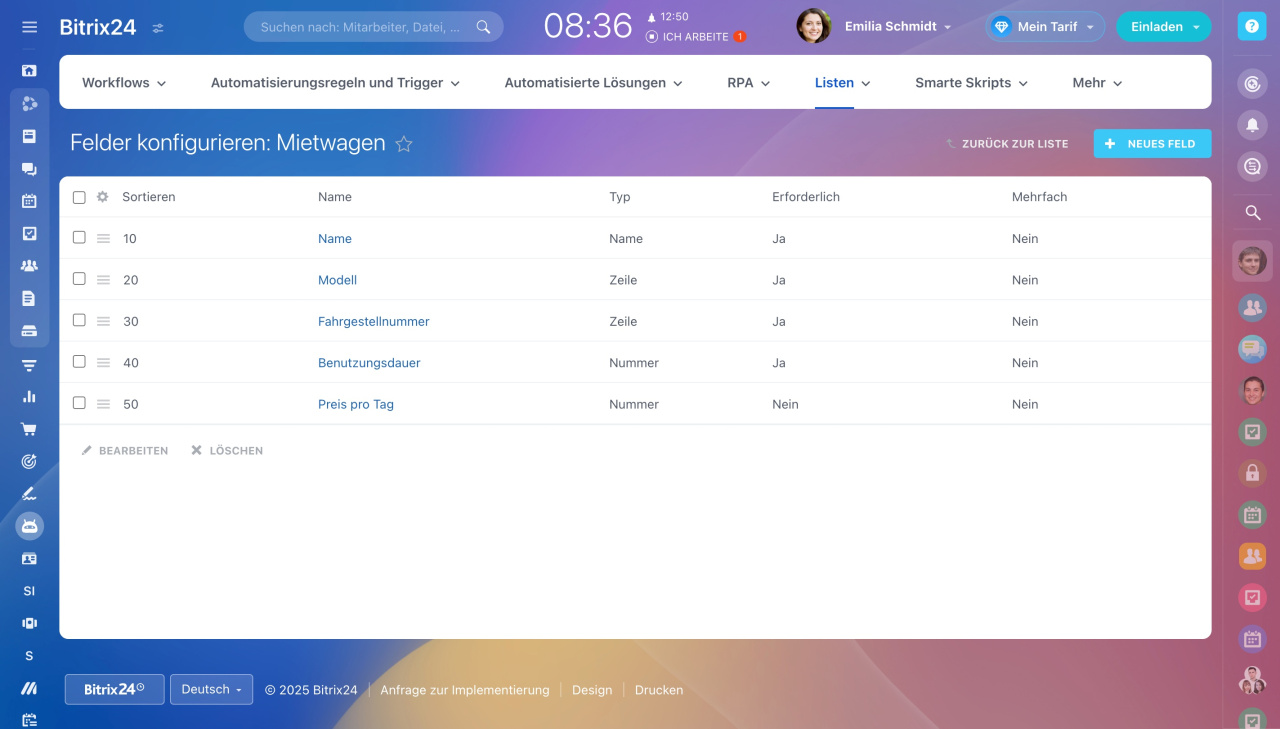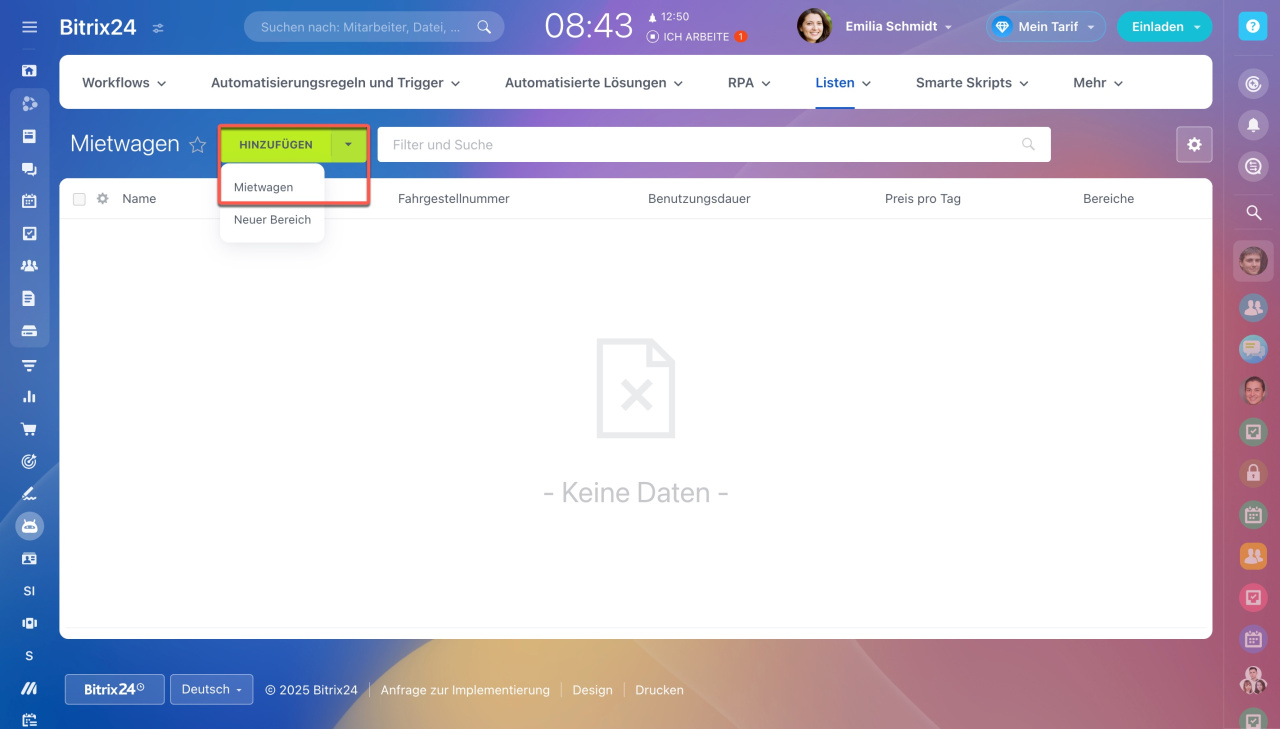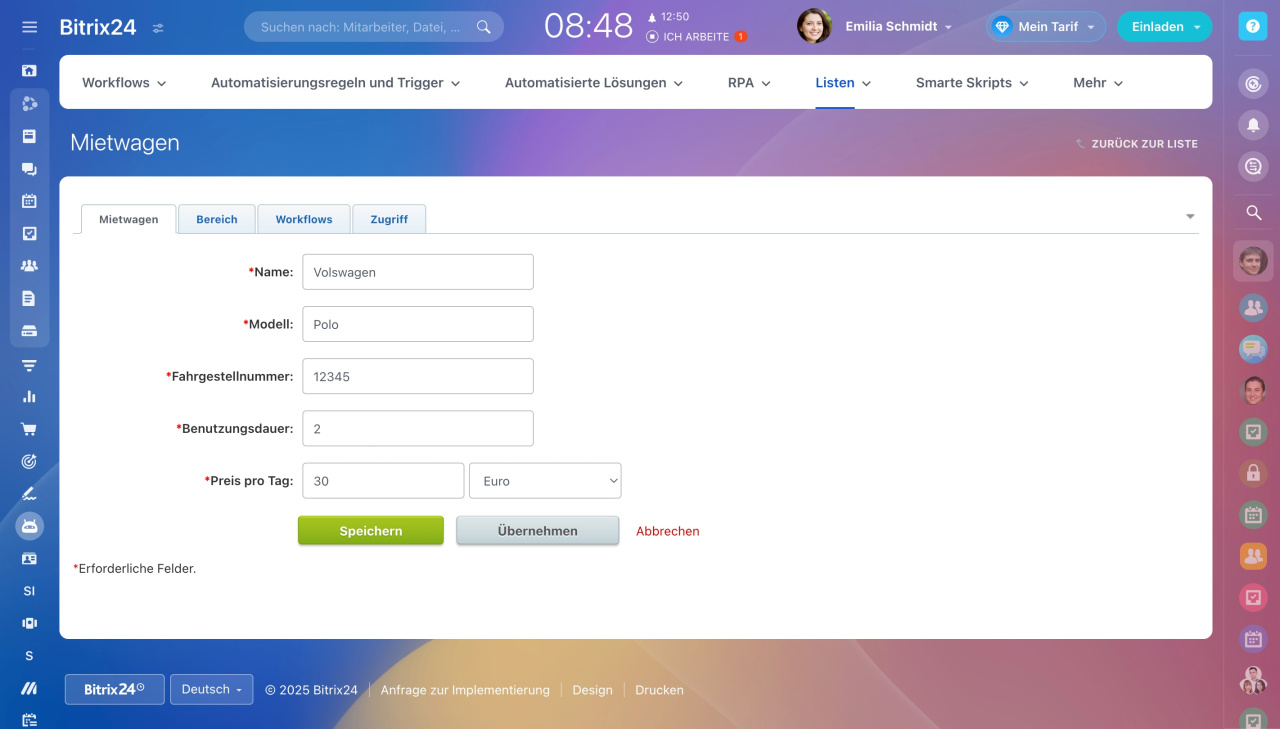Bitrix24 Listen (Grids) bieten eine strukturierte Möglichkeit, verschiedene Daten in tabellarischer Form zu erfassen und zu verwalten. Diese Funktion eignet sich ideal für die Organisation unterschiedlichster Informationen - von einfachen Kontaktlisten bis hin zu komplexen Geschäftsdaten.
Stellen wir als Beispiel vor, dass wir einen Fuhrpark haben und möchten nun alle unsere Mietautos erfassen.
1. Liste erstellen
- Öffnen Sie den Bereich Automatisierung > Listen.
- Klicken Sie auf Erstellen.
- Geben Sie den Listennamen an (z. B. „Mietwagen“) und eine kurze Beschreibung an.
2. Grundeinstellungen vornehmen
- Definieren Sie im Tab Bezeichnungen die passenden Namen für Listenelemente.
- Legen Sie im Tab Zugriff die Zugriffsrechte fest.
3. Felder konfigurieren
- Wählen Sie in Ihrer Liste unter Aktionen die Option Felder anpassen aus.
- Erstellen Sie alle relevanten Felder für die Autos des Fuhrparks, z. B. Preis pro Tag, Fahrgestellnummer, Modell und andere.
4. Daten erfassen
- Klicken Sie auf Hinzufügen und wählen Sie Neues Auto.
- Füllen Sie alle relevanten Felder aus.
- Speichern Sie den Eintrag.
Mithilfe von Listen kann man also ganz verschiedene Daten strukturiert eingeben und verwalten. Jede Liste verfügt über eigene Bereiche, diese sind als übergeordnete Elemente zu verstehen, d. h. Elemente können kategorisiert und nach Kategorien (Bereichen) gruppiert werden.
Listenelemente und Bereiche für Listen hinzufügen
Zusammenfassung
- Bitrix24 Listen (Grids) bieten eine strukturierte Möglichkeit, verschiedene Daten in tabellarischer Form zu erfassen und zu verwalten.
- Um die Liste zu erstellen, öffnen Sie den Bereich Automatisierung > Listen und klicken Sie auf Erstellen. Geben Sie alle Parameter an und speichern Sie die Einstellungen.
- Fügen Sie alle relevanten Felder für die Liste hinzu.
- Öffnen Sie die erstellte Liste und fügen Sie ein neues Element hinzu. Geben Sie alle erforderlichen Daten ein.
- Jede Liste verfügt über eigene Bereiche. Dadurch können Elemente kategorisiert und nach Kategorien (Bereichen) gruppiert werden.