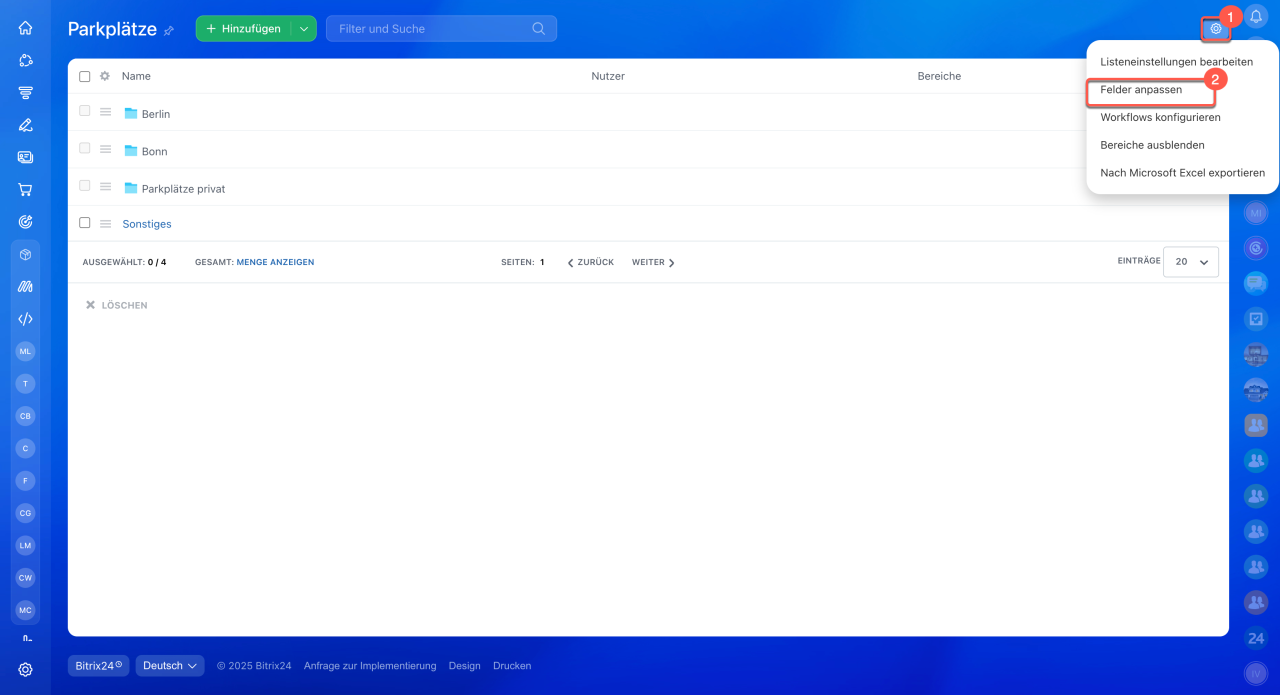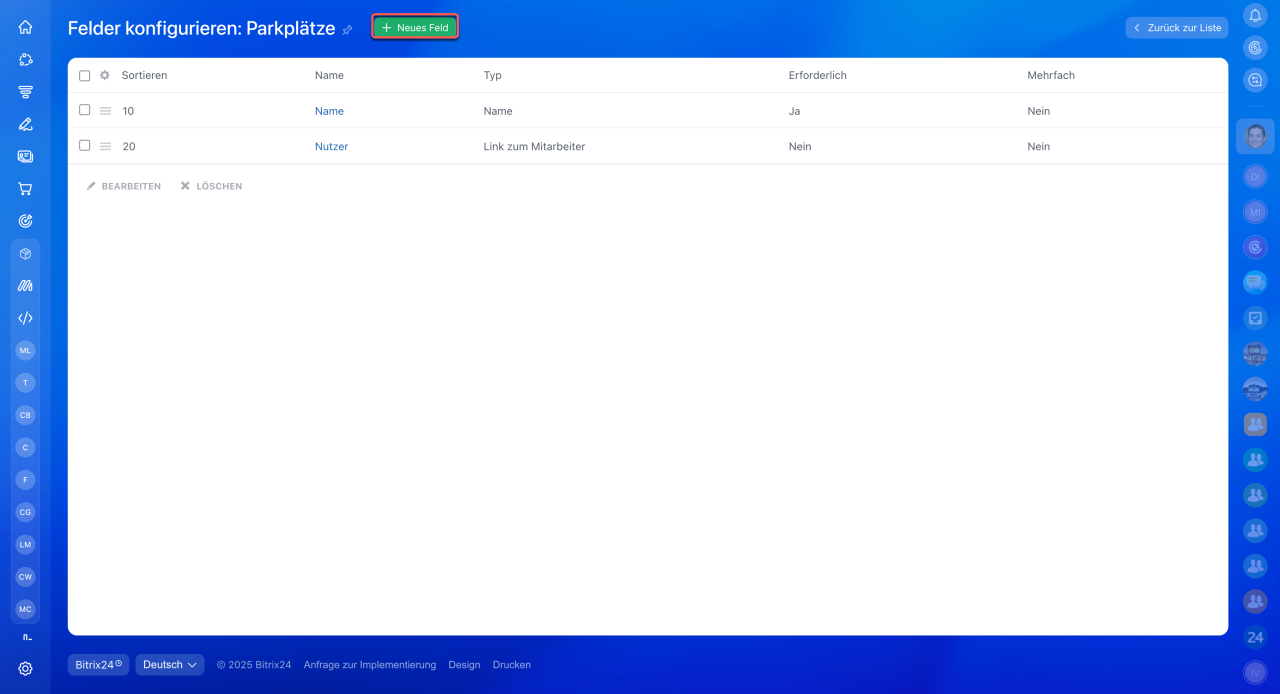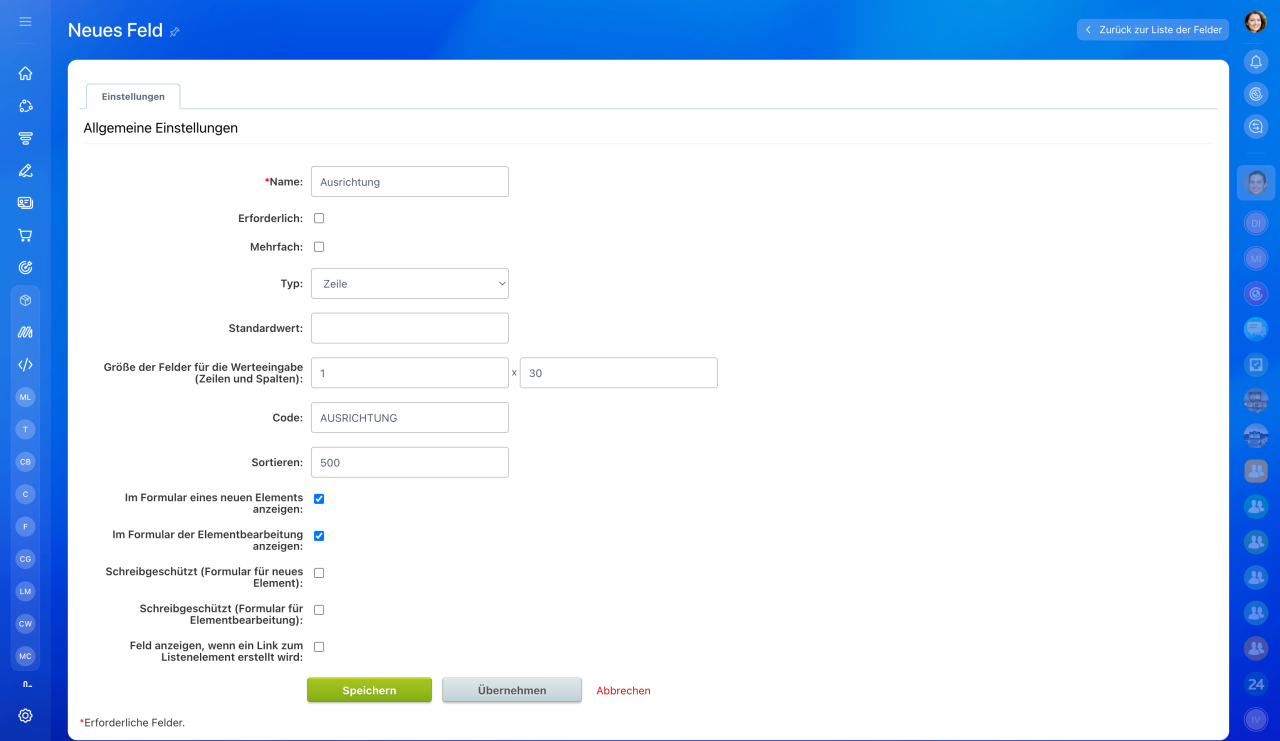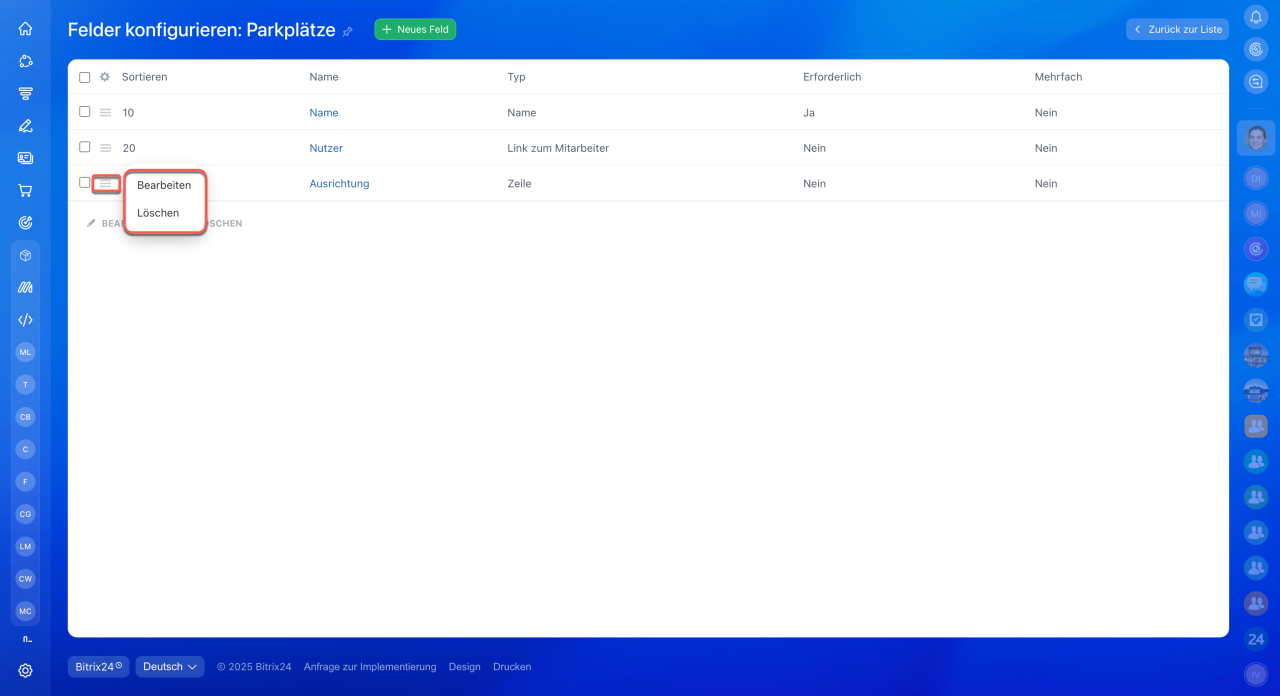Nachdem Sie eine neue Liste erstellt haben, ist der nächste Schritt die Konfiguration der Felder. Beispielsweise könnte es bei der Erstellung einer Inventarliste erforderlich sein, für die Lieferantenliste einen Lagerort anzugeben. Hierfür ist es sinnvoll, ein benutzerdefiniertes Feld in der Liste hinzuzufügen.
Dieser Beitrag erzählt Ihnen, wie Sie Felder für eine Liste erstellen.
Wenn Sie eine neue Liste erstellen möchten, folgen Sie der Anleitung: Listen erstellen.
Um die Listen anzupassen, lesen Sie die Beiträge:
Listenelemente hinzufügen
Listenansicht einstellen
Um ein benutzerdefiniertes Feld hinzuzufügen, öffnen Sie die gewünschte Liste und klicken Sie auf die Einstellungen (⚙️) > Felder anpassen.
Im geöffneten Bereich finden Sie die Liste aller Felder. Sie können hier neue Felder erstellen, bearbeiten oder löschen.
Neues Feld erstellen
Um ein Feld hinzuzufügen, klicken Sie auf Neues Feld.
Geben Sie die Parameter des Feldes an:
- Name: Geben Sie den Feldnamen ein.
- Erforderlich: Geben Sie an, ob das Feld erforderlich sein soll.
- Mehrfach: Geben Sie an, ob mehrere Werte im Feld erlaubt sind.
- Typ: Wählen Sie den Feldtyp aus. Abhängig vom gewählten Typ können weitere Einstellungen erscheinen. Der Typ kann nach der Erstellung eines Feldes nicht mehr geändert werden.
Feldtypen - Standardwert: Geben Sie den Standardwert des Feldes ein.
- Sortierung: Geben Sie die Sortierung des Feldes an. Je niedriger dieser Wert, desto höher die Position des Feldes in der Liste.
- Im Formular eines neuen Elements anzeigen und Im Formular der Elementbearbeitung anzeigen: Aktivieren Sie diese Optionen, um das Feld beim Erstellen und Bearbeiten eines Elements auszufüllen.
- Schreibgeschützt (Formular für neues Element) und Schreibgeschützt (Formular für Elementbearbeitung): Aktivieren Sie diese Optionen, um die Bearbeitung des Feldes beim Erstellen und Bearbeiten eines Elements einzuschränken.
- Feld anzeigen, wenn ein Link zum Listenelement erstellt wird: Das Feld wird sichtbar, wenn Sie einen Link zum Element einfügen, z. B. im Feed.
Nachdem Sie die Feldparameter konfiguriert haben, klicken Sie auf Speichern.
Feldtypen
Es gibt verschiedene Feldtypen in den Listen. Jeder Typ ist für eine bestimmte Art von Daten ausgelegt.
- Sortierung: Eine Zahl, die die Reihenfolge bestimmt, in der ein Element in der Liste angezeigt wird. Je niedriger die Zahl, desto weiter oben erscheint das Element in der Liste.
- Aktiv von: Startdatum und -uhrzeit.
- Aktiv bis: Enddatum und -uhrzeit.
- Bildvorschau: Beliebiges Bild, wie eine Rechnung oder ein Vertrag.
- Textvorschau: Beliebiger Text, eine Abkürzung des gesamten Textes.
- Bild: Beliebiges Bild.
- Text: Beliebiger Text.
- Erstellt: Datum und Uhrzeit, zu der der Mitarbeiter das Listenelement erstellt hat. Dieses Feld wird automatisch ausgefüllt.
- Erstellt von: Mitarbeiter, der das Listenelement erstellt hat. Dieses Feld wird automatisch ausgefüllt.
- Geändert: Datum und Uhrzeit, zu der der Mitarbeiter das Listenelement geändert hat. Dieses Feld wird automatisch ausgefüllt.
- Geändert von: Mitarbeiter, der das Listenelement geändert hat. Dieses Feld wird automatisch ausgefüllt.
- Zeile: Beliebiger Text.
- Nummer: Beliebige Zahl.
- Liste: Eine Reihe von Werten. Es kann ein oder mehrere Werte aus der Reihe ausgewählt werden.
- Datei: Beliebiges Dokument oder Bild.
- Anbinden an Bereiche: Verknüpfung eines Elements mit einem Ordner einer anderen Liste.
- Anbinden an Elemente: Verknüpfung eines Elements einer Liste mit Elementen einer anderen Liste.
- Datum: Datum ohne Uhrzeit.
- Datum/Zeit: Beliebiges Datum und Uhrzeit.
- HTML/Text: Text mit HTML-Tags.
- Verknüpfung zu den Elementen in der Listenansicht: Verknüpfung eines Elements einer Liste mit Elementen einer anderen Liste. Wählen Sie ein Element aus der Liste.
- Zähler: Automatische Aufzählung von Elementen einer Liste. Die Zahl erhöht sich mit jedem neuen Element.
- An CRM-Elemente anbinden: Verknüpfung eines Elements einer Liste mit einem CRM-Element: einem Auftrag, einem Kontakt oder einem Unternehmen.
- Geld: Betrag und Währung.
- Datei (Drive): Beliebige Datei. Sie können eine Datei von Ihrem Computer oder von Bitrix24 Drive auswählen.
- Link zum Mitarbeiter: Verknüpfung mit einem Mitarbeiter des Unternehmens.
Feld bearbeiten oder löschen
Klicken Sie auf das Kontextmenü (≡) des Feldes und wählen Sie die gewünschte Aktion aus.
In den Feldeinstellungen können Sie alle Daten außer dem Feldtyp ändern, zum Beispiel das Feld als mehrfach oder erforderlich festlegen.
Zusammenfassung
- Nachdem Sie eine neue Liste erstellt haben, ist der nächste Schritt die Konfiguration der Felder.
- Sie können für jede Liste benutzerdefinierte Felder erstellen.
- Um der Liste neue Felder hinzuzufügen, öffnen Sie die gewünschte Liste und klicken Sie auf die Einstellungen (⚙️) > Felder anpassen.
- Die Feldeinstellungen können je nach Feldtyp variieren.