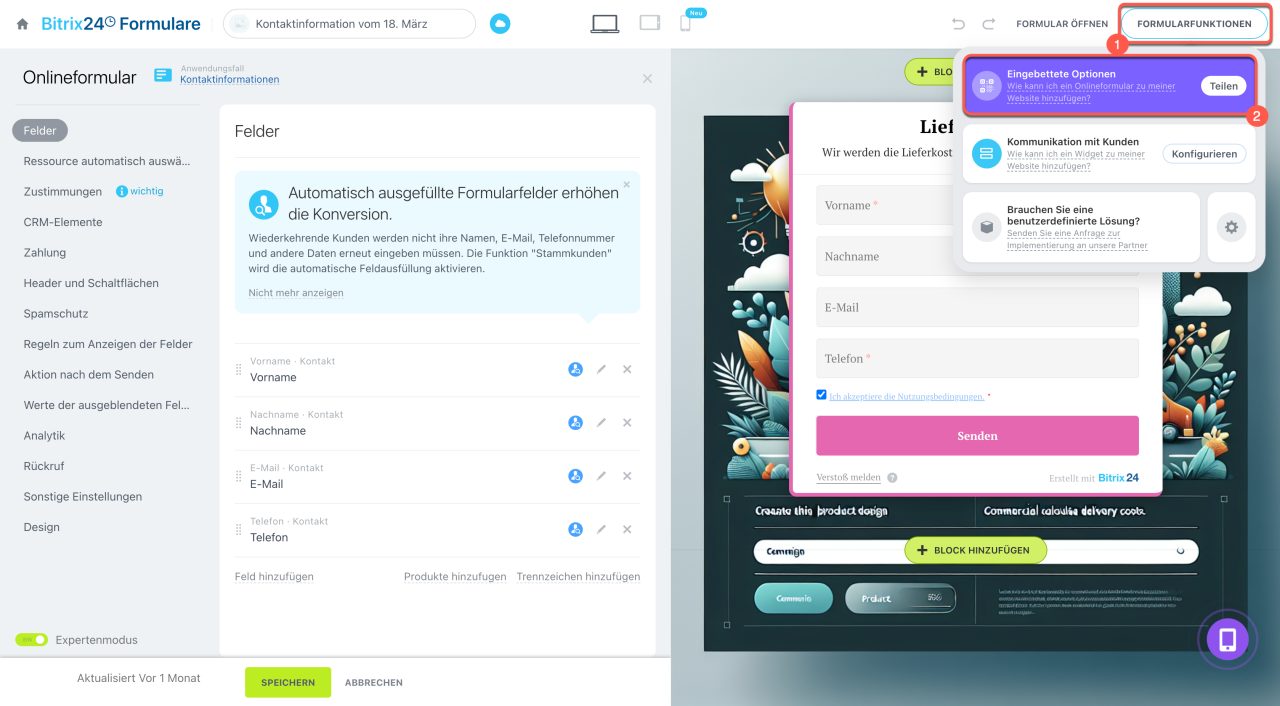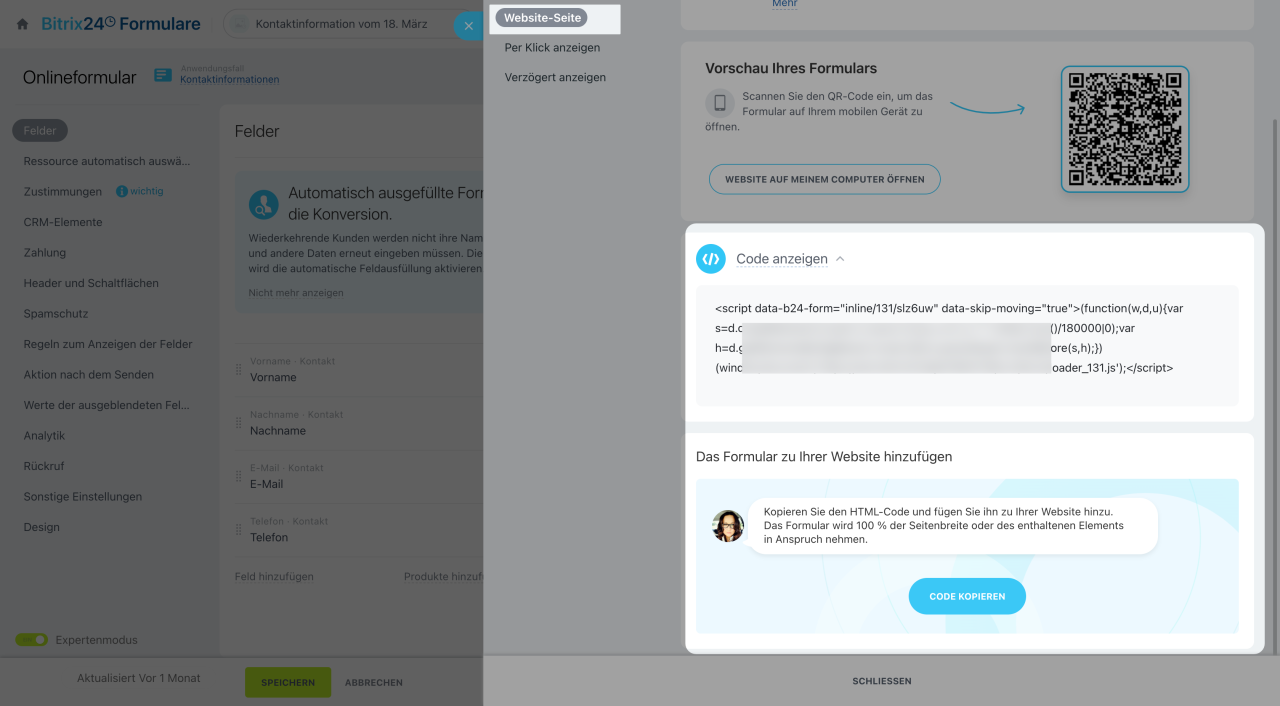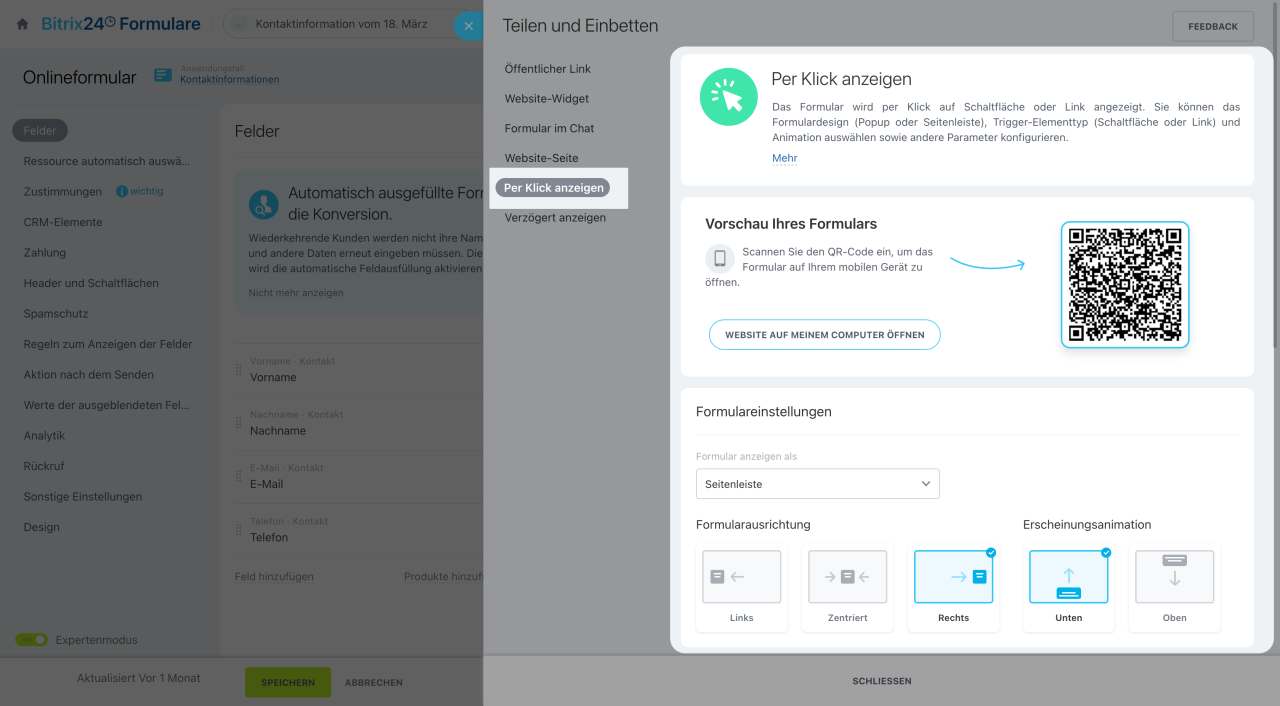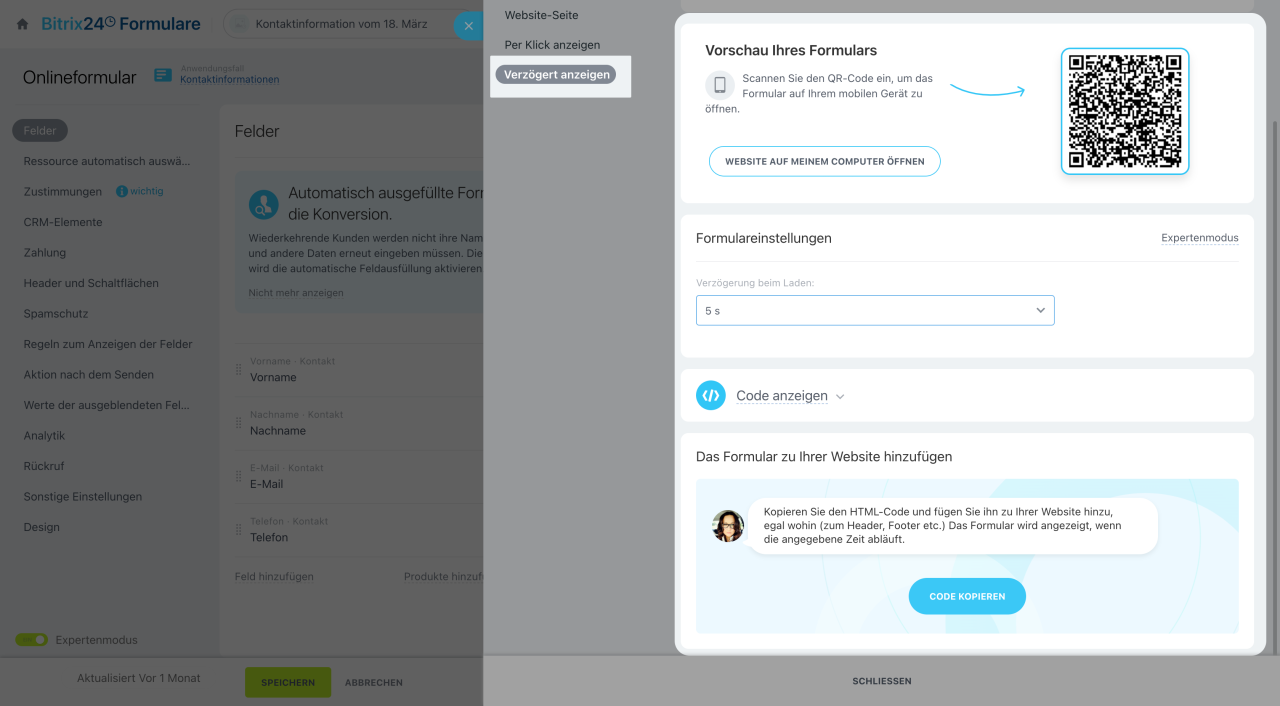Wenn eine Website in einem anderen CMS erstellt wurde, können Sie das Bitrix24 Online-Formular darin einbetten. Es gibt 3 verfügbare Optionen:
- Als Block auf der Seite,
- In einem Fenster, das sich nach dem Laden der Seite öffnet,
- In einem Fenster, das sich nach einem Klick auf eine Schaltfläche öffnet.
Wir empfehlen, diese Arbeit einem Spezialisten mit Erfahrung im Webentwicklung anzuvertrauen. Wenn Sie eine Website in Bitrix24 erstellt haben, folgen Sie der Anleitung aus dem Beitrag Online-Formular an die Website anbinden.
Online-Formulare als Block einbinden.
Öffnen Sie die Einstellungen des Formulars, das Sie auf der Website platzieren möchten, und klicken Sie auf die Schaltfläche Eingebettete Optionen.
Kopieren Sie den Code aus dem Tab Website-Seite. Fügen Sie den Code an der Stelle ein, an der Sie das Formular haben möchten.
Online-Formular im Pop-Up-Fenster einbinden, das per Klick geöffnet wird.
Öffnen Sie den Tab Per Klick anzeigen. Konfigurieren Sie die Formulareinstellungen und kopieren Sie den Code. Fügen Sie ihn vor die Schaltfläche ein.
Formular im Pop-Up-Fenster einbinden, das nach dem Laden der Seite geöffnet wird.
Öffnen Sie den Tab Verzögert anzeigen. Konfigurieren Sie die Formulareinstellungen und kopieren Sie den Code. Fügen Sie ihn an der Stelle ein, an der Sie das Formular platzieren möchten.