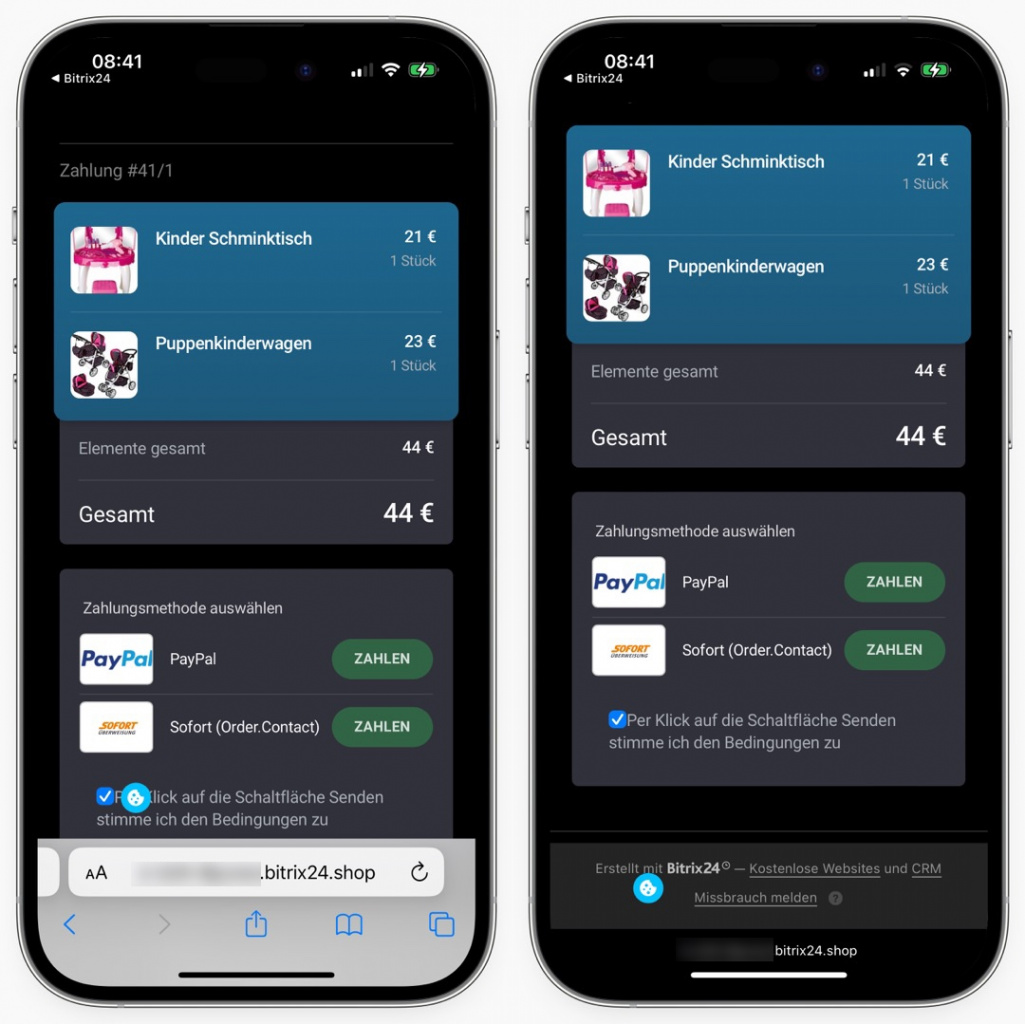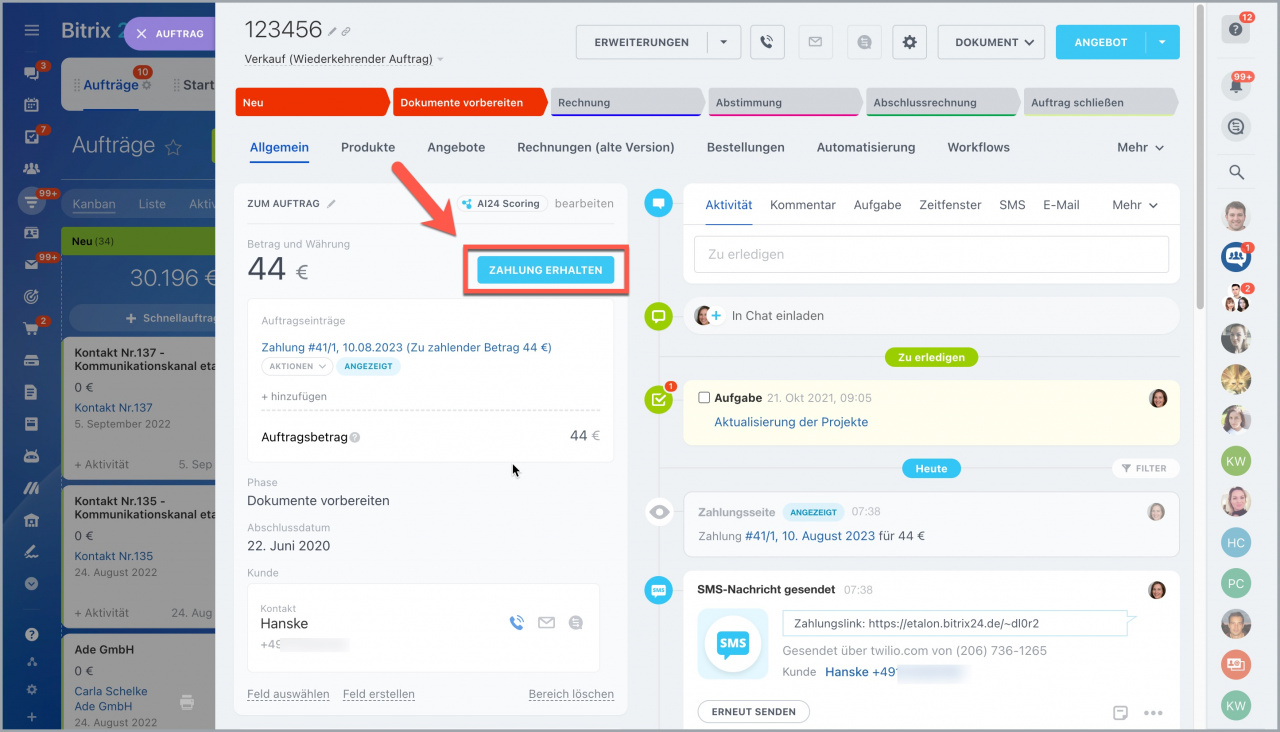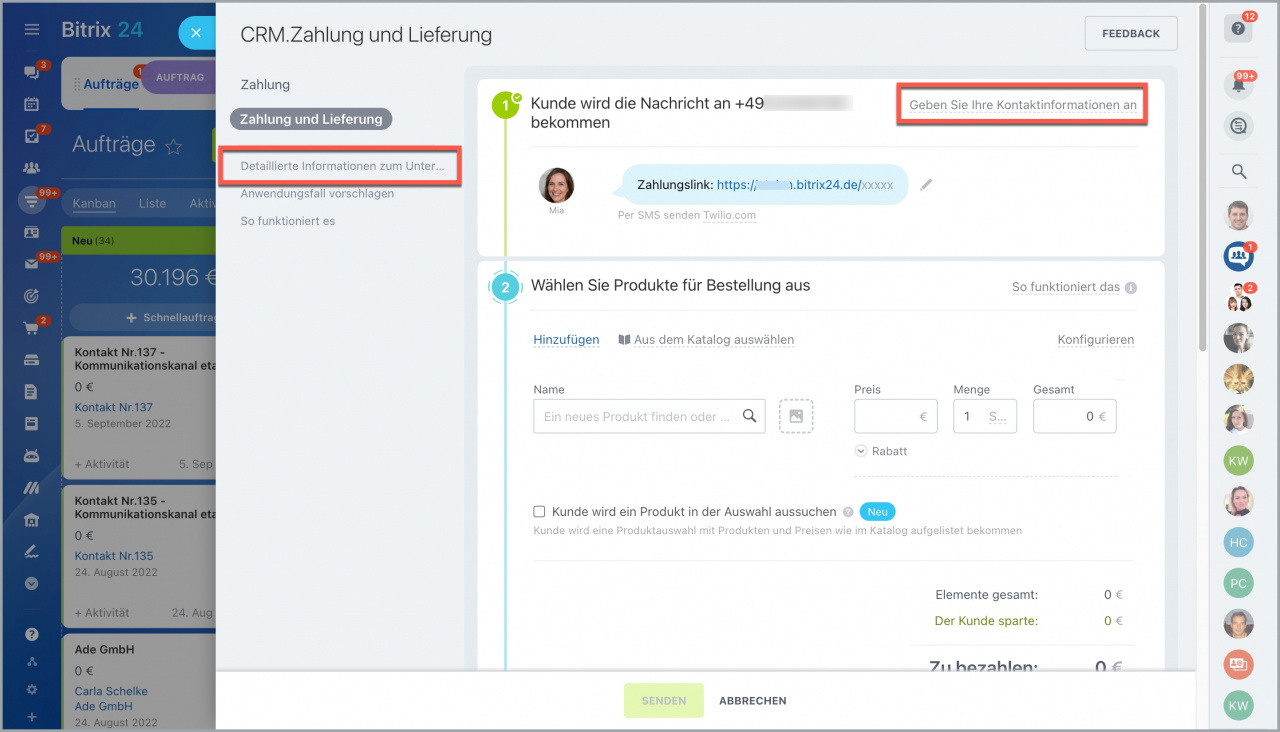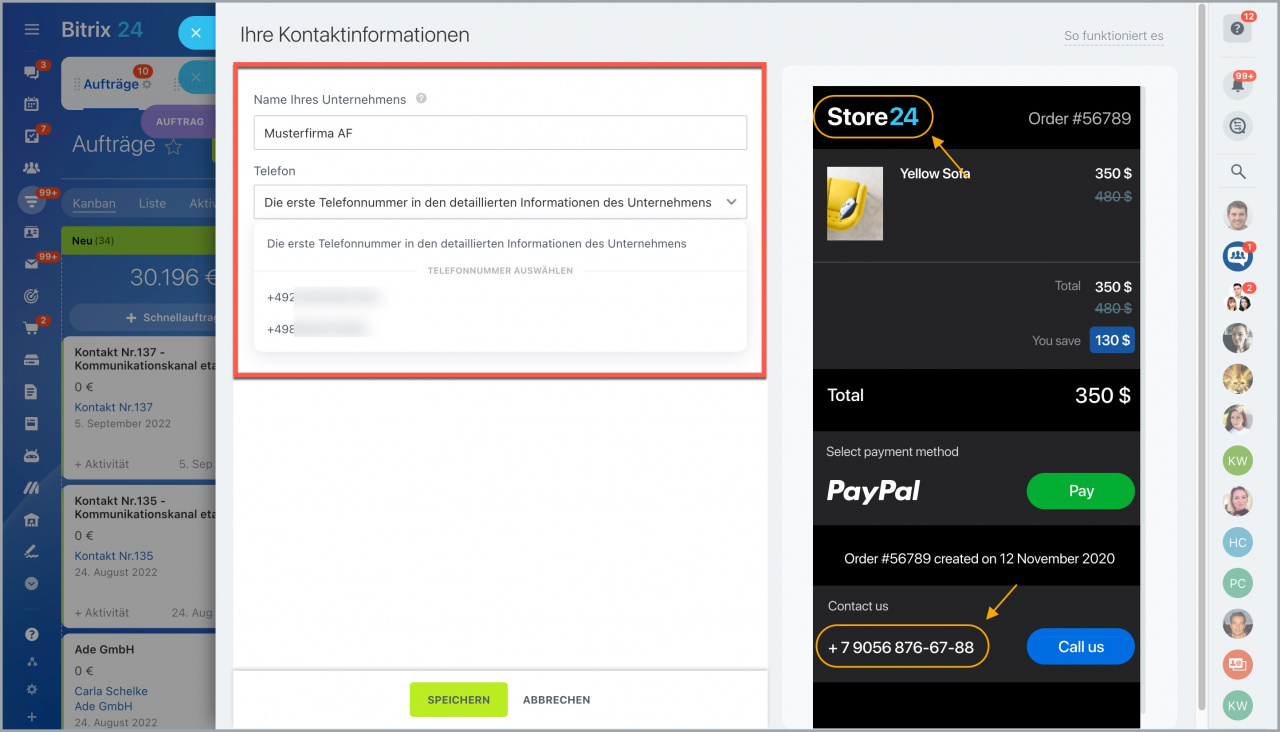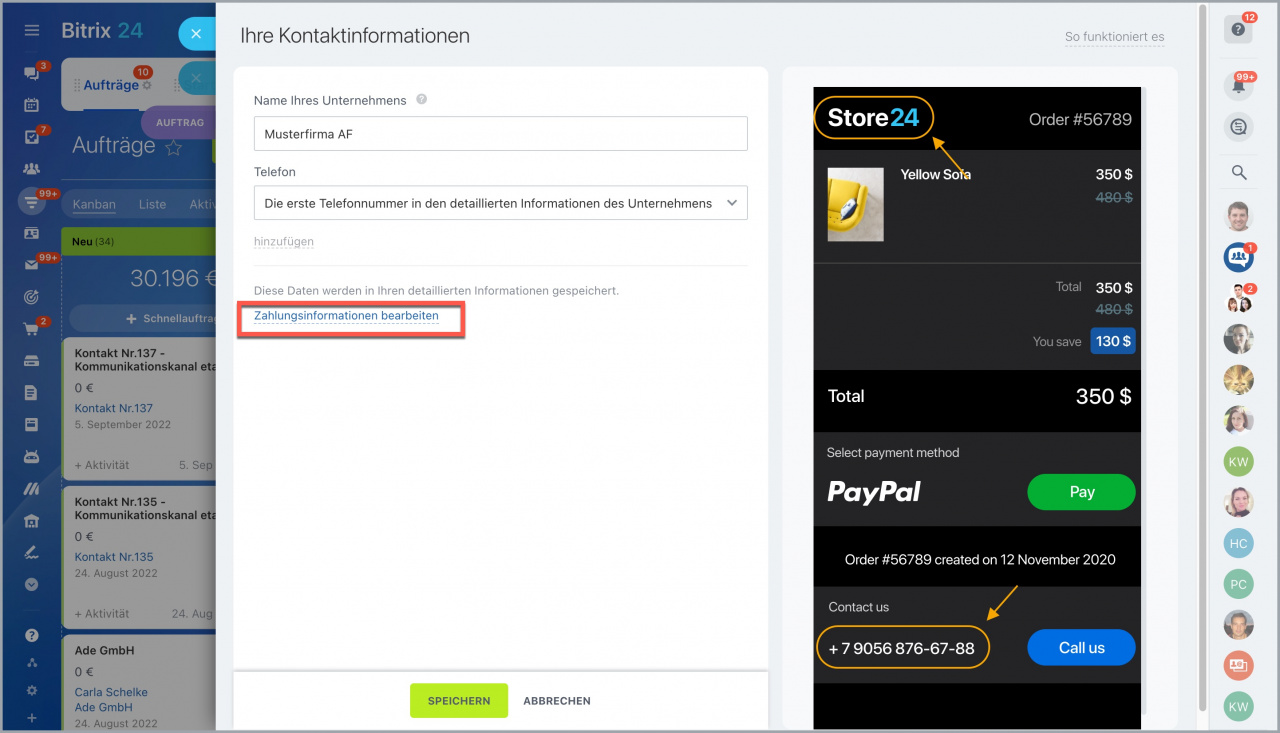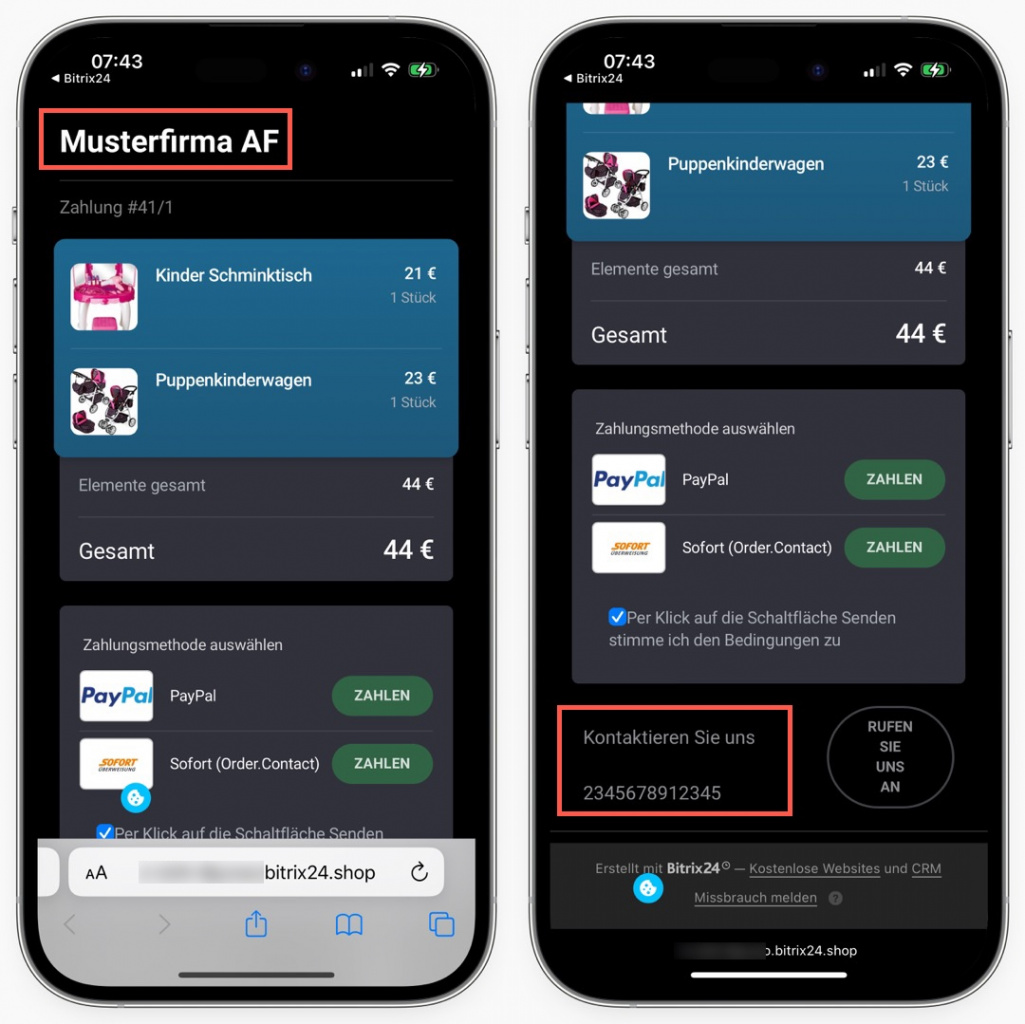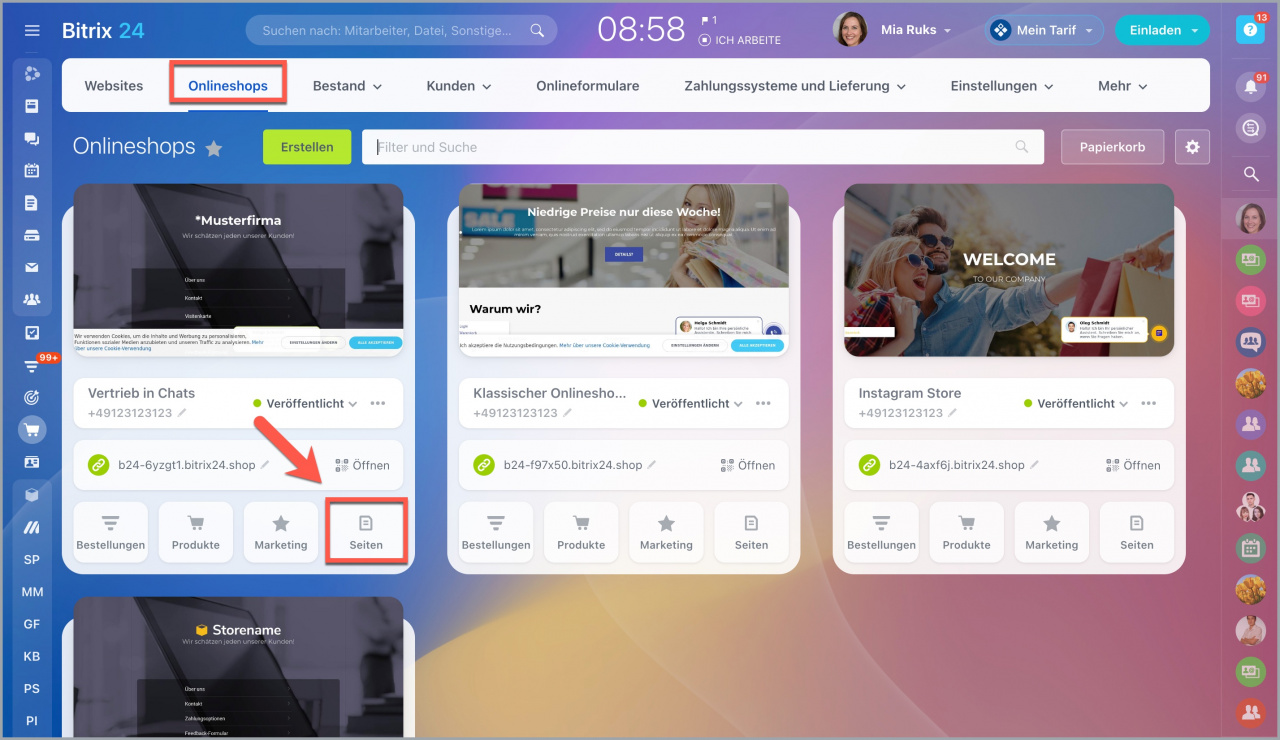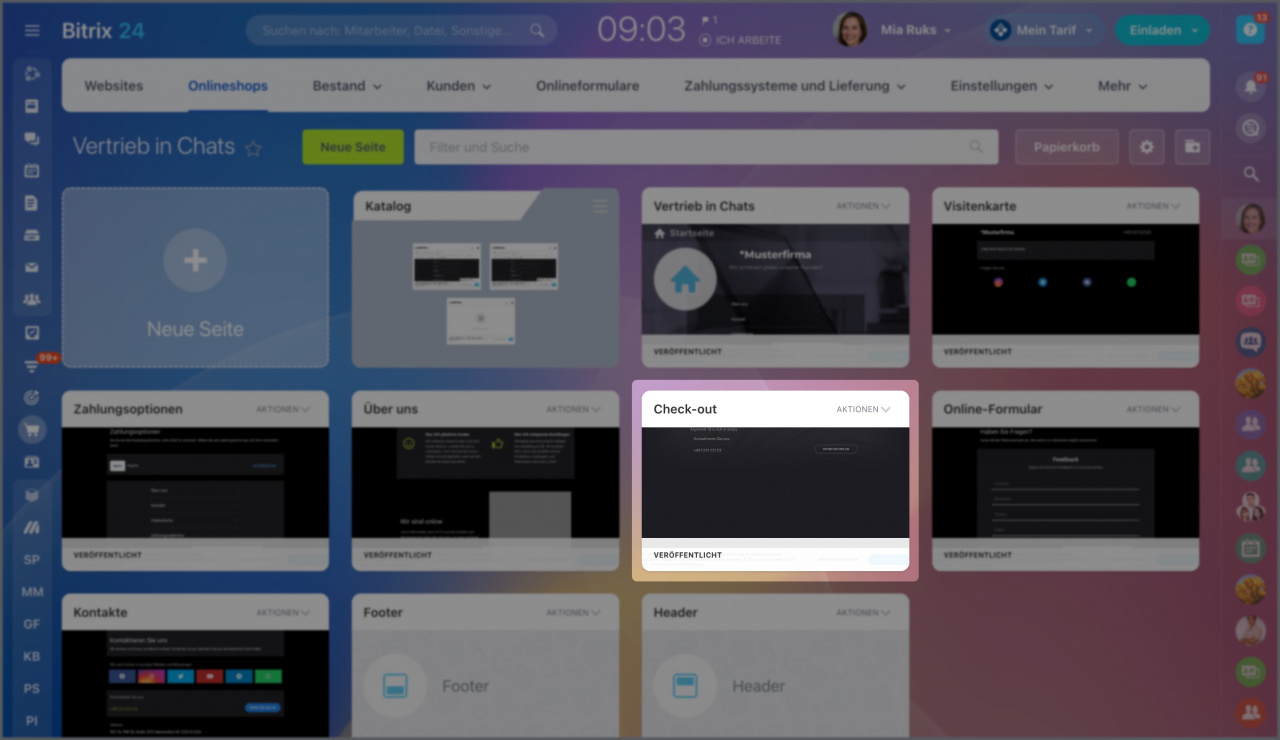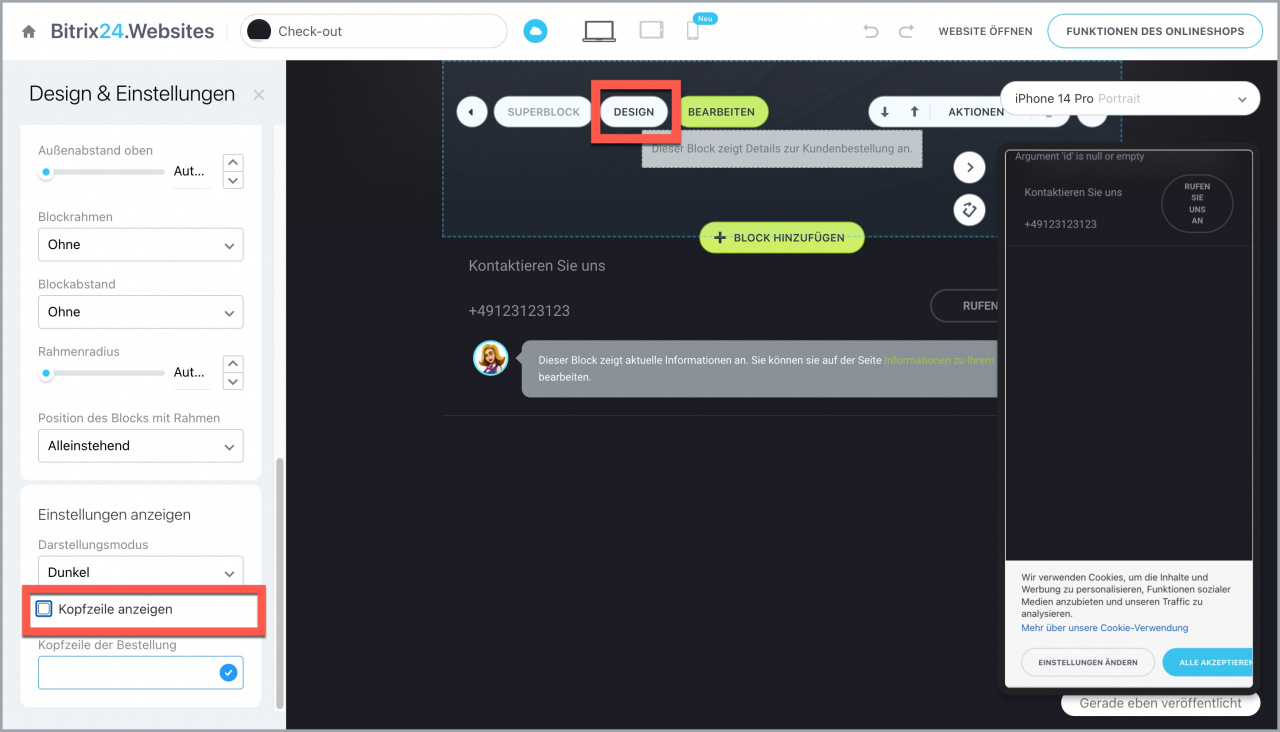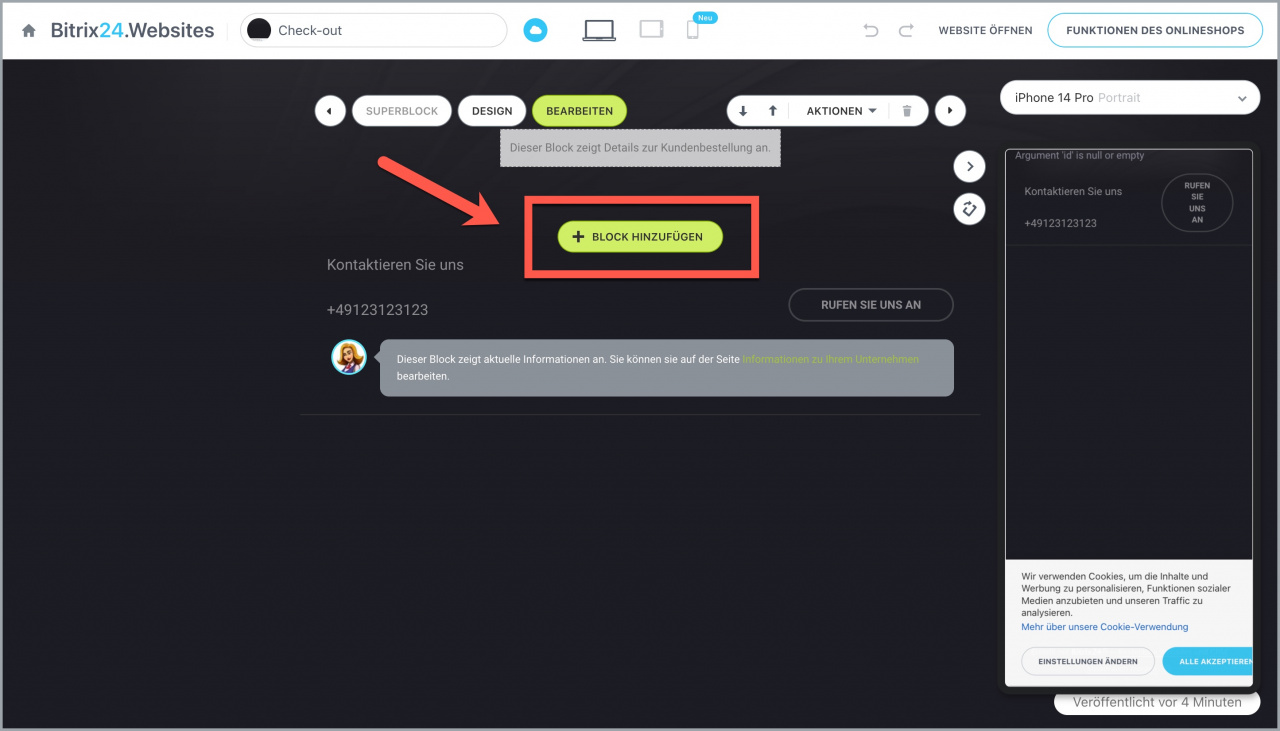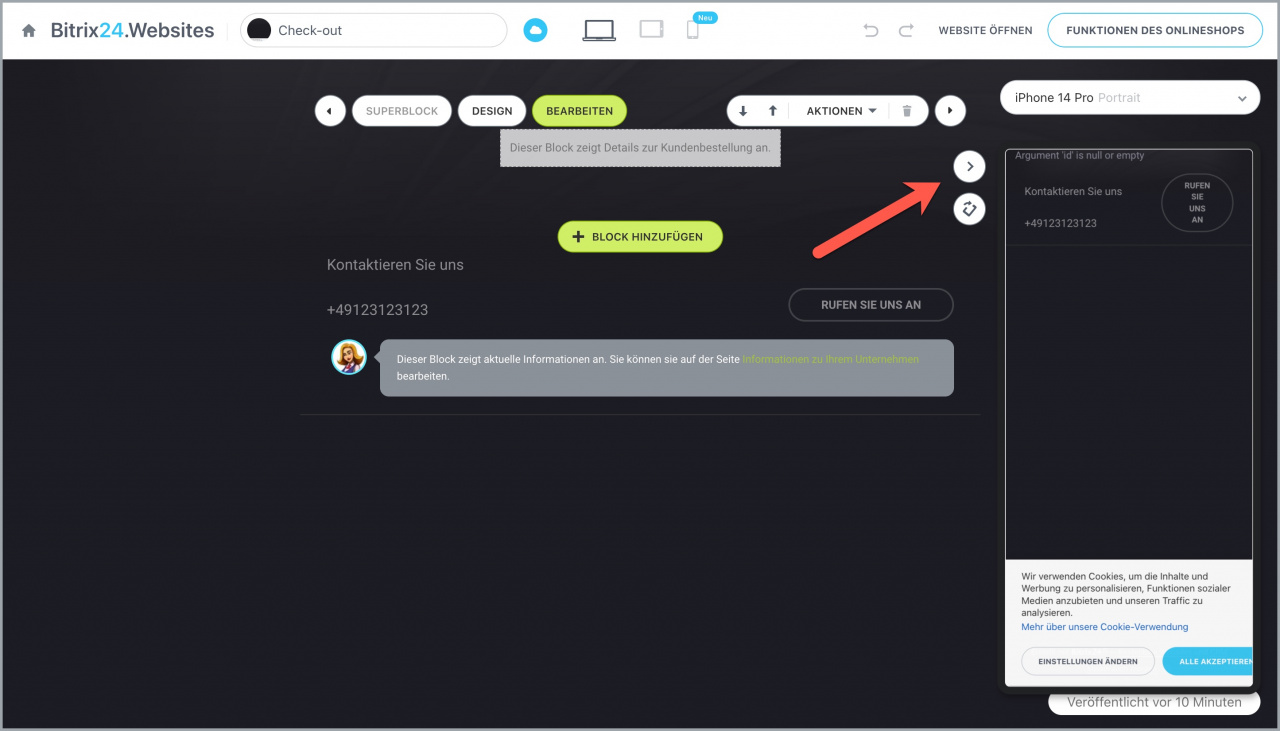In Bitrix24 können Sie dem Kunden einen Zahlungslink zum Bezahlen von Waren und Dienstleistungen absenden. Per Klick wird die Checkout-Seite geöffnet, die benutzerdefiniert angepasst werden kann. Geben Sie den Unternehmensnamen und die Telefonnummer an, damit sich der Kunde mit Ihnen in Kontakt setzt. In diesem Beitrag erzählen wir Ihnen, wie Sie die Kontaktdaten hinzufügen und das Design der Vorlage bearbeiten können.
Schnelle Antwort
Im CRM sind detaillierte Informationen zum Unternehmen ausgefüllt: CRM > Aufträge > Auftragsname > Zahlung erhalten → Bitrix24b gibt automatisch den Unternehmensnamen und die Telefonnummer an.
Im CRM sind keine detaillierten Informationen zum Unternehmen ausgefüllt: CRM > Aufträge > Auftragsname > Zahlung erhalten > Detaillierte Informationen zu Ihrem Unternehmen angeben > Zahlungsinformationen bearbeiten > Unternehmensnamen angeben > Telefonnummer angeben > Speichern.
Detaillierte Informationen meines Unternehmens hinzufügen
Die Vorlage der Checkout-Seite bearbeiten: Websites und Onlineshops > Onlineshops > Vertrieb in Chats > Seiten > Checkout.
Detaillierte Antwort
Gehen Sie auf CRM > Aufträge, öffnen Sie den Auftrag und klicken Sie auf Zahlung erhalten.
Im geöffneten Bereich geben Sie die Kontaktdaten des Unternehmens an. Dafür stehen Ihnen 2 Varianten zur Auswahl:
- Klicken Sie auf den Link "Kontaktdaten angeben" in der rechten Ecke oben,
- Klicken Sie auf "Detaillierte Informationen zum Unternehmen angeben" im linken Menü.
CRM fügt automatisch die Daten ein, wenn Sie die Telefonnummer und den Unternehmensnamen in den detaillieren Informationen Ihres Unternehmens angegeben haben. Standardmäßig ist die 1. Nummer aus den detaillierten Informationen angezeigt. Sie können jedoch eine andere auswählen und sie wird auf der Checkout-Seite veröffentlicht.
Fügen Sie die detaillierten Informationen manuell hinzu, falls sie nicht ausgefüllt sind. Die Daten werden automatisch auf der Checkout-Seite veröffentlicht.
Detaillierte Informationen meines Unternehmens hinzufügen
Die Checkout-Seite ist einsatzbereit und beinhaltet jetzt den Unternehmensnamen und die Telefonnummer an. Sie können dem Kunden den Link senden.
Die Checkout-Seite kann benutzerdefiniert bearbeitet werden. Im Folgenden werden wir darauf ausführlich eingehen.
Design der Checkout-Seite bearbeiten
Der Unternehmensname und die Nummer der Bestellung werden oben angezeigt. Die Telefonnummer des Unternehmens wird unten veröffentlicht. Wenn Sie die Information in der Kopfzeile der Seite bearbeiten möchten, z. B. die Bestellungsnummer entfernen, können Sie die standardmäßige Kopfzeile deaktivieren und einen neuen erstellen. Dies ist in den Einstellungen des Onlineshops möglich. Öffnen Sie den Bereich Onlineshops, finden Sie die Website Vertrieb in Chats und öffnen Sie die dazugehörigen Seiten.
Öffnen Sie die Checkout-Seite.
Klicken Sie auf Design im ersten Block und entfernen Sie das Kreuzchen im Punk Kopfzeile anzeigen. Danach wird der Standardblock mit dem Unternehmensnamen in der Kopfzeile nicht angezeigt.
Um eine neue Kopfzeile zu erstellen, fügen Sie einen neuen Block hinzu.
Um die Vorschau der Seite auf dem Smartphone zu öffnen, klicken Sie auf den Pfeil links. Der 1. Block enthält keine Daten. Wenn Sie den dem Kunden den Link senden, wird die Information zur Bestellung ausgefüllt.
- Die Checkout-Seite kann angepasst werden: Fügen Sie den Unternehmensnamen und die Telefonnummer hinzu und bearbeiten Sie die Vorlage.
- Der Unternehmensname und die Telefonnummer werden automatisch auf der Seite veröffentlicht, wenn die detaillierten Informationen Ihres Unternehmens ausgefüllt sind. Wenn die Daten noch nicht angegeben sind, klicken Sie auf Zahlung erhalten > Detaillierte Informationen zum Unternehmen angeben.
- Um die Vorlage der Checkout-Seite zu bearbeiten, gehen Sie auf Websites und Onlineshops > Onlineshops > Vertrieb in Chats > Seiten > Checkout.
Zusammenfassung
Nützliche Links:
Zahlung im Formular des Auftrags nachverfolgen