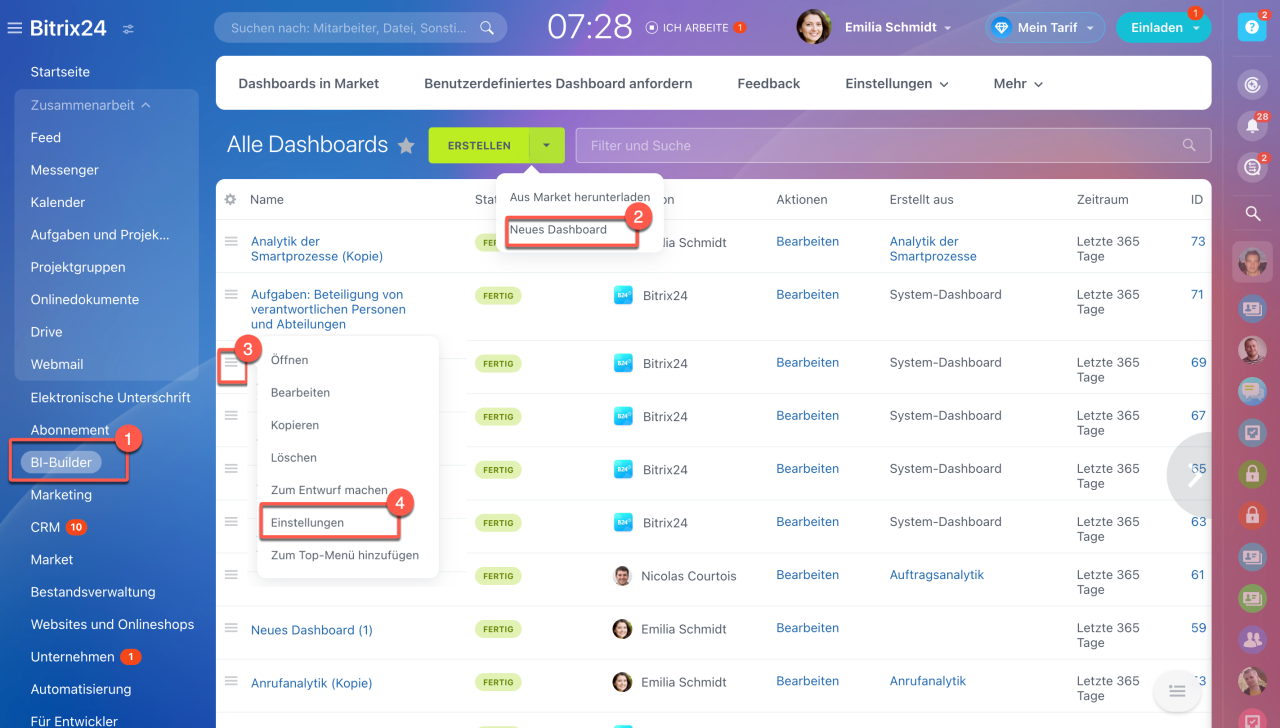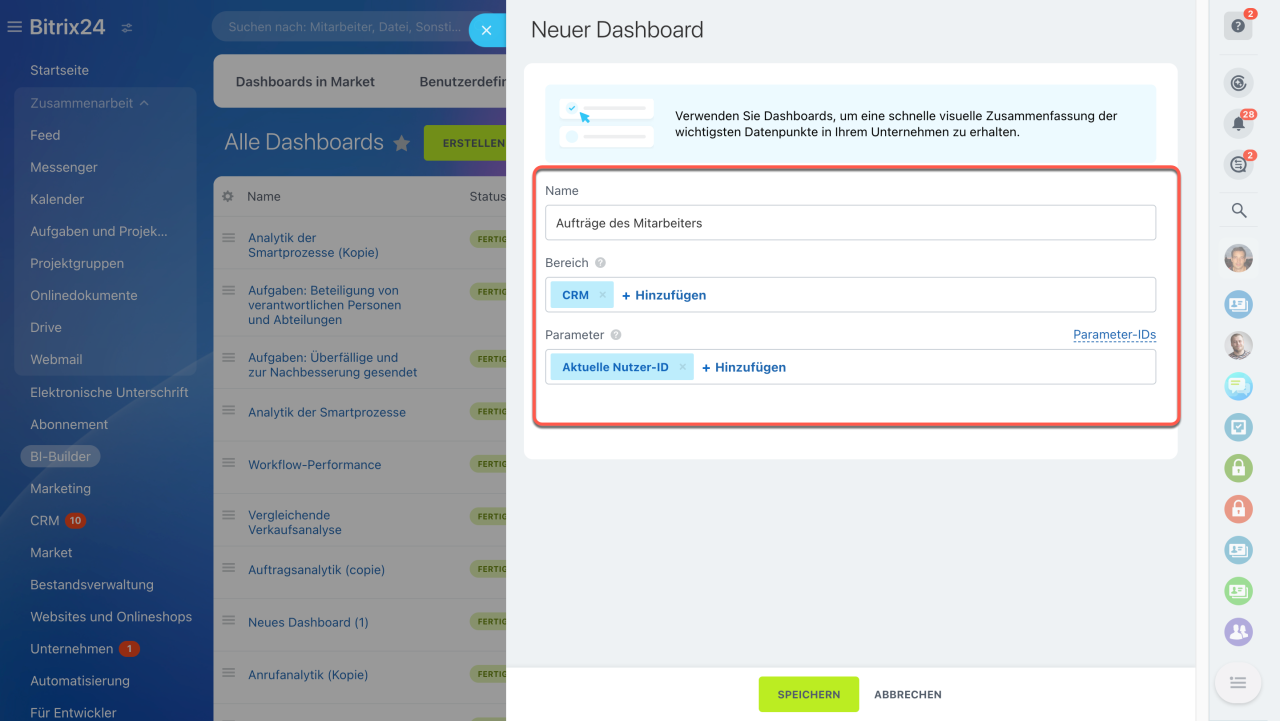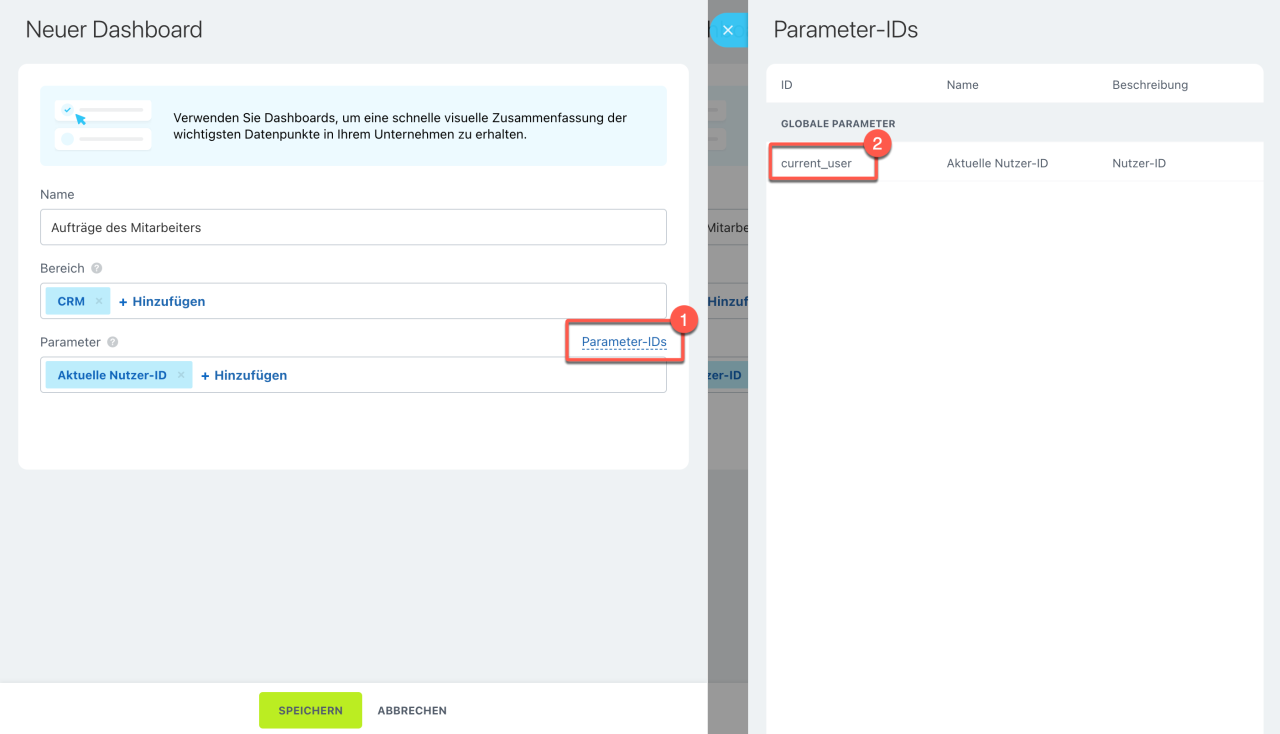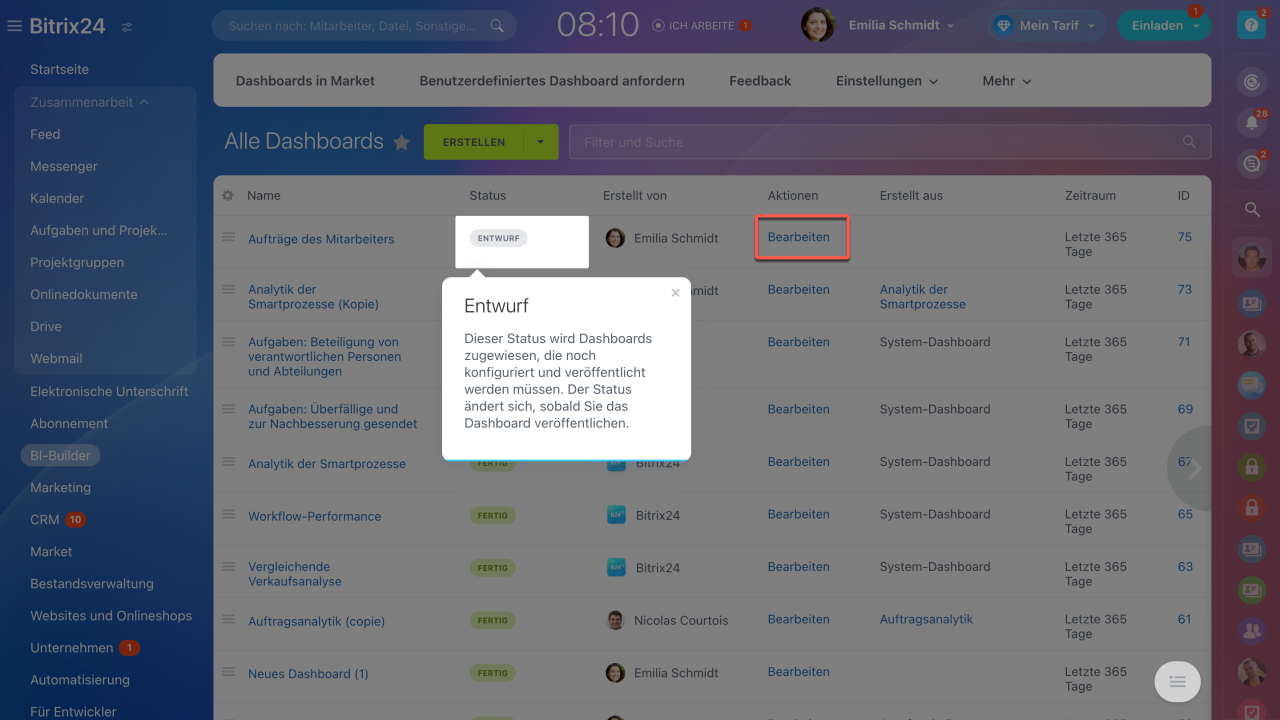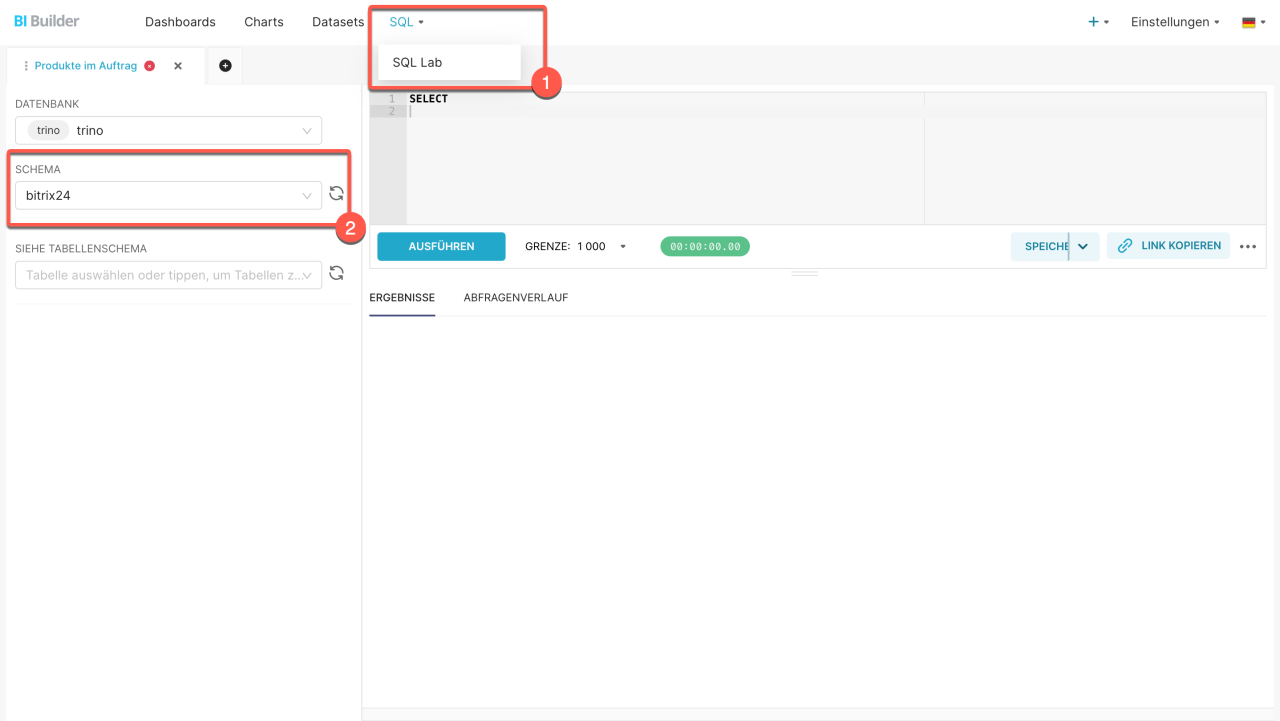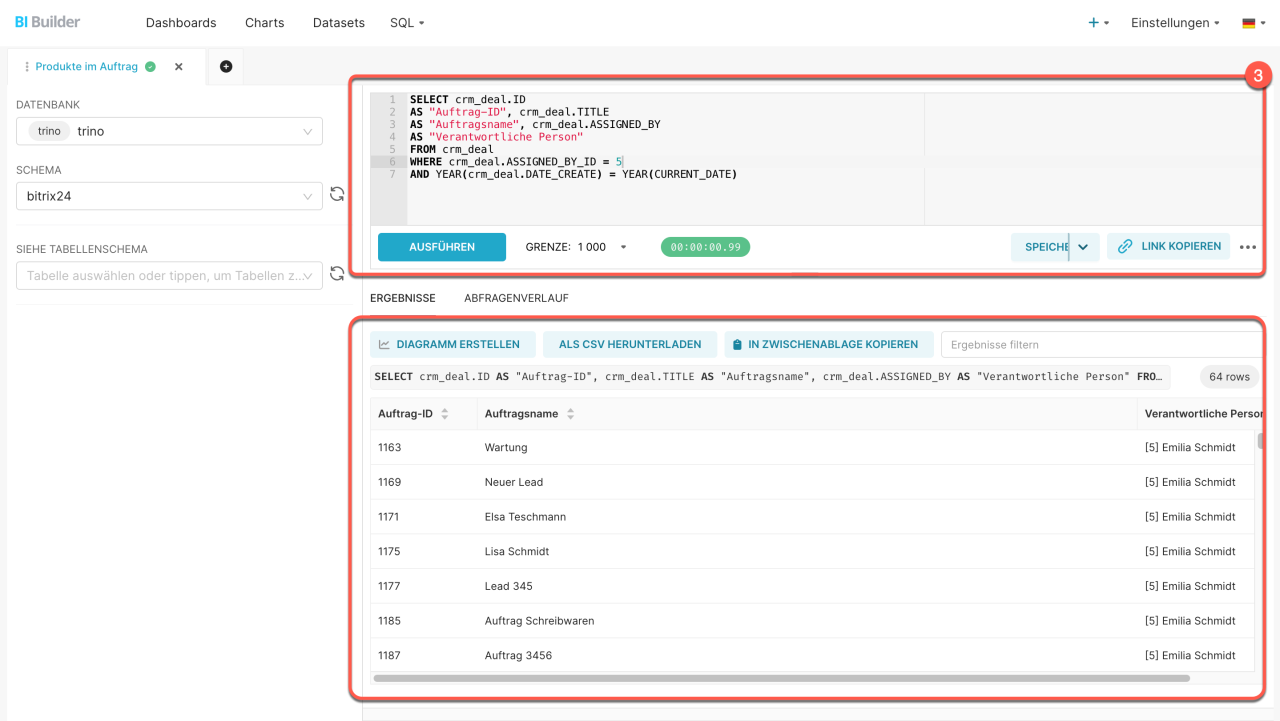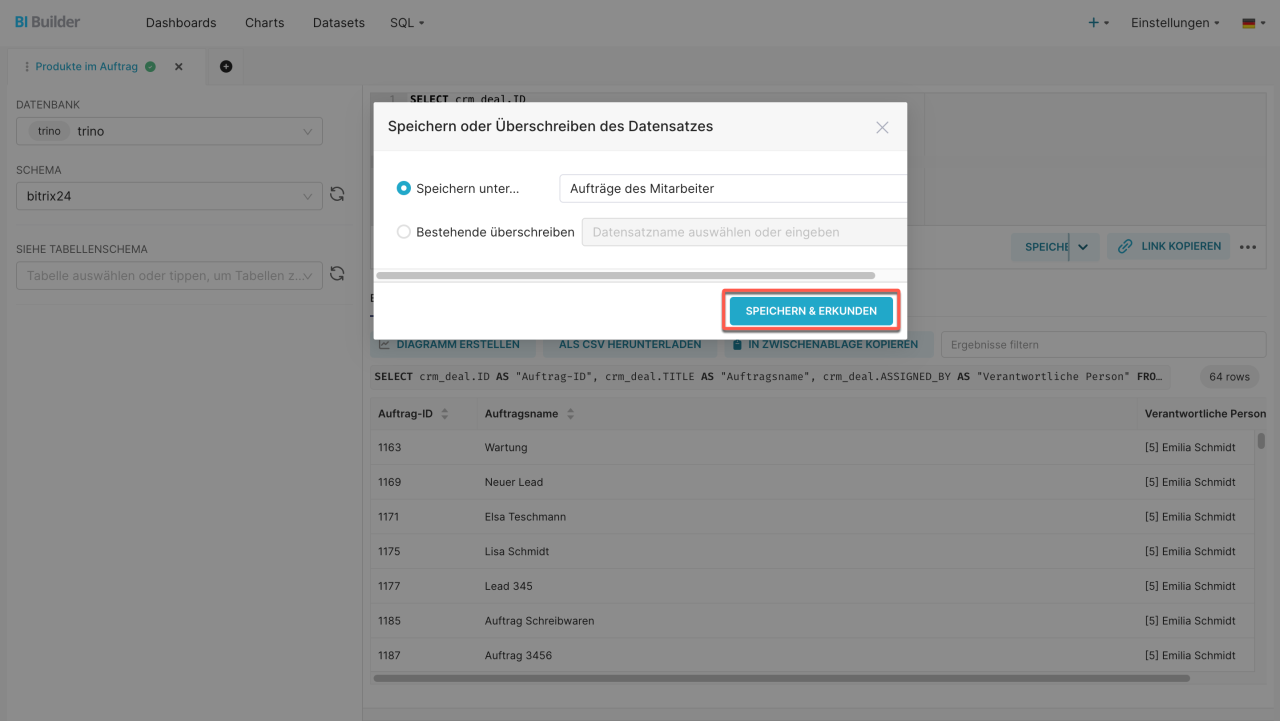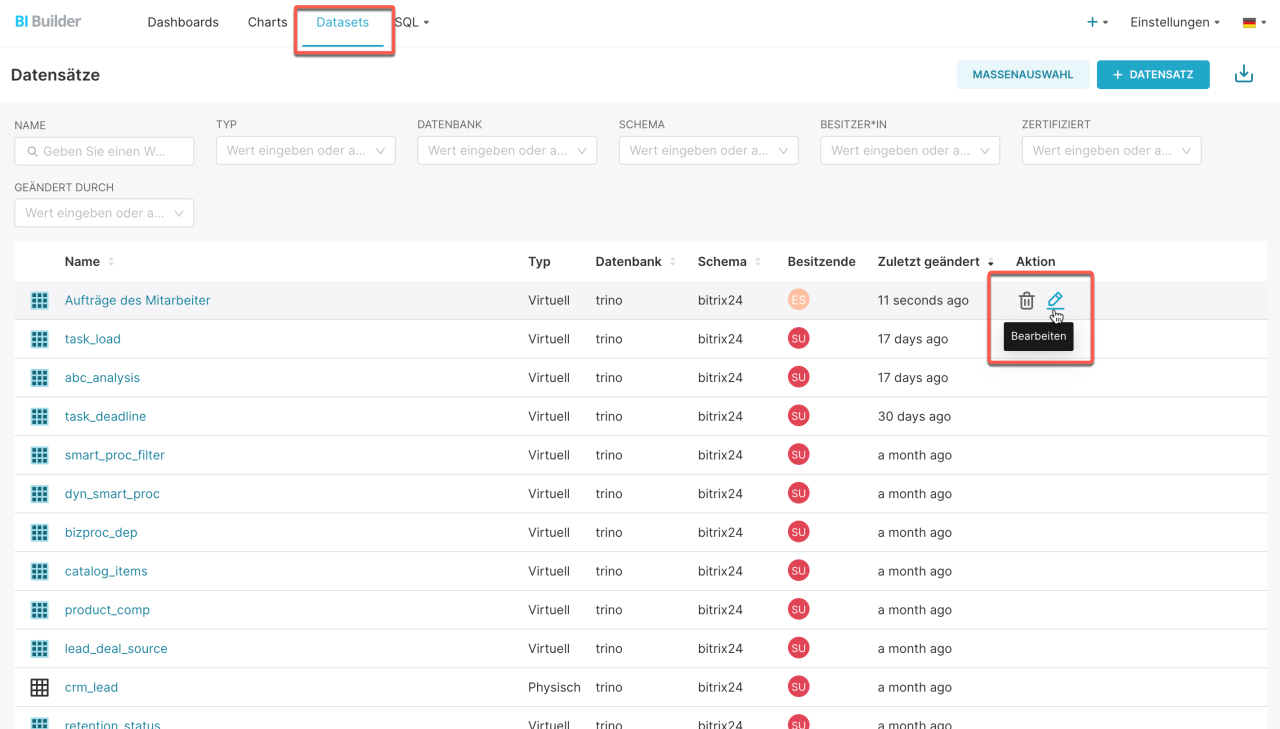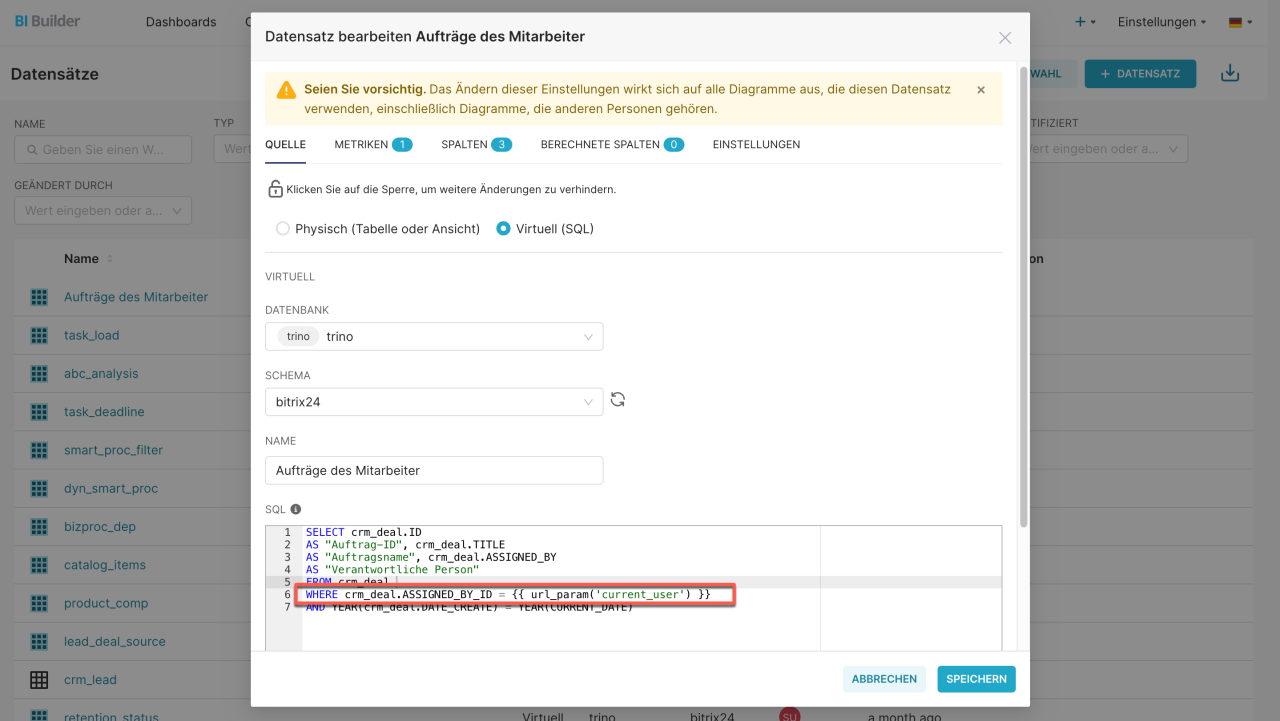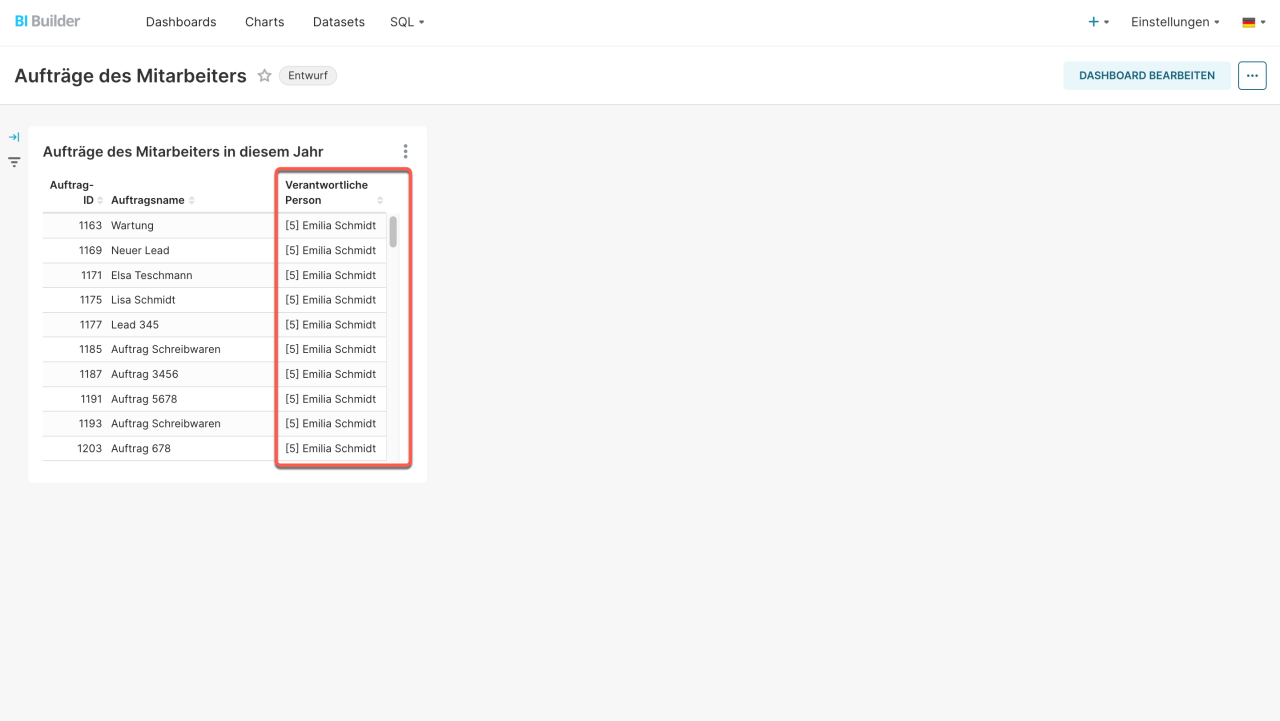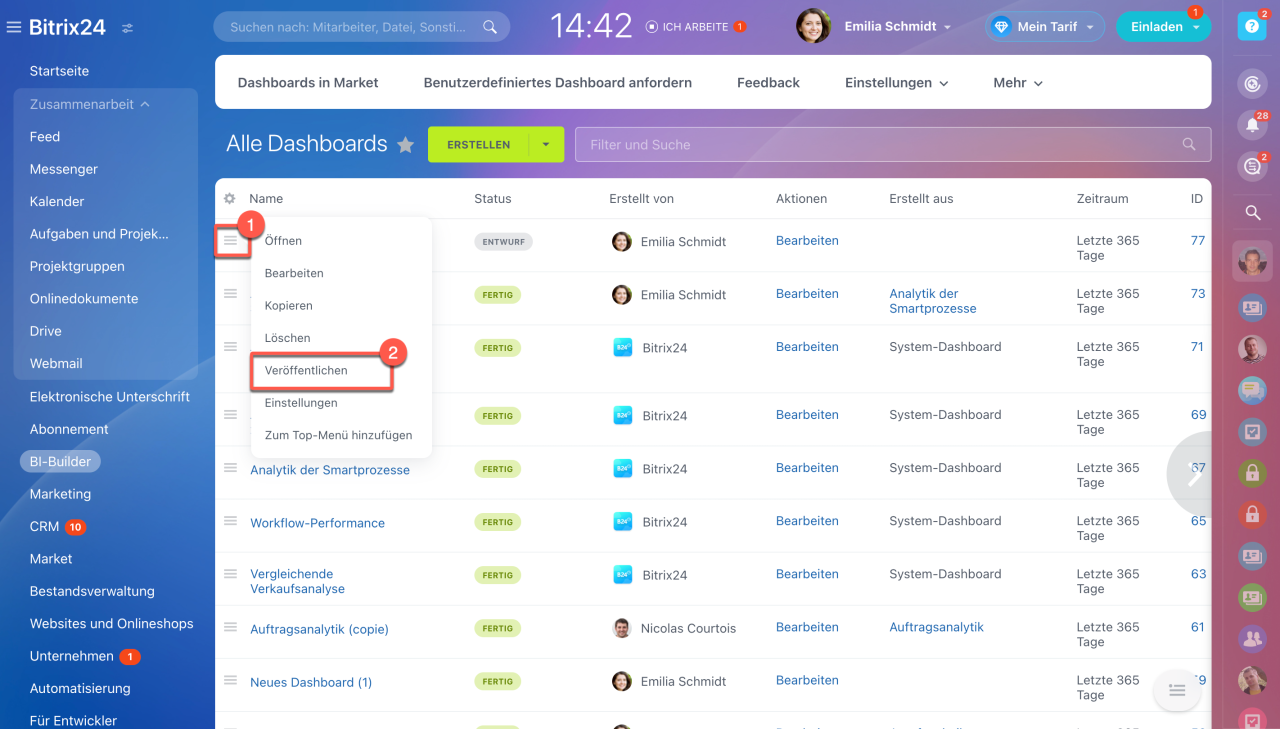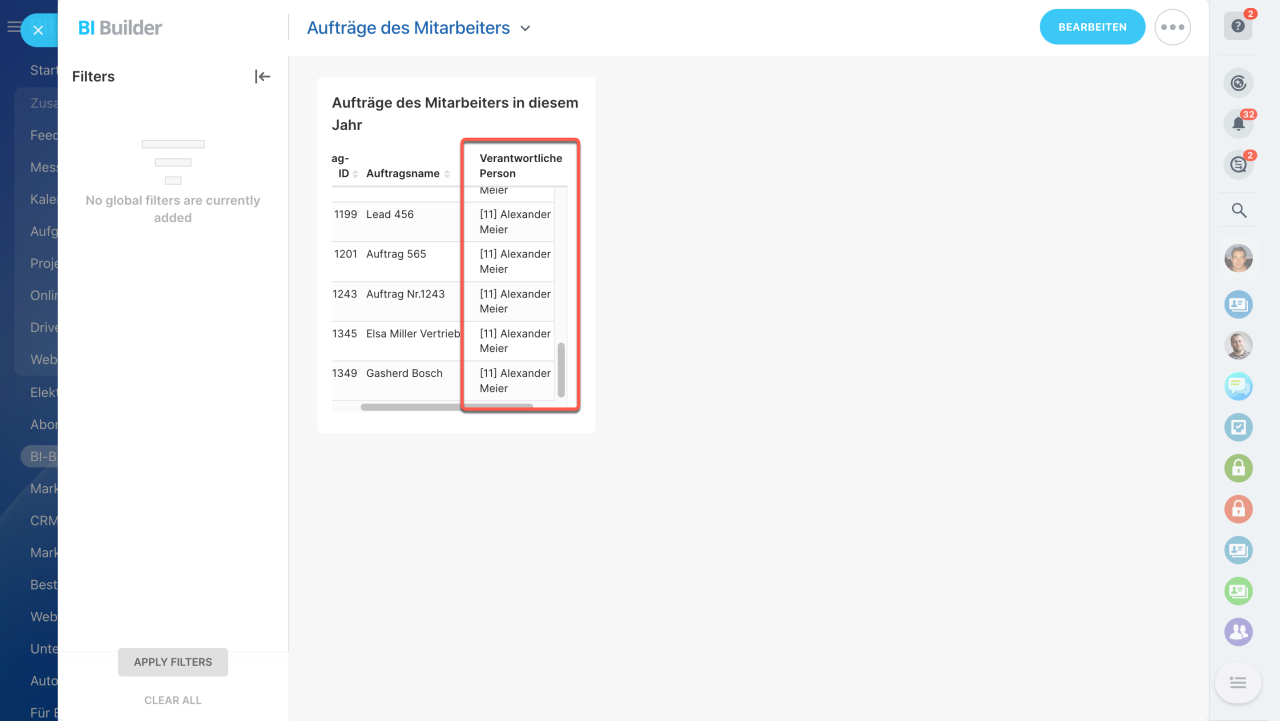Parameter sind Variablen, die es Ihnen ermöglichen, Daten zu filtern und die erforderlichen Werte im Bericht anzuzeigen. Wenn Sie beispielsweise den Parameter "Aktuelle Nutzer-ID" zur Abfrage hinzufügen, wird jeder Mitarbeiter nur seine eigenen Daten im Dashboard sehen. Dadurch können Sie Informationen für jeden Mitarbeiter filtern, ohne neue Berichte oder separate Diagramme erstellen zu müssen.
In diesem Beitrag erläutern wir die Verwendung von Parametern in den Berichten des BI-Builders und zeigen Ihnen, wie sie eingesetzt werden können.
Bereiche und Dashboard-Parameter auswählen
Die Parameter konfigurieren und Sichtbarkeitsbereiche auswählen können Sie sowohl für neue als auch für bestehende Berichte:
- 1. Öffnen Sie den Bereich BI-Builder.
- 2. Um ein Dashboard zu erstellen, klicken Sie auf Neues Dashboard.
- 3-4. Wenn Sie ein vorhandenes Dashboard bearbeiten möchten, öffnen Sie das Menü (≡) > Einstellungen.
Beim Erstellen des Dashboards geben Sie einen Namen ein, wählen die Bereiche aus, in denen es verfügbar sein soll, und legen die gewünschten Parameter fest.
Nachdem Sie die Parameter festgelegt haben, müssen diese dem Datensatz hinzugefügt werden. Da die Diagramme im Dashboard aus den Datensätzen erstellt werden, ist es wichtig, die Parameter im Dashboard zu integrieren. Ohne die Einbindung der Parameter funktionieren sie im Dashboard nicht. Öffnen Sie den Bereich Parameter-IDs und geben Sie die Codes der benötigten Variablen ein, um sie im Datensatz zu verwenden.
Datensatz erstellen
Nachdem Sie das Dashboard gespeichert haben, wird es in der Liste als Entwurf angezeigt. In diesem Status ist es nur für den Ersteller sichtbar. Sie können die Daten oder die Struktur anpassen. Niemand hat Zugriff auf diese Änderungen haben, bis Sie den Bericht veröffentlichen. Um in den BI-Builder zu wechseln und einen Datensatz zu erstellen, klicken Sie auf Bearbeiten.
- Öffnen Sie im Dashboard den Bereich SQL > SQL Lab.
- Wählen Sie unter Schema bitrix24 aus.
- Geben Sie die SQL-Abfrage an und klicken Sie auf Ausführen. Zur Abfrage können Sie eine Jinja-Vorlage hinzufügen, um die Parameter dynamisch zu ändern. Es ist zum Beispiel möglich, die Bedingung anzugeben: Wenn die aktuelle Nutzer-ID fehlt, zeigt die Abfrage alle Daten an. Wenn jedoch der Parameter mit der aktuellen Nutzer-ID angegeben ist, zeigt das Dashboard nur Daten des Mitarbeiters an, der das Dashboard geöffnet hat. So können Sie sofort den Datensatz speichern und in weiteren Dashboards verwenden.
Jinja Templates im BI-Builder verwenden
WHERE true {% if url_param('current_user') is not none %} AND crm_deal.ASSIGNED_BY_ID = {{ url_param('current_user') }} {% endif %}
Wenn Sie den Datensatz zum ersten Mal erstellen, schauen Sie sich das Beispiel der Abfrage an.
Beispiel der SQL-Abfrage
Wir haben eine SQL-Abfrage erstellt, um Daten aus dem Datensatz (crm_deal) abzurufen. Sie können diese kopieren und die Auswahl testen. Die Abfrage filtert Aufträge, die einem bestimmten Mitarbeiter zugeordnet sind und in diesem Jahr erstellt wurden.
SELECT crm_deal.ID AS "Auftrag-ID", crm_deal.TITLE AS "Auftragsname", crm_deal.ASSIGNED_BY AS "Verantwortliche Person" FROM crm_deal WHERE crm_deal.ASSIGNED_BY_ID = 79 AND YEAR(crm_deal.DATE_CREATE) = YEAR(CURRENT_DATE)
SELECT — definiert, welche Information aus dem Datensatz angerufen wird. Beispielsweise wählt die Abfrage SELECT crm_deal.ID AS "Auftrags-ID":
- die Auftrags-ID
IDaus dem Datensatzcrm_deal, - weist ihr den Namen
Auftrags-IDzu, - und gibt das Ergebnis in einer separaten Spalte in der Tabelle aus.
FROM — gibt den Hauptdatensatz an, aus dem die Daten abgerufen werden. Wir nehmen die Daten aus crm_deal, aus der Tabelle mit den Informationen zu Aufträgen.
WHERE — filtern Ergebnisse und zeigt die Aufträge an, die mit einem bestimmten Mitarbeiter verbunden sind und in diesem Jahr erstellt wurden. Um die Abfrage zu prüfen, haben wir die Nutzer-ID in der Abfrage angegeben. Im Weiteren ersetzten wir diese ID durch den Parameter {{ url_param('current_user') }}. Der Parameter filtert die Daten, damit jeder Mitarbeiter nur eigene Informationen im Dashboard sehen kann.
Speichern Sie die Abfrage als Datensatz und erstellen Sie ein Diagramm daraus für das Dashboard.
Diagramm aus dem virtuellen Datensatz erstellen und zum Dashboard hinzufügen
Datensatz bearbeiten
Um den Parameter hinzuzufügen, öffnen Sie Tab Datasets, wählen Sie den erstellten Datensatz aus und klicken Sie auf Bearbeiten.
Ändern Sie die SQL-Abfrage, fügen Sie den Datensatz: WHERE crm_deal.ASSIGNED_BY_ID = {{ url_param('current_user') }} hinzu und speichern Sie die Änderungen. Wenn die Mitarbeiter das Dashboard in Bitrix24 öffnen, fügt der Parameter automatisch die nötige ID ein, damit jeder Nutzer nur eigene Daten sehen kann.
Dashboard testen
Öffnen Sie das Dashboard in Bitrix24 und überprüfen Sie, ob die Diagramme die Informationen nur für einen bestimmten Nutzer anzeigen. Wenn der Parameter korrekt funktioniert, sieht der Ersteller des Dashboards nur seine eigenen Aufträge.
Veröffentlichen Sie das Dashboard, um es für die anderen Nutzer zugänglich zu machen. Öffnen Sie dafür Menü (≡) und klicken Sie auf Veröffentlichen.
Nach der Veröffentlichung bitten Sie Ihre Kollegen zu überprüfen, ob sie nur ihre eigenen Informationen sehen und die Aufträge anderer Mitarbeiter für sie ausgeblendet sind.
Zusammenfassung
- Parameter sind Variablen, die es Ihnen ermöglichen, Daten zu filtern und die erforderlichen Werte im Bericht anzuzeigen. Dadurch können Sie Informationen für jeden Mitarbeiter filtern, ohne neue Berichte oder separate Diagramme erstellen zu müssen.
- Geben Sie beim Erstellen oder Bearbeiten des Dashboards die Parameter und Bereiche an, in denen das Dashboard verfügbar sein soll.
- Fügen Sie die Parameter, aus denen Diagramme im Dashboard zusammengestellt sind, zur SQL-Abfrage hinzu.
- Testen Sie das Dashboard. Nach der Übeprüfung veröffentlichen Sie das Dashboard für die anderen Mitarbeiter.
Lesen Sie auch: