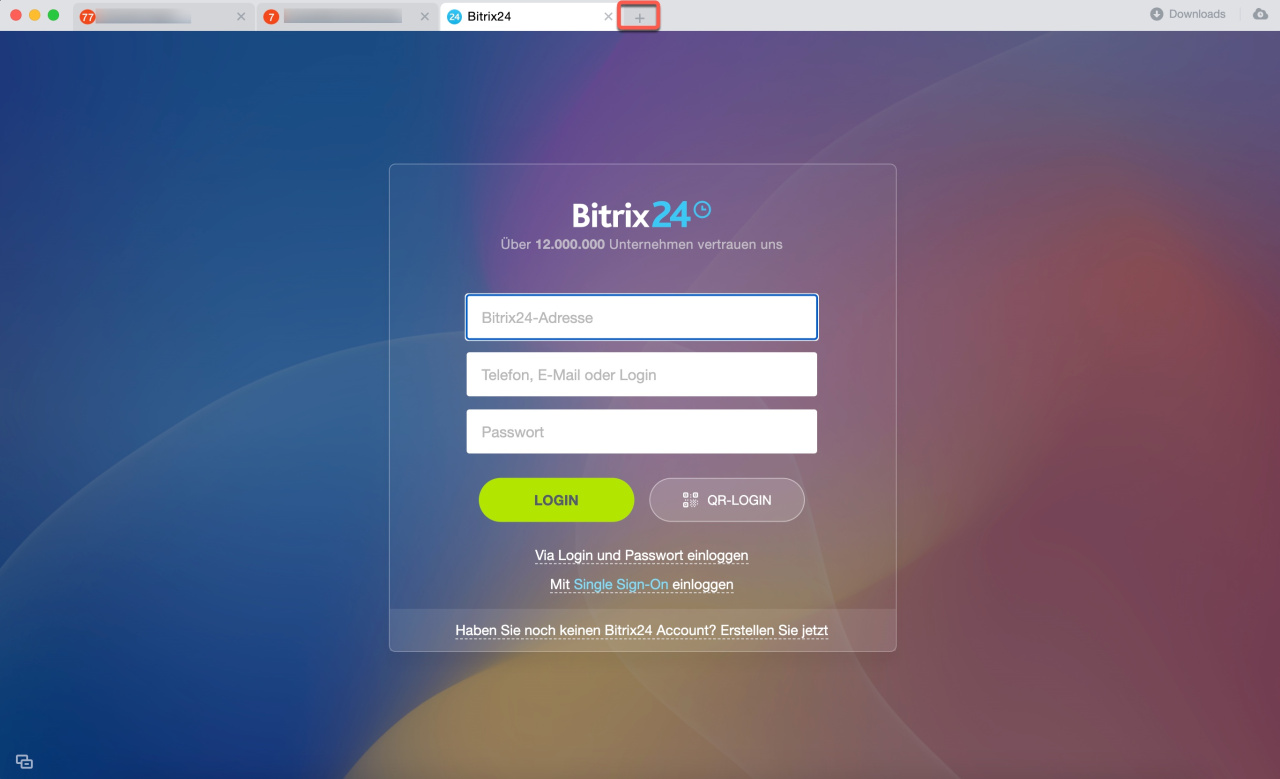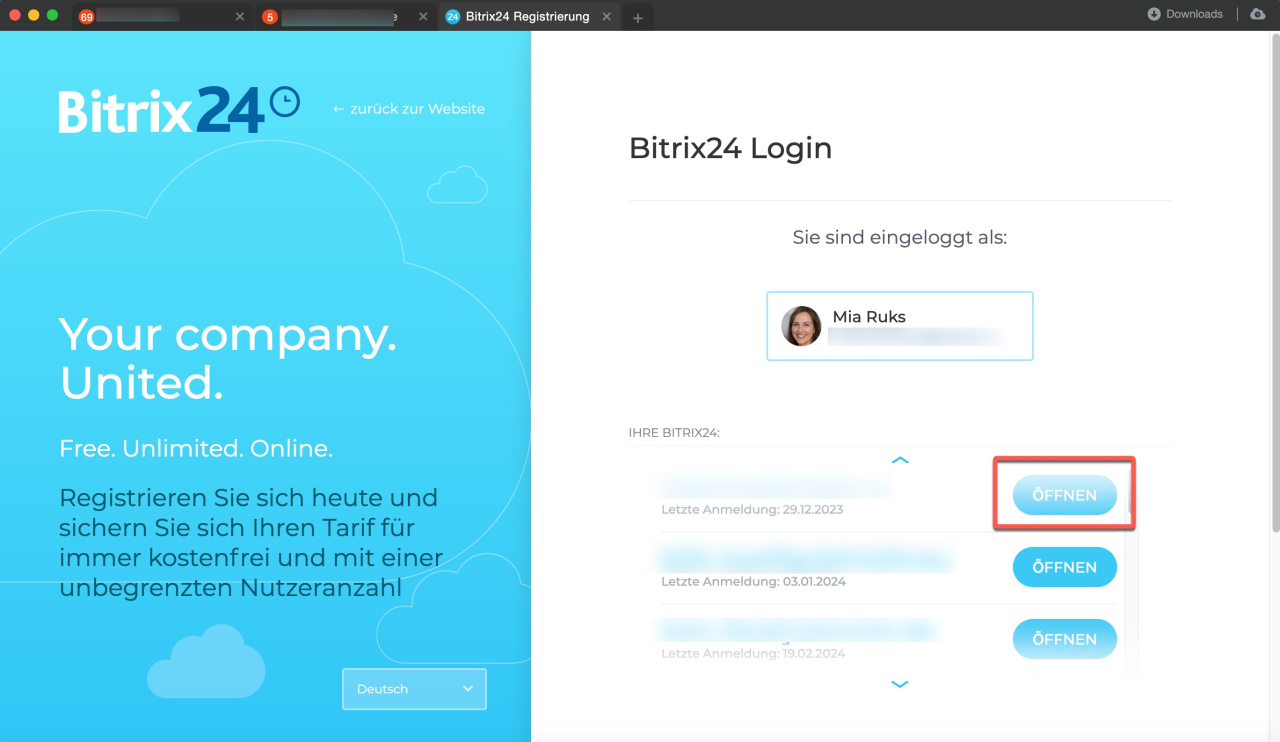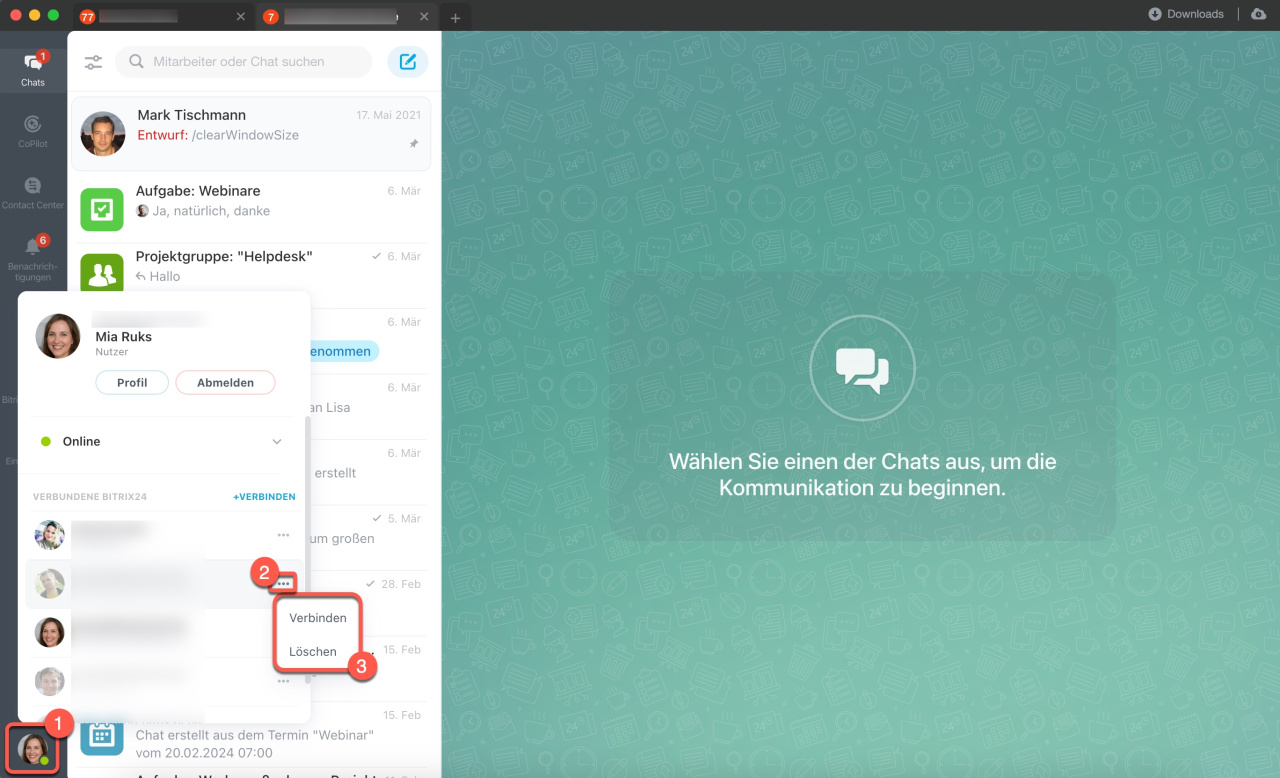Im Bitrix24 Messenger können Sie gleichzeitig im mehreren Bitrix24 arbeiten und schnell zwischen ihnen umschalten, was es Ihnen ermöglicht, alle Aufgaben, Nachrichten und andere Tools an einem Ort zu verwalten.
In diesem Beitrag werden wir uns mit folgenden Themen befassen:
- Anderes Bitrix24 mit der Bitrix24-App verbinden,
- Bitrix24 im Bitrix24 Messenger deaktivieren oder löschen.
Anderes Bitrix24 mit der Bitrix24-App verbinden
- Klicken Sie auf Plus (+) neben dem Tab, um die Autorisierungsseite zu öffnen.
- Geben Sie die Adresse, Ihr Login und das Passwort ein, klicken Sie auf Anmelden. Bitrix24-Adresse ist der Name Ihres Accounts, zum Beispiel test.bitrix24.de.
Wenn Sie die Adresse vergessen haben, klicken Sie auf Via Login und Passwort einloggen. In diesem Bereich können Sie:
Anmeldung mit QR-Code
Single Sign-On in Bitrix24 für Mitarbeiter
Wählen Sie das gewünschte Bitrix24 aus und klicken Sie auf Öffnen.
Jetzt können Sie im Bitrix24 Messenger gleichzeitig mit mehreren Bitrix24 arbeiten.
Verbindung mit Bitrix24 trennen oder löschen
In Bitrix24 gibt es 2 Anwendungen, eine davon dient ausschließlich für Chats und die andere ist speziell für die Nutzung der verschiedenen Tools innerhalb von Bitrix24. Öffnen Sie die Anwendung mit den Chats. Klicken Sie auf Ihr Foto in der linken Ecke unten. Tippen Sie im geöffneten Bereich auf Drei Punkte (...) neben Bitrix24 und wählen Sie eine der Varianten aus:
- Verbindung trennen — der Tab mit Bitrix24 wird geschlossen, aber die Verbindung bleibt in der Liste gespeichert. Wenn nötig, können Sie später Bitrix24 mit dem Bitrix24 Messenger verbinden, ohne sich einzuloggen.
- Löschen — Bitrix24 wird aus der Liste entfernt. Um den Account wieder mit dem Bitrix24 Messenger zu verbinden, werden Sie sich erneut anmelden.
Zusammenfassung
- Im Bitrix24 Messenger können Sie gleichzeitig im mehreren Bitrix24 arbeiten und schnell zwischen ihnen umschalten.
- Klicken Sie auf Plus (+) neben dem Tab, um die Autorisierungsseite zu öffnen. Geben Sie die Adresse, Ihr Login und das Passwort ein, klicken Sie auf Anmelden. Bitrix24-Adresse ist der Name Ihres Accounts, zum Beispiel test.bitrix24.de.
- Wenn Sie entscheiden, die Verbindung zu trennen, wird der Tab mit Bitrix24 geschlossen, aber die Verbindung bleibt in der Liste gespeichert. Wenn nötig, können Sie später Bitrix24 mit dem Bitrix24 Messenger verbinden, ohne sich einzuloggen.
- Wenn Sie die Option Löschen wählen, wird Bitrix24 aus der Liste entfernt. Um den Account wieder mit dem Bitrix24 Messenger zu verbinden, werden Sie sich erneut anmelden.